Jak utworzyć formularz przesyłania plików w WordPress (łatwe rozwiązanie)
Opublikowany: 2023-05-17Czy chcesz umożliwić odwiedzającym Twoją witrynę przesyłanie plików w formularzu kontaktowym?
Może zatrudniasz pracowników i chcesz zbierać CV, a może organizujesz konkurs fotograficzny, do którego kandydat musi załączyć pliki.
W tym artykule pokażemy, jak łatwo utworzyć formularz przesyłania plików w WordPress.
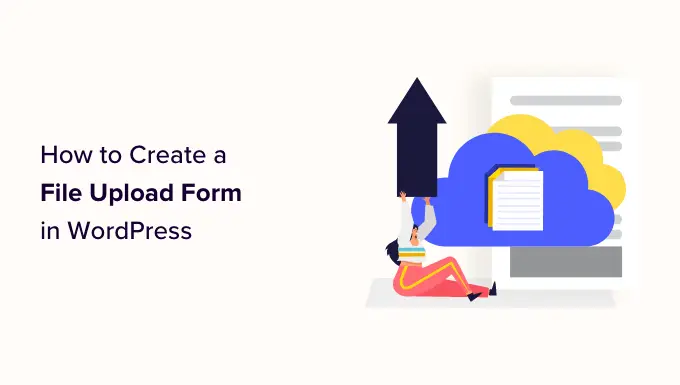
Po co tworzyć formularz przesyłania plików w WordPress?
Jeśli chcesz zbierać wszelkiego rodzaju pliki od użytkowników w witrynie WordPress, formularz przesyłania plików to świetny pomysł.
Możesz zezwolić użytkownikom na przesyłanie obrazów, plików PDF, dokumentów programu Word lub innych typów plików.
Korzystanie z formularza przesyłania plików ułatwia życie Tobie i Twoim użytkownikom. Zamiast wymieniać się wiadomościami e-mail w tę iz powrotem, możesz utworzyć formularz zawierający wszystkie potrzebne pola, dzięki czemu możesz zebrać wszystkie informacje naraz.
Ponadto Twój formularz powinien automatycznie zapisywać dane formularza w bazie danych WordPress. W ten sposób możesz łatwo znaleźć przesłane wiadomości, nawet jeśli przegapisz lub usuniesz wiadomość e-mail.
To powiedziawszy, przyjrzyjmy się, jak utworzyć formularz przesyłania plików w WordPress.
Jak utworzyć formularz przesyłania plików w WordPress
W tym samouczku użyjemy WPForms, która jest najlepszą wtyczką formularza kontaktowego dla WordPress.
Najpierw musisz zainstalować i aktywować wtyczkę WPForms. Aby uzyskać bardziej szczegółowe instrukcje, zapoznaj się z naszym przewodnikiem krok po kroku dotyczącym instalacji wtyczki WordPress.
Uwaga: WPForms oferuje również bezpłatną wersję. Będziesz jednak potrzebować wersji Pro wtyczki, aby odblokować szablon formularza przesyłania plików.
Po aktywacji przejdź do strony WPForms »Dodaj nowy z paska bocznego administratora WordPress.
Spowoduje to przejście do strony „Szablon wyszukiwania”, na której możesz zacząć od nadania nazwy formularzowi. Musisz także poszukać szablonu formularza przesyłania plików w polu wyszukiwania po lewej stronie.
Następnie po prostu kliknij przycisk „Użyj szablonu” pod opcją „Formularz przesyłania pliku”.
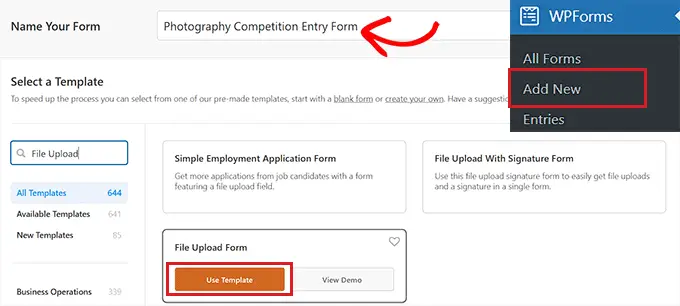
Zostaniesz teraz przeniesiony do kreatora WPForms, gdzie formularz przesyłania plików zostanie automatycznie utworzony.
Możesz użyć szablonu formularza przesyłania plików bez wprowadzania żadnych zmian lub możesz także przeciągać i upuszczać pola formularza z paska bocznego „Dodaj pola”.
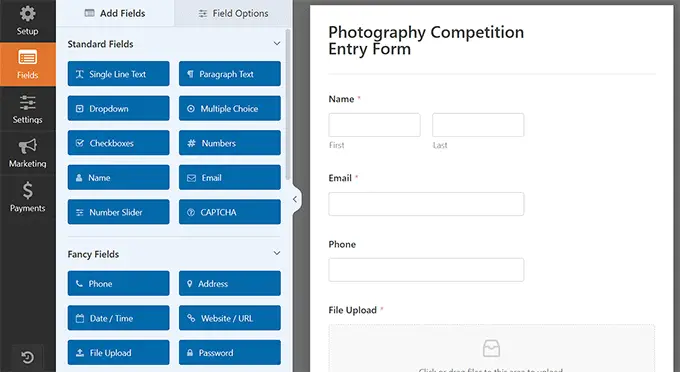
Następnie kliknij pole „Prześlij plik” w formularzu, aby otworzyć jego ustawienia w lewej kolumnie.
Domyślnie w formularzu można przesyłać różne typy plików, w tym:
- Pliki obrazów: .png, .gif, .jpg
- Dokumenty: .doc, .xls, .ppt, .pdf
- Dźwięk: .wav, .mp3, .mp4
- Wideo: .mpg, .mov, .wmv
Wszystko, co musisz zrobić, to wpisać formaty plików, które chcesz zaakceptować w polu „Dozwolone rozszerzenia plików”.
W tym samouczku zezwolimy na formaty obrazów .png, .gif i .jpg. Pamiętaj, aby oddzielić każdy format pliku przecinkiem.
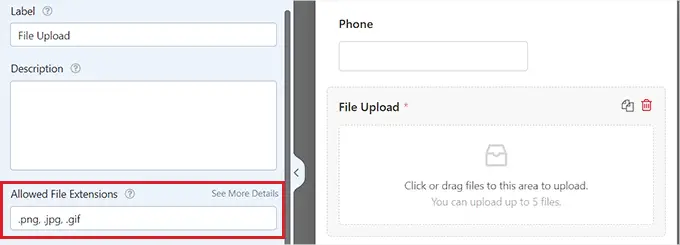
Uwaga: WordPress ogranicza typy plików, które można przesłać do witryny ze względów bezpieczeństwa WordPress. Możesz dodać dodatkowe typy plików do WordPress, jeśli chcesz zezwolić użytkownikom na przesyłanie typów plików, które normalnie nie są dozwolone.
Możesz także ustawić maksymalny rozmiar pliku i maksymalną liczbę plików. W naszym samouczku pozwolimy użytkownikom przesłać do 3 zdjęć o wielkości do 50 MB każde.
Jeśli chcesz uniemożliwić innym przesyłanie formularza bez dołączania plików, możesz włączyć przełącznik „Wymagane”. Oznacza to, że formularza nie można przesłać, dopóki nie zostanie przesłany co najmniej 1 plik.
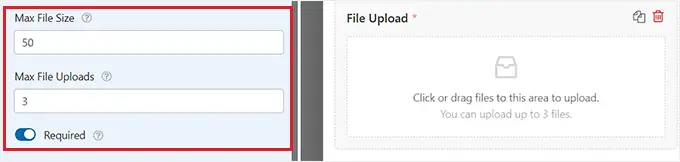
Następnie po prostu przejdź do zakładki „Zaawansowane” od góry.
Domyślnie pole przesyłania plików używa nowoczesnego formatu, który umożliwia użytkownikom przeciąganie i upuszczanie plików.
Jeśli jednak masz mało miejsca na formularz lub wolisz klasyczne pole przesyłania, możesz to zmienić. Po prostu wybierz opcję „Klasyczny” z menu rozwijanego „Styl”.
Wskazówka: klasyczne pole przesyłania umożliwia przesłanie tylko jednego pliku. Jeśli chcesz, aby użytkownicy mogli przesyłać więcej niż jeden plik, musisz dodać wiele pól przesyłania plików do swojego formularza.
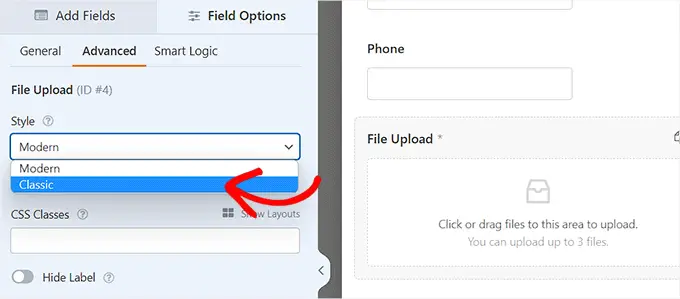
Możesz także zapisać przesłane pliki w bibliotece multimediów WordPress, przełączając przełącznik „Przechowuj plik w bibliotece multimediów WordPress”. Ułatwia to dodawanie przesłanych plików do posta lub strony.
Na przykład, jeśli organizujemy konkurs fotograficzny, możemy chcieć dołączyć najlepsze zdjęcia, gdy ogłaszamy zwycięzcę.
Uwaga: Przesłane pliki będą nadal zapisywane w Twojej bazie danych WordPress, nawet jeśli nie zaznaczysz tego pola. Są one po prostu przechowywane w osobnym folderze na koncie hostingowym WordPress.
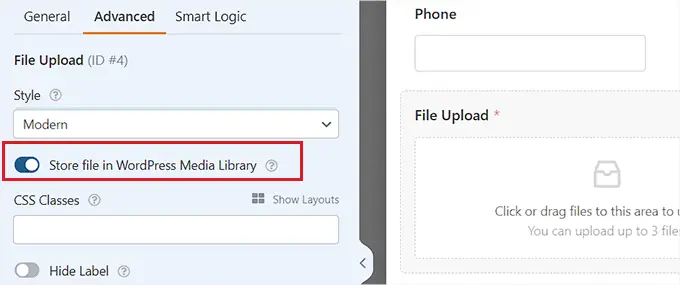
Jeśli chcesz edytować dowolne inne pola w formularzu, możesz je kliknąć, aby otworzyć ustawienia pola w lewej kolumnie.
Możesz także dodać inne pola do formularza przesyłania plików.
Możesz na przykład dodać do formularza pole Witryna internetowa/adres URL, aby użytkownicy mogli podać link do swojej witryny.
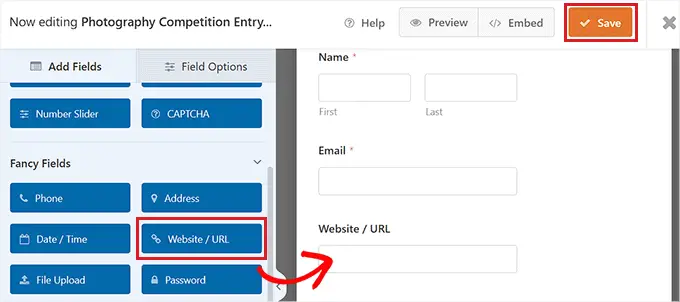
Gdy będziesz zadowolony z formularza, kliknij przycisk „Zapisz” w prawym górnym rogu ekranu, aby zapisać ustawienia.

Konfigurowanie powiadomień formularza przesyłania plików
Aby zmienić ustawienia powiadomień dla formularza, należy otworzyć zakładkę „Ustawienia” w lewym rogu. Gdy już tam będziesz, po prostu kliknij kartę „Powiadomienia”.
Domyślnie formularz wysyła powiadomienie e-mail na adres admin_email.
Jeśli samodzielnie utworzyłeś witrynę WordPress, będzie to Twój adres e-mail. Jeśli nie, możesz usunąć admin_email i wpisać tutaj swój własny adres e-mail.
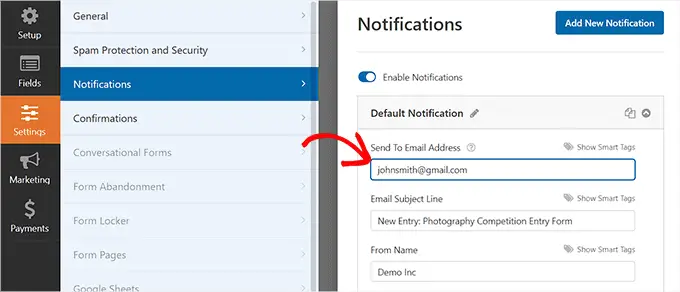
Jeśli nie masz pewności, czy admin_email to Twój adres e-mail, po prostu odwiedź stronę Ustawienia »Ogólne z pulpitu administratora WordPress.
Gdy już tam będziesz, poszukaj adresu e-mail administratora. Tutaj możesz teraz zmienić adres e-mail administratora.
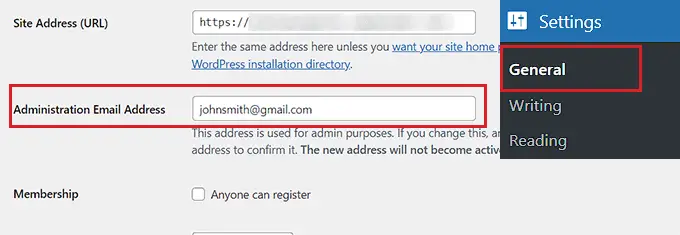
Gdy skończysz, nie zapomnij kliknąć przycisku „Zapisz zmiany”, aby zapisać ustawienia.
Jeśli chcesz, aby przesłane pliki zostały wysłane do więcej niż jednej osoby, możesz zapoznać się z naszym tutorialem, jak utworzyć formularz kontaktowy z wieloma odbiorcami powiadomień.
Możesz także zmienić komunikat potwierdzający, który widzą użytkownicy po przesłaniu formularza.
Aby to zrobić, musisz odwiedzić stronę Ustawienia »Potwierdzenia z lewej kolumny. Następnie po prostu wpisz wiadomość w polu „Wiadomość potwierdzająca”. Możesz także dodać formatowanie, takie jak pogrubienie i kursywa.
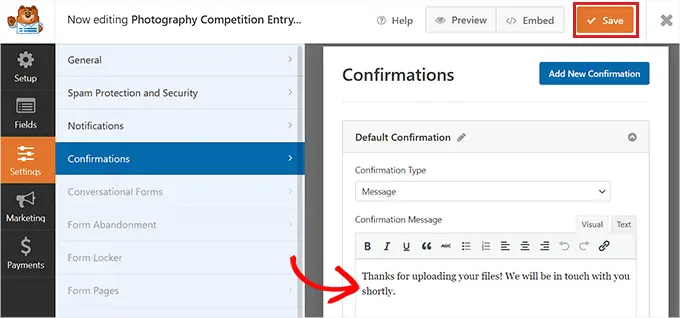
Na koniec nie zapomnij zapisać formularza po wprowadzeniu zmian.
Możesz wyjść z kreatora formularzy, klikając „X” w prawym górnym rogu.
Dodanie formularza przesyłania plików do Twojej witryny
Po zakończeniu tworzenia formularza musisz dodać go do swojej witryny.
Aby to zrobić, musisz otworzyć istniejący lub nowy post lub stronę z paska bocznego administratora WordPress. W tym samouczku dodamy formularz przesyłania plików do nowej strony.
Gdy już tam będziesz, kliknij przycisk Dodaj nowy blok „(+)” w lewym górnym rogu ekranu i znajdź blok WPForms.
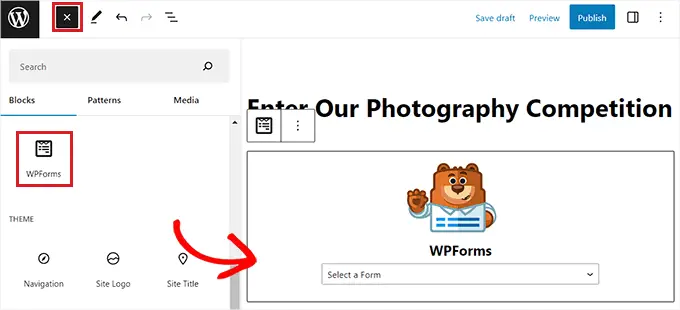
Po dodaniu bloku na stronie zobaczysz rozwijane menu WPForms.
Śmiało i wybierz właśnie utworzony formularz przesyłania plików.
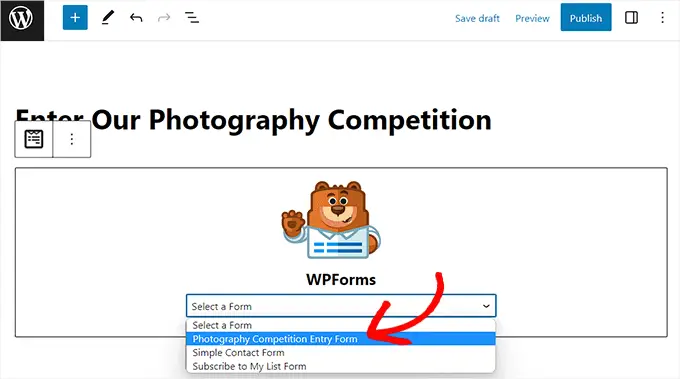
Na koniec kliknij przycisk „Opublikuj” lub „Aktualizuj”, aby zapisać zmiany.
Możesz teraz odwiedzić swoją witrynę internetową, aby zobaczyć formularz przesyłania plików w akcji.
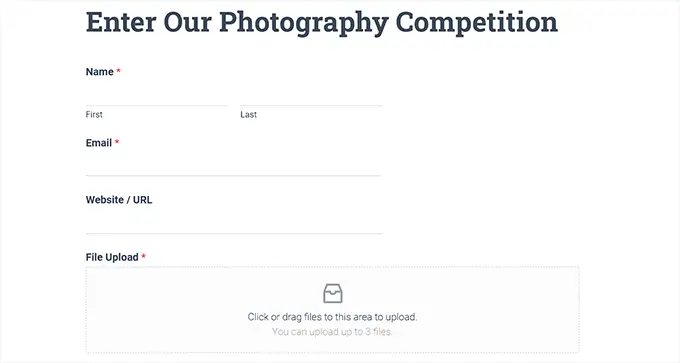
Możesz także wprowadzić zmiany w swoim formularzu w dowolnym momencie, odwiedzając stronę WPForms »Wszystkie formularze z paska bocznego administratora.
Stąd wystarczy kliknąć nazwę formularza lub najechać na niego kursorem myszy i kliknąć łącze „Edytuj”, aby otworzyć narzędzie do tworzenia formularzy.
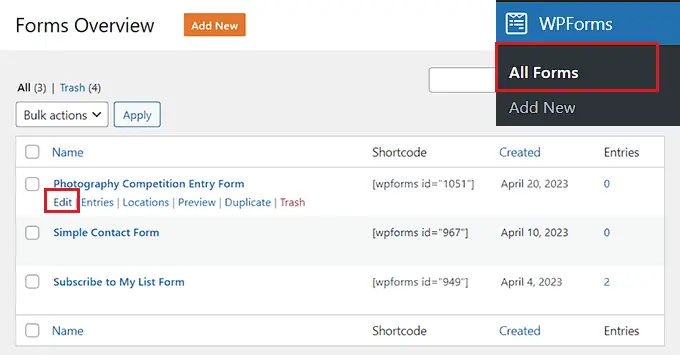
Kiedy edytujesz formularz, zostanie on automatycznie zaktualizowany w Twojej witrynie, więc nie musisz ponownie dodawać go do swojej strony.
Wskazówka: warto przetestować formularz, aby upewnić się, że działa zgodnie z oczekiwaniami. Jeśli nie otrzymasz powiadomienia e-mail po utworzeniu wpisu w formularzu, możesz przeczytać nasz przewodnik krok po kroku dotyczący rozwiązania problemu z brakiem wysyłania wiadomości e-mail przez WordPress.
Przeglądanie lub pobieranie przesłanych plików
Gdy ktoś wyśle plik za pomocą formularza przesyłania plików, możesz zobaczyć to w swojej skrzynce odbiorczej lub na pulpicie nawigacyjnym WordPress.
Z każdym wpisem w formularzu otrzymasz wiadomość e-mail w następujący sposób:
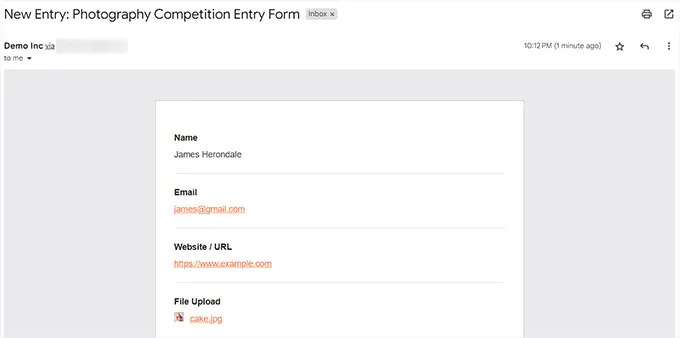
Wystarczy kliknąć łącza, aby wyświetlić lub pobrać same pliki.
Możesz także łatwo znaleźć pliki na pulpicie nawigacyjnym WordPress. Po prostu przejdź do strony WPForms »Wpisy , a następnie kliknij nazwę swojego formularza.
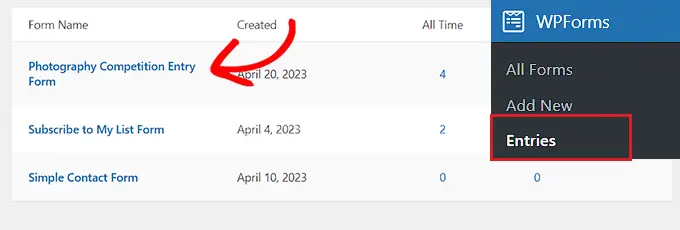
Przesłane pliki można zobaczyć w tabeli wpisów formularza.
Alternatywnie możesz kliknąć łącze „Wyświetl”, aby wyświetlić szczegółowe informacje dotyczące każdego wpisu w formularzu.
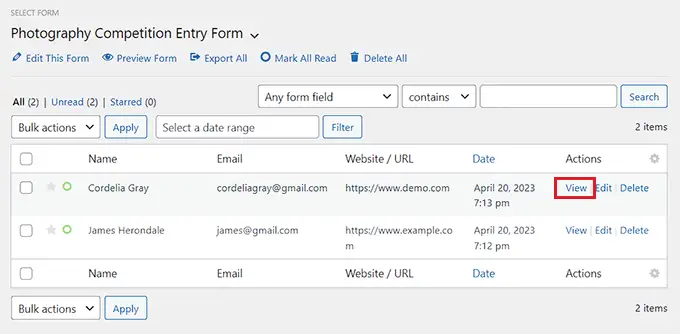
Mamy nadzieję, że ten samouczek pomógł ci dowiedzieć się, jak utworzyć formularz przesyłania plików w WordPress. Możesz także zapoznać się z wybranymi przez naszych ekspertów najlepszymi wtyczkami do ankiet WordPress i przeczytać nasz przewodnik na temat tworzenia biuletynu e-mailowego.
Jeśli podobał Ci się ten artykuł, zasubskrybuj nasz kanał YouTube, aby uzyskać samouczki wideo WordPress. Można nas również znaleźć na Twitterze i Facebooku.
