Jak stworzyć wielojęzyczną stronę internetową w WordPress
Opublikowany: 2023-05-24Chcesz stworzyć wielojęzyczną stronę internetową w WordPress?
Istnieje kilka sposobów na zwiększenie liczby odwiedzających witrynę i generowanie przychodów. Tłumaczenie strony na wiele języków jest jednym z najskuteczniejszych sposobów na zrobienie tego.
Problem polega na tym, że tłumaczenie każdej strony serwisu to dużo pracy. Łatwo można się pogubić i popełnić błąd. Ale nie ma się czym martwić, ponieważ z odpowiednim przewodnikiem stworzenie wielojęzycznej witryny jest dziecinnie proste.
Tłumaczenie witryny WordPress na wiele języków jest czasochłonne, dlatego zalecamy zarezerwowanie godziny lub dwóch, aby nauczyć się tłumaczyć całą witrynę na jeden lub więcej języków.
Zacznijmy.
Po co tworzyć wielojęzyczną witrynę WordPress?
Istnieją dwie główne zalety przekształcenia witryny WordPress w witrynę wielojęzyczną. To są:
Więcej ruchu organicznego: Jak dotąd Twoja witryna jest widoczna dla użytkowników mówiących w większości jednym językiem. Po przetłumaczeniu Google zaindeksuje przetłumaczone strony jako osobne treści, a Twoja witryna pojawi się przed użytkownikami mówiącymi (i wyszukującymi) w różnych językach. Oznacza to, że ta sama treść przyciągnie więcej odwiedzających i znacznie zwiększy Twój miesięczny ruch organiczny.
Lepsze zaufanie i wiarygodność: mówienie tym samym językiem, co Twoi goście, może stworzyć poczucie znajomości i komfortu, pomagając w budowaniu zaufania i wiarygodności, pokazując, że rozumiesz ich potrzeby i zaspokajasz je specjalnie. Wyeliminowanie bariery językowej usunie nieporozumienia i może prowadzić do płynniejszego i bardziej pozytywnego doświadczenia użytkownika.
Mając na uwadze te zalety, przetłumaczmy Twoją witrynę WordPress na wiele języków.
Jak stworzyć wielojęzyczną witrynę WordPress?
Aby stworzyć wielojęzyczną witrynę WordPress, potrzebujesz wtyczki tłumaczącej. Chociaż do wyboru jest kilka wtyczek tłumaczeniowych, zalecamy korzystanie z najbardziej popularnej, niezawodnej i łatwej w użyciu wtyczki o nazwie TranslatePress. Wtyczka jest niezwykle przyjazna dla użytkownika i umożliwia tłumaczenie treści witryny z poziomu interfejsu wizualnego, podobnego do dostosowywania WordPress:

TranslatePress jest wyposażony w kilka niesamowitych funkcji, takich jak:
- Automatyczne wykrywanie języka użytkownika za pomocą ustawień przeglądarki lub adresu IP
- Automatyczne tłumaczenie za pomocą Tłumacza Google lub DeepL
- Ręcznie udoskonal automatyczne tłumaczenia
- Przetłumacz samodzielnie lub zatrudnij tłumaczy za pośrednictwem dedykowanych kont Tłumacza
- Wsparcie SEO dla tytułu strony, ślimaka, opisu itp. Pomaga zwiększyć lokalne rankingi wyszukiwania
- Przełącznik języka umożliwia odwiedzającym witrynę wybór preferowanego języka
- Obsługa między innymi ponad 200 języków
Możesz dowiedzieć się o wszystkich funkcjach, które oferuje TranslatePress tutaj.
TranslatePress ma wersję bezpłatną i premium. Darmowa wersja oferuje mnóstwo funkcji do tłumaczenia witryny WordPress na jeden nowy język, ręcznie lub automatycznie. Jednak wersja pro daje dostęp do jeszcze bardziej zaawansowanych funkcji, takich jak wielojęzyczna obsługa SEO, automatyczne przekierowywanie użytkowników do preferowanego języka, automatyczne tłumaczenia przez DeepL (najdokładniejszy silnik tłumaczeniowy) itp.
W tym artykule używamy darmowej wersji wtyczki do tłumaczenia Twojej witryny WordPress. Darmowa wersja jest więcej niż wystarczająca, aby stworzyć w pełni funkcjonalną, wielojęzyczną witrynę WordPress z 2 językami, z których mogą wybierać Twoi goście.
Krok 1: Zainstaluj TranslatePress
Zainstaluj i aktywuj TranslatePress na swojej stronie WordPress. Po prostu wyszukaj go w repozytorium WordPress (Wtyczki> Dodaj nowy) i dodaj go do swojej witryny.
Po instalacji zostaniesz automatycznie przeniesiony na stronę ustawień TranslatePress.
Możesz również uzyskać dostęp do strony ustawień ręcznie, przechodząc do zakładki Ustawienia > TranslatePress > Ogólne na pulpicie nawigacyjnym WordPress.
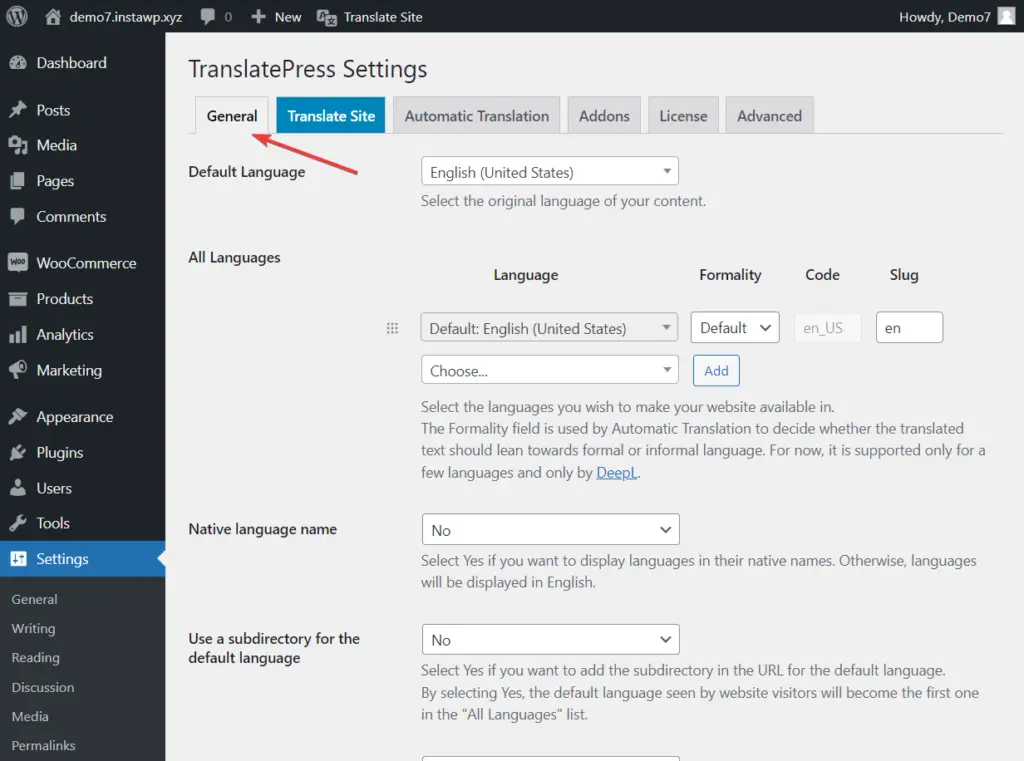
Krok 2: Wybierz języki tłumaczenia
Pierwszą rzeczą, którą musisz zrobić, to ustawić domyślny język dla swojej witryny i wybrać języki , w których chcesz przetłumaczyć swoją witrynę.
Załóżmy, że większość użytkowników Twojej witryny to anglojęzyczni użytkownicy ze Stanów Zjednoczonych. Twoja analityka internetowa pokazuje, że Twoja witryna przyciąga również norweskich użytkowników.
W tym scenariuszu możesz ustawić domyślny język na angielski (Stany Zjednoczone) i dodać norweski jako język tłumaczenia.
Jeśli chodzi o formalności i opcje ślimaka , zalecamy pozostawienie ich w stanie domyślnym.
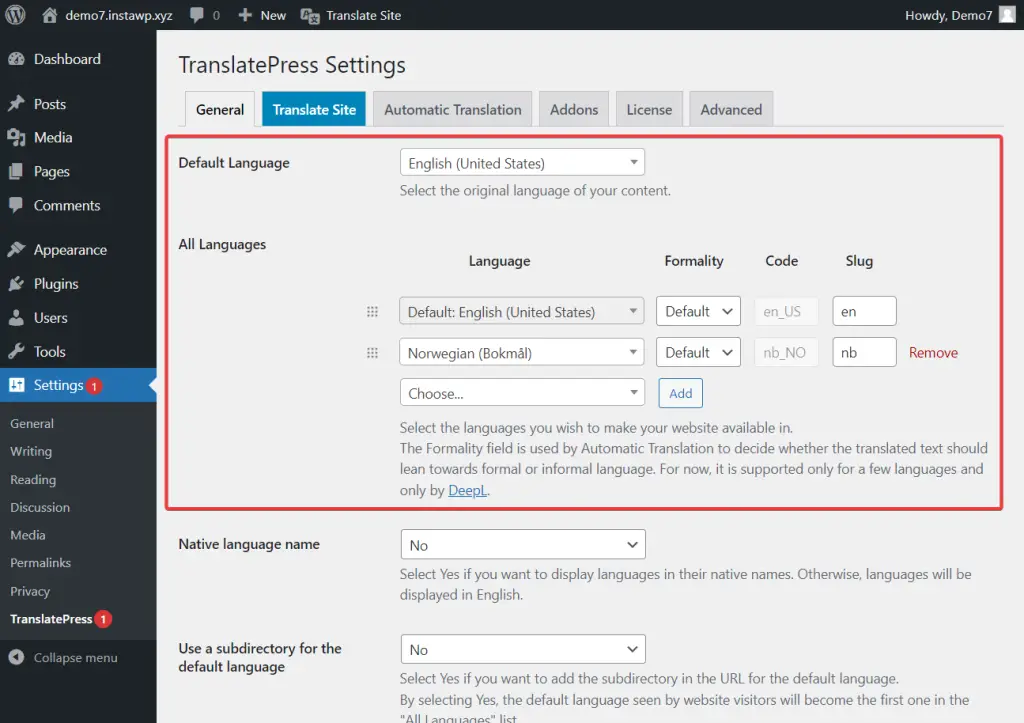
Pamiętaj, że w darmowej wersji TranslatePress możesz dodać jeden język tłumaczenia. Aby móc przetłumaczyć swoją witrynę na więcej języków, potrzebujesz wersji premium wtyczki.
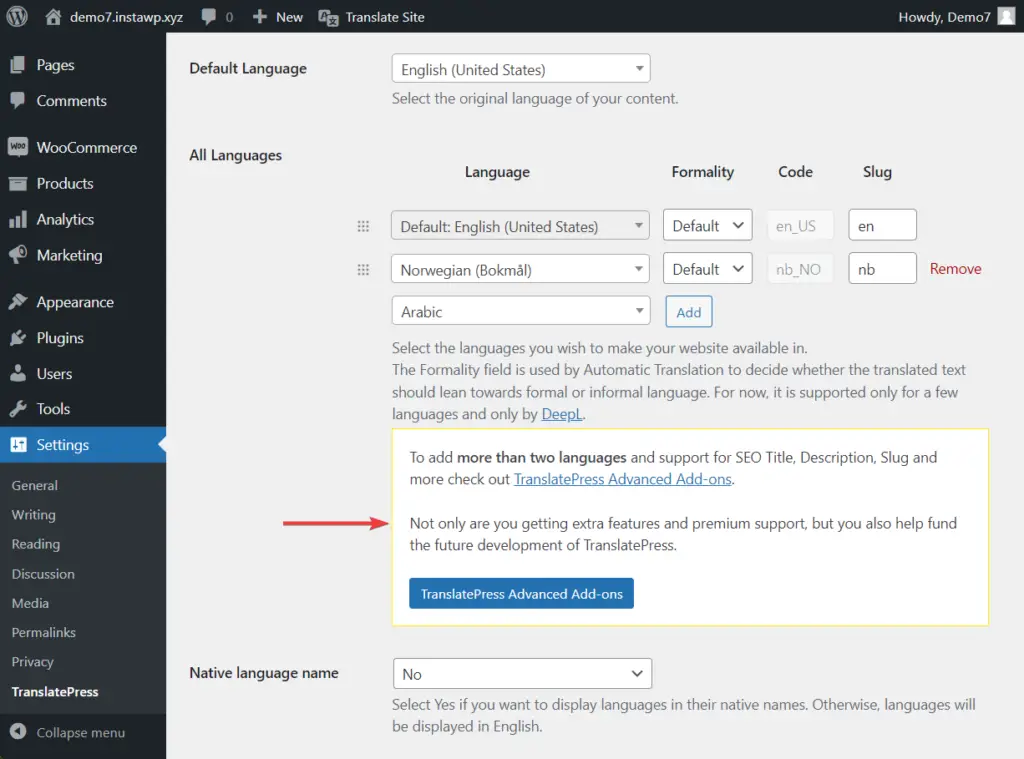
Chociaż TranslatePress obsługuje wiele języków, może się zdarzyć, że nie możesz znaleźć wybranego języka z rozwijanego menu. W takim przypadku możesz dodać języki niestandardowe, przechodząc do sekcji Ustawienia > TranslatePress > karta Zaawansowane > Język niestandardowy . Oto przewodnik na temat dodawania języków niestandardowych do TranslatePress, jeśli potrzebujesz dodatkowej pomocy.
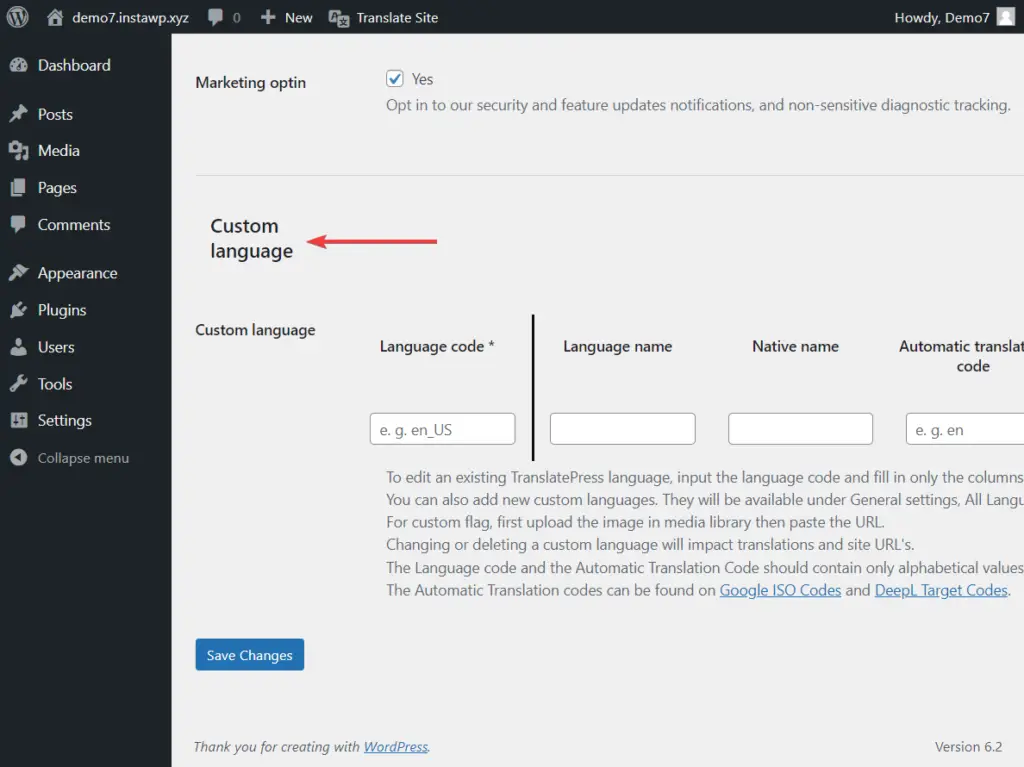
Krok 3: Skonfiguruj tłumaczenie automatyczne (opcjonalnie)
Możesz użyć TranslatePress do ręcznego lub automatycznego tłumaczenia swojej witryny.
W metodzie ręcznej będziesz musiał edytować każdą stronę i ręcznie wstawić przetłumaczoną treść do swojej witryny. Tak jak pokazałem na początku tego wpisu, używając edytora wizualnego. Ale jeśli brzmi to dla ciebie jak dużo pracy, zawsze możesz zamiast tego użyć metody automatycznego tłumaczenia. Dzięki tej metodzie wystarczy włączyć automatyczne tłumaczenie i odpowiednio je skonfigurować.
Aby skorzystać z metody ręcznej, pomiń tę sekcję i przejdź od razu do kroku 4.
Aby skonfigurować automatyczne tłumaczenie, wykonaj następujące czynności:
Przejdź do zakładki Automatyczne tłumaczenie na stronie Ustawienia TranslatePress i wybierz Tak z menu rozwijanego. Pojawią się pozostałe ustawienia.
Możesz skorzystać z Google Translate v2 lub DeepL, aby zautomatyzować tłumaczenie. DeepL jest dostępny tylko dla użytkowników premium, więc w tym samouczku będziemy korzystać z Tłumacza Google, ponieważ korzystamy z bezpłatnej wersji.
Więcej informacji na temat porównania Tłumacza Google i DeepL można znaleźć tutaj.
Aby włączyć Google Translate v2 , musisz skonfigurować klucz Google API i dodaj go do wtyczki.
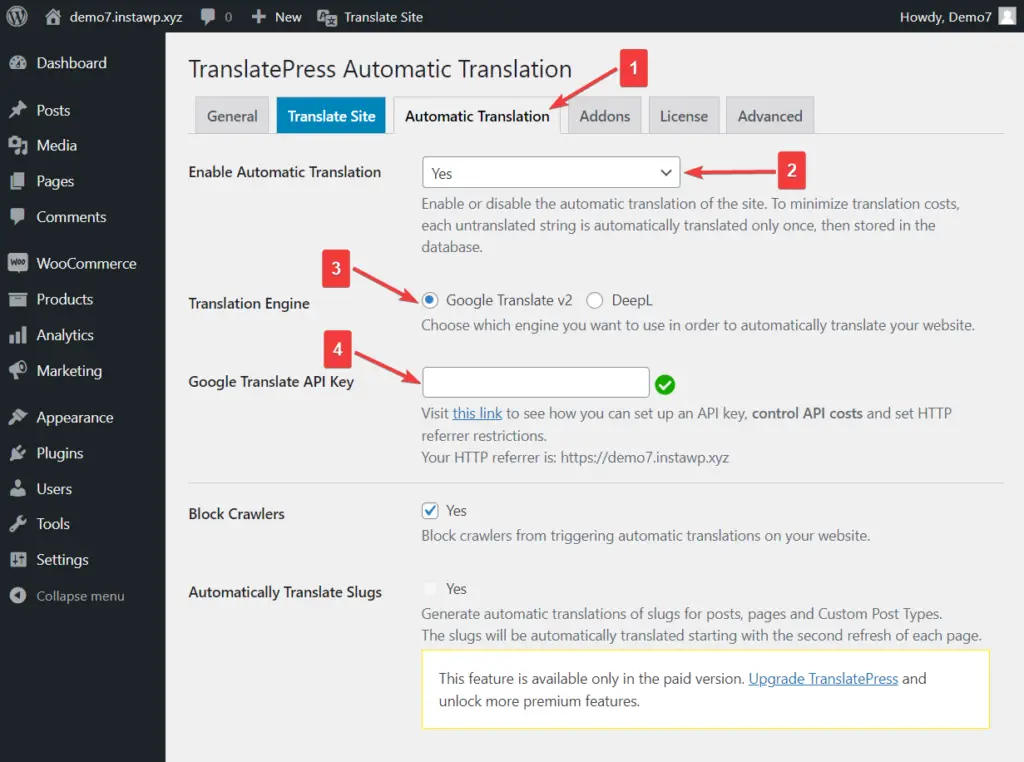
Pamiętaj, że Google poprosi o dane Twojej karty podczas zakładania konta w celu wygenerowania klucza API, nawet jeśli zdecydujesz się na bezpłatny poziom. Jednak nie pobiorą go, chyba że ręcznie przejdziesz na płatny plan.
Po dodaniu klucza API przejdźmy do bardziej zaawansowanych opcji ustawień. Oto krótkie omówienie znaczenia tych opcji:
Zablokuj roboty indeksujące: bezpłatne narzędzie Tłumacz Google umożliwia przetłumaczenie ograniczonej liczby znaków miesięcznie. Blokowanie botów uchroni Cię przed marnowaniem limitu tłumaczeń.
Automatycznie tłumacz ślimaki: ślimaki z twoich postów, stron i niestandardowych typów postów będą tłumaczone automatycznie. To jest funkcja premium .
Ogranicz tłumaczenie maszynowe/znaki dziennie: Tłumacz Google umożliwia bezpłatne tłumaczenie 500 000 znaków miesięcznie, czyli około 100 000 słów. Jeśli chcesz korzystać z Translatora poza tym limitem, musisz wykupić płatny plan. Dodając limit znaków do tłumaczenia, możesz mieć pewność, że nigdy nie przekroczysz limitu 500 000 znaków.

Dzisiejsza liczba znaków: pokazuje, ile znaków zostało przetłumaczonych w danym dniu.
Rejestruj zapytania dotyczące tłumaczenia maszynowego: włączając tę opcję, zezwolisz wtyczce na rejestrowanie żądań kierowanych do Google Translate API i zapisywanie ich w bazie danych Twojej witryny. Konto żądań API przydaje się podczas testowania i debugowania błędów w Twojej witrynie.
Krok 4: Ręcznie przetłumacz treść za pomocą Edytora tłumaczeń
Jeśli chcesz ręcznie przetłumaczyć swoją witrynę lub dostosować automatyczne tłumaczenia wykonane przez Google Translate, wybierz przycisk Przetłumacz witrynę znajduje się na pasku administracyjnym lub na stronie ustawień TranslatePress.
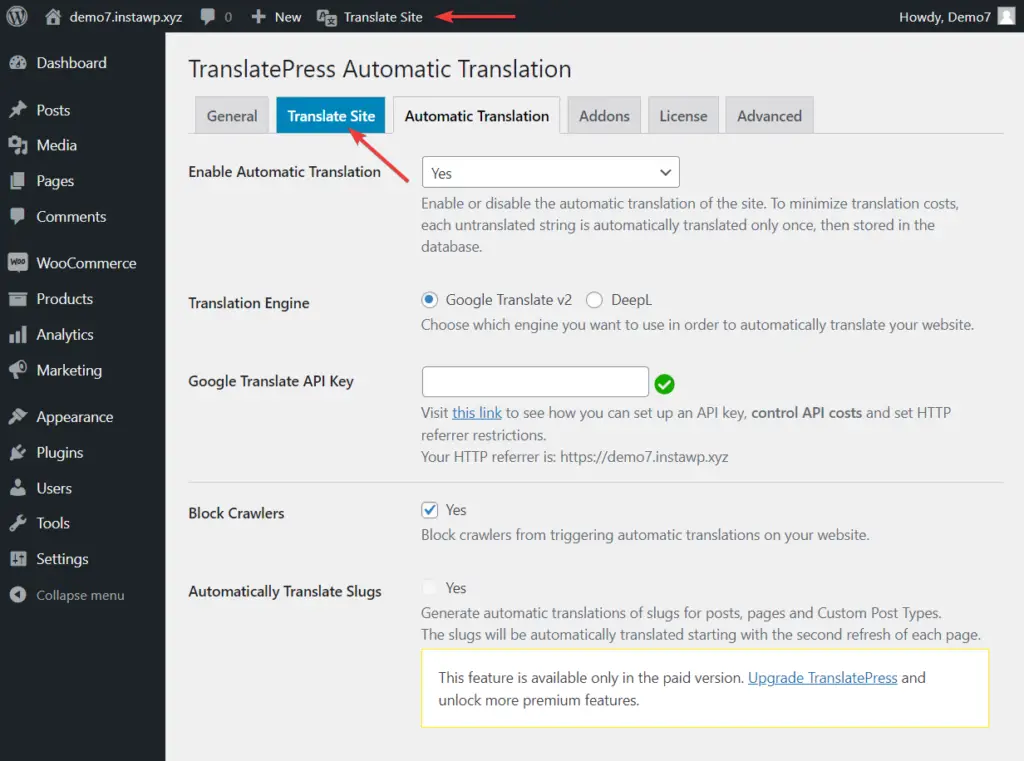
Zostaniesz natychmiast przeniesiony do przodu swojej witryny.

Interfejs po lewej stronie ekranu może wyglądać znajomo, ale nie służy do dostosowywania motywu.
Jest to narzędzie TranslatePress o nazwie Translation Editor, które pomoże Ci ręcznie przetłumaczyć zawartość Twojej witryny.
Śmiało i najedź kursorem na dowolny fragment treści na ekranie. Obok każdego elementu pojawi się ikona ołówka . Kliknij go, a następnie będziesz mógł wstawić tłumaczenie tego elementu na pasku bocznym po lewej stronie.
Dodaj przetłumaczony tekst i naciśnij przycisk Zapisz . I to wszystko. Tak łatwo jest tłumaczyć treści za pomocą tej wtyczki.
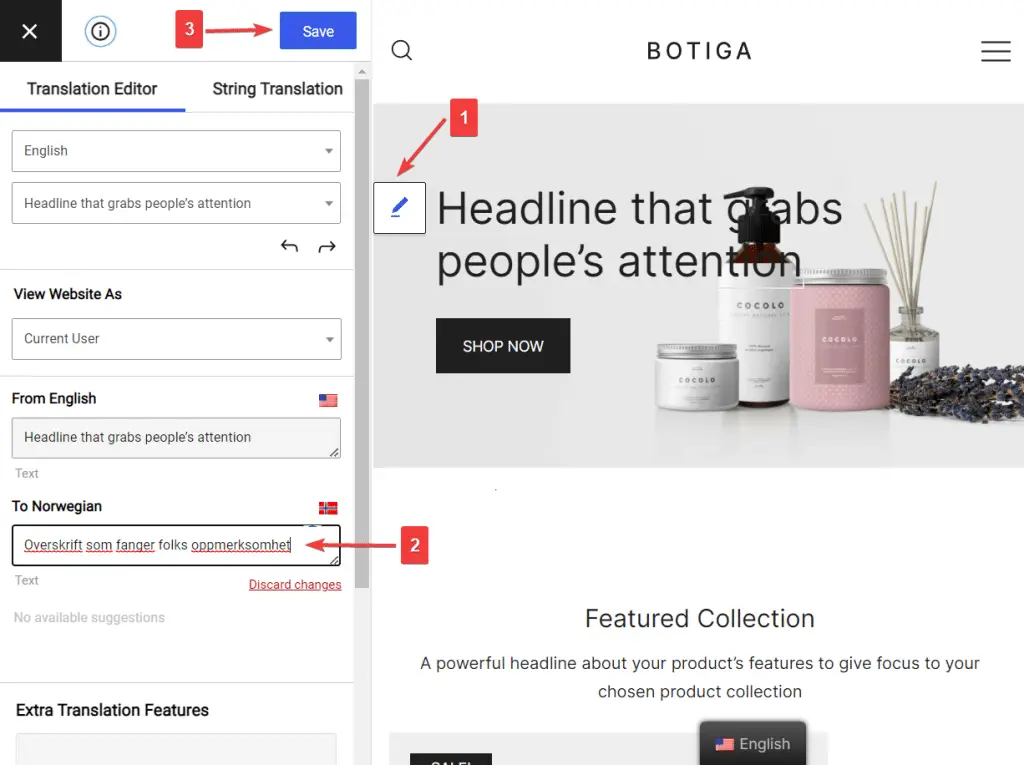
Możesz wybrać następny lub poprzedni tekst, używając strzałek w prawo lub w lewo .
Alternatywnie wybierz menu rozwijane (znajdujące się tuż nad strzałkami) w edytorze, aby wybrać teksty dostępne na ekranie.
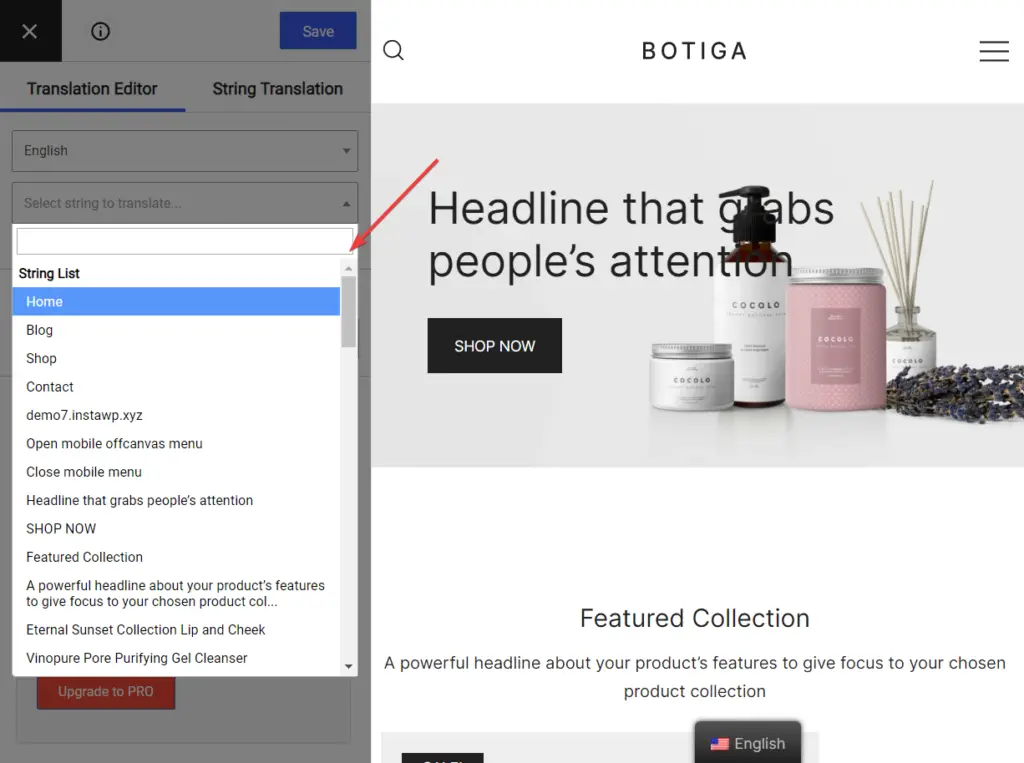
Oprócz tłumaczenia tekstów, TranslatePress umożliwia zmianę różnych rodzajów treści. Możesz użyć wtyczki do tłumaczenia:
- Obrazy
- Menu
- Formularze kontaktowe
- Wyskakujące okienka
- Produkty WooCommerce
- Dane SEO i ślimaki
Rzućmy okiem na to, jak tłumaczyć tego typu treści.
Obrazy
Obrazy zawierające tekst w języku domyślnym należy zastąpić obrazami zawierającymi przetłumaczony język.
Najpierw musisz utworzyć nowy obraz, a następnie przesłać go do swojej witryny WordPress, przechodząc do Media > Dodaj nowy .
Skopiuj adres URL nowego obrazu.
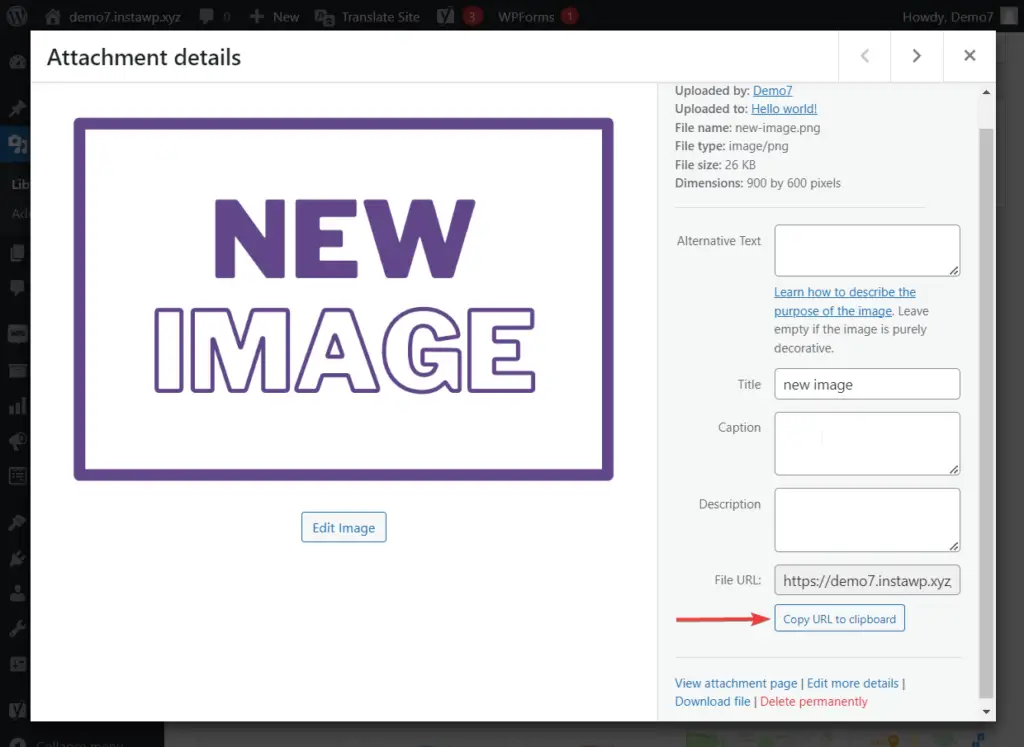
Następnie otwórz stronę , na której znajduje się obraz z domyślnym tekstem i uruchom Edytor tłumaczeń .
Wybierz obraz za pomocą ikony ołówka. Następnie na pasku bocznym tłumaczenia dodaj adres URL nowego obrazu.
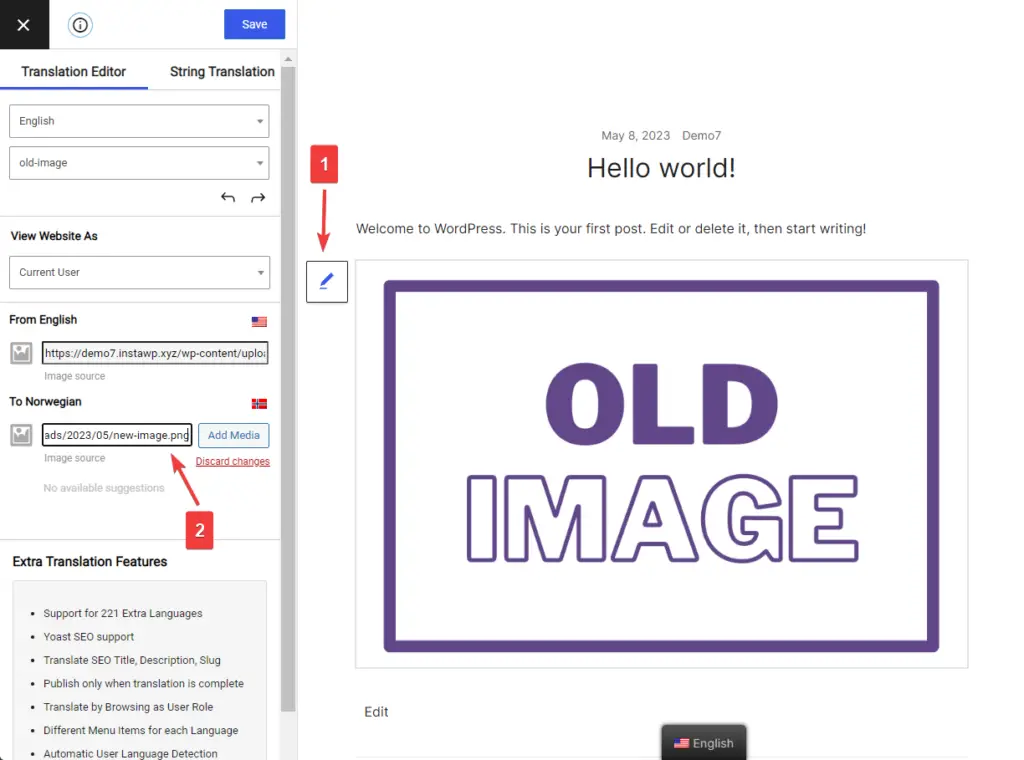
Alternatywnie możesz po prostu użyć przycisku Dodaj media w edytorze tłumaczeń i dodać swój obraz bezpośrednio z interfejsu.
Jeśli chcesz posunąć się jeszcze dalej, wersja pro TranslatePress pozwala również przetłumaczyć tekst alternatywny dla tego obrazu.
Menu można tłumaczyć w ten sam sposób, w jaki tłumaczy się każdy inny tekst na ekranie.
Zaznacz tekst, wstaw przetłumaczoną treść do Edytora tłumaczeń i naciśnij przycisk Zapisz.
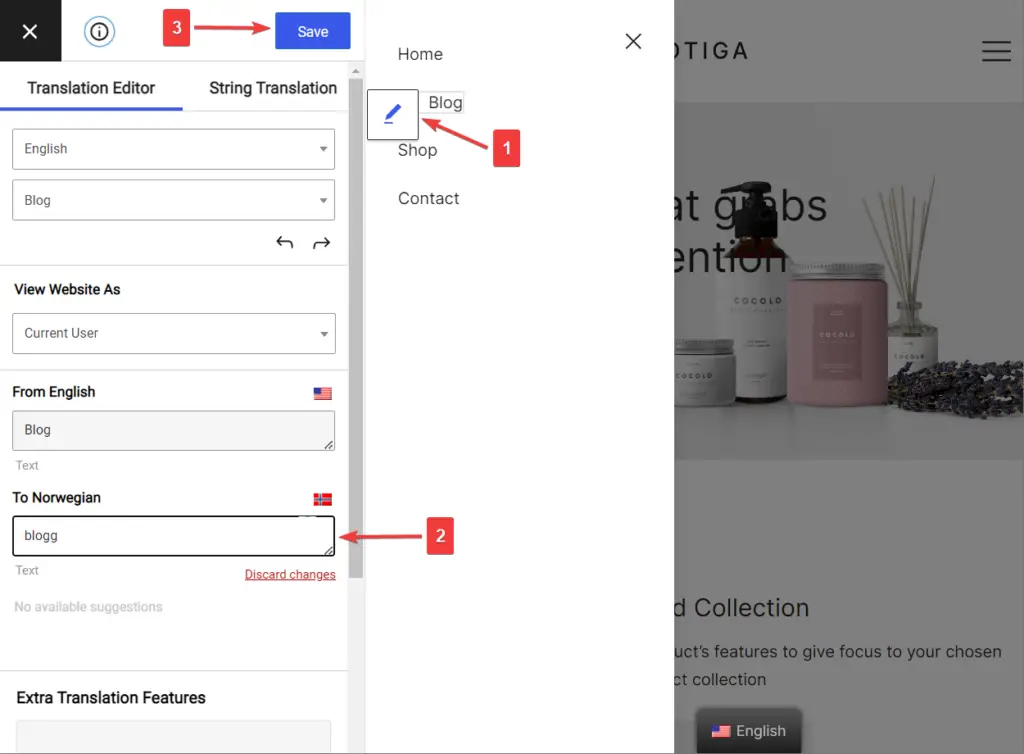
Formularze kontaktowe, wyskakujące okienka i produkty WooCommerce można łatwo przetłumaczyć dokładnie w ten sam sposób. Uruchamiając Edytor tłumaczeń, wybierając treść i zastępując ją tłumaczeniami.
Dane i ślimaki SEO
Aby móc poradzić sobie z elementami SEO i ślimakami adresów URL, musisz zaktualizować wtyczkę do wersji premium.
Po aktualizacji te nowe elementy będą teraz wyświetlane w rozwijanym menu ciągów Edytora tłumaczeń .
Początek menu zawiera metainformacje, takie jak tytuł strony, metaopis itp.
Wybierz jedną z metainformacji i rozpocznij tłumaczenie.
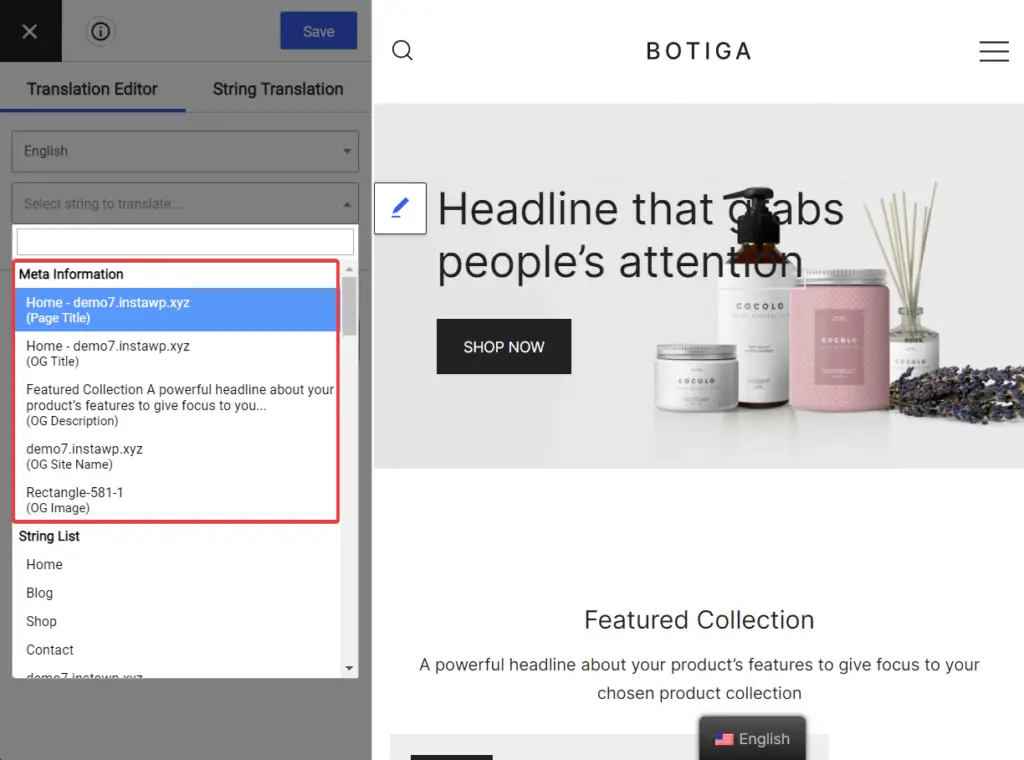
W tym menu możesz również znaleźć adres URL strony, którą aktualnie tłumaczysz. Jeśli jednak chcesz trochę ułatwić sobie pracę, możesz uporać się ze wszystkimi ślimakami w swojej witrynie w jednym miejscu, w interfejsie String Translation .
W tym samym edytorze tłumaczeń przejdź do opcji Tłumaczenie ciągów znaków > Post Slugs . Możesz użyć filtru Filtruj według typu postu, aby wybrać posty, strony, media lub produkty.
Następnie kliknij przycisk Edytuj pod ślimakiem, który pojawia się na ekranie. Następnie dodaj przetłumaczony tekst w edytorze i naciśnij przycisk Zapisz .
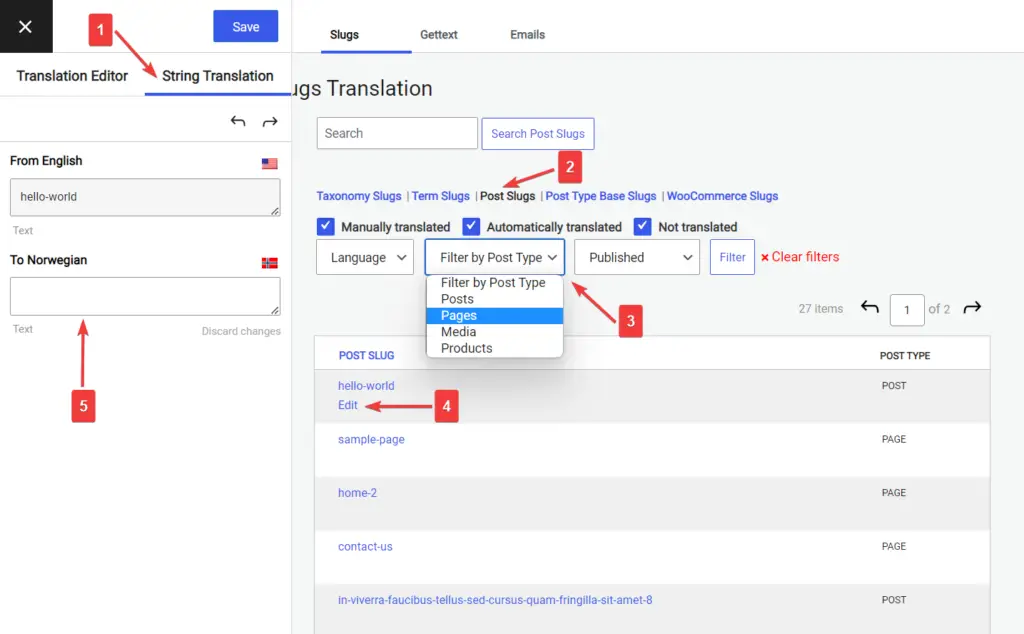
Krok 5: Skonfiguruj przełącznik języka dla swojej wielojęzycznej witryny
Aby umożliwić odwiedzającym wybór preferowanego języka, TranslatePress domyślnie dodaje pływający przełącznik języka na dole ekranu.
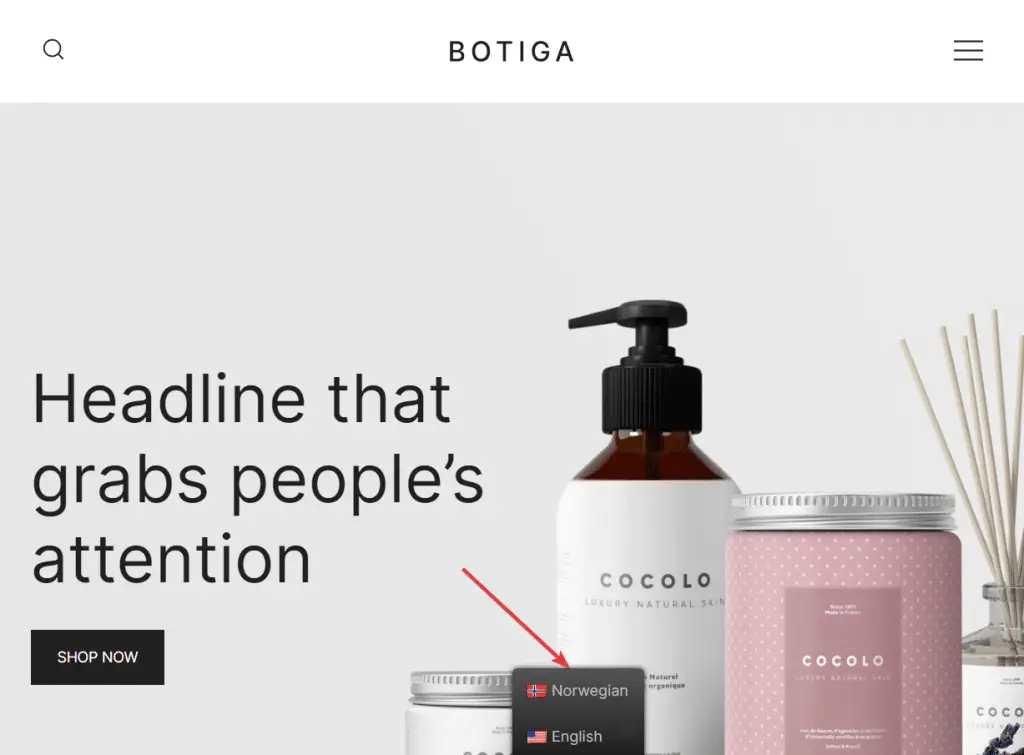
Możesz zmienić styl przełącznika na stronie ustawień TranslatePress . Możesz zmienić jego kolor, lokalizację i inne aspekty projektowe Switchera.
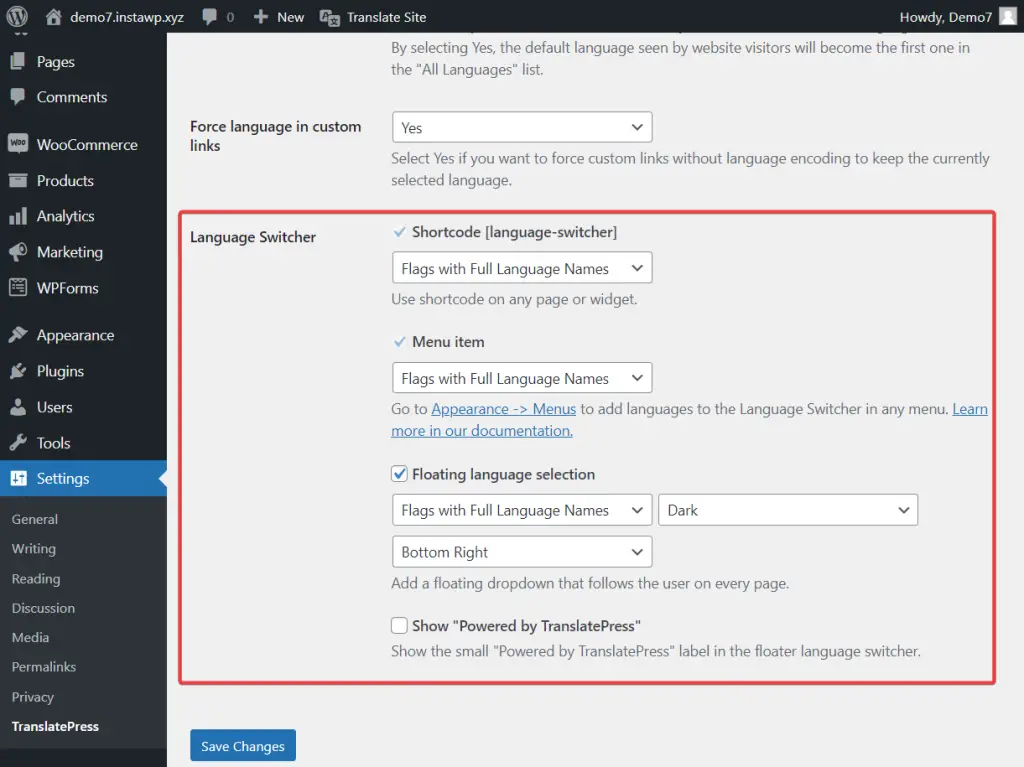
Oprócz pływającego selektora możesz także wybrać wyświetlanie przełącznika języka w dowolnym menu lub dodać go dosłownie w dowolnym miejscu na swojej stronie za pomocą krótkiego kodu lub bloku przełącznika języka.
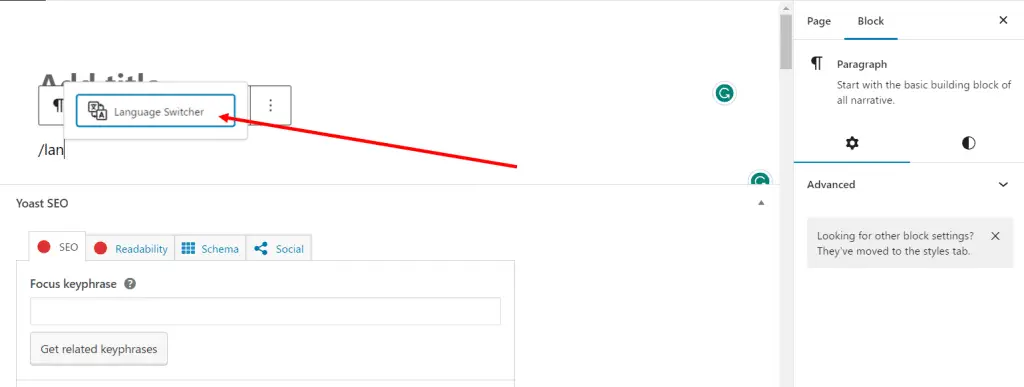
Czy jesteś gotowy, aby stworzyć swoją wielojęzyczną stronę internetową?
Stworzenie wielojęzycznej witryny internetowej w WordPress to świetny sposób na zaspokojenie potrzeb szerszej publiczności i zwiększenie zasięgu witryny. Tłumaczenie całej strony internetowej może wydawać się bardzo pracochłonne, ale dzięki wtyczkom takim jak TranslatePress stworzenie wielojęzycznej witryny WordPress jest bardzo łatwe. Wszystko, co musisz zrobić, to:
- Zainstaluj TranslatePress;
- Wybierz języki tłumaczenia;
- Zautomatyzuj tłumaczenie lub ręcznie przetłumacz wszystkie posty, strony, niestandardowe typy postów, ślimaki, dane SEO, obrazy i wyskakujące okienka;
- Skonfiguruj przełącznik języka;
- Zapoznaj się też z zaawansowanymi ustawieniami wtyczki, ponieważ mogą się przydać podczas rozwiązywania problemów z wtyczką w pewnym momencie.
Jeśli masz jakiekolwiek pytania dotyczące tworzenia wielojęzycznej strony internetowej w WordPress, daj nam znać w sekcji komentarzy poniżej.
Czy ten artykuł był pomocny?
Tak Nie
