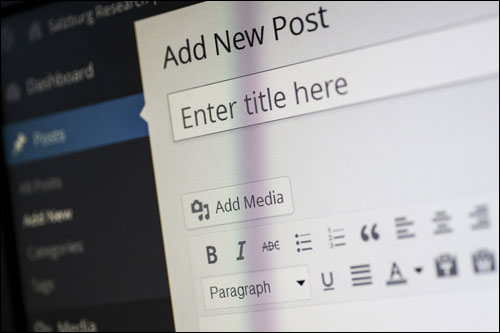Kompletny przewodnik krok po kroku dotyczący tworzenia nowego posta na WordPressie — część 1
Opublikowany: 2022-06-06WordPress zapewnia łatwe w użyciu, wydajne i elastyczne narzędzie do zarządzania treściami online.
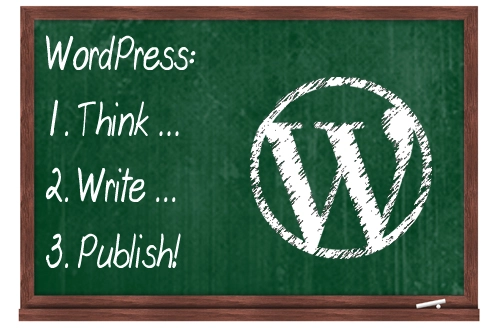
Regularne publikowanie treści może pomóc w rozwoju Twojej firmy w Internecie. Publikowanie treści online za pomocą WordPressa jest tak proste, jak 1-2-3:
Gdy już pomyślisz o tym, o czym należy napisać treść, następnym krokiem jest napisanie, a następnie opublikowanie jej. WordPress ułatwia to.
Czy chcesz założyć własną witrynę WordPress?
Mój samouczek krok po kroku dla majsterkowiczów pomoże ci dobrze zacząć.
Ten samouczek WordPress wyjaśnia, jak utworzyć nowy post w WordPress.
Omówię następujące tematy:
- Formaty treści postów WordPress
- Sekcje postu WordPress
- Wskazówki dotyczące dodawania treści do postów WordPress
- Wpis WordPress – opcje zapisywania
- Jak stworzyć post Wp – szybki przegląd kroków
Ten samouczek krok po kroku zawiera podstawowe kroki, które musisz znać, aby utworzyć post na swojej witrynie WordPress.
Aby jednak czerpać jak największe korzyści z korzystania z postów WordPress, polecam również przeczytanie wszystkich treści opublikowanych na tej stronie na temat WordPressa, ponieważ mają one na celu pomóc Ci zwiększyć obecność Twojej firmy w Internecie za pomocą platformy CMS WordPress.
Jak widać na poniższym schemacie, WordPress to bardzo potężne narzędzie do marketingu internetowego z wieloma elementami, które współpracują ze sobą, aby uzyskać świetne wyniki dla Twojej firmy w Internecie…
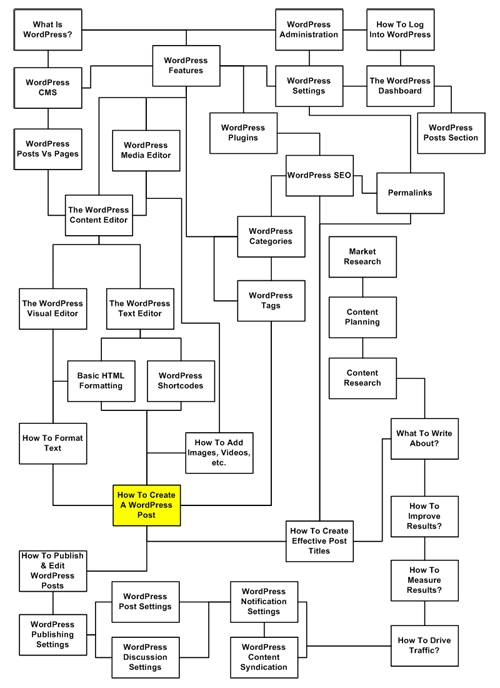
(kliknij obrazek, aby powiększyć)
Posty
WordPress zapewnia właścicielom witryn dwa typy publikowania treści: posty WordPress i strony WordPress .
Aby dowiedzieć się o różnicy między używaniem stron WordPress i postów WordPress do publikowania treści online, zapoznaj się z poniższym artykułem:
Strony i posty WordPress – jaka jest różnica? Dostępne 3 listopada 2015
Posty WordPress są tym, czego najczęściej będziesz używać podczas pisania i publikowania nowych treści w WordPressie…
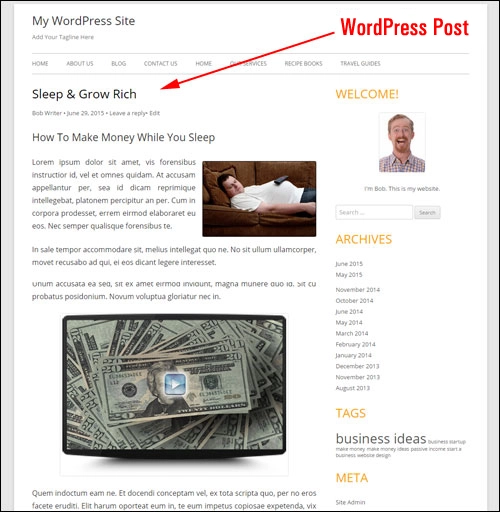
(Poczta)
Jak stworzyć nowy post WP - ostateczny przewodnik krok po kroku
Wykonaj poniższe czynności, aby utworzyć nowy post WordPress:
Zaloguj się do sekcji administratora WordPress, a następnie przejdź do menu nawigacyjnego i wybierz Wpisy > Dodaj nowy …
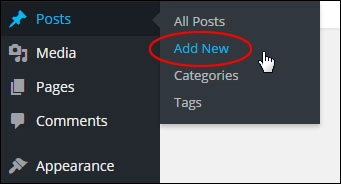
Tworzony jest pusty post…
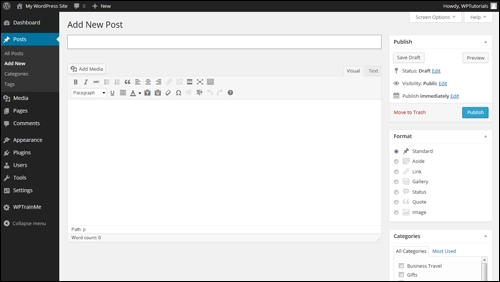
Możesz teraz rozpocząć dodawanie tytułu posta i treści, wpisując lub wklejając swoją treść w…
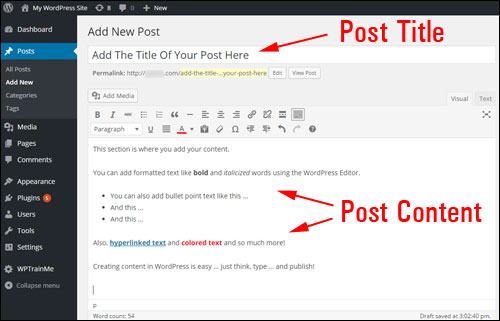
WordPress oferuje zarówno edytor wizualny, jak i edytor HTML do dodawania tekstu.
W osobnych artykułach dzielę się sposobem korzystania z edytora treści WordPress.
W następnej sekcji poznasz główne rodzaje treści, które można dodać do Twojego WordPressa.
Posty WordPress – typy treści
WordPress pozwala wyjść daleko poza tworzenie treści zawierających tylko prosty tekst i obrazy. Możesz także dodawać filmy, pliki audio, pliki do pobrania itp. do swoich postów i prawie wszystko, co możesz sobie wyobrazić.
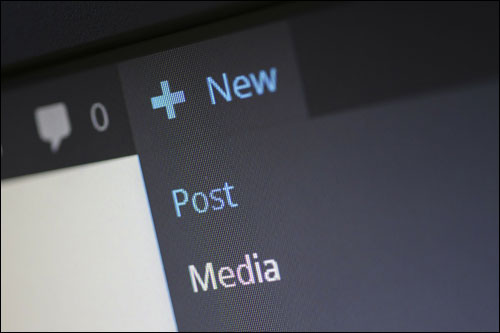
Przyjrzyjmy się teraz głównym typom treści, które można dodawać do postów WordPress:
Treści tekstowe
Możesz wstawiać, edytować i formatować tekst w różnych czcionkach i stylach do treści…
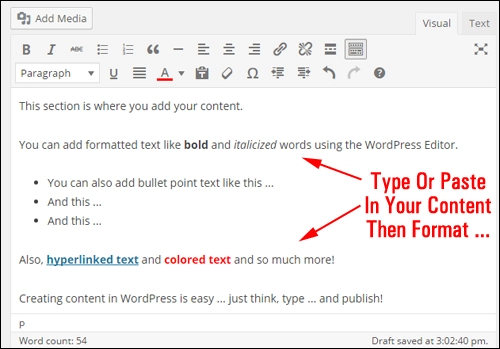
(Edytor treści WordPress)
Edytor WordPress umożliwia formatowanie i stylizowanie tekstu na bieżąco…
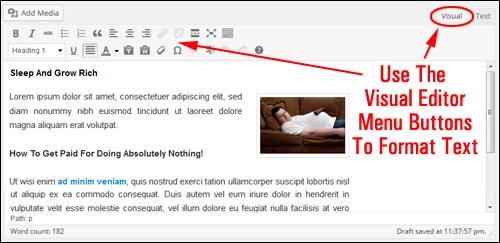
(Karta i przyciski menu WP Visual Content Editor)
W zależności od konfiguracji ustawień i wtyczek Twojej witryny, możesz również wstawić tekst „meta” do swoich postów (tj. tytuły postów, słowa kluczowe i opisy postów, które pojawiają się w wynikach wyszukiwania), niestandardowe fragmenty itp.
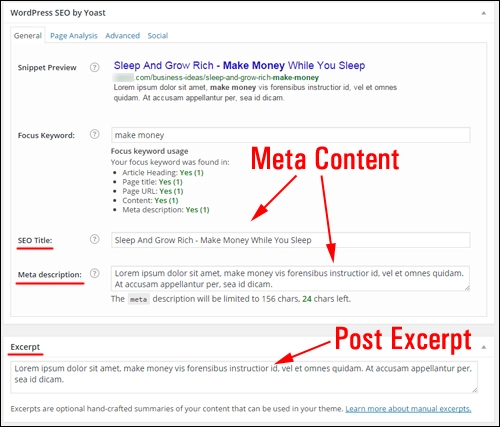
(Wtyczka SEO i fragment)
Treści oparte na mediach
Możesz dodawać lub osadzać treści multimedialne w postach WordPress, takie jak filmy, pliki audio, treści do pobrania (np. Raporty PDF), infografiki itp. …
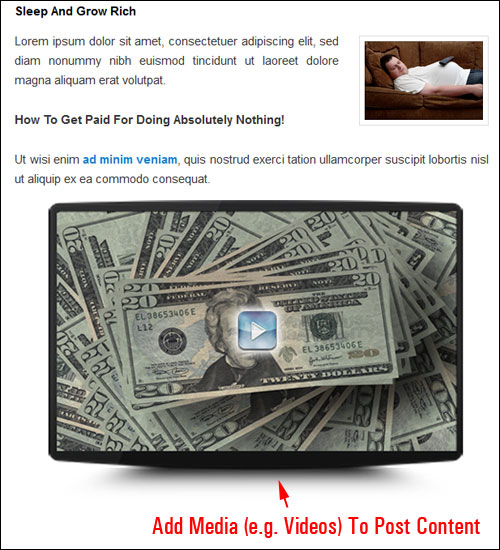
W innym samouczku pokażę Ci, jak korzystać z edytora multimediów WordPress.
Skrypty
Dzięki WordPress możesz dodawać złożone typy elementów treści (np. obiekty wielokolumnowe) bezpośrednio do postów i stron za pomocą skryptów takich jak Javascript, shortcodes i wtyczek…
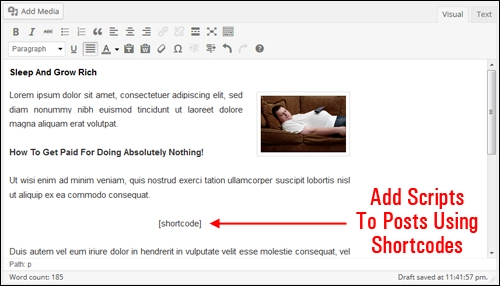
(Skróty WordPress)
Do postów można wstawić wiele skryptów, które pomogą Ci zarządzać treścią, która pojawia się w Twoich treściach ze zdalnej lokalizacji (np. zarządzać formularzami zgody).
Treść można również dodawać do postów WordPress, wstawiając kod bezpośrednio do szablonów plików, chociaż wymaga to wiedzy, jak edytować kod.
Aby zapoznać się z przykładami dodawania treści za pomocą wtyczek w postach WordPress, zobacz te samouczki:
- Jak wstawiać tabele do treści za pomocą WordPress
- Jak tworzyć wykresy w poście WordPress
Następny krok …
Teraz, gdy wiesz, jaki rodzaj treści można dodać do swoich postów, następnym krokiem jest zapoznanie się z panelem WordPress Post.
Opcje sekcji postu
Przyjrzyjmy się ekranowi WordPress Post i funkcji każdej funkcji posta.
Sekcje postów
Obszar postów zawiera różne funkcje, które pozwalają modyfikować ustawienia postu…
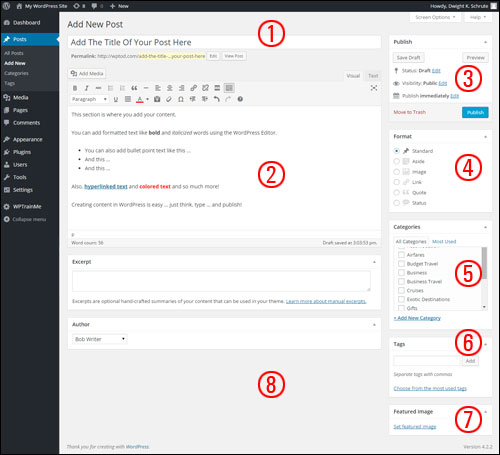
(Funkcje ekranu postów WordPress)
Przyjrzyjmy się krótko tym funkcjom:
1 – Sekcja tytułu posta
Ta sekcja zawiera pole, które pozwala wpisać tytuł posta…

Proszę zanotować:
- Możesz wpisać frazy, liczby i kombinację słów, cyfr i innych znaków (np. znak zapytania) w tytule swojego posta.
- Wybierz unikalny tytuł dla każdego tworzonego posta. Używanie identycznych tytułów postów może powodować problemy.
- WordPress automatycznie usuwa popularne symbole, takie jak przecinki, apostrofy, łączniki i cudzysłowy, z „ślimaków postu”, aby wyświetlić prawidłowy adres URL swoich postów. W tytule posta nadal będą wyświetlane te symbole, po prostu nie pojawią się one w adresie URL posta.
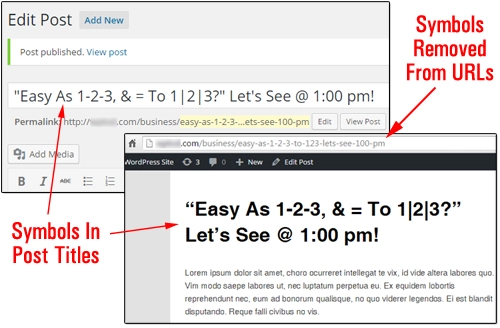
(Używanie symboli w tytułach postów WP)
2 – Obszar edycji postów
To jest duża, pusta sekcja edytora WordPress, w której komponujesz treść…
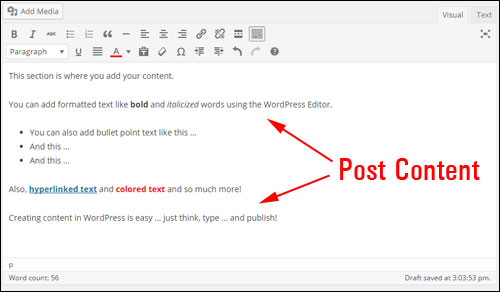
(Edytor treści WP)
3 – Moduł Post Publisher
W tej sekcji możesz zarządzać stanem publikacji…
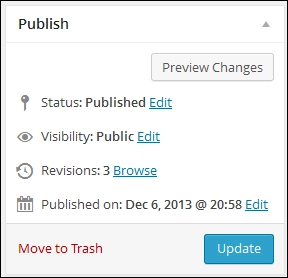
(Funkcja po opublikowaniu)
Status
- Opublikowany — opublikowany post może być oglądany przez odwiedzających online, zarówno publicznie, jak i prywatnie (patrz sekcja „Ustawienia widoczności posta” poniżej).
- Wersja robocza — wersja robocza posta nie jest dostępna dla odwiedzających i zwykłych członków witryny, chyba że są oni również administratorami witryny.
- Oczekujące na recenzję — post oznaczony jako oczekujący na recenzję jest podobny do wersji roboczej posta, ale musi zostać przejrzany i zatwierdzony do publikacji przez użytkownika z uprawnieniami Redaktora .
Określanie uprawnień użytkownika w WordPressie wyjaśniam w innym artykule.
Podgląd posta
Moduł Publikuj zawiera również przycisk Podgląd , który umożliwia podgląd Twoich postów przed opublikowaniem…
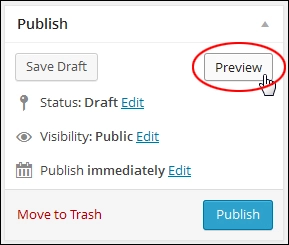
(Podgląd postu WP)
Widoczność
Możesz wybrać różne ustawienia widoczności postów…
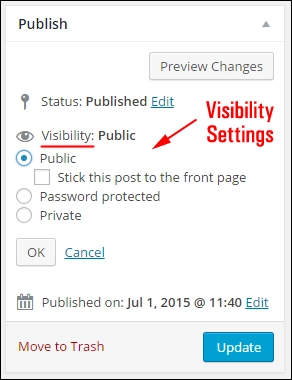
(Ustawienia widoczności postu WP)
- Publiczny — ustawienie wpisu jako Publiczny sprawia, że jest on widoczny dla wszystkich odwiedzających online po opublikowaniu wpisu.
- Ochrona hasłem – tworzenie wpisu Ochrona hasłem oznacza, że dostęp do wpisu ma tylko osoba, której podasz hasło.
- Prywatny – wpis prywatny jest widoczny tylko dla Ciebie (jeśli jesteś administratorem strony) i/lub zarejestrowanych użytkowników z uprawnieniami redaktora lub administratora. Musisz być zalogowany, aby zobaczyć prywatny post.
Dodatkowe ustawienia publikowania umożliwiają zmianę dat publikacji (nawet zaplanowanie publikacji postów w późniejszym terminie), skopiowanie posta do nowej wersji roboczej lub usunięcie posta poprzez przeniesienie go do kosza.
Zapisz statusy
WordPress automatycznie zapisze Twój post, aby upewnić się, że Twoja praca nie zostanie utracona (zobacz sekcję „Zapisywanie postów” tego samouczka), ale możesz także zapisać swój post ręcznie bez publikowania.
Uwaga: jeśli Twój post został już opublikowany, to albo…
Przycisk Zapisz wersję roboczą zostanie wyświetlony w obszarze Publikuj, jeśli status posta jest ustawiony na Wersja robocza …
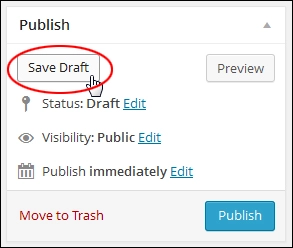

Lub Zapisz jako Oczekujący , jeśli status posta jest ustawiony na Oczekujący na sprawdzenie…
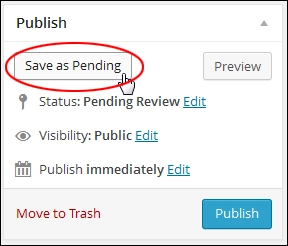
Kliknij przycisk, aby zapisać posty bez publikowania.
Opublikuj post
Kliknij Opublikuj , aby opublikować post na swojej stronie internetowej lub blogu…
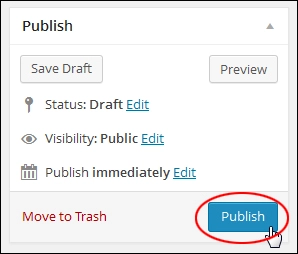
Możesz również edytować czas publikacji postu, klikając link Edytuj nad przyciskiem „Opublikuj” i określając datę i godzinę opublikowania posta…
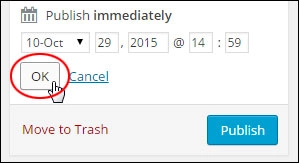
Aby dowiedzieć się, jak planować wpisy w WordPressie, zapoznaj się z tym samouczkiem: Planowanie wpisów na blogu WordPress
4 – Format postu
Niektóre motywy WordPress pozwalają dostosować sposób wyświetlania postów za pomocą formatów postów…
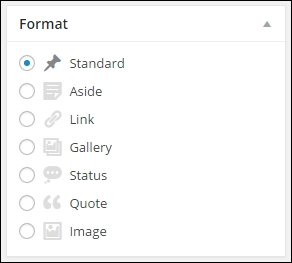
(Format posta)
Korzystanie z formatów postów WordPress opisuję w osobnym samouczku.
5 – Kategorie postów
Kategorie postów pomagają uporządkować treść dla czytelników bloga…
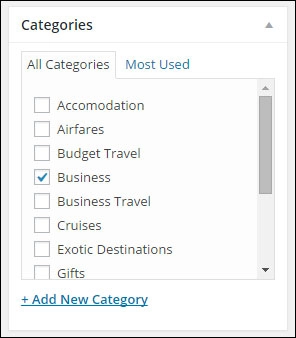
(Kategorie postów WordPress)
Kiedy przypisujesz swoje posty do kategorii, odwiedzający mogą przeszukiwać określone kategorie, aby wyświetlić wszystkie posty należące do tej konkretnej kategorii.
Aby dodać nowe kategorie podczas tworzenia nowego posta, kliknij link Dodaj nową kategorię w tej sekcji…
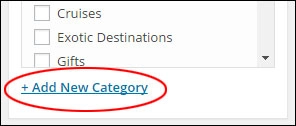
Aby zarządzać kategoriami, wybierz Wpisy > Kategorie w menu pulpitu nawigacyjnego…
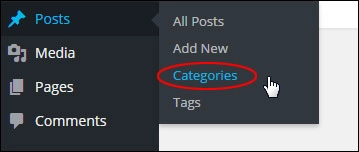
Zarządzanie kategoriami WordPressa omówię w innym artykule.
6 – Tagi postów WordPress
Tagi pozwalają dostosować sposób organizowania postów WordPress…
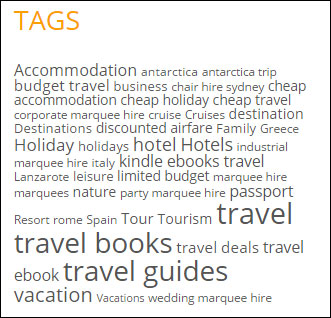
(sekcja tagów postów)
Powiązane posty są wyświetlane odwiedzającym witrynę po kliknięciu tagów postów.
Uwaga: sposób wyświetlania tagów postów w witrynie zależy od motywu. W zależności od motywu tagi mogą, ale nie muszą, pojawiać się w Twoim poście…
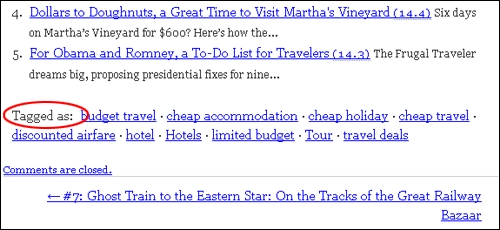
(znaczniki postów)
Lub mogą wyświetlać się inaczej… nawet w różnych obszarach strony, znowu, w zależności od używanego motywu…
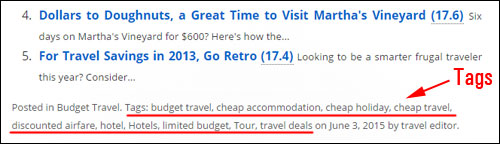
(Tagi WP mogą wyświetlać się inaczej w różnych motywach)
Możesz dodać nowe tagi do swoich postów, wpisując tagi oddzielone przecinkami w polu „Tagi” i klikając przycisk Dodaj …
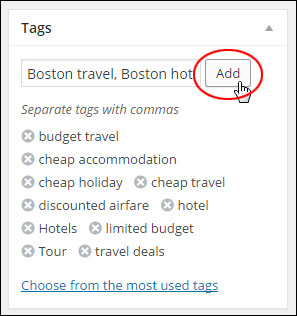
(WordPress tagi postów)
Omówię używanie tagów postów WP w innych samouczkach.
7 – Wyróżniony obraz
Polecane obrazy są kontrolowane przez Twój motyw.
Jeśli Twój motyw umożliwia wyświetlanie miniatur postów, moduł „Polecany obraz” powinien być widoczny na ekranie edycji posta…
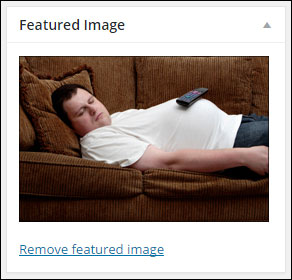
(Obraz z polecanymi postami w WordPressie)
Jeśli nie widzisz sekcji Polecane obrazy na pasku bocznym, sprawdź, czy ta opcja została wybrana w obszarze Opcje ekranu (jeśli tej opcji nie ma, Twój motyw może nie obsługiwać Polecanych obrazów)…
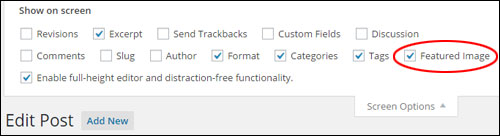
(Edytor postów WordPress – obszar opcji ekranu)
W innym artykule wyjaśniam użycie funkcji graficznych związanych z WordPressem.
8 – Opcje ukrytych postów
Domyślnie wiele modułów jest ukrytych w panelu edycji postów i będą wyświetlane tylko w obszarze administracyjnym, jeśli ich pola są zaznaczone w obszarze Opcje ekranu …
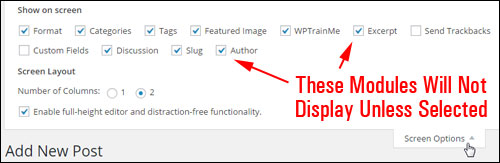
(Ukryte moduły obszaru postów)
Poniżej znajdują się niektóre moduły, które można aktywować dla postów w obszarze Opcje ekranu .
Pokażę Ci, jak korzystać z każdej z sekcji opisanych poniżej w innych artykułach i tutorialach.
Fragment posta
Ta sekcja pozwala dodawać „zwiastuny” postów, które będą wyświetlane w wybranych obszarach bloga, takich jak strona bloga, strona kategorii, strona archiwów postów i strony wyników wyszukiwania…

(Pole z fragmentami posta WordPress)
Wyślij trackbacki
Trackbacki to sposób na powiadomienie starszych systemów blogowych, że połączyłeś się z nimi…
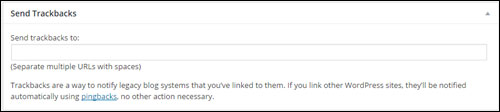
(WP Post - Wyślij sekcję Trackbacks)
Jeśli połączysz się z innymi blogami WordPress, zostaną one automatycznie powiadomione za pomocą pingbacków .
W przypadku blogów, które nie rozpoznają pingbacków, możesz wysłać trackback do bloga, wprowadzając adres(y) ich witryn internetowych w polu trackbacks i oddzielając każdy adres URL spacją.
W innych artykułach i tutorialach wyjaśniam trackbacki i pingbacki.
Pola niestandardowe
Pola niestandardowe pozwalają dodawać niestandardowe informacje do witryny i/lub modyfikować sposób wyświetlania postów…
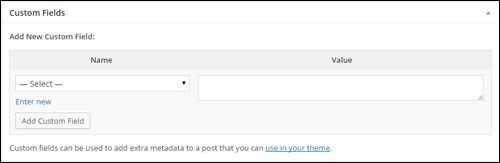
(Wpis WordPress – opcje pól niestandardowych)
Pola niestandardowe są zwykle używane razem z wtyczkami, ale możesz ręcznie edytować informacje dodane przez wtyczki w swoim poście.
Dyskusja
Ten moduł umożliwia włączanie/wyłączanie opcji dyskusji dla dowolnego konkretnego postu…
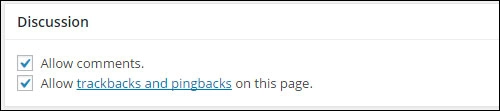
(Post – opcje dyskusji)
Ta sekcja jest przydatna, jeśli chcesz włączyć interaktywność i powiadomienia na zasadzie post-by-post.
- Zaznacz wszystkie pola, aby zezwolić na komentarze i Zezwalaj na śledzenie i pingbacki w swoich postach.
- Jeśli odznaczysz opcję Zezwalaj na komentarze , nikt nie będzie mógł publikować komentarzy do tego posta.
- Jeśli odznaczysz Zezwalaj na śledzenie i pingbacki , żaden odwiedzający bloga nie będzie mógł publikować pingbacków ani trackbacków do tego posta.
Uwagi:
- Jeśli edytujesz wcześniej opublikowany post, moduł Dyskusja pokaże również wszelkie komentarze, które otrzymałeś do posta.
- Opcje publikowania dyskusji są kontrolowane przez Ustawienia dyskusji w Twojej witrynie .
Ślimak
Post slug to przyjazny dla użytkownika (i przyjazny dla wyszukiwarek) adres URL posta, który jest automatycznie tworzony na podstawie tytułu posta…
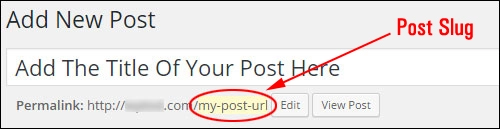
(WP Post – URL permalinków)
Ta sekcja umożliwia edycję slug posta , który jest również znany jako adres URL stałego linku …

(Poczta – skrzynka na ślimaki)
Szybka uwaga na temat adresu URL łącza bezpośredniego
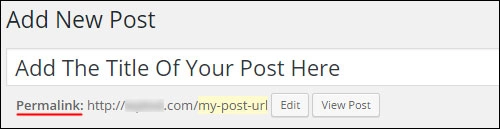
(Wpis – URL linków bezpośrednich)
- Permalink oznacza „ stały link ”. Jest również określany jako przyjazny dla użytkownika adres URL, przyjazny dla SEO adres URL lub ładne adresy URL.
- Gdy ustawisz adres URL stałego linku dla posta na blogu, WordPress znajdzie Twój post i zmieni wszystkie linki w Twojej witrynie tak, aby wskazywały na prawidłowy adres URL posta, nawet jeśli zmienisz informacje o postu, zmienisz kategorię postu lub wyświetlisz swój post pod innym strona nadrzędna.
- WordPress automatycznie generuje permalink do Twojego postu na podstawie tytułu posta.
- Znaki interpunkcyjne, takie jak przecinki, cudzysłowy, apostrofy i znaki nieprawidłowego adresu URL, są usuwane, a spacje są zastępowane myślnikami, aby oddzielić każde słowo w Twoim linku bezpośrednim.
- Twój link bezpośredni pojawi się pod polem tytułu, gdy tylko zapiszesz lub opublikujesz nowy post.
- Możesz ręcznie zmienić adres URL permalinku, edytując post-slug (patrz wyżej).
Jak skonfigurować permalinki, wyjaśniono w osobnym samouczku.
Autor postu
Sekcja Autor postu wyświetla listę wszystkich zarejestrowanych członków witryny z uprawnieniami autora i umożliwia zmianę autora posta poprzez wybranie nowego autora z menu rozwijanego…

(WP Post – sekcja autorów postów)
Uwaga: ta sekcja jest wyświetlana w Twoim poście tylko wtedy, gdy masz w witrynie wielu zarejestrowanych użytkowników z uprawnieniami autorskimi.
Następny krok …
Teraz, gdy wiesz trochę więcej o modułach Post, następnym krokiem jest stworzenie skutecznego posta dla Twojej firmy w WordPress. O tym wszystkim możesz przeczytać w części 2 – Kompletny przewodnik krok po kroku dotyczący tworzenia nowego posta na WordPressie