Jak utworzyć przeszukiwalny katalog członków w WordPress
Opublikowany: 2023-04-26Czy chcesz dodać katalog członków do swojej witryny WordPress?
Dodanie katalogu do witryny członkowskiej może pomóc w zwiększeniu zaangażowania społeczności. Zachęca nowych członków do przyłączenia się i ułatwia im kontaktowanie się ze sobą.
W tym artykule pokażemy, jak utworzyć przeszukiwalny katalog członków w WordPress.
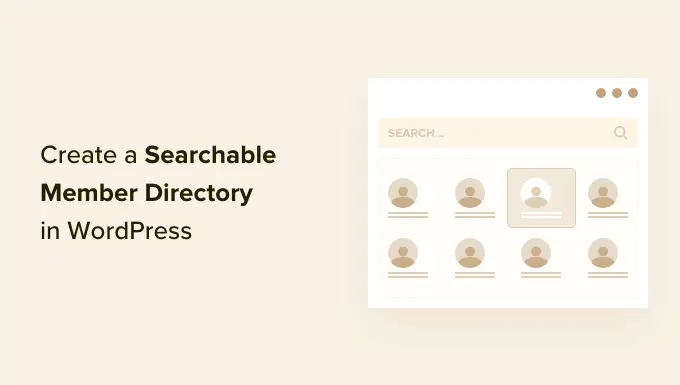
Po co tworzyć przeszukiwalny katalog członków w WordPress?
Witryna członkowska często skupia użytkowników, którzy mają wspólne zainteresowania. Możesz stworzyć poczucie wspólnoty w swojej witrynie WordPress, ułatwiając członkom komunikowanie się na temat wspólnych zainteresowań.
Możesz to zrobić, tworząc katalog członkostwa. To jest przeszukiwalna lista członków w Twojej witrynie. Pozwala Twoim członkom zobaczyć profile innych członków i dane kontaktowe.
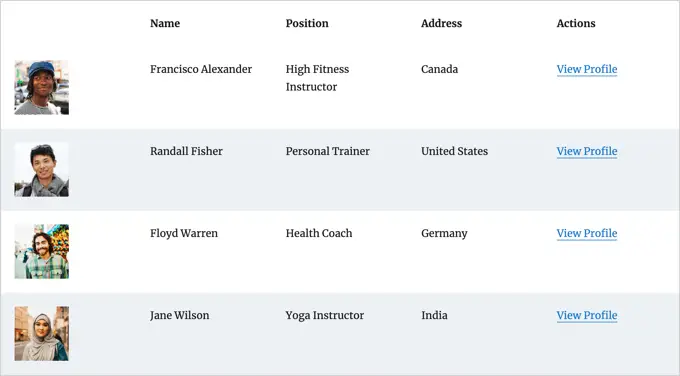
Zwiększy to wiarygodność Twojej witryny i uczyni ją bardziej wartościową dla członków. Może nawet pomóc Twoim członkom poczuć się ważnymi i uznanymi.
Aby jednak chronić ich prywatność, możesz wymagać od każdego członka wyrażenia zgody, zanim jego dane osobowe zostaną wyświetlone w katalogu.
Jeśli jeszcze nie utworzyłeś swojej witryny członkowskiej, możesz postępować zgodnie z naszym ostatecznym przewodnikiem na temat tworzenia witryny członkowskiej WordPress.
Chociaż możesz użyć dowolnej metody, aby utworzyć witrynę członkowską, zalecamy wtyczkę MemberPress. Oferuje zaawansowane funkcje członkostwa i dobrze integruje się z dodatkiem Formidable Forms Directory używanym w tym samouczku.
Jak utworzyć przeszukiwalny katalog członków w WordPress
Najlepszym sposobem na utworzenie katalogu członków jest użycie wtyczki Formidable Forms. Zawiera zaawansowane funkcje, które pozwalają formatować, filtrować i wyświetlać dane przesłane przez użytkowników w interfejsie Twojej witryny, w tym informacje o profilach członków.
Jest to jedna z najlepszych wtyczek rejestracji użytkowników dla WordPress na rynku i może pomóc w łatwym utworzeniu katalogu członków za pomocą dodatku. Ponadto integruje się z MemberPress, aby zapewnić pełną kontrolę nad wyglądem i funkcjonalnością katalogu.
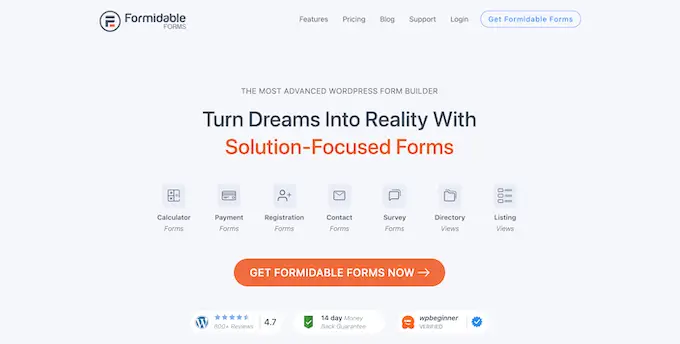
Możesz użyć Formidable Forms, aby utworzyć formularz profilu, w którym członkowie mogą wprowadzić swoje informacje i zapisać się do katalogu. Można go również użyć do wyświetlenia samego katalogu członków z możliwością przeszukiwania.
Poza tym będziesz mógł również używać Formidable Forms do wszelkiego rodzaju innych celów na swojej stronie internetowej, takich jak tworzenie formularza rezerwacji lub katalogu internetowego, umożliwiając klientom poproszenie o wycenę i nie tylko.
Mając to na uwadze, zobaczmy, jak utworzyć przeszukiwalny katalog członków za pomocą wtyczki Formidable Forms.
1. Instalowanie Formidable Forms w witrynie członkowskiej
Pierwszą rzeczą, którą musisz zrobić, to zainstalować i aktywować Formidable Forms Lite, czyli darmową wersję wtyczki. Formidable Forms Lite działa jako baza dla zaawansowanych funkcji wersji Pro.
Aby uzyskać więcej informacji, przeczytaj nasz przewodnik dotyczący instalacji wtyczki WordPress.
Następnie musisz odwiedzić stronę Formidable Directory i kliknąć przycisk „Get Formidable Directory”. Następnie zostaniesz poproszony o zakup planu Elite, który obejmuje dodatek Directory.
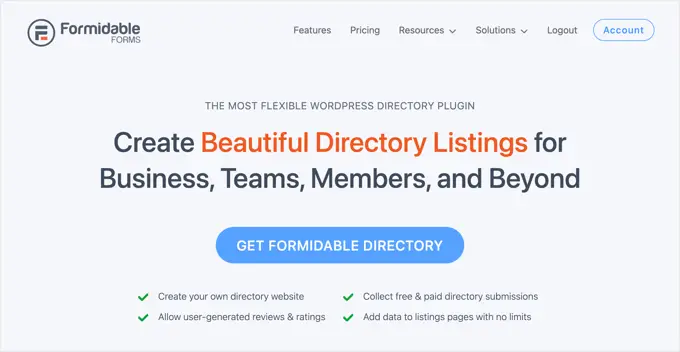
Przed opuszczeniem witryny Formidable konieczne będzie skopiowanie klucza licencyjnego. Możesz go znaleźć, klikając „Konto” u góry strony.
Teraz wróć do swojej witryny i przejdź do Formidable » Ustawienia globalne . Tam po prostu kliknij łącze „Kliknij, aby ręcznie wprowadzić klucz licencyjny”, aby wkleić klucz licencyjny, a następnie kliknij przycisk „Zapisz licencję”.
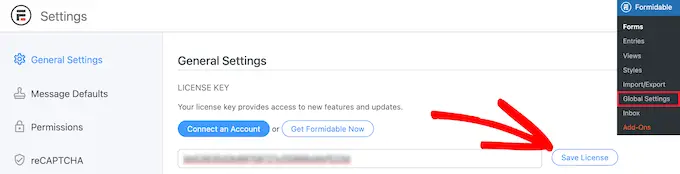
Możesz teraz utworzyć katalog członków w WordPress.
2. Tworzenie aplikacji Formidable Member Directory
Następnie musisz przejść do Formidable »Aplikacje z paska bocznego administratora WordPress. Na tej stronie zostaną wyświetlone dostępne szablony wniosków.
Tam musisz znaleźć aplikację Member Directory i kliknąć przycisk „+ Dodaj”, aby ją zainstalować.
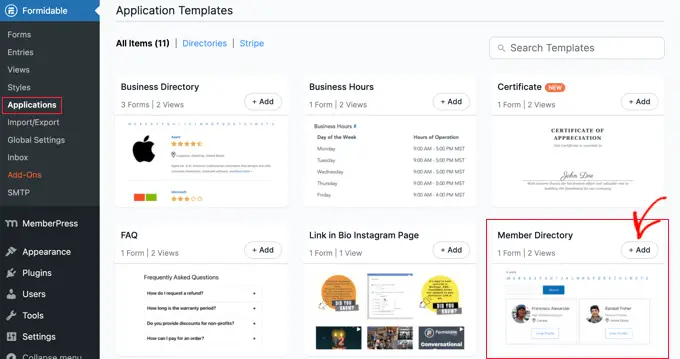
Spowoduje to otwarcie wyskakującego okienka opisującego aplikację Member Directory.
Po prostu kliknij przycisk „Zainstaluj aplikację”, aby kontynuować.
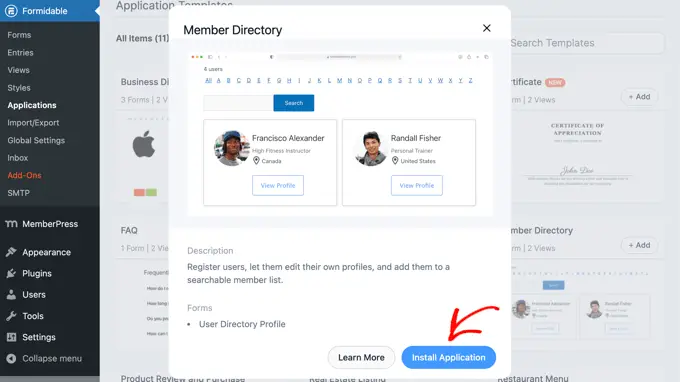
Następnie zostaniesz poproszony o nadanie aplikacji nazwy.
W tym samouczku pozostawimy domyślną nazwę „Katalog członków”, a następnie klikniemy przycisk „Zainstaluj aplikację”, aby kontynuować.
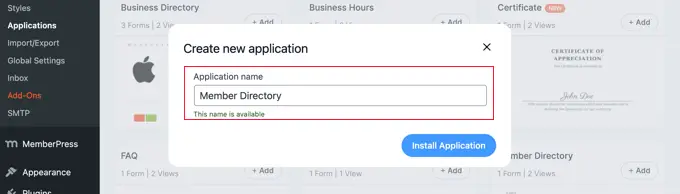
Formidable Forms będzie teraz tworzyć strony, formularze i widoki potrzebne do twojego katalogu członków. Strony są zapisywane jako wersje robocze, więc możesz je dostosować, zanim zostaną opublikowane.
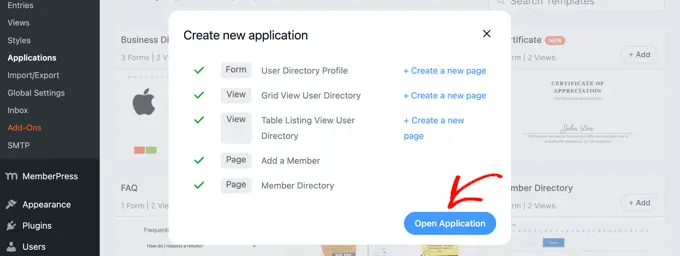
Teraz musisz kliknąć przycisk „Otwórz aplikację”. Spowoduje to otwarcie strony aplikacji Member Directory, na której możesz dostosować i opublikować swój katalog.
Utworzyłeś teraz formularz „Profil katalogu użytkowników”, który Twoi członkowie mogą wypełnić na stronie „Dodaj członka”.
Istnieje również strona „Katalog członków”, na której można przeglądać katalog w widoku tabeli lub widoku siatki.
3. Dostosowywanie formularza profilu członka i strony „Dodaj członka”.
Następnie możesz dodać lub usunąć niektóre pola z formularza „Profil katalogu użytkowników”. Jest to formularz, który członkowie muszą wypełnić, aby zostać uwzględnieni w katalogu.
Możesz także dodać instrukcje do strony, na której wyświetlany jest formularz profilu, zanim go opublikujesz.
Dostosowywanie formularza „Profil katalogu użytkowników”.
Formularz „Profil katalogu użytkowników” zawiera wszystkie pola wymagane dla większości profili członków. Możesz go dostosować, klikając link „Profil katalogu użytkownika” lub najeżdżając na niego kursorem myszy, a następnie klikając „Edytuj”.
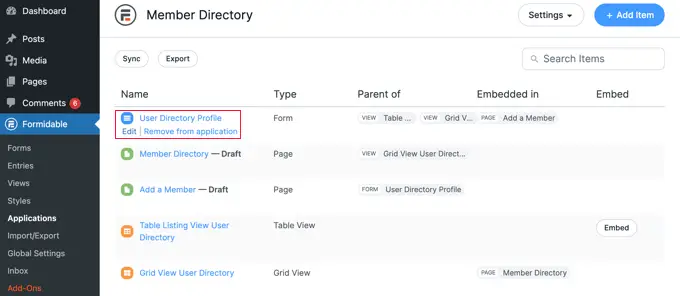
Spowoduje to otwarcie edytora formularzy. Po prawej stronie zobaczysz podgląd formularza, a po lewej dostępne pola.
Formularz zawiera dane kontaktowe, linki społecznościowe i nie tylko. Niektóre pola zostaną wypełnione automatycznie na podstawie informacji z profilu użytkownika WordPress członka. Obejmuje to ich imię i nazwisko, adres e-mail i biografię.
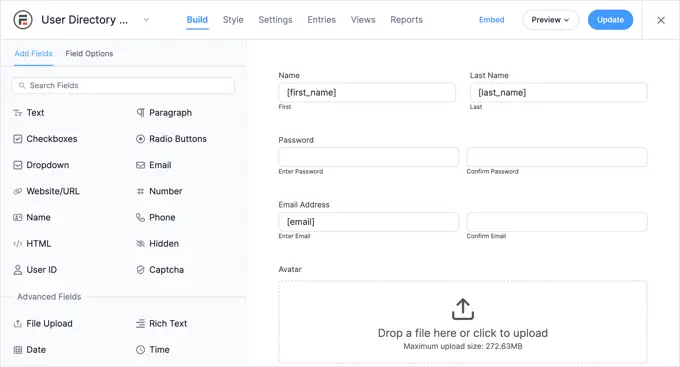
Aby dodać nowe pola, po prostu przeciągnij je na formularz z kolumny „Dodaj pola” po lewej stronie.
Możesz zmienić opcje pola, klikając je. Spowoduje to otwarcie karty „Opcje pola” po lewej stronie, w której możesz dostosować pole, zmieniając jego ustawienia.
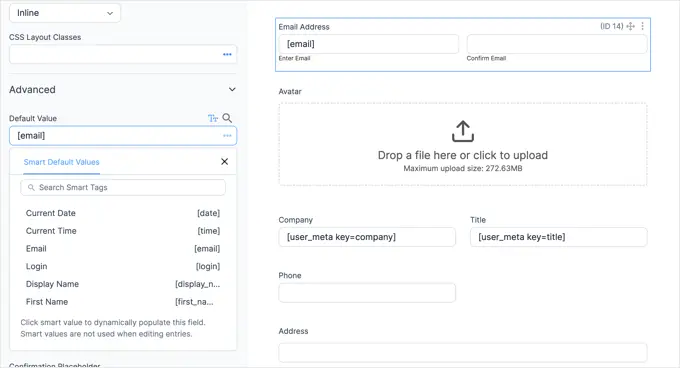
Opcje domyślnej wartości pola znajdziesz w sekcji „Zaawansowane”. Tutaj możesz wybrać wartość domyślną z listy tagów inteligentnych. To zajmie informacje, które użytkownik już dodał do swojego profilu WordPress, aby nie trzeba było ich wprowadzać dwukrotnie.

Kiedy przewiniesz do dołu formularza, zauważysz, że zawiera on już pola dla linków społecznościowych i opcję, w której członek może wybrać włączenie do katalogu.
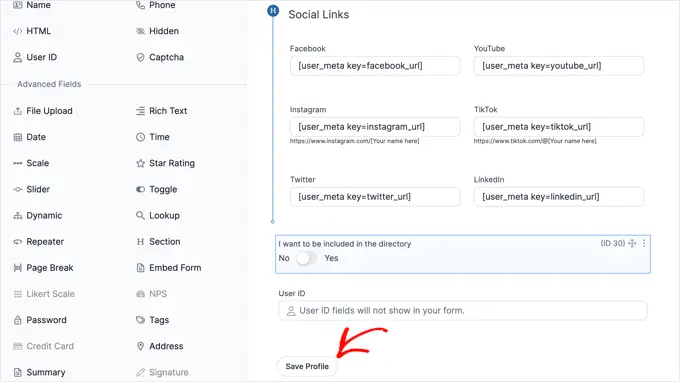
Po zakończeniu dostosowywania formularza wystarczy kliknąć przycisk „Zapisz profil”, aby zapisać zmiany.
Dostosowywanie strony „Dodaj członka”.
Następnie musisz dostosować i opublikować stronę „Dodaj członka”, która wyświetli formularz profilu w Twojej witrynie.
Może być konieczne przejście z powrotem do Formidable » Applications » Member Directory, aby wyświetlić stronę. Następnie po prostu kliknij link „Dodaj członka” lub najedź na niego kursorem i kliknij „Edytuj”.
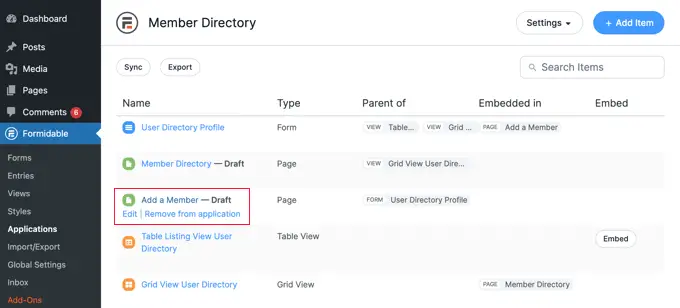
Spowoduje to otwarcie strony „Dodaj członka” w edytorze treści WordPress. Zawiera po prostu tytuł strony i formularz Formidable, na który właśnie patrzyłeś.
Jeśli chcesz, możesz nadać stronie inny tytuł, na przykład „Dołącz do naszego katalogu członków”.
Jeśli przed formularzem chcesz dodać instrukcje, kliknij w tytuł strony i naciśnij klawisz Enter. Spowoduje to utworzenie nowego bloku, w którym możesz wpisać te instrukcje.
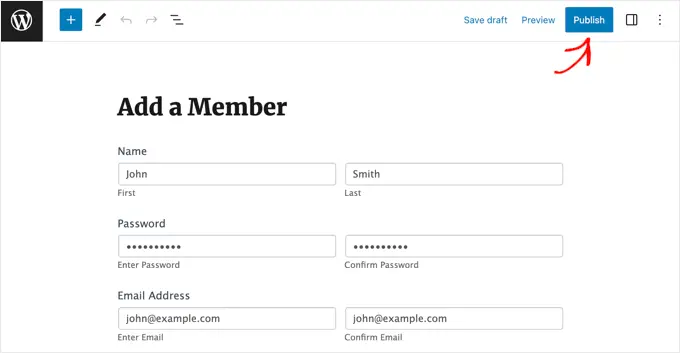
Gdy jesteś zadowolony ze strony, po prostu kliknij przycisk „Opublikuj” u góry ekranu, aby opublikować stronę w witrynie.
4. Dostosowywanie strony „Katalog członków”.
Teraz możesz dostosować i opublikować sam katalog członków. Będziesz musiał wybrać, czy chcesz wyświetlić członków w siatce, czy w tabeli. Następnie musisz również opublikować stronę, aby była widoczna w Twojej witrynie.
Dostosowywanie strony „Katalog członków”.
Najpierw po prostu wróć do Formidable »Aplikacje i kliknij aplikację katalogu członków.
Będziesz musiał opublikować wersję roboczą strony „Katalog członków”. Jednak zanim to zrobisz, możesz zdecydować, czy ta strona ma wyświetlać katalog w formacie siatki czy tabeli.
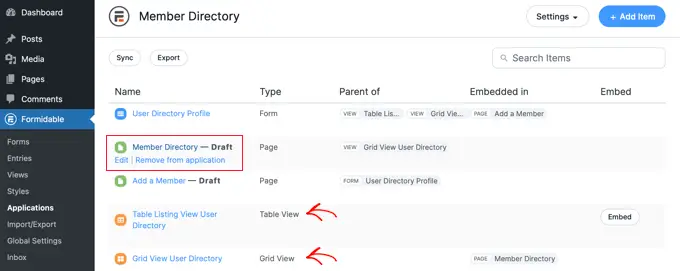
Po prostu kliknij stronę „Katalog członków”, aby otworzyć ją w edytorze WordPress.
Strona zawiera tylko tytuł i następujący krótki kod, który wyświetla katalog:
[display-frm-data id=dir-two-col-grid]
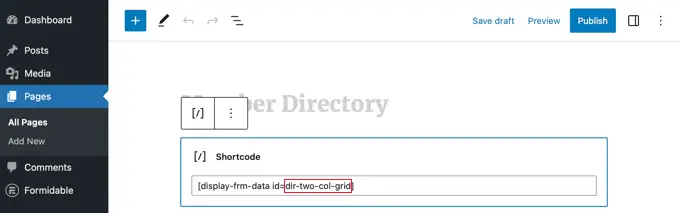
Domyślnie shortcode wyświetli katalog w dwukolumnowej siatce.
Możesz wyświetlić podgląd strony, aby zobaczyć, jak będzie wyglądać.
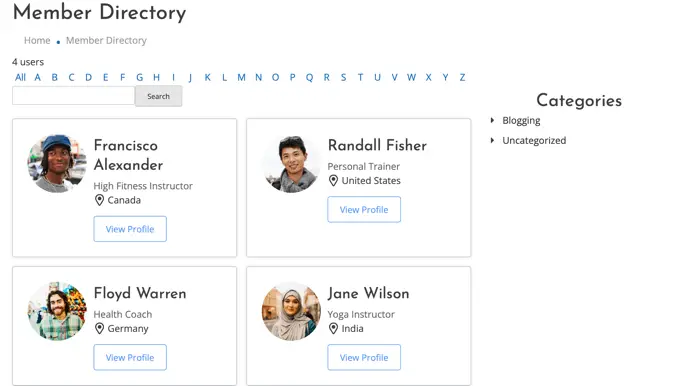
Alternatywnie możesz wyświetlić swój katalog członków w formacie tabeli.
Aby to zrobić, musisz zamiast tego użyć tego krótkiego kodu:
[display-frm-data id=dir-table-listing-view]
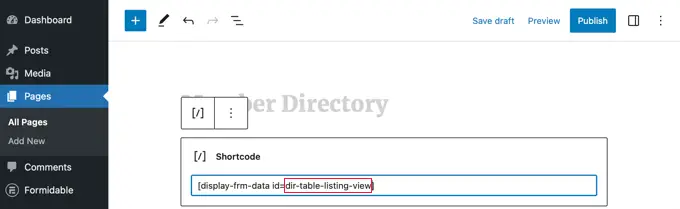
Możesz ponownie wyświetlić podgląd strony, aby zobaczyć zmiany.
Tym razem każdy członek zostanie wyświetlony w jednym wierszu z informacjami w kolumnach.
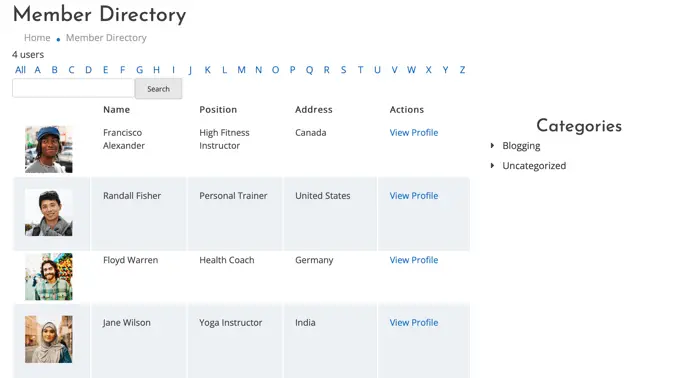
Niezależnie od tego, który skrót wybierzesz, kliknięcie „Zobacz profil” spowoduje wyświetlenie bardziej szczegółowych informacji o tym członku.
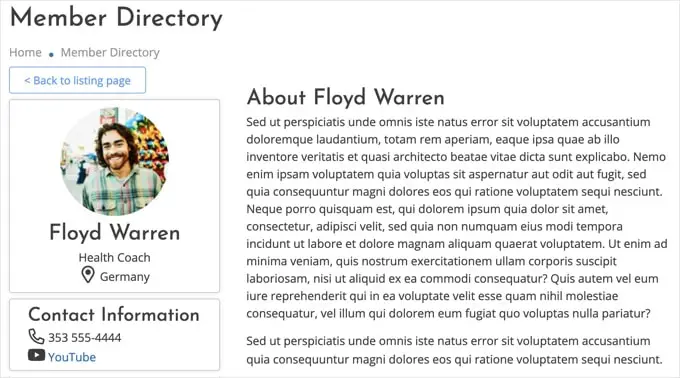
Jeśli chcesz, możesz dodać dodatkowe treści do strony. Pamiętaj tylko, aby kliknąć przycisk „Opublikuj”, aby po zakończeniu opublikować katalog członków na swojej stronie internetowej.
Dodawanie stron katalogu członków do menu nawigacyjnego
Możesz ułatwić swoim członkom znalezienie katalogu lub dołączenie do niego, dodając strony „Dodaj członka” i „Katalog członków” do menu nawigacyjnego swojej witryny.
Po prostu postępuj zgodnie z naszym przewodnikiem, jak dodawać określone posty do menu nawigacyjnego WordPress.
Ograniczenie katalogu członków tylko do członków
Ponadto, w zależności od rodzaju posiadanej witryny członkostwa, możesz chcieć, aby tylko zalogowani członkowie mogli zobaczyć strony „Dodaj członka” i „Katalog członków”.
Jeśli tak, musisz utworzyć regułę, aby tylko członkowie mieli dostęp do stron.
Pokażemy Ci, jak to zrobić krok po kroku w naszym ostatecznym przewodniku na temat tworzenia witryny członkowskiej WordPress. Wystarczy przewinąć w dół i przeczytać krok 6, aby dowiedzieć się, jak utworzyć regułę MemberPress, oraz krok 7, aby dowiedzieć się, jak dodać zawartość tylko dla członków.
5. Usuwanie przykładowych danych z katalogu członkowskiego
Twój katalog członków zawiera przykładowe dane, które możesz zobaczyć na zrzutach ekranu użytych w tym samouczku. Jest to pomocne podczas konfigurowania katalogu członków, ponieważ pozwala zobaczyć, jak będą wyglądać profile.
Ale po zakończeniu konfigurowania katalogu konieczne będzie usunięcie przykładowych danych.
Musisz wrócić do Formidable » Applications » Member Directory i kliknąć formularz „Profil katalogu użytkowników”.
Po otwarciu edytora Formidable kliknij kartę „Wpisy” u góry ekranu, aby wyświetlić przykładowe wpisy.
Najprawdopodobniej jedynymi wpisami na liście będą czterej przykładowi członkowie. W takim przypadku wystarczy kliknąć przycisk „Usuń wszystkie wpisy” u góry ekranu. Wszyscy wymienieni członkowie zostaną usunięci.
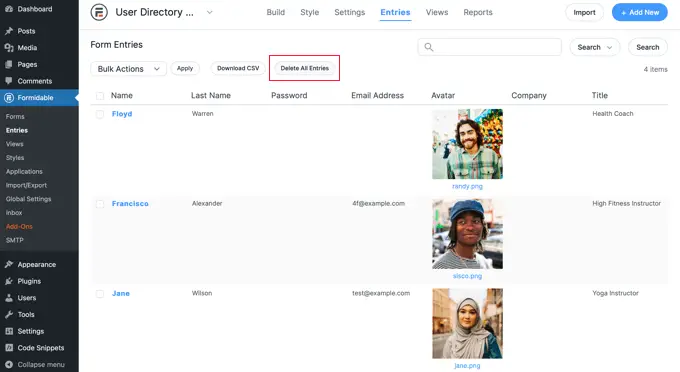
Jeśli jednak niektórzy z Twoich prawdziwych członków już utworzyli profile, musisz ręcznie wybrać przykładowe wpisy.
Aby to zrobić, musisz kliknąć pole wyboru obok każdego przykładowego członka. Następnie kliknij przycisk „Działania zbiorcze” u góry listy i wybierz „Usuń” z menu rozwijanego.
Na koniec kliknij przycisk „Zastosuj”, aby usunąć przykładowe dane. Twój katalog członków będzie teraz zawierał tylko profile prawdziwych członków.
Mamy nadzieję, że ten samouczek pomógł ci dowiedzieć się, jak utworzyć przeszukiwalny katalog członków w WordPress. Możesz także zapoznać się z naszym przewodnikiem na temat tworzenia i sprzedawania kursów online za pomocą WordPress lub naszymi ekspertami, którzy wybierają najlepsze formularze kontaktowe dla WordPress.
Jeśli podobał Ci się ten artykuł, zasubskrybuj nasz kanał YouTube, aby zobaczyć samouczki wideo WordPress. Można nas również znaleźć na Twitterze i Facebooku.
