Jak utworzyć sekcję usług w WordPress
Opublikowany: 2022-12-09Czy chcesz dodać sekcję usług do swojej witryny WordPress?
Gdy potencjalni klienci odwiedzają Twoją witrynę, chcą wiedzieć, jakie usługi oferujesz. Sekcja usług może przekazywać te informacje w szybki i łatwy sposób, dzięki czemu odwiedzający mogą zdecydować, czy chcą dowiedzieć się więcej o Twojej firmie.
W tym artykule pokażemy, jak łatwo utworzyć sekcję usług w WordPress. Powiemy również, jak zdobyć więcej potencjalnych klientów, dodając formularz zapytania ofertowego do sekcji usług.
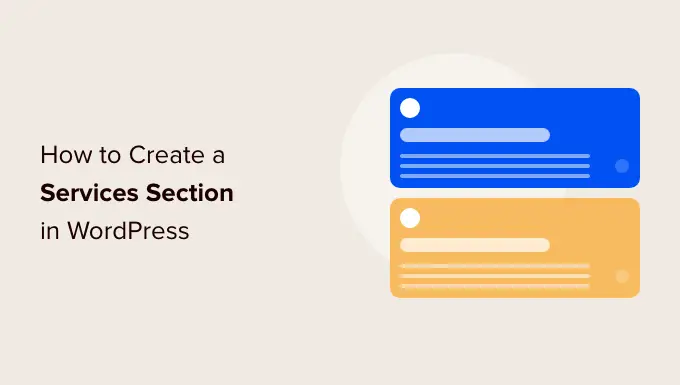
Po co tworzyć sekcję usług w WordPress?
Aby zwiększyć sprzedaż, ważne jest, aby zapewnić odwiedzającym wszystkie informacje, których potrzebują, aby zrozumieć, jakie usługi oferujesz.
Może to obejmować wszystko, od cen i korzyści po szczegółowe specyfikacje techniczne, w zależności od sprzedawanych usług.
To dużo informacji, dlatego zalecamy utworzenie niestandardowej strony w WordPress dla każdej oferowanej usługi.
Następnie możesz dodać sekcję usług do swojej strony głównej lub strony docelowej, która zapewni krótki przegląd wszystkich twoich usług w zwartym obszarze.
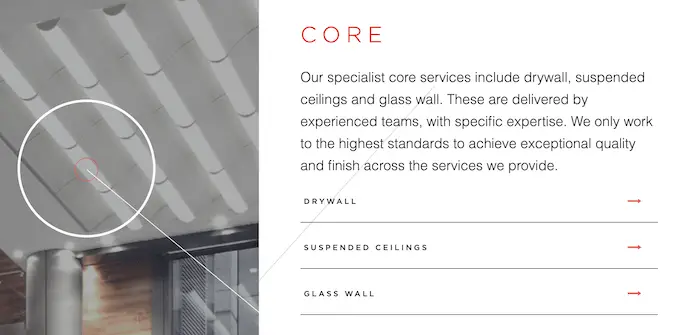
W ten sposób odwiedzający mogą szybko zdecydować, czy chcą dowiedzieć się więcej o Twoich usługach.
Następnie możesz dołączyć łącza do różnych stron usług, aby odwiedzający mogli zapoznać się z każdą usługą bardziej szczegółowo.
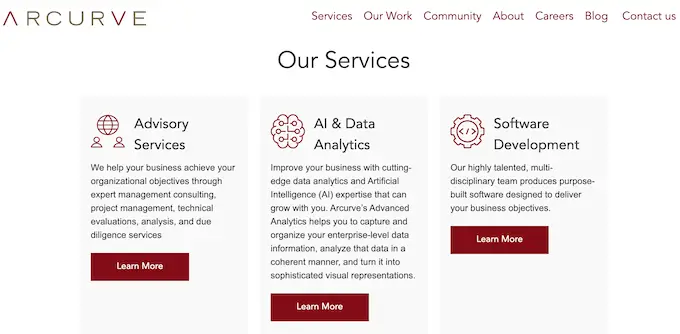
Inną opcją jest dołączenie silnego wezwania do działania, takiego jak prośba o oddzwonienie lub wypełnienie formularza w celu uzyskania spersonalizowanej wyceny.
Poniższy obraz przedstawia przykład wezwania do działania, które pojawia się bezpośrednio pod sekcją usług.
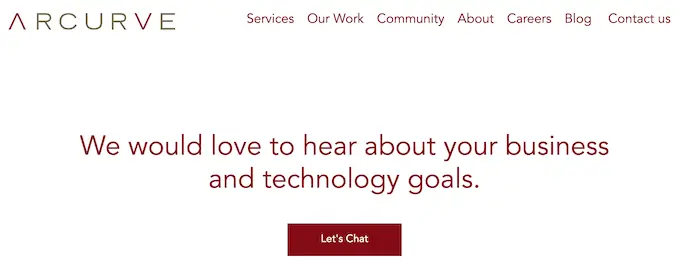
To powiedziawszy, przyjrzyjmy się, jak łatwo utworzyć sekcję usług w WordPress, a następnie dodać ją do dowolnej strony w swojej witrynie. Po prostu skorzystaj z poniższych szybkich łączy, aby przejść do metody, której chcesz użyć.
- Metoda 1. Jak stworzyć sekcję usług w SeedProd (zalecane)
- Metoda 2. Tworzenie sekcji usług w WordPress za pomocą edytora bloków
Metoda 1. Jak utworzyć sekcję usług za pomocą SeedPro d (zalecane)
Najlepszym sposobem na utworzenie sekcji usług jest użycie narzędzia do tworzenia stron.
Dobra wtyczka do tworzenia stron pozwoli ci dodać tyle usług, ile chcesz, i ułożyć te usługi w ładny układ. Możesz także zachęcić odwiedzających do zapoznania się z Twoimi usługami, dodając wezwania do działania, linki, przyciski i nie tylko.
SeedProd to najlepszy program do tworzenia stron typu „przeciągnij i upuść” dla WordPress. Zawiera ponad 180 profesjonalnie zaprojektowanych szablonów i gotowych sekcji, które idealnie nadają się do promowania Twoich usług.
SeedProd współpracuje również z wieloma popularnymi narzędziami innych firm, których być może już używasz do uzyskiwania konwersji i zarządzania nimi. Obejmuje to najlepsze usługi marketingu e-mailowego, WooCommerce, Google Analytics i inne.
Najpierw musisz zainstalować i aktywować wtyczkę SeedProd. Aby uzyskać więcej informacji, zapoznaj się z naszym przewodnikiem krok po kroku dotyczącym instalacji wtyczki WordPress.
Uwaga: Istnieje również darmowa wersja SeedProd, ale będziemy używać SeedProd Pro, ponieważ ma więcej szablonów i bloków. Działa również ze wszystkimi najlepszymi usługami e-mail marketingu.
Po aktywacji wtyczki SeedProd poprosi o klucz licencyjny.
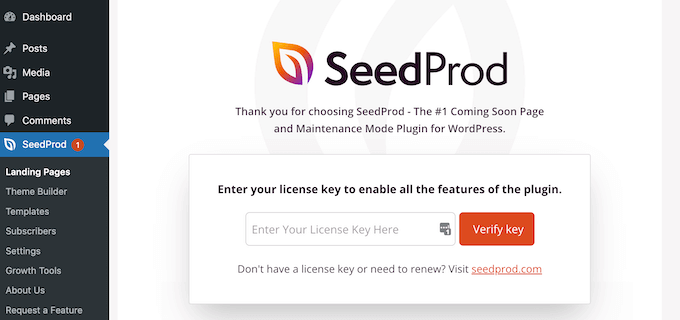
Możesz znaleźć te informacje na swoim koncie na stronie internetowej SeedProd. Po wprowadzeniu klucza licencyjnego przejdź dalej i kliknij „Weryfikuj klucz”.
Kolejnym krokiem jest utworzenie nowej strony, na której dodasz sekcję usługi. Aby to zrobić, przejdź do SeedProd »Landing Pages na pulpicie nawigacyjnym WordPress.
Gdy to zrobisz, kliknij przycisk „Dodaj nową stronę docelową”.
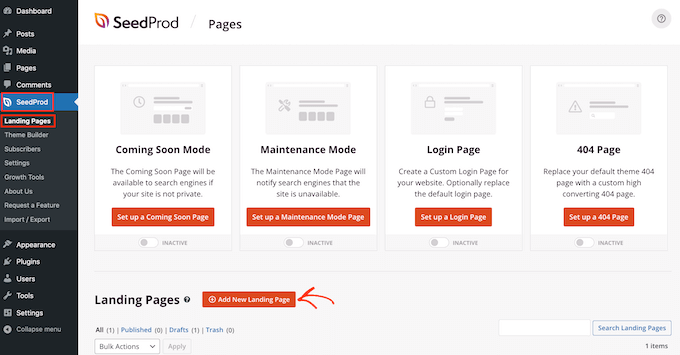
Możesz teraz wybrać dowolny z gotowych szablonów SeedProd.
Aby pomóc Ci znaleźć idealny szablon, projekty SeedProd są podzielone na różne typy kampanii, takie jak „squeeze”, „ead” i „wkrótce”.
Możesz kliknąć zakładki u góry ekranu, aby filtrować szablony na podstawie typu kampanii.
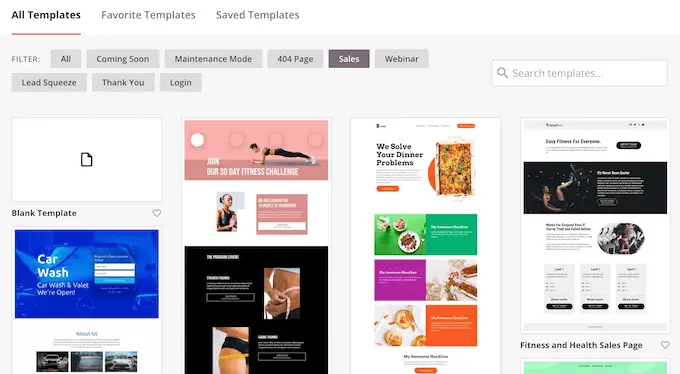
Jeśli wolisz zacząć od zera, SeedProd ma również pusty szablon, który nie ma żadnej domyślnej zawartości ani elementów projektu.
Aby przyjrzeć się bliżej projektowi, po prostu najedź kursorem myszy na szablon, a następnie kliknij ikonę małego szkła powiększającego.
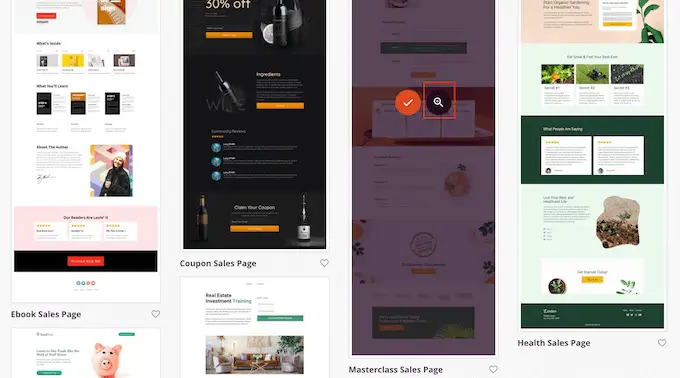
Gdy znajdziesz układ, którego chcesz użyć, kliknij „Wybierz ten szablon”. We wszystkich naszych obrazach używamy szablonu „Strona sprzedaży Masterclass”, ale możesz użyć dowolnego szablonu.
Po wybraniu szablonu wpisz nazwę swojej niestandardowej strony. SeedProd automatycznie utworzy adres URL na podstawie tytułu, ale możesz to zmienić, jeśli chcesz.
Opisowy adres URL pomaga wyszukiwarkom zrozumieć, o czym jest strona, dzięki czemu mogą one wyświetlać ją osobom, które szukają treści podobnych do Twojej.
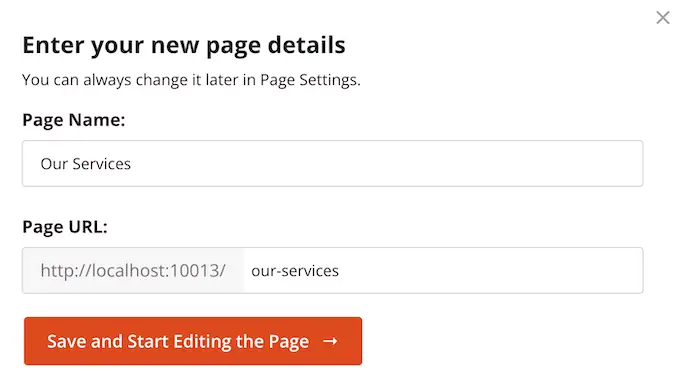
Aby Twoja strona miała jak największe szanse na pojawienie się w odpowiednich wynikach wyszukiwania, możesz dodać odpowiednie słowa kluczowe do adresu URL. Gdy jesteś zadowolony z wprowadzonych informacji, kliknij przycisk „Zapisz i rozpocznij edycję strony”.
Spowoduje to załadowanie kreatora stron typu „przeciągnij i upuść” SeedProd. Pokazuje podgląd Twojej strony na żywo po prawej stronie i niektóre ustawienia po lewej stronie.
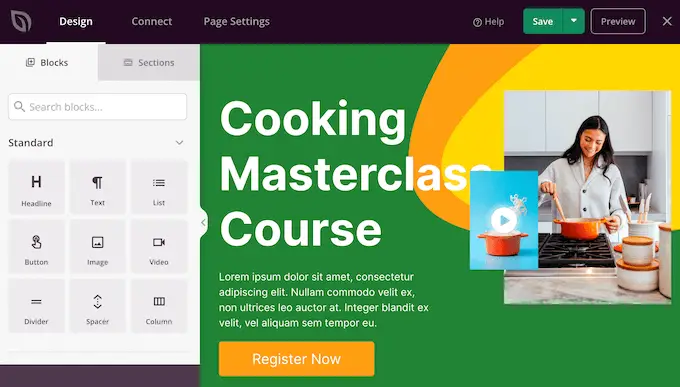
Większość szablonów SeedProd zawiera już pewne bloki, które są podstawową częścią każdego układu SeedProd.
Aby dostosować dowolny blok, po prostu kliknij, aby go zaznaczyć. Menu po lewej stronie pokaże wszystkie ustawienia, których możesz użyć do edycji bloku, takie jak zmiana rozmiaru czcionki lub zastąpienie obrazu podstawowego.
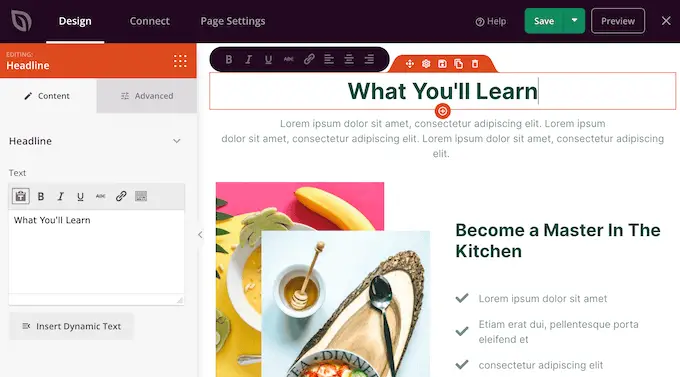
Jeśli chcesz usunąć blok z projektu, po prostu kliknij ten blok.
Następnie idź dalej i kliknij małą ikonę kosza na pasku menu, który się pojawi.
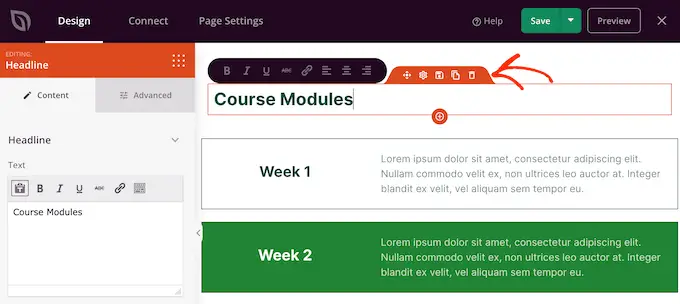
Aby dodać nowe bloki do swojego projektu, po prostu kliknij blok w menu po lewej stronie i przeciągnij go do edytora.
Następnie możesz kliknąć, aby wybrać blok i wprowadzić zmiany w menu po lewej stronie.
Możesz powtórzyć te kroki, aby utworzyć dowolny rodzaj strony, na przykład stronę główną lub stronę docelową Google Ad. Możliwości są nieskończone.
SeedProd zawiera również „Sekcje”. Są to szablony wierszy i bloków dla typowych elementów projektowania stron internetowych. Na przykład SeedProd ma sekcje z często zadawanymi pytaniami, stopki i referencje klientów.
Posiada również różne sekcje, które idealnie nadają się do tworzenia sekcji usług w WordPress. Aby przejrzeć różne sekcje, przejdź dalej i kliknij kartę „Sekcje”.
Te miniszablony są podzielone na różne kategorie, ale ponieważ chcemy utworzyć sekcję usług, zalecamy przejrzenie kategorii „Funkcje”.
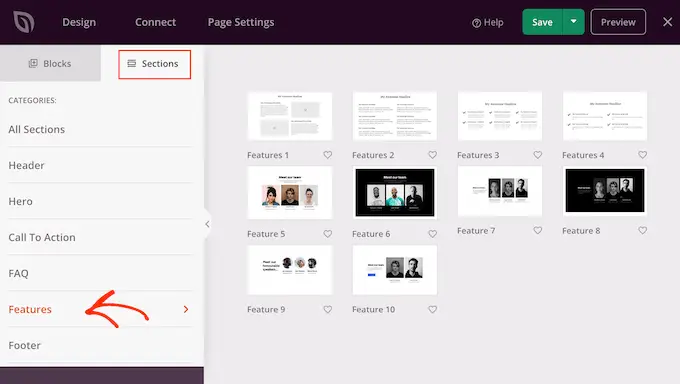
Tutaj znajdziesz sekcje, które używają akapitów, śródtytułów i obrazów w ładnym układzie.
Na poniższym obrazie widać sekcję „Funkcje 3”. Aby przekształcić to w sekcję usług, wystarczy dodać własny tekst i obrazy.
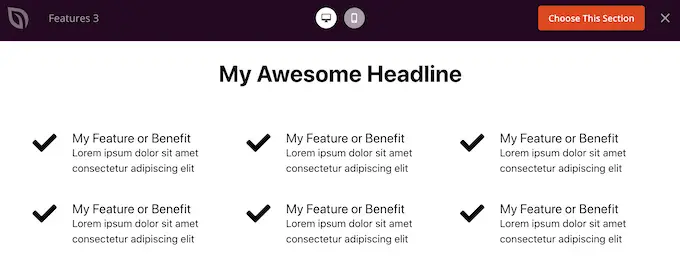
Możesz także zajrzeć do kategorii „Wezwanie do działania”. Ta kategoria ma wiele różnych sekcji, w tym kilka, których możesz użyć do reklamowania swoich usług.
Na poniższym obrazku możesz zobaczyć sekcję „Wezwanie do działania 6”, w której jest już miejsce na trzy usługi.
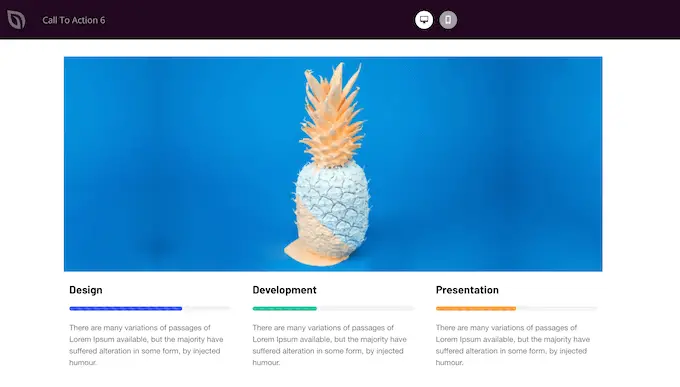
Aby wyświetlić podgląd sekcji, po prostu najedź na nią kursorem myszy, a następnie kliknij wyświetloną ikonę szkła powiększającego.
Gdy znajdziesz sekcję, której chcesz użyć, po prostu przesuń kursor myszy nad tę sekcję i kliknij małą ikonę „+”.
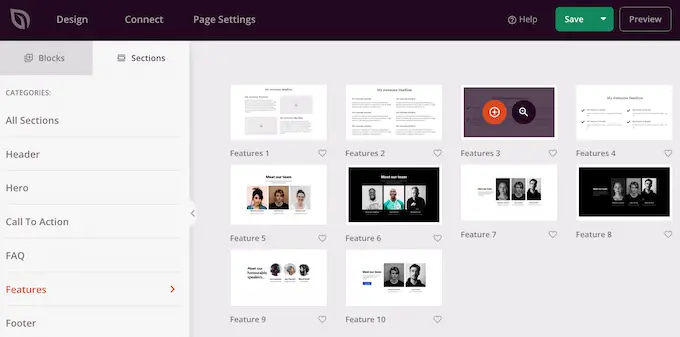
Spowoduje to dodanie sekcji na dole strony, ale możesz przenosić sekcje i bloki wokół projektu za pomocą funkcji przeciągania i upuszczania.
Po dodaniu sekcji wystarczy kliknąć dowolny blok w tej sekcji, aby go dostosować. Na początek zazwyczaj chcesz wpisać informacje o swoich usługach.
Aby to zrobić, wystarczy kliknąć dowolną sekcję „Tekst”, „Nagłówek” lub podobną. Następnie wpisz tekst w polu tekstowym, które pojawia się po lewej stronie kreatora.
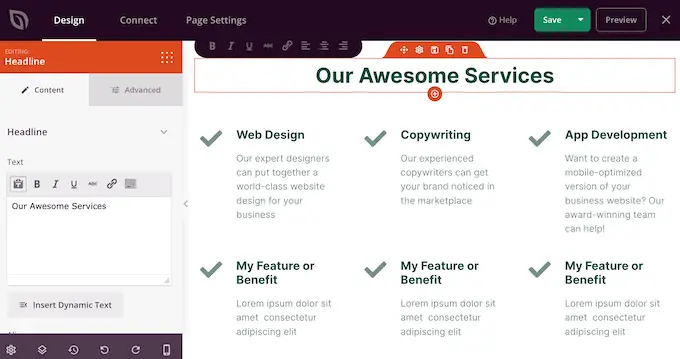
Możesz sformatować tekst, podobnie jak stylizujesz tekst w standardowym edytorze postów WordPress.
Dobrym pomysłem jest również dodanie linków do stron, na których odwiedzający mogą dowiedzieć się więcej o każdej usłudze.
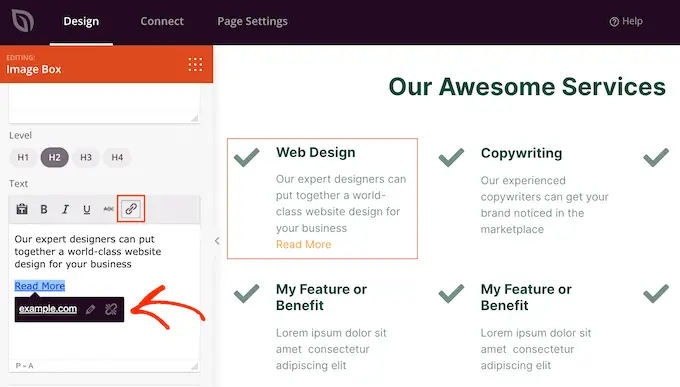
Inną opcją jest użycie przycisku „Wezwanie do działania”. Nawet jeśli sekcja nie zawiera przycisków, łatwo je dodać.
W menu po lewej stronie kliknij ikonę „Bloki”, która wygląda jak kwadrat z małych kropek.
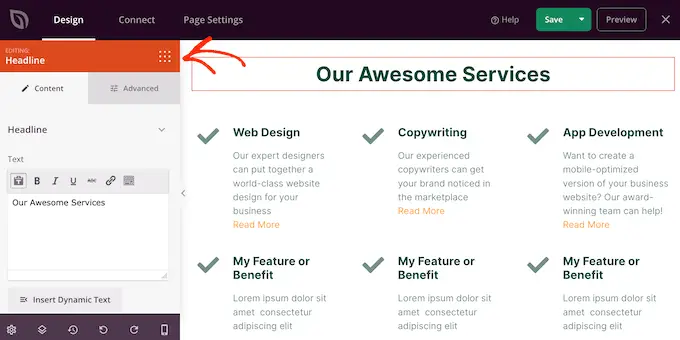
Następnie możesz przeciągnąć i upuścić blok „Przycisk” do swojej sekcji.
Jeśli robisz bloki „Przycisk”, możesz je dostosować dokładnie w taki sam sposób, jak edytujesz dowolny blok. Po prostu kliknij na niego, a następnie wprowadź zmiany w menu po lewej stronie.
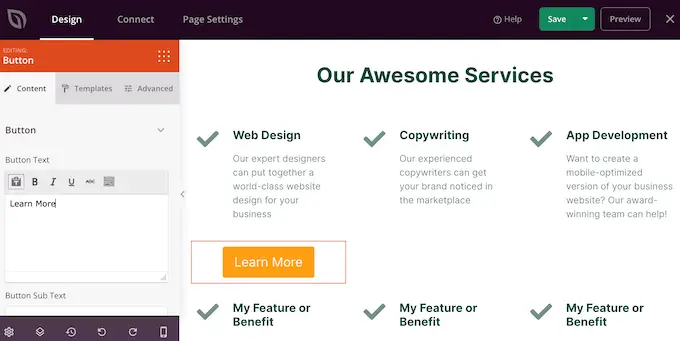
Możesz dodać więcej bloków, wykonując ten sam proces opisany powyżej.
Możesz na przykład dodać zdjęcia przedstawiające każdą usługę w akcji, używając bloku „Obraz”.
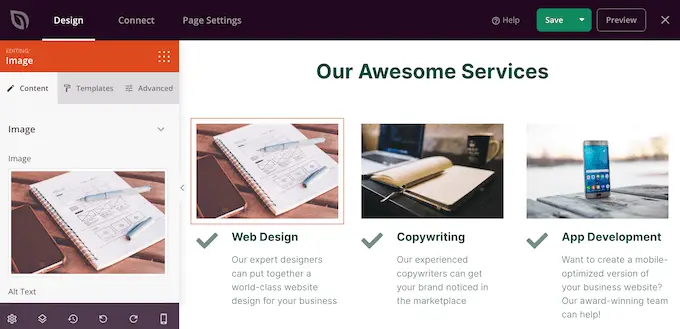
Gdy jesteś zadowolony z wyglądu strony, nadszedł czas, aby ją opublikować, klikając strzałkę rozwijaną obok przycisku „Zapisz”.
Następnie wybierz opcję „Opublikuj”.

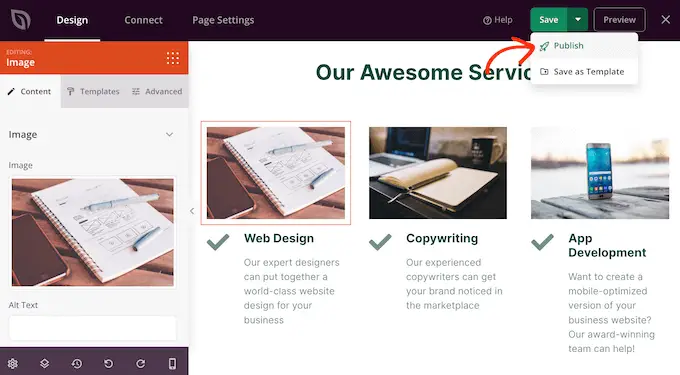
Twoja strona zostanie teraz opublikowana w Twojej witrynie WordPress, a odwiedzający będą mogli zobaczyć wszystkie Twoje usługi na pierwszy rzut oka.
Metoda 2. Tworzenie sekcji usług w WordPress za pomocą edytora bloków
Możesz także zbudować sekcję usług za pomocą bezpłatnej wtyczki Service Box Showcase, a następnie dodać ją do dowolnej strony lub postu za pomocą krótkiego kodu.
Będziesz musiał użyć jednego z gotowych układów sekcji usługi wtyczki, więc nie jest to najbardziej konfigurowalna metoda.
Wtyczka pozwala jednak utworzyć sekcję usług przy użyciu znanych narzędzi edytora treści WordPress, więc jest to szybkie i łatwe.
Najpierw musisz zainstalować i aktywować bezpłatną wtyczkę Service Box Showcase. Aby uzyskać więcej informacji, zapoznaj się z naszym przewodnikiem krok po kroku dotyczącym instalacji wtyczki WordPress.
Po aktywacji przejdź do Service Box »Dodaj nowe Service Box w panelu administracyjnym WordPress.
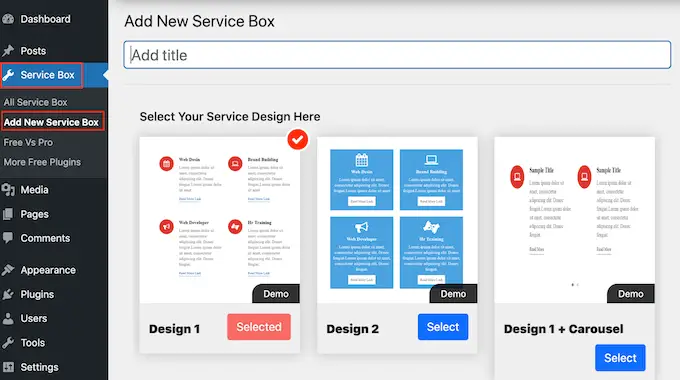
Aby rozpocząć, musisz wpisać tytuł sekcji swoich usług. To pojawi się tylko na pulpicie nawigacyjnym, a nie na Twojej stronie internetowej, więc ten tytuł jest tylko w celach informacyjnych.
Następnie znajdź układ, którego chcesz użyć, i kliknij jego przycisk „Wybierz”.
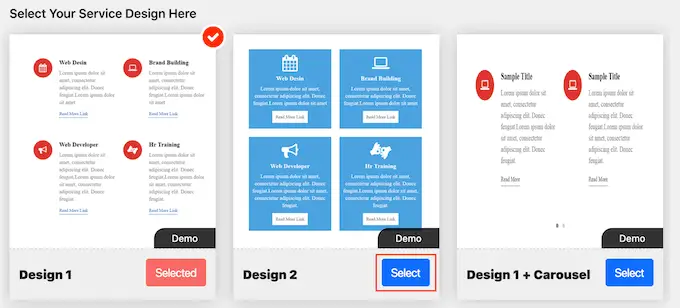
Następnie przewiń do „Dodaj skrzynkę usługową”, która domyślnie ma dwie usługi.
Aby dodać więcej usług do sekcji, kliknij „Dodaj nową skrzynkę usług”.
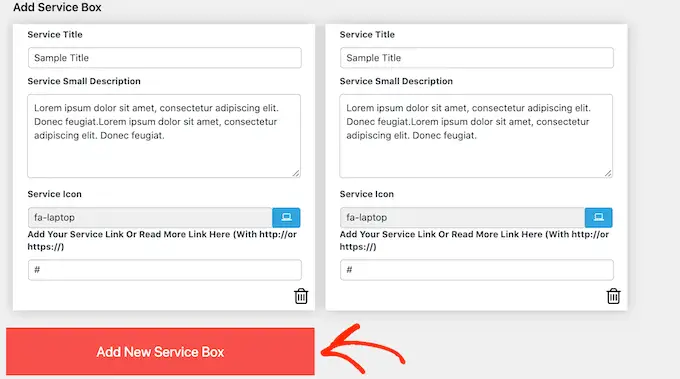
Gdy to zrobisz, możesz wpisać tytuł dla każdej usługi i dodać opis.
To jest tekst, który pojawi się na froncie Twojej witryny, więc upewnij się, że podajesz odwiedzającym wszystkie potrzebne informacje.
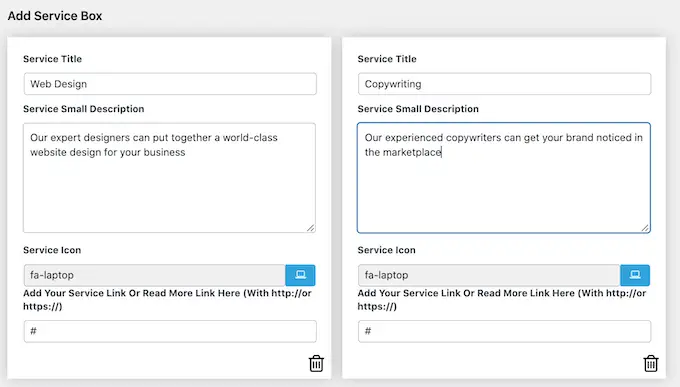
Domyślnie wtyczka dodaje tę samą ikonę do każdej usługi. Dobrym pomysłem jest zmiana tych ikon na coś, co jest unikalne dla każdej usługi.
Aby zobaczyć różne ikony, których możesz użyć, kliknij pole „Ikona usługi”. Spowoduje to otwarcie wyskakującego okienka, w którym możesz przewijać różne zdjęcia i kliknąć ten, którego chcesz użyć.
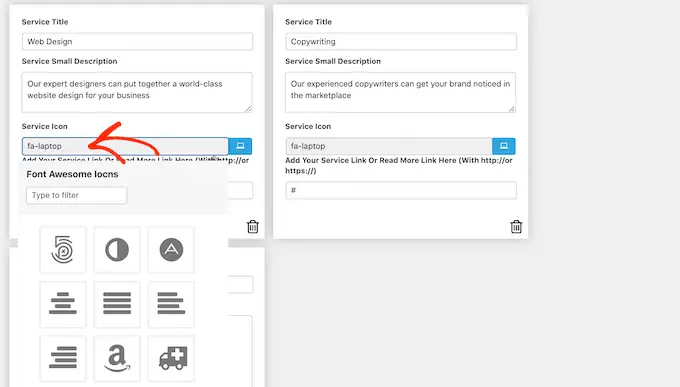
Dobrym pomysłem jest również dodanie linku do strony, na której odwiedzający mogą dowiedzieć się więcej o każdej usłudze, a nawet strony z formularzem kontaktowym.
Aby to zrobić, po prostu wpisz link w polu „Dodaj swoją usługę lub link do przeczytania więcej tutaj”.
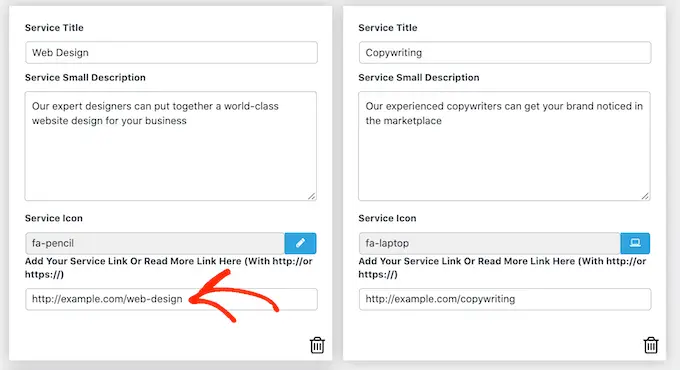
Po dodaniu wszystkich tych informacji możesz zmienić wygląd sekcji usług, korzystając z „Ustawień usługi Service Box”.
Większość z tych ustawień jest dość prosta. Na przykład możesz zmienić rozmiar i styl czcionki. Możesz także zmienić kolor łącza, a także kolor tytułu, opisu i nie tylko.
Jeśli nie chcesz używać żadnych ikon w sekcji usług, możesz je usunąć, klikając przełącznik „Wyświetl ikonę”.
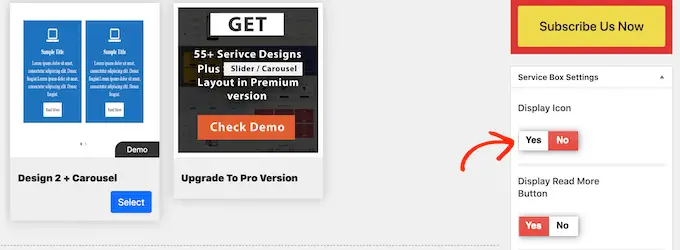
Istnieje wiele różnych ustawień, a to, co wygląda dobrze, może się różnić w zależności od motywu WordPress. Mając to na uwadze, zawsze możesz wrócić do „Ustawień Service Box” i wprowadzić pewne zmiany, jeśli nie jesteś zadowolony z wyglądu sekcji usług w Twojej witrynie.
Gdy jesteś zadowolony ze sposobu skonfigurowania pola usług, po prostu kliknij przycisk „Opublikuj” u góry strony, aby zapisać zmiany.
Możesz teraz dodać sekcję usług do swojego bloga WordPress za pomocą krótkiego kodu. Po prostu przewiń do „ServiceBox Shortcode” i skopiuj kod.
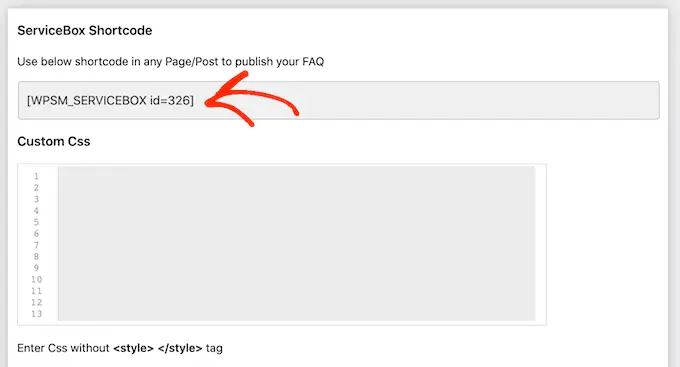
Możesz teraz dodać pole usług do dowolnego wpisu lub strony. Aby uzyskać więcej informacji na temat umieszczania krótkiego kodu, zapoznaj się z naszym przewodnikiem na temat dodawania krótkiego kodu w WordPress.
Po wklejeniu krótkiego kodu wystarczy kliknąć „Aktualizuj” lub „Publikuj”, aby opublikować zmiany. Następnie, jeśli odwiedzisz swoją witrynę, zobaczysz sekcję usług w akcji.
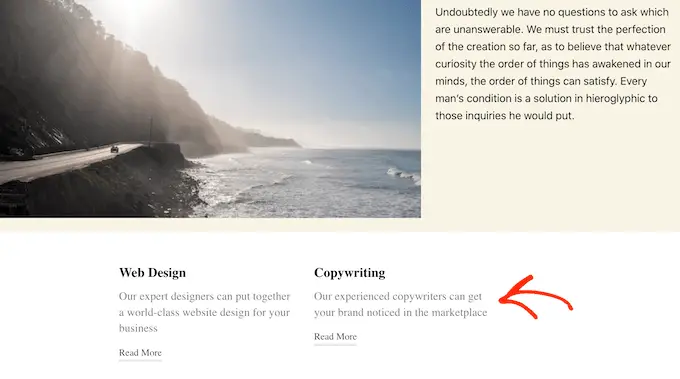
W tym momencie możesz zdać sobie sprawę, że chcesz wprowadzić pewne zmiany, takie jak użycie innego koloru tła lub dodanie większej liczby kolumn.
Aby wprowadzić te zmiany, po prostu przejdź do Service Box » All Service Box . Następnie możesz najechać kursorem myszy na pole usługi i kliknąć link „Edytuj”, gdy się pojawi.
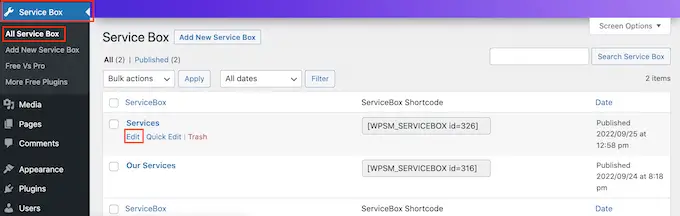
Teraz wprowadź zmiany, korzystając z „Ustawień Service Box” i innych sekcji.
Gdy będziesz zadowolony z wprowadzonych zmian, nie zapomnij kliknąć „Aktualizuj”.
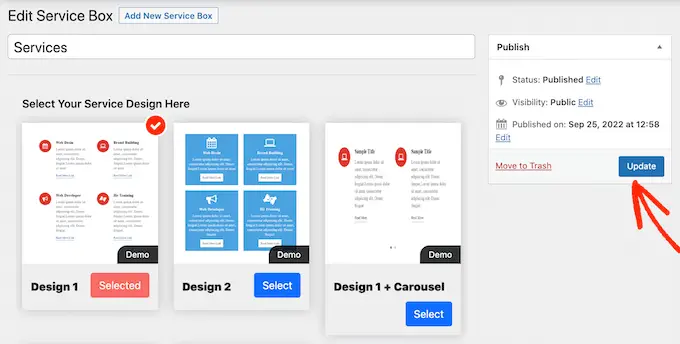
Teraz, jeśli odwiedzisz stronę lub wpis, na którym dodałeś pole usług, zobaczysz zmiany w witrynie.
BONUS: Tworzenie formularza zapytania o wycenę dla twoich usług
Sekcja usług daje odwiedzającym przegląd Twojej firmy i jej oferty, dzięki czemu mogą zdecydować, czy chcą dowiedzieć się więcej.
Gdy już przyciągniesz uwagę odwiedzającego, następnym krokiem jest przekształcenie go w potencjalnych klientów i klientów. Możesz to zrobić, dodając „Formularz zapytania ofertowego” do swojej witryny.
Jest to podobne do formularza kontaktowego, ale ma dodatkowy obszar, w którym odwiedzający mogą wpisać informacje o sobie lub o tym, czego szukają.
Może to pomóc w sprzedaży większej liczby usług. Możesz na przykład polecić konkretną usługę, stworzyć unikalny pakiet dla tego klienta lub wysłać mu spersonalizowaną wiadomość e-mail na podstawie wprowadzonych informacji.
Najłatwiejszym sposobem utworzenia formularza zapytania ofertowego jest użycie WPForms. Jest to najlepsza wtyczka formularzy WordPress, która pozwala dodawać dowolne formularze do witryny za pomocą prostego edytora typu „przeciągnij i upuść”.
WPForms ma nawet gotowy formularz „Poproś o wycenę”, który zawiera wszystko, czego potrzebujesz, aby zamienić odwiedzających w potencjalnych klientów.
Najpierw musisz zainstalować i aktywować wtyczkę WPForms. Aby uzyskać więcej informacji, zapoznaj się z naszym przewodnikiem krok po kroku dotyczącym instalacji wtyczki WordPress.
Uwaga: Istnieje darmowa wersja wtyczki WPForms, ale będziemy używać wersji Pro, ponieważ jest ona dostarczana z szablonem formularza „Poproś o wycenę”.
Po aktywacji przejdź do WPForms »Ustawienia i wprowadź swój klucz licencyjny.
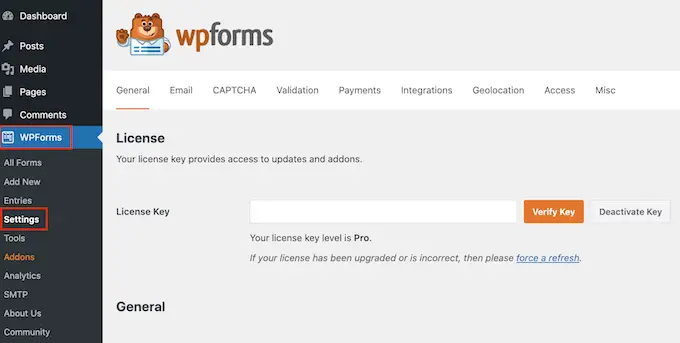
Klucz licencyjny można znaleźć pod swoim kontem w witrynie WPForms. Znajduje się również w wiadomości e-mail, którą otrzymałeś po zakupie WPForms.
Po wprowadzeniu klucza licencyjnego kliknij przycisk „Zweryfikuj klucz”. Po kilku chwilach zobaczysz komunikat potwierdzający, że wprowadziłeś właściwy klucz licencyjny.
Gdy to zrobisz, przejdź do WPForms » Dodaj nowy .
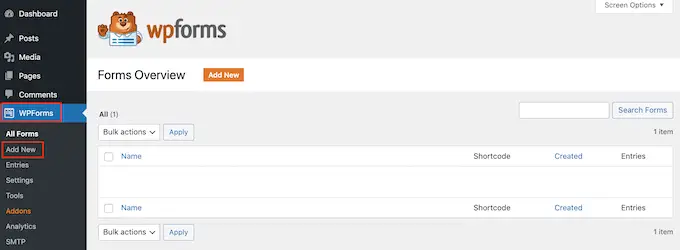
Tutaj wpisz nazwę swojego formularza. To jest tylko w celach informacyjnych, więc możesz śmiało używać dowolnego tytułu.
Następnie wpisz w polu wyszukiwania „poproś o wycenę”. Spowoduje to wyświetlenie w wynikach formularza „Poproś o wycenę”.
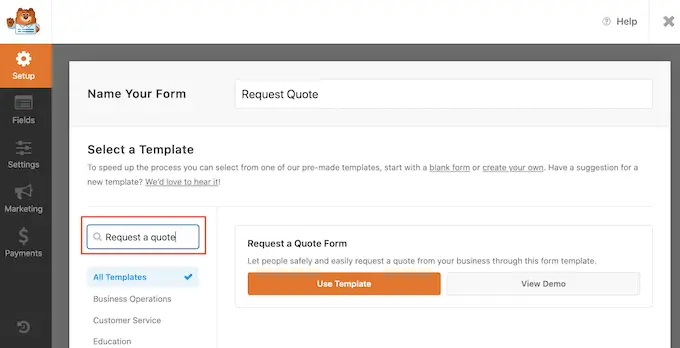
Możesz teraz przejść dalej i kliknąć przycisk „Użyj szablonu”.
Spowoduje to załadowanie edytora WPForms z formularzem po prawej stronie i wszystkimi różnymi ustawieniami po lewej stronie.
Szablon „Poproś o wycenę” zawiera pola, w których odwiedzający może wprowadzić swoje informacje, takie jak imię i nazwisko, adres e-mail i numer telefonu.
Istnieje również sekcja, w której mogą wpisać swoją konkretną prośbę.
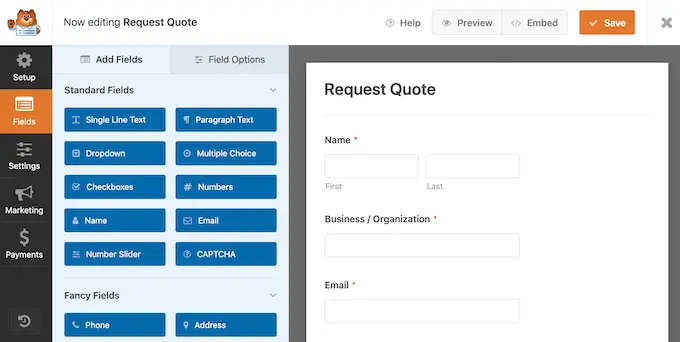
Domyślny formularz powinien dobrze działać w przypadku większości witryn internetowych, ale w razie potrzeby można go łatwo dostosować.
Aby edytować pole, po prostu kliknij, aby je zaznaczyć. Menu po lewej stronie pokaże wszystkie ustawienia, których możesz użyć do dostosowania tego pola.
Możesz na przykład zmienić tekst wyświetlany nad dowolnym polem, zmieniając tekst w polu „Etykieta”.
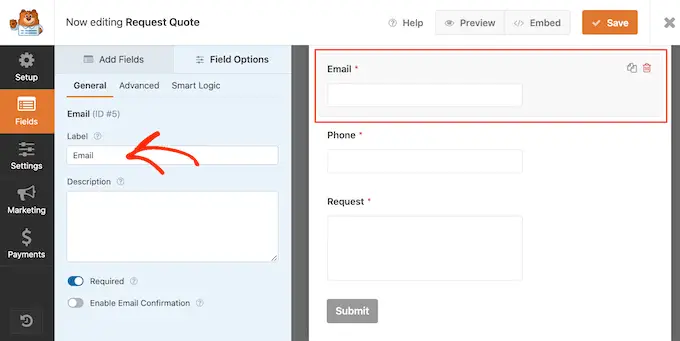
Możesz także dodać więcej pól, wybierając zakładkę „Dodaj pola”.
Następnie po prostu przeciągnij i upuść dowolny blok pola na formularz.
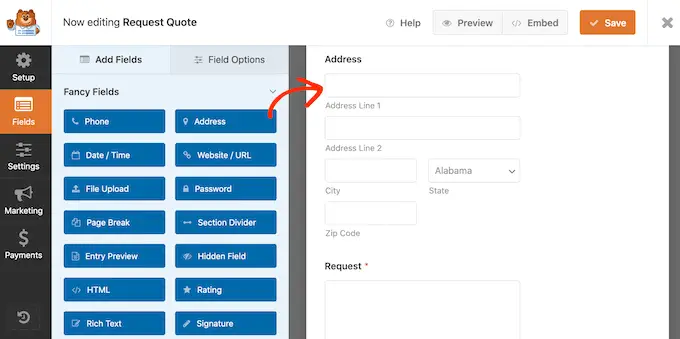
Możesz także zmienić kolejność, w jakiej pola pojawiają się w formularzu, przeciągając i upuszczając.
Gdy jesteś zadowolony z wyglądu formularza, śmiało kliknij przycisk „Zapisz”.
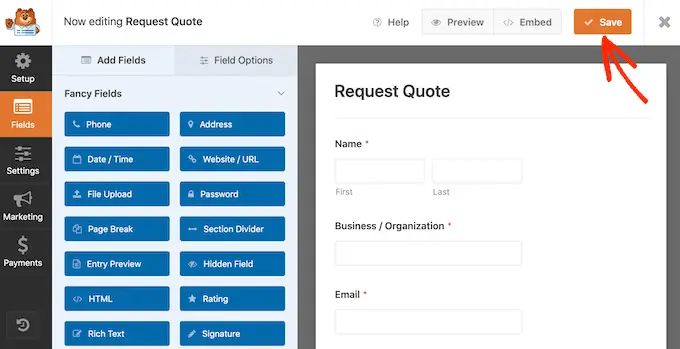
Możesz teraz dodać ten formularz do dowolnego posta lub strony WordPress za pomocą edytora treści WordPress.
Po prostu otwórz stronę, na której chcesz dodać formularz, a następnie kliknij przycisk „+”.
Następnie wpisz „WPForms” i kliknij blok, aby dodać go do swojej strony.
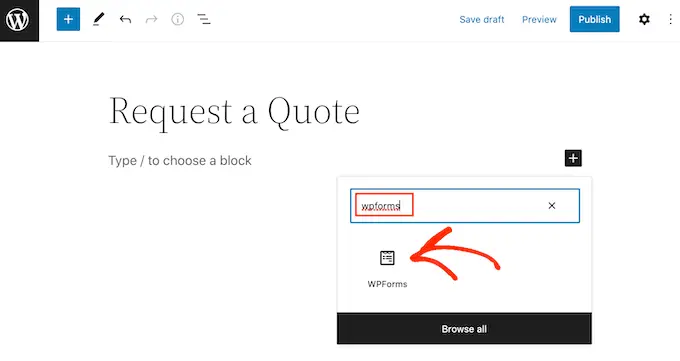
Na koniec otwórz menu rozwijane i wybierz formularz zapytania ofertowego.
WPForms wyświetli podgląd formularza na ekranie. Jeśli jesteś zadowolony z wyglądu formularza, możesz śmiało zapisać lub opublikować stronę.
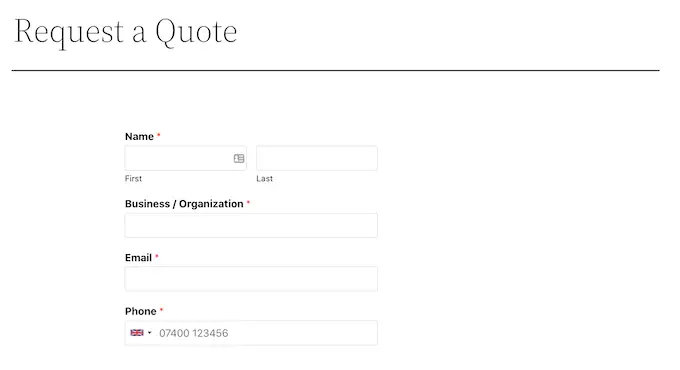
Formularz prośby o wycenę będzie teraz dostępny dla użytkowników.
Mamy nadzieję, że ten artykuł pomógł ci dowiedzieć się, jak utworzyć sekcję usług w WordPress. Możesz również zapoznać się z naszym artykułem na temat najlepszego oprogramowania do czatu na żywo i tworzenia biuletynu e-mailowego.
Jeśli podobał Ci się ten artykuł, zasubskrybuj nasz kanał YouTube, aby zobaczyć samouczki wideo WordPress. Można nas również znaleźć na Twitterze i Facebooku.
Post Jak utworzyć sekcję usług w WordPress pojawił się po raz pierwszy na WPBeginner.
