4 najłatwiejsze kroki, aby utworzyć ankietę za pomocą formularzy Google w minutę
Opublikowany: 2021-02-18Jeśli szukasz darmowego i wygodnego rozwiązania do zbierania opinii i oceny klientów, masz szczęście, jesteś we właściwym miejscu!
W tym artykule pokażemy, jak utworzyć ankietę za pomocą bezpłatnych i łatwych Formularzy Google.
Oferujący ogromne zalety, takie jak precyzyjny interfejs, bezpośredni dostęp z Dysku Google, różnorodne typy pytań, wygodna analityka… Formularze Google są zdecydowanie jednym z najpopularniejszych twórców formularzy na rynku.
Post rozpocznie się od wyjaśnienia Formularzy Google i Ankiet Google, a następnie będzie dalej przedstawiać 4 proste kroki tworzenia ankiety. Opiszemy również różne rodzaje pytań w oparciu o cele odpowiedzi. Wraz z tym zostanie podany również sposób zbierania i analizowania danych odpowiedzi.
Bez zbędnych ceregieli zanurzmy się!
- Formularze Google a Ankiety Google
- Krok 1: Przygotuj się z Formularzami Google
- Krok 2: Wybierz rodzaje pytań
- Krok 3: Skonfiguruj swoją ankietę
- Krok 4: Uzyskaj odpowiedzi
Formularze Google a Ankiety Google
Formularze Google i Ankiety Google, oba specjalizują się w tworzeniu ankiet. Służą jednak różnym klientom, w różnych sytuacjach i pełnią zupełnie inne funkcje.
Ankiety Google w skrócie odnoszą się do produktu biznesowego, który wspiera firmy w badaniach rynku i dostępie do treści. Służąc jako paywall, pomaga wydawcom lub stronom internetowym zarabiać na treściach, które oferują użytkownikom, nie za darmo.
Z drugiej strony Formularze Google to popularne narzędzie, z którego każdy może korzystać do zbierania informacji. Jest zawarty na Dysku Google i jest dobrze zintegrowany z innymi usługami Google, takimi jak Arkusze Google, Dokumenty Google i Prezentacje Google.
Jeśli więc chcesz szybko stworzyć ankietę i udostępnić ją swoim respondentom, Formularze Google trafią w Twoje miejsce. W następnej sekcji przedstawimy 4 proste kroki tworzenia ankiety w Formularzach Google.
Krok 1: Przygotuj się z Formularzami Google
Aby utworzyć ankietę za pomocą Formularzy Google, najpierw logując się na swoje konto Dysku Google, kliknij Nowa > Formularze Google .
Do wyboru są 2 opcje. Jeśli chcesz utworzyć ankietę od podstaw, kliknij „Puste formularz”. Możesz też wybrać opcję „Z szablonu”, aby zbudować ankietę na podstawie wstępnie zaprojektowanego szablonu.
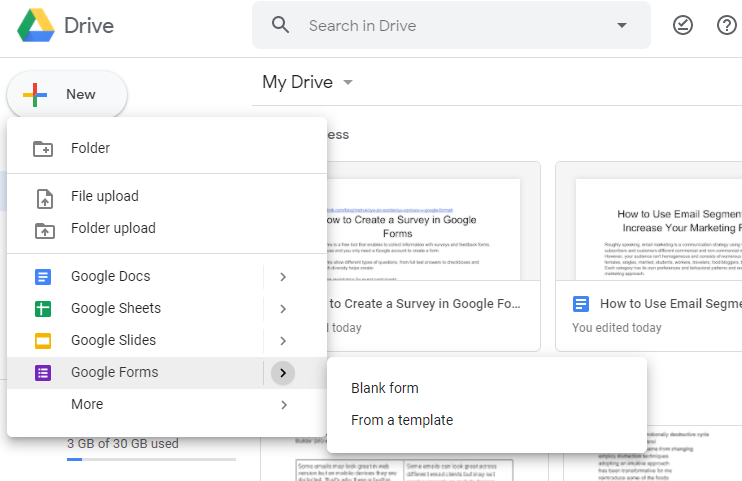
W tym samouczku zaczniemy od pustego formularza. Teraz musisz zdefiniować ustawienia formularza.
- W utworzonym formularzu znajdują się 2 zakładki zatytułowane „Pytania” i „Odpowiedzi”. Kliknij „Odpowiedzi”, przejdź do ikony ustawień w prawym górnym rogu i kliknij ją.
- Pojawi się okno "Ustawienia", które zawiera 3 zakładki: Ogólne, Prezentacje i Quizy.
- Ogólne : jeśli chcesz pobrać adres e-mail respondenta, zaznacz pole wyboru. Użytkownicy nie zobaczą innych pytań ankiety, dopóki nie wprowadzą swoich adresów e-mail. Możesz także ograniczyć odpowiedź na użytkownika: każdy użytkownik może przesłać tylko jeden formularz ze swojego konta Google.
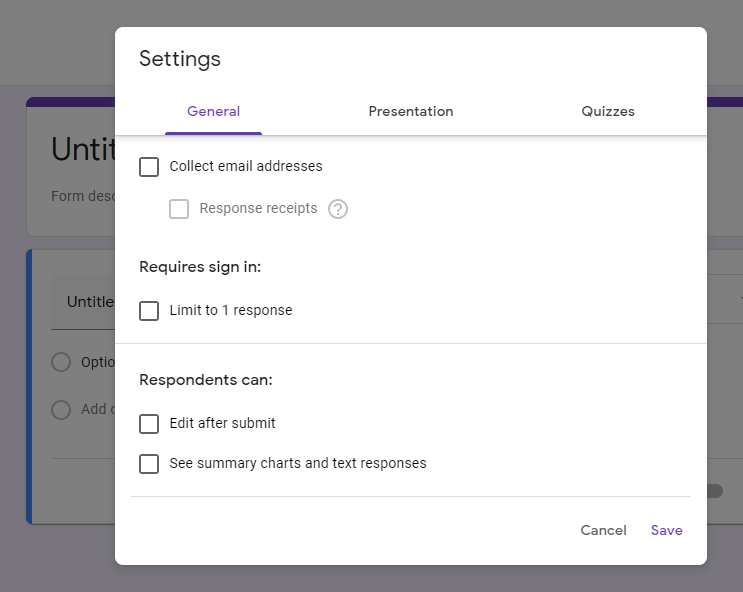
- Prezentacja : to ustawienie dostosowuje wygląd formularza i możesz tutaj edytować wiadomość potwierdzającą. Zapisz zmiany, gdy skończysz.
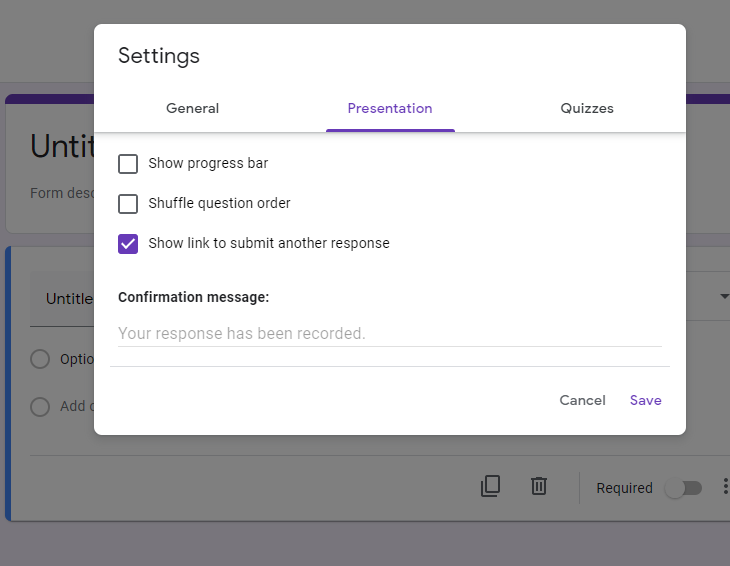
- Quizy : zamień swój formularz w quiz, włączając opcję „Uczyń z tego quiz”.
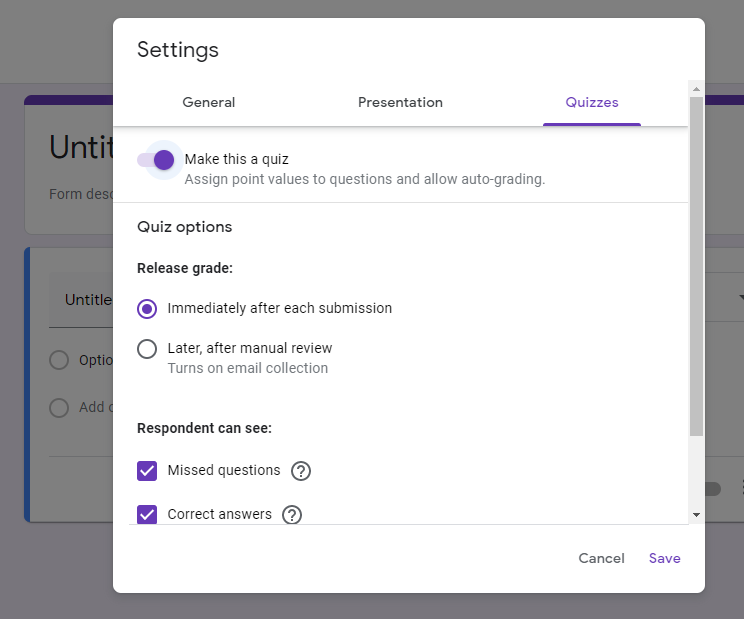
- Następnie nadszedł czas, aby dodać pierwsze pytanie do formularza. Zastąp „Pytanie bez tytułu” swoim rzeczywistym pytaniem, a następnie kliknij kartę „Wielokrotny wybór”.
- Wiele możliwości jest skonfigurowanych domyślnie. Jednak Google udostępnia różne rodzaje pytań w celu uzyskania indywidualnej odpowiedzi. W następnym kroku opiszemy każdy rodzaj pytania.
Krok 2: Wybierz rodzaje pytań
Kliknij strzałkę w dół obok zakładki „Wielokrotny wybór”, a zobaczysz rozwijane menu typów pytań. W tej części przyjrzymy się dokładniej tym typom pytań ankiety Google. 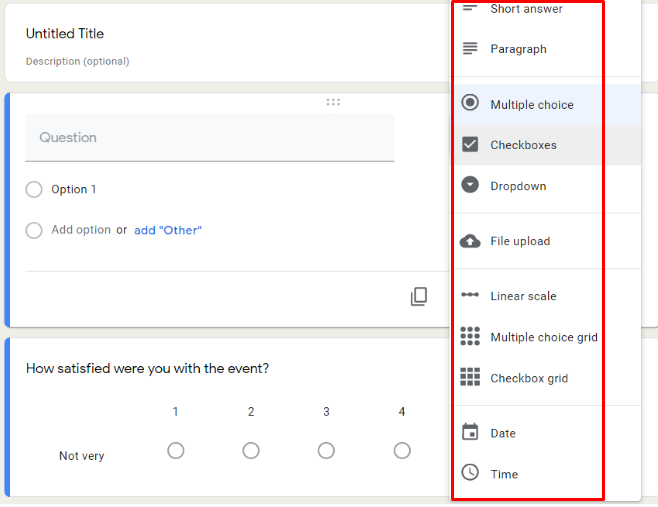
Krótka odpowiedź
Ten typ pytania nadaje się do uzyskania bardzo krótkich odpowiedzi, takich jak imię i nazwisko respondenta, adres e-mail, adres itp.
Aby upewnić się, że użytkownicy wprowadzają prawidłowe dane, musisz skonfigurować reguły sprawdzania poprawności za pomocą ikony „Więcej” (trzy pionowe kropki) w prawym dolnym rogu ekranu. 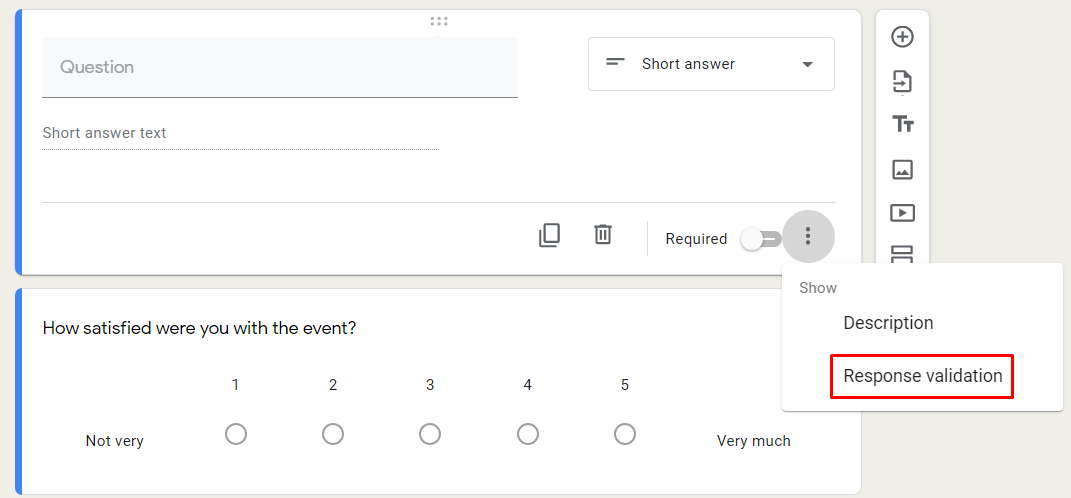
Pojawi się nowe okno. W rozwijanym menu pierwszego pustego pola wybierz „Tekst”. Wybierz „Adres e-mail” w drugim i wpisz „Wprowadź prawidłowy adres e-mail” w polu „Niestandardowy tekst błędu”.
Jeśli chcesz, aby pytanie było wymagane, przesuń przełącznik „Wymagane” w prawym dolnym rogu. W ankiecie pojawi się czerwona gwiazdka wskazująca, że jest to wymagane. 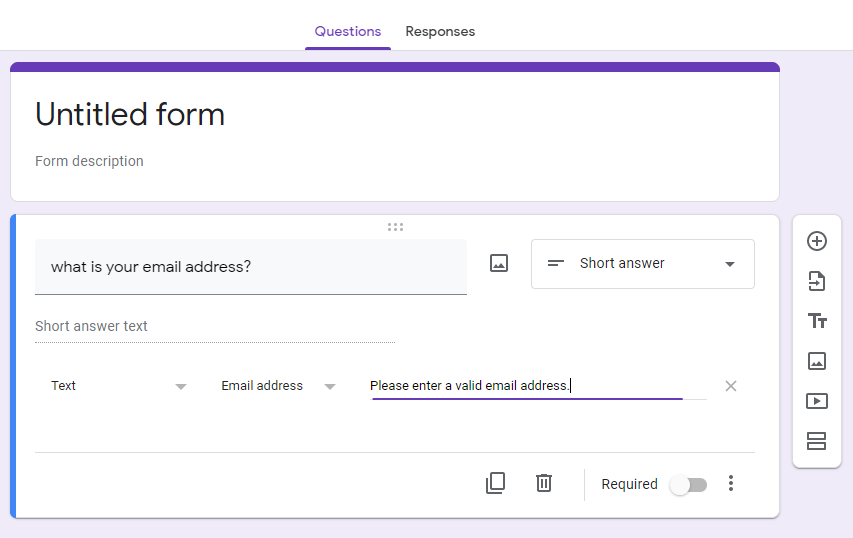
Ustęp
Ta opcja jest odpowiednia w przypadku szczegółowych odpowiedzi, takich jak opinie, komentarze lub odpowiedzi obejmujące długość eseju.
Kliknij menu typu pytania i wybierz „Akapit”. 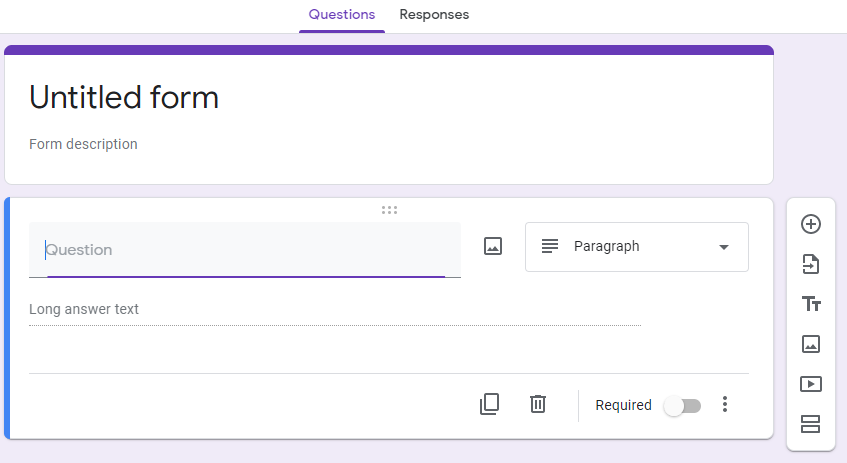
Wielokrotny wybór
Uczestnicy mogą wybrać tylko jedną opcję z pytaniami wielokrotnego wyboru.
Wpisz swoją pierwszą odpowiedź w polu oznaczonym „Opcja 1.” Aby utworzyć drugą odpowiedź, wybierz „Dodaj opcję”.
Możesz także wybrać „dodaj” Inne”, aby wstawić puste pole, które umożliwi użytkownikom wprowadzenie preferowanych odpowiedzi.
Aby usunąć opcję, kliknij symbol „X” po prawej stronie. 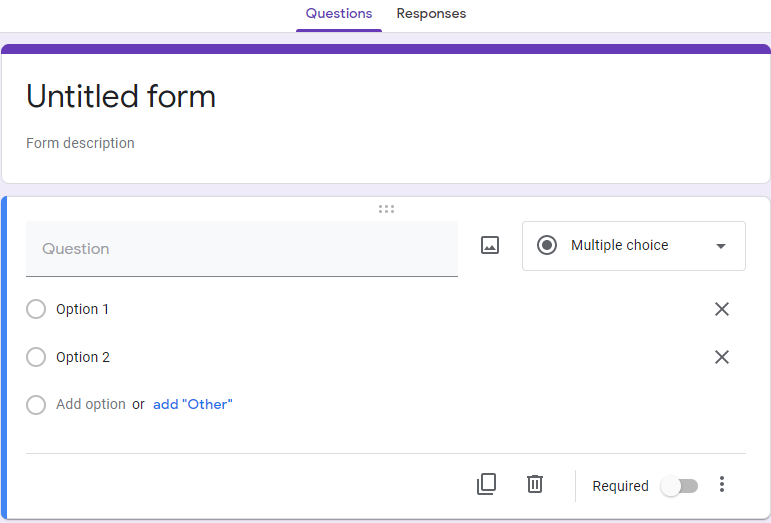
Pola wyboru
Respondenci mogą zaznaczyć wiele pozycji za pomocą opcji checkbox. Proces definiowania pól wyboru jest podobny do pytań wielokrotnego wyboru. Ponadto możesz określić minimalną, maksymalną lub dokładną liczbę elementów za pomocą ustawień „Weryfikacja odpowiedzi”.
- Kliknij ikonę z trzema kropkami w prawym dolnym rogu okna, a następnie wybierz „Weryfikacja odpowiedzi”.
- Jeśli chcesz ustawić minimalną liczbę elementów, z których respondenci muszą wybierać, kliknij „wybierz co najmniej” w menu. Wprowadź idealną liczbę w polu „liczba” i zdanie opisowe w „Niestandardowy tekst błędu”. Na przykład proszę wybrać co najmniej dwie pozycje.
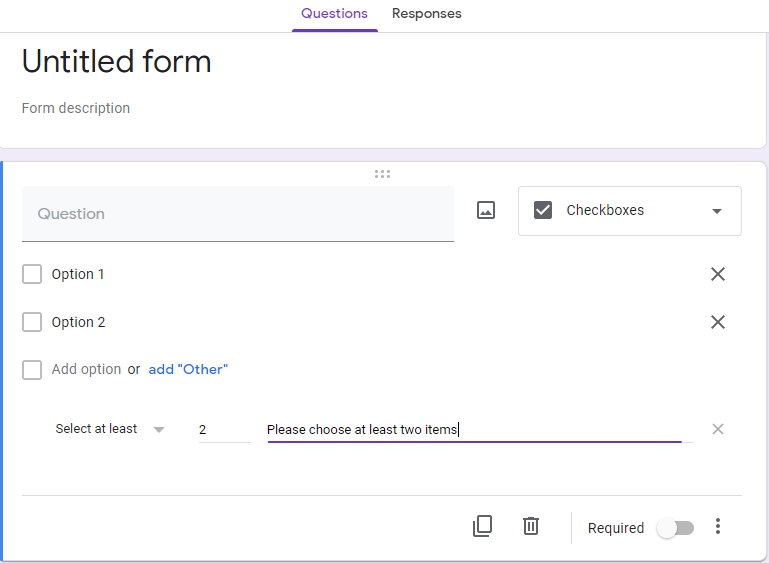
Upuścić
Typ pytania rozwijanego jest idealny do odpowiedzi bezwzględnych, a nie opartych na opinii, ponieważ użytkownicy mogą wybrać tylko jedną odpowiedź. To także dobry wybór, jeśli Twoje formularze mają ograniczoną przestrzeń.

- Wybierz „Rozwijane” jako typ pytania.
- Wpisz swoje pytania w polach „Pytanie”.
- Dodaj odpowiedzi dotyczące „opcji 1”, „opcji 2” i tak dalej.
Aby usunąć opcję, naciśnij znak „X”. Jeśli chcesz dodać opis lub przetasować kolejność opcji, kliknij znak z trzema kropkami i wybierz odpowiednie ustawienia. 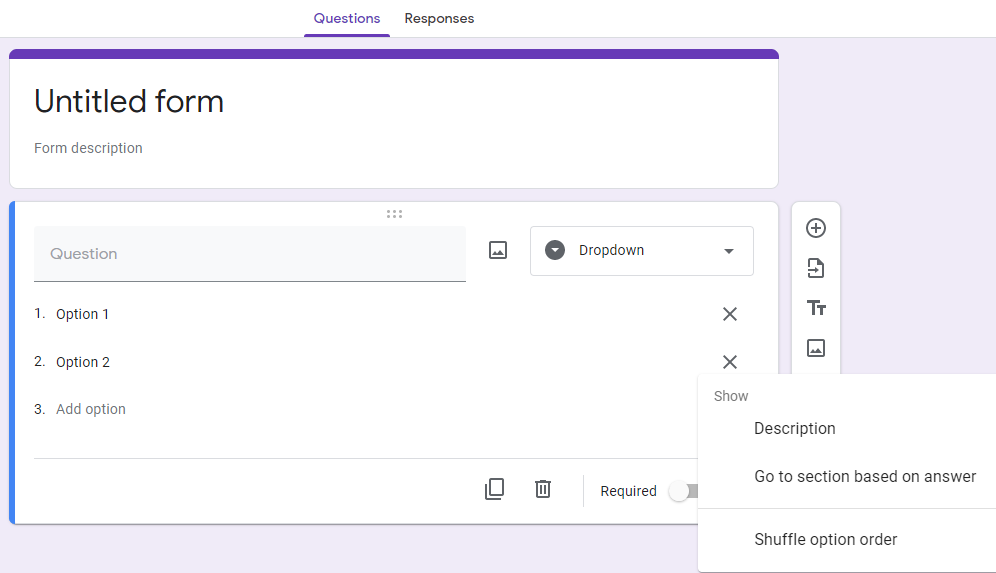
Udostępnianie pliku
Dzięki tej opcji możesz skonfigurować typy plików, liczbę przesłanych plików i maksymalne typy plików. 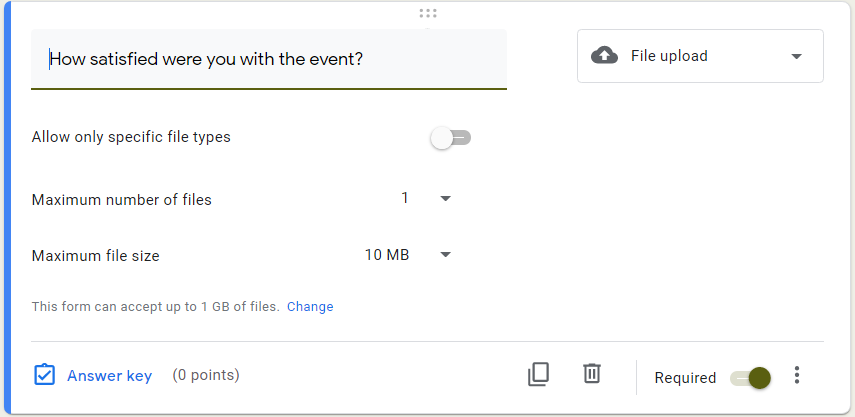
Jest kilka punktów, które powinieneś wziąć pod uwagę podczas tworzenia tego typu odpowiedzi:
- Użytkownicy muszą zalogować się na swoje konta Google, aby przesłać swoje pliki.
- Przesłane pliki będą znajdować się na Dysku Google właściciela ankiety.
- Przesyłania plików nie można użyć, jeśli Formularze Google są przechowywane na dysku współdzielonym lub włączony jest tryb „Zapobieganie utracie danych”.
Skala liniowa
Ta opcja ankiety jest świetna, jeśli chodzi o ocenę. Domyślnie ranga liczbowa wynosi od jednego do pięciu. Możesz rozszerzyć skalę do dziesięciu i podać etykiety dla najniższego i najwyższego wyniku. 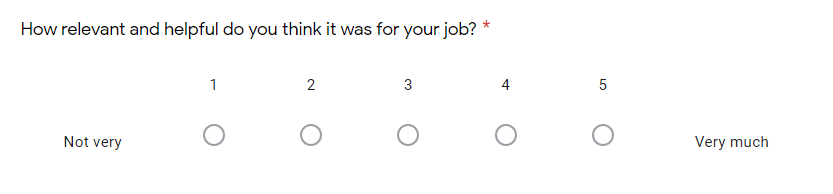
Siatka wielokrotnego wyboru i siatka pól wyboru
Podobnie jak w przypadku pojedynczego pytania wielokrotnego wyboru lub pytania z polem wyboru, siatka umożliwia uczestnikom ocenę opcji grupowych przy użyciu tej samej skali.
- Jako typ pytania wybierz Siatkę wielokrotnego wyboru lub Siatkę pól wyboru.
- Wpisz swoje pytania w polach „Pytanie”.
- Dodaj opcję dla każdego wiersza i etykietę dla każdej kolumny.
Oprócz opisu i zaznaczenia pytania jako „wymagane”, możesz ograniczyć odpowiedzi do jednego wyboru dla każdej kolumny.
- Kliknij ikonę „trzy pionowe kropki” i wybierz „Ogranicz do jednej odpowiedzi na kolumnę”.
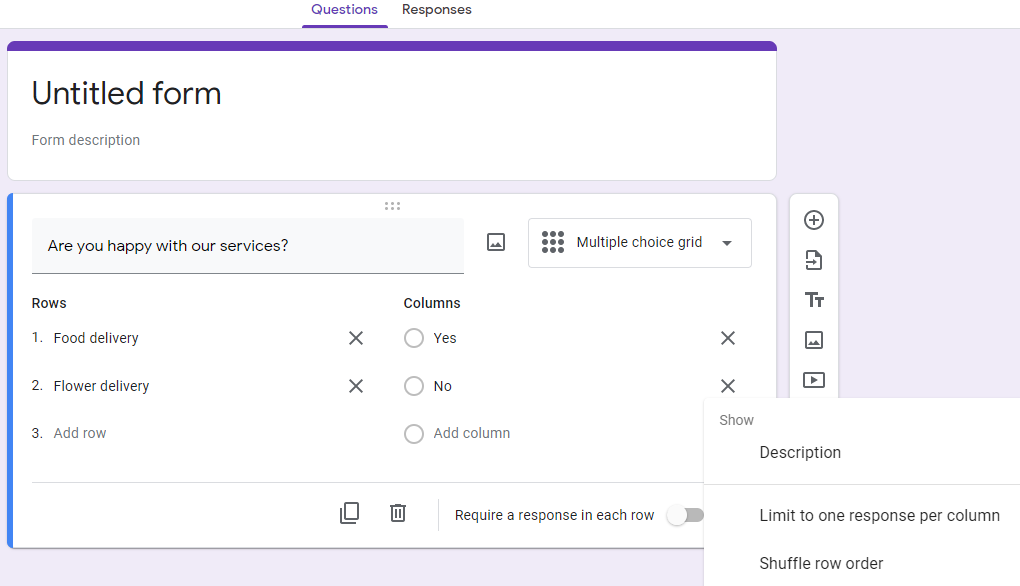
Tymczasem dzięki siatce pola wyboru uczestnicy mogą wybrać wiele odpowiedzi w tym samym rzędzie. 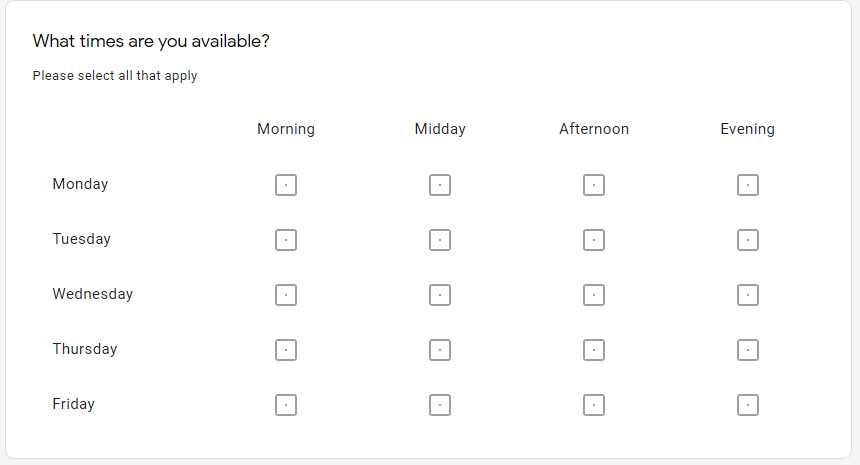
Data i godzina
Pytanie Data pozwala użytkownikom wybrać konkretną datę z kalendarza. Co więcej, w ustawieniach formularza możesz dodać wybór roku lub konkretną godzinę. 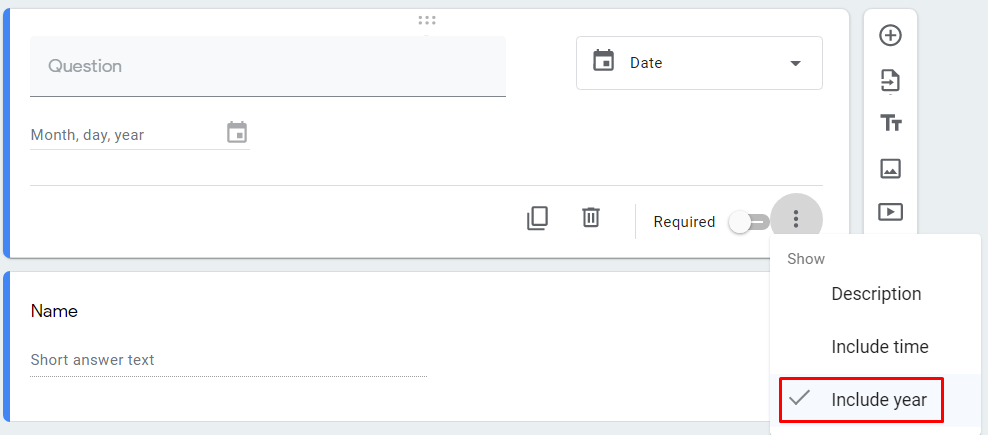
Za pomocą pytania Czas użytkownicy mogą wprowadzić wartości czasu w godzinach, minutach lub podać czas trwania w godzinach, minutach i sekundach. Jest to przydatne przy rezerwacji lub określaniu czasu dostawy. 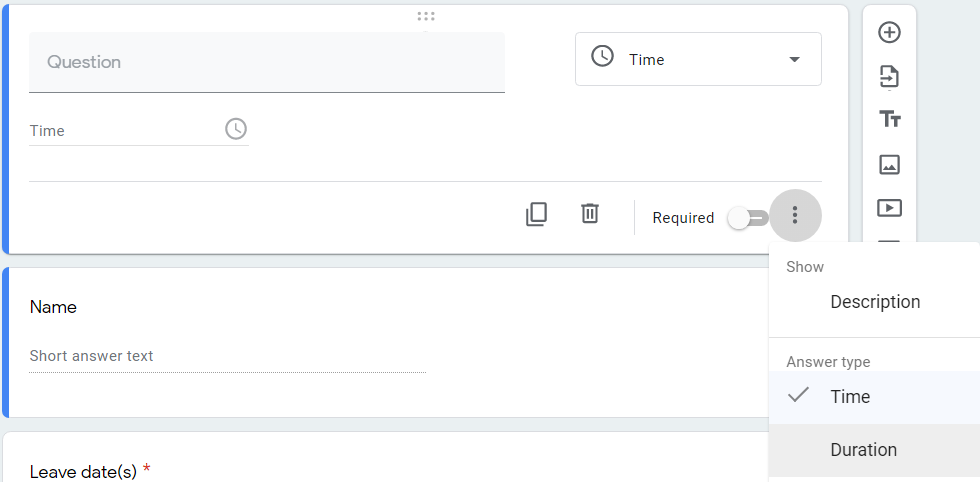
Krok 3: Skonfiguruj swoją ankietę
Po zakończeniu wybierania odpowiednich typów pytań kliknij ikonę oka, aby wyświetlić podgląd i przetestować formularz. Jeśli chcesz zmienić kolejność pytań, po prostu najedź na nie myszą i przeciągnij je na miejsce.
Gdy formularz jest gotowy, nadszedł czas, aby go udostępnić. Naciśnij przycisk „Wyślij”, a zostaniesz przeniesiony do następnego ekranu oznaczonego „Wyślij formularz”. Tutaj istnieje kilka opcji dostarczenia ankiety, za pośrednictwem poczty e-mail, linku, strony internetowej lub mediów społecznościowych.
- Aby wysłać ankietę e-mailem, kliknij kartę E-mail, wypełnij pola „Temat”, „Wiadomość”, a na koniec naciśnij „Wyślij”.
- Aby rozpowszechniać ankietę za pomocą łączy do udostępniania, kliknij ikonę łącza, a następnie wybierz „Kopiuj”, aby utworzyć kopię adresu URL.
- Aby osadzić ankietę w swojej witrynie, kliknij ikonę Osadź HTML. Zmień szerokość i wysokość, aby pasowały do Twojej witryny. Skopiuj kod, klikając „Kopiuj” i wklej go na swojej stronie internetowej.
- Na koniec kliknij ikonę mediów społecznościowych w prawym rogu, aby udostępnić swoją ankietę za pośrednictwem Facebooka lub Twittera.
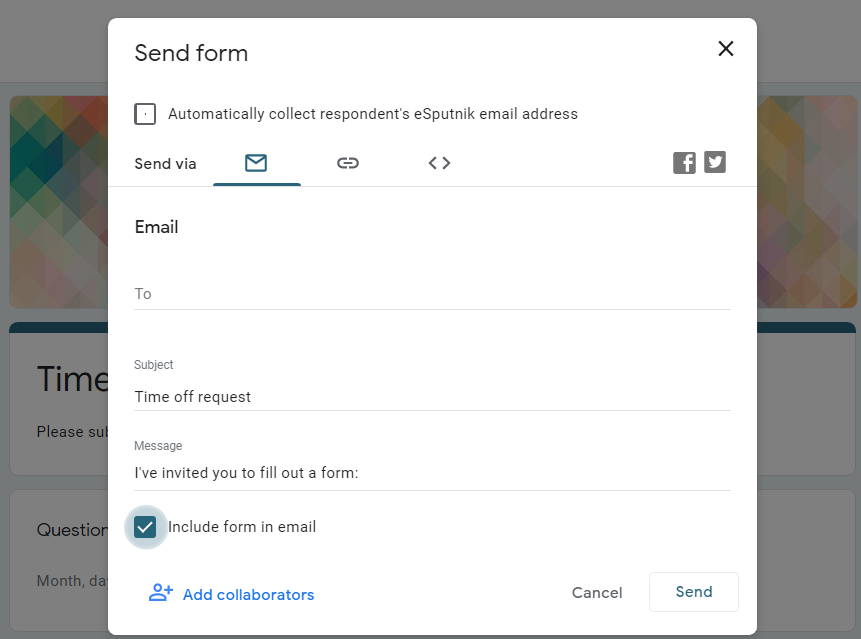
Krok 4: Uzyskaj odpowiedzi
Po wysłaniu ankiety do użytkowników Google automatycznie zapisze otrzymane odpowiedzi na karcie „Odpowiedź”.
Należy pamiętać, że użytkownicy nie będą mogli przesyłać ankiety, dopóki przełącznik „Akceptowanie odpowiedzi” nie będzie aktywny. 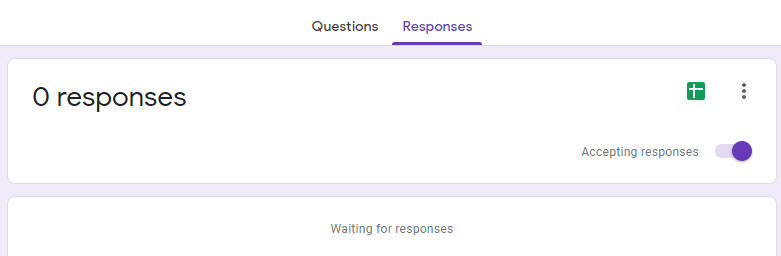
Tutaj możesz zobaczyć odpowiedzi każdego uczestnika w czasie rzeczywistym, a także ogólny wynik ankiety. Aby uzyskać bardziej szczegółową analizę, rozważ połączenie ankiety z Arkuszem Google.
Aby to zrobić, możesz kliknąć ikonę zielonego arkusza lub kliknąć ikonę „trzy pionowe kropki” i wybrać „Wybierz miejsce docelowe odpowiedzi”. Ta akcja otworzy wyskakujące okienko z prośbą o utworzenie nowego arkusza lub wybranie istniejącego. 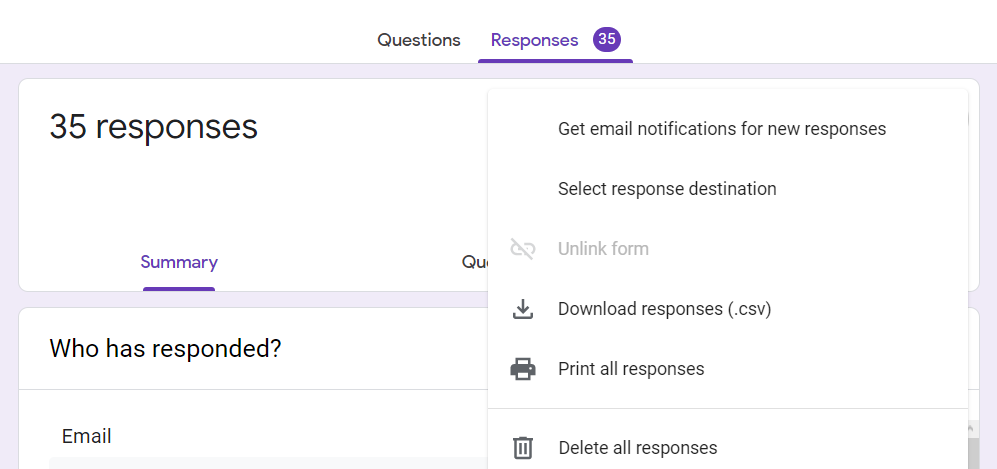
Jedną z kluczowych zalet korzystania z Formularza Google jest funkcja powiadamiania o odpowiedzi. Wysyła powiadomienia w czasie rzeczywistym za każdym razem, gdy nadejdą odpowiedzi. W arkuszu kalkulacyjnym kliknij Narzędzia > Reguły powiadomień i skonfiguruj powiadomienia w czasie rzeczywistym. 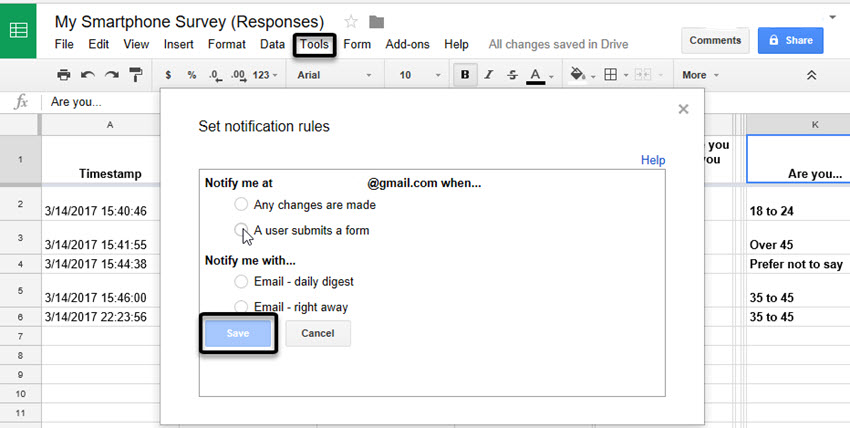
Gdy otrzymasz wystarczającą liczbę odpowiedzi, możesz zamknąć ankietę, dezaktywując tryb „Przyjmowanie odpowiedzi”. 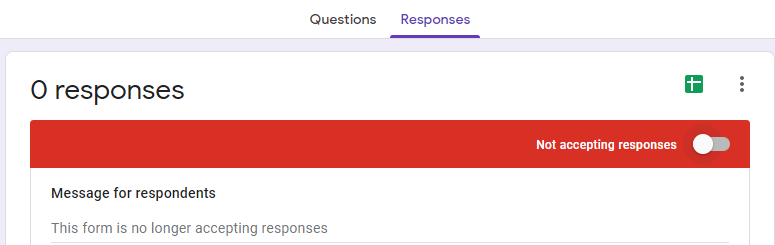
Otóż to! Proces tworzenia ankiety i uzyskiwania odpowiedzi za pomocą Formularzy Google dobiega końca.
Wniosek
W tym poście wyjaśniono różnice między Formularzami Google a Ankietą Google, a także poprowadzi Cię przez 4 proste kroki, aby w mgnieniu oka utworzyć ankietę.
Budowanie ankiety za pomocą Formularzy Google jest takie proste dzięki intuicyjnemu interfejsowi i pełnej integracji z usługami Google. Jest to przydatne, gdy dzielisz się pomysłami na ankietę z określonymi grupami i zapraszasz do współpracy przy analizie danych z ankiety.
Daj nam znać w komentarzach, jeśli pomylisz się w którymkolwiek z powyższych kroków. Nie zapomnij podzielić się i śledzić naszą stronę internetową, aby uzyskać więcej przydatnych samouczków.
