Jak utworzyć witrynę członkowską wideo w WordPress
Opublikowany: 2022-01-05Czy chcesz stworzyć witrynę dla członków wideo?
Witryna internetowa członkostwa wideo umożliwia tworzenie planów subskrypcji dla treści wideo. Zamiast polegać na reklamach, możesz pozwolić użytkownikom płacić bezpośrednio za oglądanie treści wideo.
W tym artykule pokażemy, jak utworzyć witrynę członkowską wideo w WordPress z instrukcjami krok po kroku.
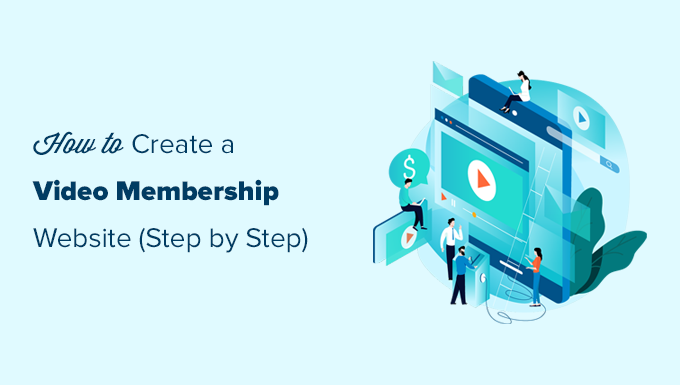
Czego potrzebujesz, aby założyć witrynę internetową z członkostwem wideo?
Tworzenie witryny internetowej z członkostwem wideo w dzisiejszych czasach jest dość łatwe.
Korzystanie z WordPressa jako platformy witryny internetowej zapewnia dostęp do wszystkich narzędzi potrzebnych do stworzenia niestandardowej witryny internetowej z członkostwem wideo.
Oto, czego potrzebujesz, aby rozpocząć:
- Nazwa domeny. Będzie to adres Twojej witryny (np. wpbeginner.com).
- Konto hostingowe. Tutaj będą przechowywane wszystkie pliki Twojej witryny.
- Dodatek członkowski do tworzenia planów subskrypcji i ograniczania dostępu do płatnych treści.
- Platforma do hostingu wideo, dzięki której możesz bezpiecznie dostarczać filmy tylko płatnym subskrybentom.
Zasadniczo możesz stworzyć w pełni funkcjonalną stronę internetową członkostwa wideo w mniej niż 60 minut, a my przeprowadzimy Cię przez każdy krok.
Poniżej znajdują się kroki, które omówimy, aby pomóc Ci stworzyć potężną witrynę członkowską z WordPress.
- Pierwsze kroki z witryną członkowską wideo
- Wybór dodatku do członkostwa wideo
- Konfigurowanie witryny internetowej z członkostwem wideo
- Dodawanie metod płatności
- Tworzenie planów abonamentowych
- Tworzenie reguł dostępu
- Tworzenie treści tylko dla członków
- Przesyłanie filmów tylko dla wspierających
- Utwórz stronę z cenami subskrypcji wideo
- Utwórz formularze rejestracji i logowania
- Edytuj szablony wychodzących wiadomości e-mail
- Wzrost hacking witryny internetowej z członkostwem wideo
Gotowy? Zacznijmy.
Krok 1. Rozpoczęcie pracy z witryną członkowską wideo
Najłatwiejszym sposobem na zbudowanie strony internetowej z członkostwem wideo jest użycie WordPressa. Jest to najlepszy program do tworzenia stron internetowych na rynku i umożliwia tworzenie dowolnej strony internetowej, jaką można sobie wyobrazić.
Zanim zaczniesz, upewnij się, że używasz odpowiedniego typu WordPressa. Na rynku dostępne są dwa rodzaje WordPressa.
Po pierwsze, istnieje WordPress.com, który jest usługą hostingową. Następnie istnieje WordPress.org znany również jako WordPress z własnym hostingiem. Aby uzyskać szczegółowe informacje, zobacz nasze porównanie WordPress.com i WordPress.org.
Będziemy korzystać z witryny WordPress.org na własnym serwerze, ponieważ zapewnia ona pełną swobodę i natychmiastowy dostęp do wszystkich funkcji WordPress po wyjęciu z pudełka.
W przypadku samodzielnie hostowanej witryny WordPress potrzebujesz nazwy domeny i konta hostingowego witryny.
Nazwa domeny zwykle kosztuje około 14,99 USD rocznie, a plany hostingowe zaczynają się od 7,99 USD miesięcznie.
Jeśli dopiero zaczynasz, chciałbyś ciąć koszty, gdy tylko jest to możliwe, bez narażania swojej firmy.
Na szczęście Bluehost zgodził się zaoferować użytkownikom WPBeginner hojną zniżkę na hosting z darmową domeną. Zasadniczo możesz zacząć za 2,75 USD miesięcznie.
Bluehost jest jedną z największych firm hostingowych na rynku i jest oficjalnie rekomendowanym dostawcą hostingu WordPress.
Po zarejestrowaniu konta hostingowego Bluehost automatycznie zainstaluje dla Ciebie WordPress. Możesz po prostu zalogować się do pulpitu WordPress bezpośrednio ze swojego konta hostingowego.
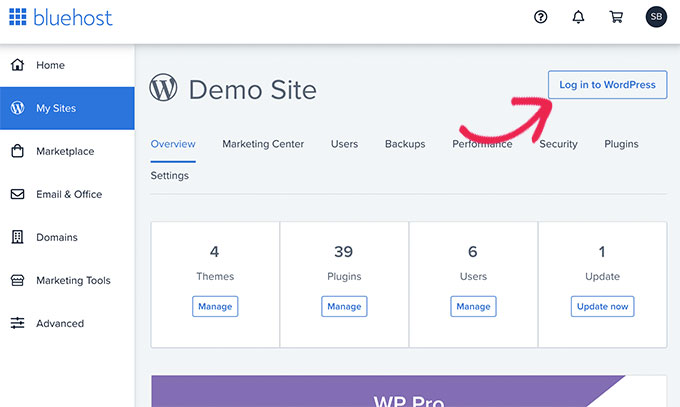
Jeśli potrzebujesz dodatkowej pomocy, zapoznaj się z naszym samouczkiem instalacji WordPressa lub postępuj zgodnie z naszym przewodnikiem krok po kroku, jak założyć bloga.
Krok 2. Wybór dodatku do członkostwa wideo WordPress
Istnieje kilka dodatków do członkostwa WordPress, które umożliwiają utworzenie witryny internetowej dla członków. Jednak każdy z nich ma swoje plusy i minusy.
Aby uzyskać więcej informacji, zobacz nasze pełne porównanie najlepszych wtyczek członkowskich WordPress.
Zanim wybierzesz dodatek wspierający, najpierw musisz wybrać rodzaj witryny wspierającej wideo, którą chcesz utworzyć.
Na przykład, jeśli chcesz, aby użytkownicy tylko się zarejestrowali i mogli pobrać kilka małych filmów, możesz to zrobić za pomocą WPForms. Pochodzi z obsługą popularnych bramek płatności, takich jak PayPal i Stripe.
Ponadto możesz przekierować użytkowników do pobrania pliku lub dowolnego adresu URL po przesłaniu formularza.
Jeśli jednak chcesz mieć odpowiednią kontrolę dostępu, plany subskrypcji, subskrypcje wielopoziomowe i nie tylko, będziesz potrzebować pełnego dodatku do członkostwa wideo WordPress, takiego jak MemberPress.
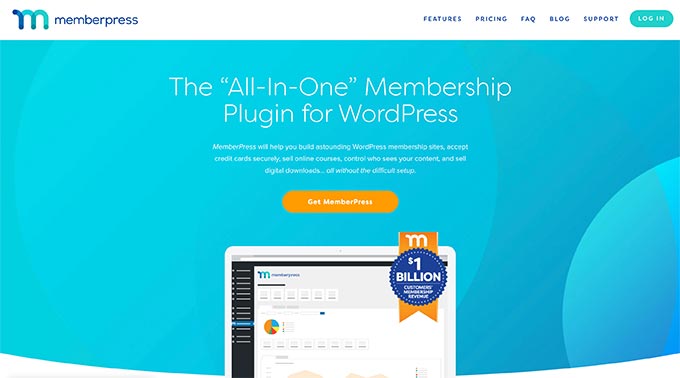
MemberPress to najlepsza wtyczka do członkostwa WordPress na rynku. Pozwala akceptować płatności, tworzyć poziomy członkostwa, ograniczać dostęp do stron wideo na podstawie poziomów i nie tylko.
Możesz go również użyć do sprzedaży kursów online. Dodatkowo, jeśli zdecydujesz się hostować swoje filmy w AWS (więcej na ten temat później), MemberPress zawiera rozszerzenie do hostowania plików wideo w chmurze.
Zasadniczo ma wszystkie funkcje potrzebne do prowadzenia witryny internetowej z członkostwem wideo i integruje się ze wszystkimi narzędziami, których możesz chcieć wykorzystać do rozwoju swojej firmy.
Krok 3. Konfigurowanie witryny internetowej z członkostwem wideo WordPress
Będziemy używać MemberPress do utworzenia witryny internetowej z członkostwem wideo w WordPress.
Najpierw musisz zainstalować i aktywować wtyczkę MemberPress. Aby uzyskać więcej informacji, zapoznaj się z naszym przewodnikiem krok po kroku, jak zainstalować wtyczkę WordPress.
Po aktywacji musisz odwiedzić stronę MemberPress »Ustawienia , aby skonfigurować ustawienia wtyczki.
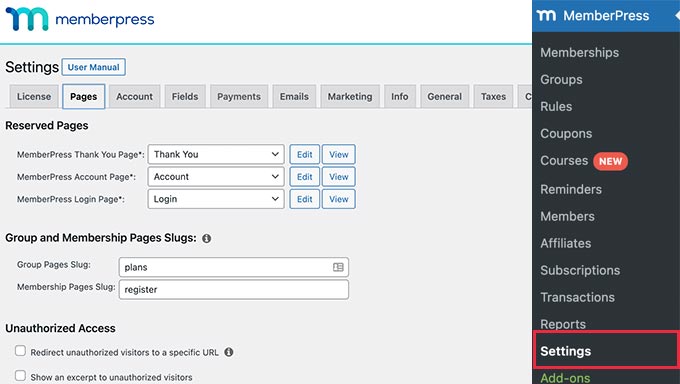
W kilku kolejnych krokach przeprowadzimy Cię przez najważniejsze ustawienia do skonfigurowania.
Krok 4. Dodawanie metod płatności
Strona ustawień podzielona jest na różne zakładki. Pierwszą rzeczą, którą musisz skonfigurować, jest bramka płatności, ponieważ umożliwia ona przyjmowanie płatności na Twojej stronie członkowskiej.
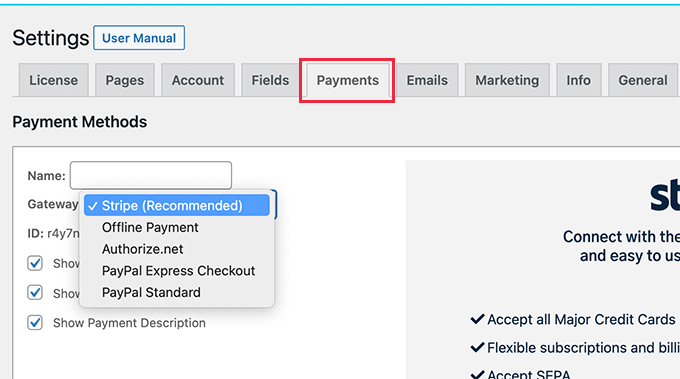
Po wyjęciu z pudełka MemberPress obsługuje PayPal (Standard, Express i Pro), Stripe i Authorize.net. Wystarczy wybrać metodę płatności, którą chcesz skonfigurować i podać wymagane dane uwierzytelniające.
Opcjonalnie możesz również dodać wiele metod płatności. Na przykład możesz dodać Stripe, a następnie dodać PayPal dla użytkowników, którzy wolą nie udostępniać danych swojej karty kredytowej.
Po dodaniu metod płatności nie zapomnij kliknąć przycisku Opcje aktualizacji, aby zapisać ustawienia przed przejściem do następnego kroku.
Krok 5. Tworzenie planów subskrypcji dla witryny z członkostwem wideo
Następnie musisz utworzyć różne poziomy subskrypcji, które użytkownicy mogą subskrybować.
Na przykład możesz tworzyć plany z różnymi przywilejami, poziomami dostępu i funkcjami. Możesz nawet utworzyć bezpłatny plan członkostwa, w którym użytkownicy mogą oglądać filmy demonstracyjne i uzyskiwać dostęp do bezpłatnych treści.
Aby utworzyć nowy plan członkostwa, po prostu przejdź do strony MemberPress » Członkostwo i kliknij przycisk „Dodaj nowy” u góry.
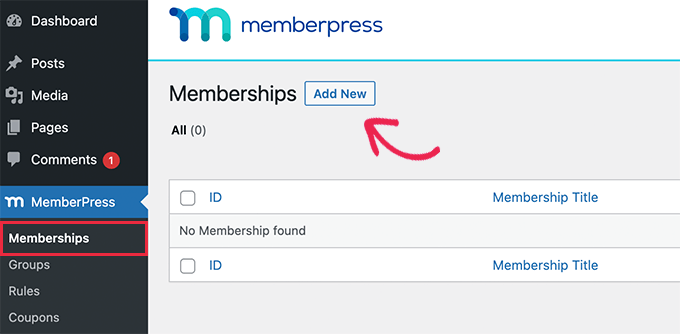
Na następnym ekranie musisz podać tytuł planu członkostwa, a następnie dodać szczegóły w edytorze postów.
Następnie w sekcji „Warunki członkostwa” w prawej kolumnie musisz ustawić ceny, typ rozliczeń, interwał i wygaśnięcie tego planu.
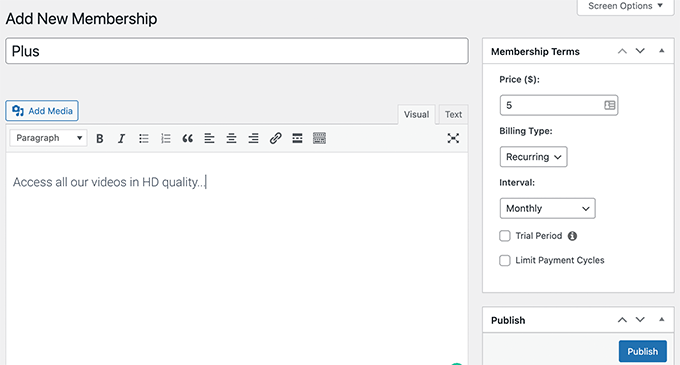
Na przykład na powyższym zrzucie ekranu stworzyliśmy plan członkostwa wideo z powtarzającymi się comiesięcznymi płatnościami.
Teraz musisz przewinąć w dół do pola Opcje członkostwa pod edytorem. Tutaj możesz dostosować uprawnienia planu i opcje członkostwa.
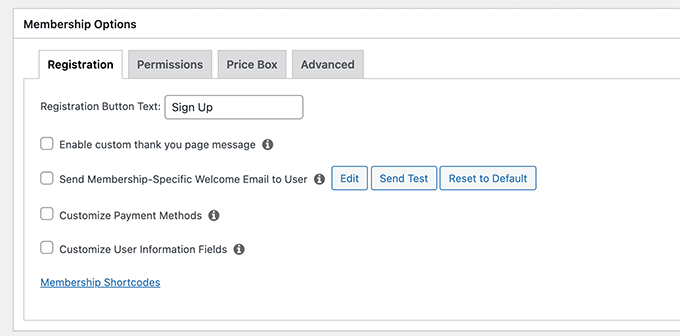
Gdy będziesz zadowolony z planu, możesz go opublikować.
Jeśli chcesz utworzyć więcej poziomów członkostwa, po prostu powtórz proces, aby w razie potrzeby utworzyć inne plany członkostwa.
Krok 6. Utwórz reguły dostępu dla planów członkostwa wideo
Teraz, gdy masz już skonfigurowane poziomy członkostwa, następnym krokiem jest ustawienie reguł dostępu.
MemberPress zawiera potężne reguły kontroli dostępu, które pozwalają ograniczyć dostęp do dowolnej treści na Twojej stronie internetowej w oparciu o plan członkostwa użytkownika.
Aby skonfigurować reguły, po prostu przejdź do strony MemberPress »Reguły i kliknij przycisk Dodaj nową, aby utworzyć nową regułę.
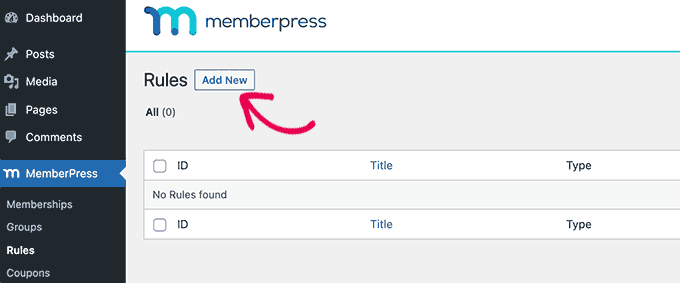
Strona edycji reguły pozwala wybrać różne warunki i powiązać je z dowolnym planem członkostwa.
Na przykład możesz wybrać, aby wszystkie treści pasujące do określonego tagu lub kategorii były dostępne tylko dla członków z planem Plus.
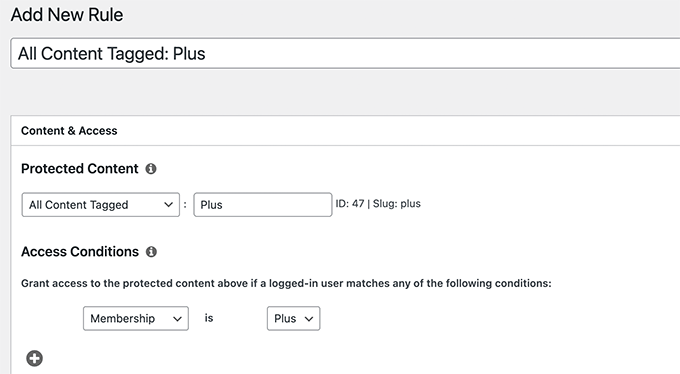
Możesz także kierować reklamy na określone posty i strony, określony adres URL i nie tylko.
Konfigurowanie reguł zawartości kroplówki
MemberPress zawiera również funkcję zawartości kroplówki. Dzięki temu możesz automatycznie przyznawać użytkownikom dostęp do Twoich filmów zgodnie z harmonogramem, zamiast dawać im dostęp do wszystkich treści premium, gdy tylko się zarejestrują.
Funkcja zawartości kroplowej pozwala utrzymać zaangażowanie użytkowników na dłużej, co daje możliwość sprzedaży większej liczby produktów lub po prostu zapewnia użytkownikom lepsze wrażenia.
Na przykład możesz utworzyć osobną regułę dla postów z określonym tagiem, która będzie dostępna tydzień po zarejestrowaniu użytkownika.
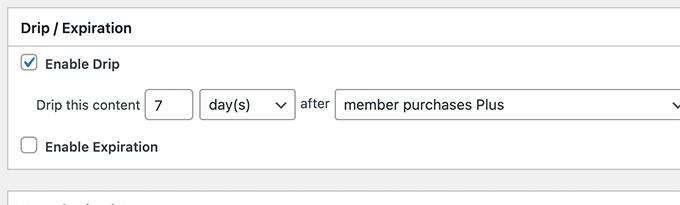
Gdy będziesz zadowolony z ustawień reguł, możesz przejść dalej i kliknąć przycisk Zapisz regułę, aby ją zastosować.
W razie potrzeby możesz utworzyć więcej reguł dla swoich planów członkostwa wideo.
Krok 7. Dodawanie treści tylko dla członków w MemberPress
MemberPress bardzo ułatwia dodawanie treści tylko dla członków do Twojej witryny.
Najpierw musisz utworzyć post lub stronę, na której będziesz dodawać swój film i ograniczyć dostęp do tej strony w razie potrzeby.
Następnie pokażemy Ci, jak osadzić filmy tylko dla członków, zapewniając prywatność i bezpieczeństwo, aby nie można ich było łatwo wykraść z Twojej witryny.
Aby rozpocząć, po prostu utwórz nowy post lub stronę w WordPressie, a następnie dodaj tag lub kategorię, które wcześniej dodałeś jako regułę w kroku 6.
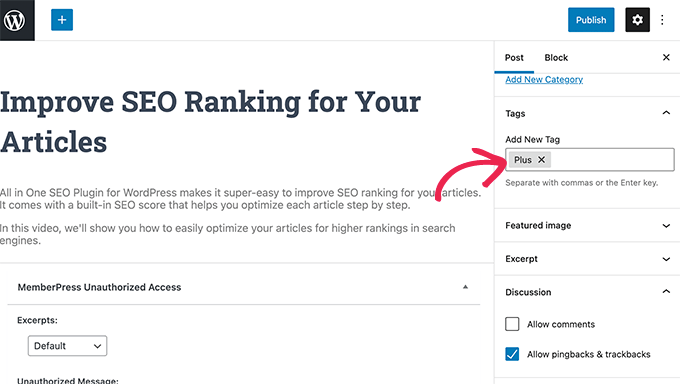
Kiedy będzie gotowy, możesz po prostu śmiało opublikować swój ograniczony post lub stronę.
Krok 8. Przesyłanie filmów tylko dla członków do MemberPress
Jednym z głównych wyzwań, z jakimi borykają się strony z subskrypcjami wideo, jest zapewnienie najlepszych wrażeń podczas oglądania przy pełnej kontroli nad tym, kto ma dostęp do płatnych filmów.
Zdecydowanie zalecamy, aby nie tylko przesyłać filmy do biblioteki multimediów WordPress i dodawać je do swoich postów i stron.
Po pierwsze, nie jest bezpieczny ani prywatny. Po drugie, pliki wideo zajmują dużo przepustowości, pamięci i zasobów serwera, co spowalnia, a nawet powoduje awarię Twojej witryny.
Aby uzyskać więcej informacji na ten temat, zapoznaj się z naszym artykułem o tym, dlaczego nigdy nie powinieneś przesyłać filmów na WordPress.
Polecamy dwa możliwe rozwiązania, które będą działać niezawodnie na Twojej stronie internetowej członkostwa wideo: Vimeo lub AWS.
Metoda 1. Osadzanie filmów tylko dla członków za pośrednictwem Vimeo
Pierwszym z nich jest Vimeo. Ich płatne plany zapewniają większą kontrolę prywatności, dzięki czemu możesz łatwo umieszczać filmy na swojej stronie internetowej dla członków.
Dzięki Vimeo Plus możesz:
- Ustaw swoje filmy jako prywatne
- Udostępnij filmy wideo w samym Vimeo. Nadal możesz przesyłać filmy i zarządzać nimi z pulpitu Vimeo, ale inni nie mogą oglądać ich w Vimeo.
- Ustaw ograniczenie na poziomie domeny, aby Twoje filmy tylko dla wspierających mogły być osadzane i odtwarzane tylko w Twojej witrynie.
- Ochrona filmów hasłem
- i więcej.
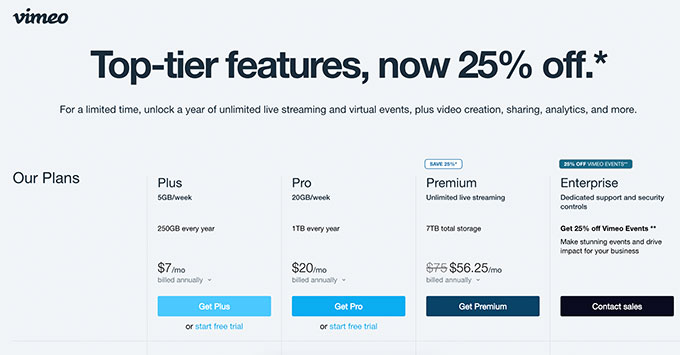
Oprócz funkcji prywatności i bezpieczeństwa, Vimeo oferuje również znacznie lepsze wrażenia z przesyłania strumieniowego dla Twoich użytkowników.

Osadzanie filmów Vimeo w witrynie przeznaczonej tylko dla członków jest bardzo łatwe. Wystarczy skopiować i wkleić adres URL filmu w treści, a WordPress automatycznie go pobierze i osadzi.
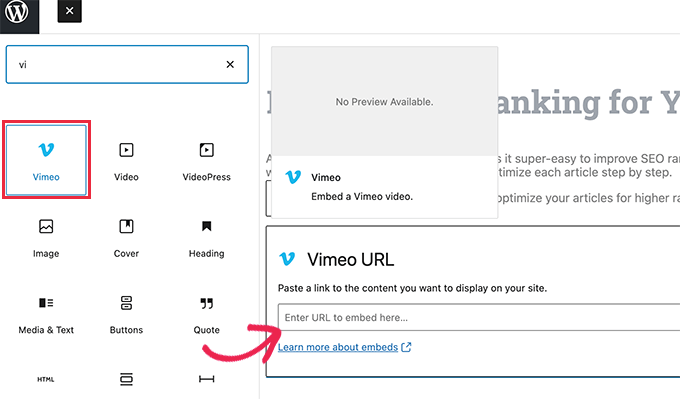
Metoda 2. Przesyłaj filmy tylko dla członków za pośrednictwem AWS
W przypadku tej metody będziesz hostować swoje filmy na platformie AWS firmy Amazon. Dzięki temu możesz tylko programowo przyznać MemberPress dostęp do plików wideo, które są przechowywane na serwerach w chmurze Amazon.
Uwaga: Amazon Web Services to usługa typu „pay-as-you-go”. Mają ograniczony poziom bezpłatny, a następnie zostanie naliczona opłata za przepustowość i miejsce na dane wykorzystywane przez Twoje filmy.
Najpierw musisz odwiedzić witrynę Amazon Web Services (AWS) i założyć konto.
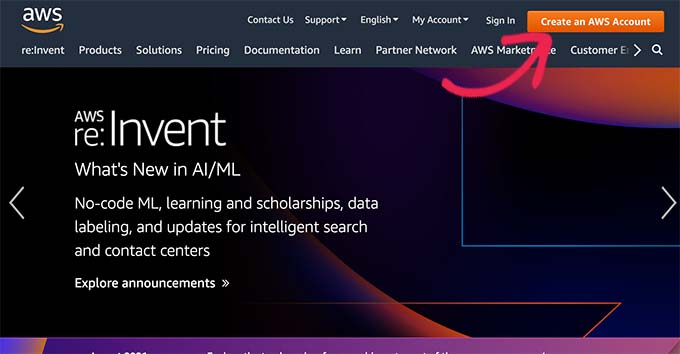
AWS zawiera szereg usług w chmurze, z których możesz korzystać. W przypadku witryny internetowej poświęconej członkostwu wideo będziemy używać pamięci masowej w chmurze Amazon S3 do przechowywania naszych plików wideo.
Po prostu kliknij menu Usługi u góry, a następnie poszukaj S3.
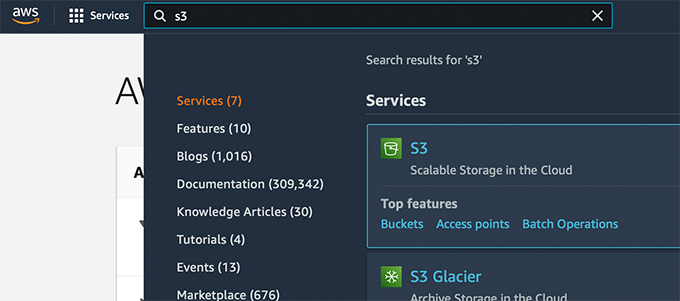
Spowoduje to przejście do pulpitu nawigacyjnego przechowywania w chmurze S3. Pamięć masowa w chmurze S3 jest podzielona na segmenty. Możesz utworzyć wiele zasobników dla każdej ze swoich witryn lub projektów.
Utwórzmy zasobnik do przechowywania plików wideo tylko dla wspierających.
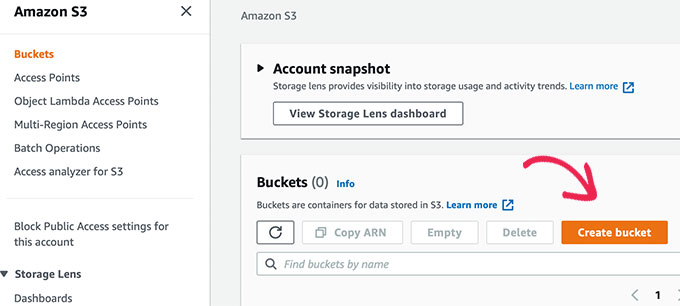
Na następnym ekranie musisz podać nazwę swojego zasobnika i wybrać region.
Upewnij się, że nazwa zasobnika jest pisana małymi literami i że używasz regionu blisko większości użytkowników.
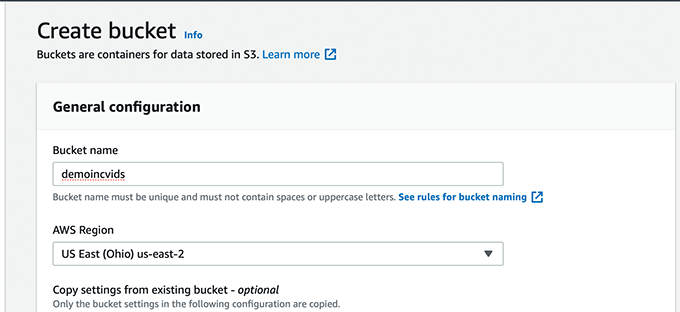
Możesz pozostawić pozostałe ustawienia bez zmian i kliknąć przycisk „Utwórz zasobnik”, aby kontynuować.
AWS utworzy teraz zasobnik, w którym możesz przesyłać pliki. Po prostu kliknij nazwę swojego zasobnika, aby go otworzyć, a następnie kliknij przycisk Prześlij, aby dodać swój pierwszy film.
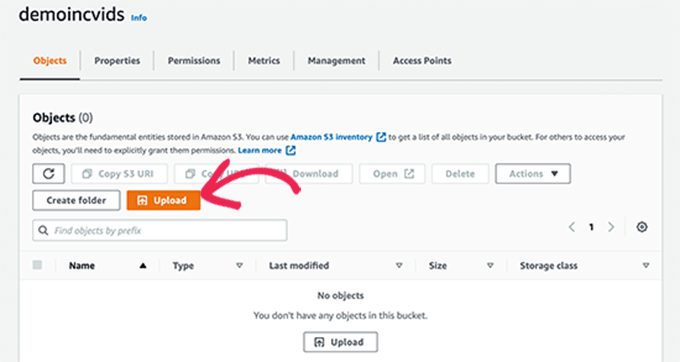
Powtórz ten proces, jeśli chcesz przesłać więcej plików teraz lub później w przyszłości.
Po przesłaniu plików wideo do AWS nie są one publicznie widoczne. Aby to zrobić, musisz najpierw wygenerować poświadczenia bezpieczeństwa.
Po prostu kliknij tytuł swojego konta w prawym górnym rogu ekranu, a następnie wybierz „Poświadczenia bezpieczeństwa”.
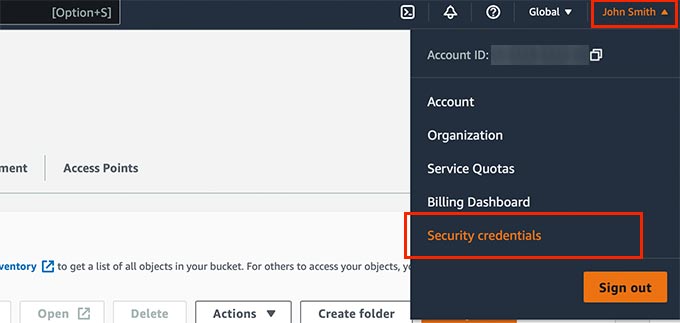
Na następnym ekranie kliknij kartę Klucze dostępu, aby ją rozwinąć. W tym miejscu musisz kliknąć przycisk „Utwórz nowy klucz dostępu”, aby wygenerować nowe klucze.
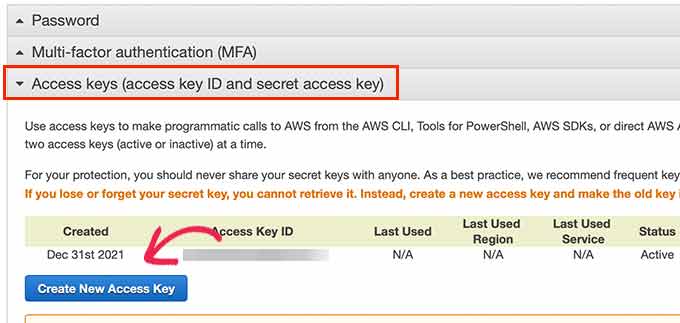
Spowoduje to wyświetlenie wyskakującego okienka, w którym należy kliknąć łącze Pokaż klucze dostępu, a następnie skopiować identyfikator klucza dostępu i tajny klucz dostępu.
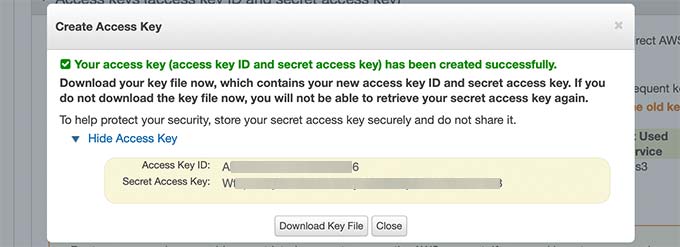
Skopiuj i wklej oba klucze do pliku tekstowego, ponieważ będą potrzebne później.
Następnie przejdź do obszaru administracyjnego swojej witryny WordPress i przejdź do strony MemberPress »Dodatki .
Stąd musisz przewinąć w dół do Amazon Web Services (AWS) i kliknąć przycisk Zainstaluj dodatek.
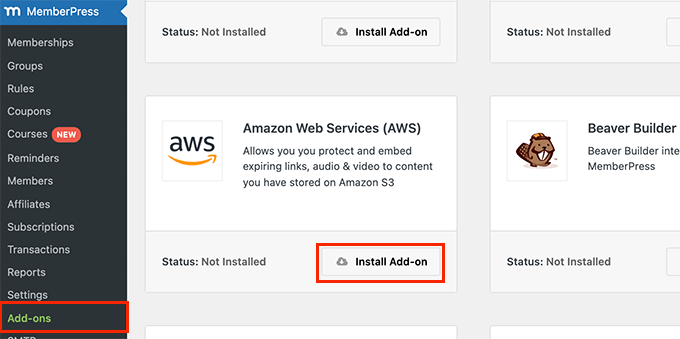
Następnie musisz połączyć MemberPress ze swoim kontem AWS.
Po prostu przejdź do strony MemberPress » Ustawienia i przejdź do zakładki AWS.
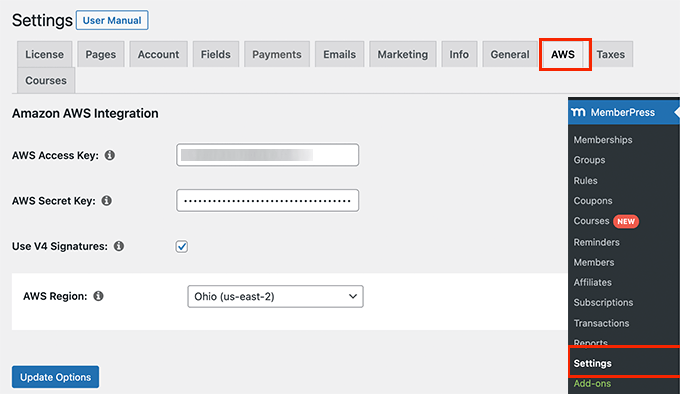
Tutaj musisz skopiować i wkleić klucze dostępu i tajne, które skopiowałeś wcześniej.
Poniżej zaznacz pole obok opcji Podpis V4, a następnie wybierz swój region AWS. Jest to ten sam region, który wybierasz podczas konfigurowania zasobnika S3.
Nie zapomnij kliknąć przycisku Opcje aktualizacji, aby zapisać ustawienia.
Dodawanie filmów wideo hostowanych przez AWS do witryny WordPress
Teraz, gdy połączyłeś MemberPress ze swoim kontem AWS, możesz śmiało dodawać swoje filmy do swoich postów i stron tylko dla członków.
Będziesz musiał osadzić wideo za pomocą krótkiego kodu, takiego jak ten:
[mepr-s3-video src=”demoincvids/video-tutorial-001.mp4″]
Wystarczy zamienić część w cudzysłowie, czyli lokalizację filmu.
Możesz znaleźć lokalizację swojego filmu na pulpicie nawigacyjnym S3 dla swojego konta Amazon AWS. Po prostu kliknij swój zasobnik, a następnie nazwę pliku, a zobaczysz lokalizację pliku.
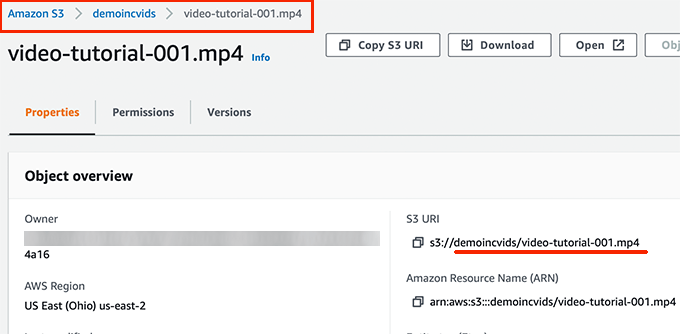
Po dodaniu skróconego kodu możesz zapisać swój post lub stronę i wyświetlić podgląd, aby zobaczyć osadzony film w akcji.
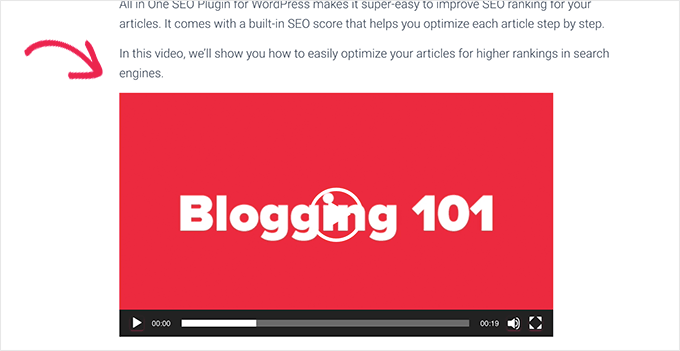
Powtórz ten proces, aby dodać do swojej witryny więcej filmów tylko dla wspierających.
Krok 9. Utwórz stronę z cenami dla swoich planów członkowskich
Teraz, jeśli masz wiele planów, możesz utworzyć stronę z cenami, na której użytkownicy będą mogli porównać i wybrać plan.
Użytkownicy, którzy próbują uzyskać dostęp do zastrzeżonych lub płatnych obszarów Twojej witryny, zostaną również przekierowani do Twojej strony z cenami.
Możesz to skonfigurować, przechodząc do strony MemberPress »Grupy i klikając przycisk Dodaj nowy u góry.
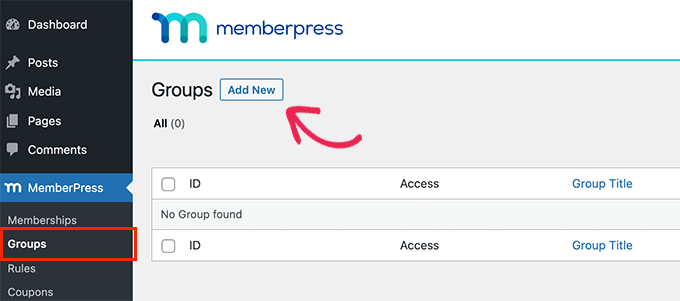
Na następnym ekranie musisz podać tytuł swojej strony z cennikiem. Będzie on również używany w adresie URL strony z cenami grupowymi.
Poniżej musisz wybrać, które plany chcesz uwzględnić.
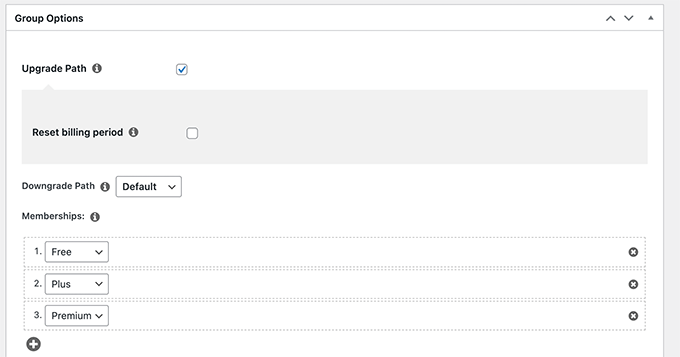
Możesz także wybrać motyw dla tabeli cen. MemberPress zawiera kilka gotowych szablonów.
Gdy będziesz zadowolony, kliknij przycisk „Opublikuj”, aby Twój plan był publicznie widoczny.
Aby wyświetlić podgląd strony z cennikiem, kliknij link „Wyświetl grupę” po jej opublikowaniu.
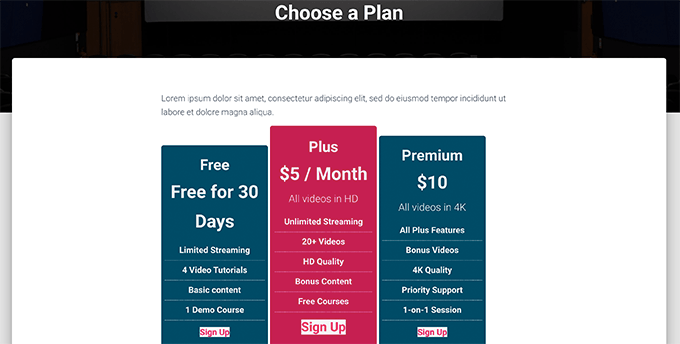
Przekierowywanie użytkowników na stronę Plany członkostwa
Teraz, po utworzeniu strony z cenami, chcesz automatycznie przekierować użytkowników do porównania planów i dokonania zakupu.
Aby to zrobić, najpierw musisz odwiedzić stronę MemberPress » Grupy i skopiować adres URL obok utworzonej wcześniej grupy.
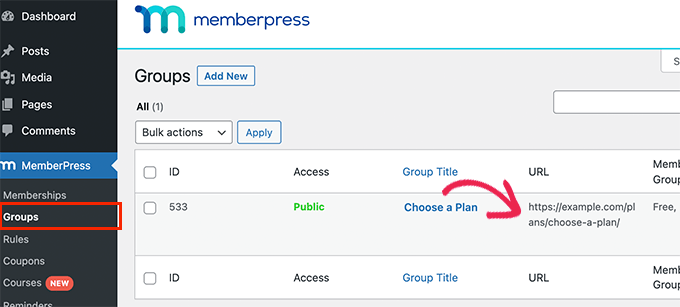
Następnie przejdź do strony MemberPress » Ustawienia i przejdź do zakładki Strony. Stąd musisz przewinąć w dół do sekcji „Nieautoryzowany dostęp”.
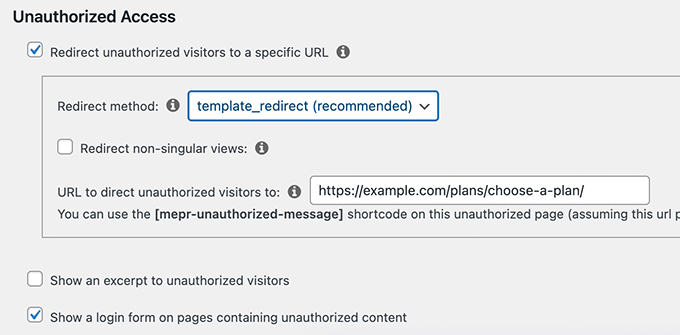
Musisz zaznaczyć pole obok opcji „Przekieruj nieautoryzowanych użytkowników na określony adres URL”, a następnie wkleić skopiowany wcześniej adres URL grupy.
Nie zapomnij kliknąć przycisku „Aktualizuj opcje”, aby zapisać ustawienia.
Teraz nieautoryzowani użytkownicy będą przekierowywani na stronę planów cenowych, gdy spróbują uzyskać dostęp do treści lub filmów tylko dla członków.
Krok 10. Utwórz formularze logowania i rejestracji dla swojej witryny z członkostwem wideo
Teraz, gdy wszystko jest już skonfigurowane, pozwólmy użytkownikom na łatwe logowanie się do ich kont lub rejestrację.
MemberPress bardzo ułatwia dodawanie formularzy logowania do Twojej witryny. Po prostu przejdź do strony Wygląd » Widgety i dodaj widżet „MemberPress login” do paska bocznego.
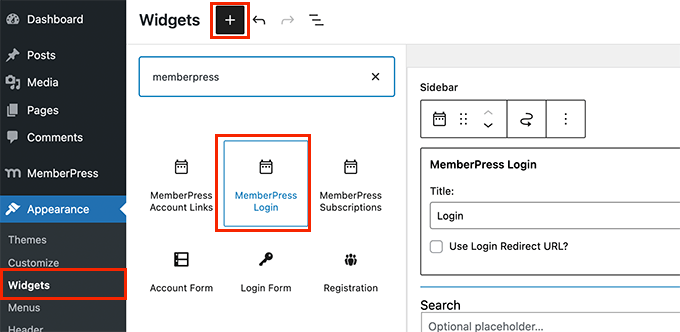
Nie zapomnij kliknąć przycisku Aktualizuj, aby zapisać ustawienia widżetu.
Następnie dodajmy link do strony z cennikiem do menu nawigacyjnego Twojej witryny.
Po prostu przejdź do strony Wygląd » Menu i kliknij kartę Grupy, aby ją rozwinąć. Wybierz grupę swoich planów cenowych, którą utworzyłeś wcześniej, a następnie kliknij przycisk Dodaj do menu.
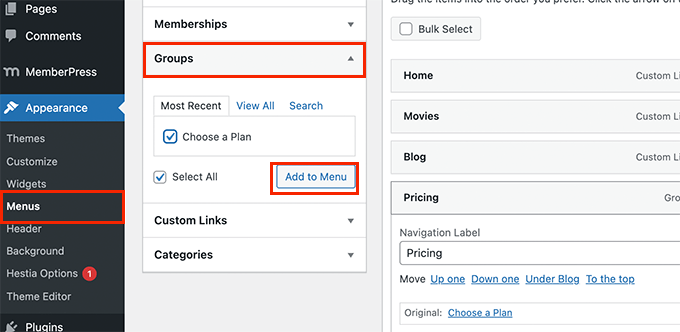
Nie zapomnij kliknąć przycisku Zapisz, aby zapisać zmiany.
Możesz teraz wylogować się z obszaru administracyjnego i odwiedzić swoją witrynę, aby zobaczyć wszystko w akcji.
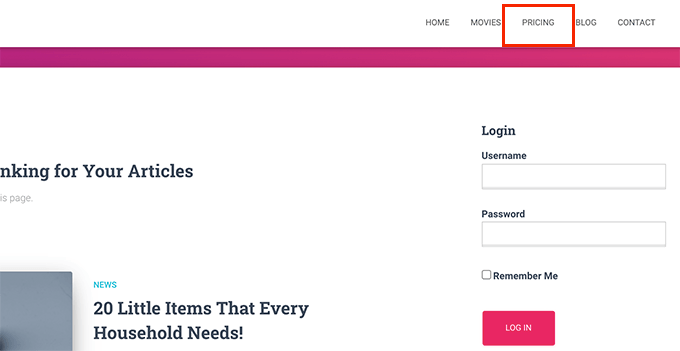
Krok 11. Dostosowywanie szablonów wiadomości e-mail dla Twojej witryny członkowskiej
Twoja witryna internetowa z członkostwem wideo będzie wysyłać użytkownikom wiadomości e-mail, gdy zarejestrują się lub zapomną hasło, gdy ich członkostwo wkrótce wygaśnie i tak dalej.
Możesz dostosować te szablony wiadomości e-mail w MemberPress.
Po prostu przejdź do strony MemberPress » Ustawienia i przejdź do zakładki E-maile. W tym miejscu zobaczysz listę e-maili wysyłanych przez Twoją witrynę wspierającą filmy wideo i możesz edytować dowolne z nich.
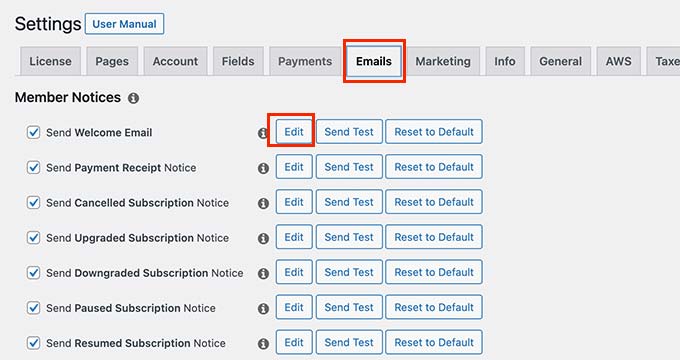
Spowoduje to otwarcie szablonu wiadomości e-mail w edytorze zwykłego tekstu. Możesz użyć tagów inteligentnych poniżej, aby spersonalizować wiadomości i dopasować je do tonu i przekazu Twojej marki.
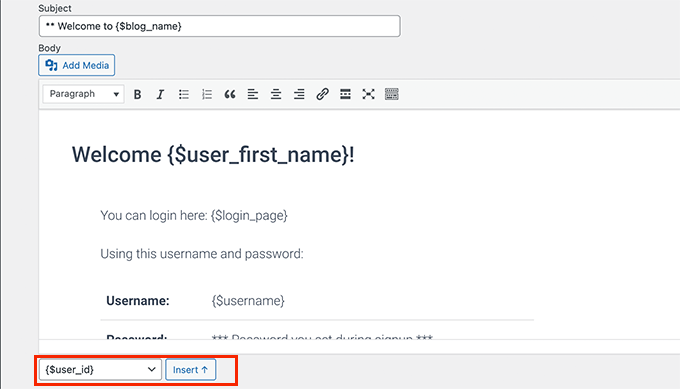
Krok 12. Rozwijanie witryny internetowej z członkostwem wideo
Teraz, gdy witryna członkostwa wideo jest gotowa, porozmawiajmy o tym, jak zachęcić więcej użytkowników do odwiedzenia Twojej witryny i rejestracji.
Na szczęście korzystanie z MemberPress i WordPressa daje dostęp do niesamowicie potężnych narzędzi do rozwoju Twojej firmy.
- OptinMonster – Jest to najlepsze na rynku narzędzie do generowania leadów i optymalizacji konwersji, które umożliwia łatwe przekształcenie odwiedzających witrynę w płatnych subskrybentów.
- All in One SEO – to najlepsza wtyczka WordPress SEO, która pozwala zoptymalizować filmy i całą witrynę pod kątem wyszukiwarek bez żadnych umiejętności technicznych.
- SeedProd – najlepsza wtyczka do tworzenia stron WordPress do łatwego tworzenia pięknych niestandardowych stron docelowych dla Twojej witryny z członkostwem wideo.
- WPForms – Jest to najlepszy na rynku kreator formularzy WordPress i umożliwia tworzenie formularzy kontaktowych, formularzy logowania i rejestracji, formularzy rejestracji użytkowników i nie tylko.
- MonsterInsights — umożliwia łatwe śledzenie wydajności witryny za pomocą Google Analytics. Pokazuje przyjazne dla początkujących raporty, aby zobaczyć najlepsze treści i śledzić konwersje w celu zwiększenia sprzedaży.
Potrzebujesz więcej rekomendacji? Zobacz naszą listę niezbędnych wtyczek WordPress dla wszystkich stron internetowych.
Mamy nadzieję, że ten artykuł pomógł Ci zbudować witrynę członkowską wideo w WordPress. Możesz również zapoznać się z tymi wskazówkami dotyczącymi poprawy szybkości WordPressa i naszymi przetestowanymi hackami, aby rozwijać biznes online.
Jeśli podobał Ci się ten artykuł, zasubskrybuj nasz kanał YouTube dla samouczków wideo WordPress. Możesz nas również znaleźć na Twitterze i Facebooku.
