Jak utworzyć opcję „tak/nie” dla swojej witryny WordPress
Opublikowany: 2023-08-04Szukasz sposobu na tworzenie wyskakujących okienek z przyciskami Tak/Nie na swojej stronie internetowej?
Być może widziałeś te wyskakujące okienka używane jako opcja wyboru listy e-mailowej lub inna oferta specjalna na dużej stronie internetowej. Wieloetapowe kampanie Tak/Nie mogą poprawić współczynnik konwersji, zachęcając użytkowników do kliknięcia Twojej promocji.
W tym artykule pokażemy, jak utworzyć opcję Tak/Nie dla swojej witryny WordPress.
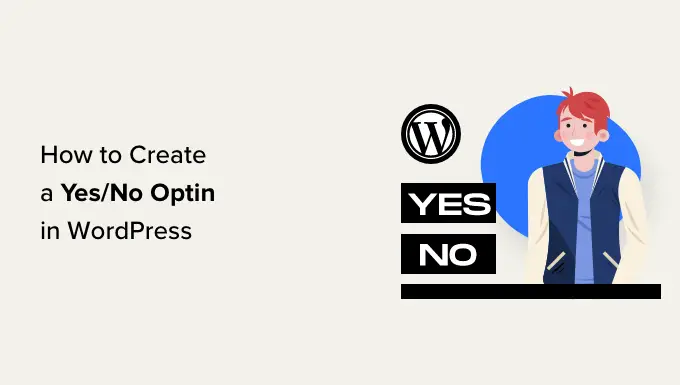
Co to jest opcja „tak/nie” i dlaczego warto z niej skorzystać?
Opcja „Tak/Nie” to wyskakujący formularz z dwiema opcjami: przyciskami lub łączami. Możesz kliknąć „Tak”, aby wyrazić zgodę, lub „Nie”, aby odrzucić ofertę.
Czasami nazywane są one opcjami dwuetapowymi lub wieloetapowymi, ponieważ wymagają od użytkownika wykonania 2 kroków zamiast 1.
Oto przykład opcji Tak/Nie w ramach opcji Advanced Coupons oferującej ofertę rabatową. Użytkownicy mogą kliknąć przycisk „Odbierz rabat” lub opcję „Może następnym razem”.
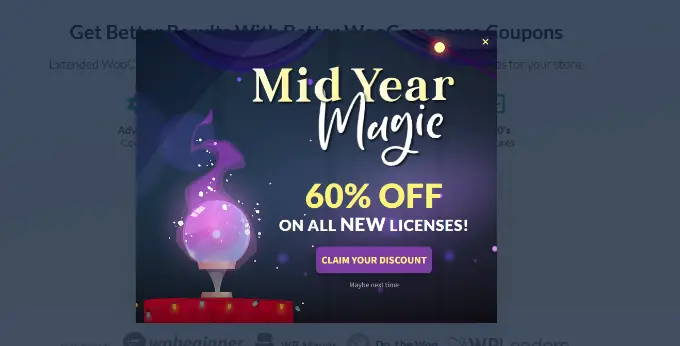
Uwaga: opcje niekoniecznie wymagają etykiet „Tak” i „Nie”.
Może wydawać się dziwne, aby użytkownicy musieli wykonać dodatkowy krok, zanim będą mogli dołączyć do Twojego biuletynu e-mailowego lub podjąć inną akcję.
Jednak wyskakujące okienka Tak/Nie mogą być bardzo skuteczne. Dzieje się tak dlatego, że stosują taktykę psychologiczną zwaną efektem Zeigarnika.
Efekt Zeigarnika mówi, że jeśli ktoś rozpocznie proces, prawdopodobnie go zakończy. W tym przypadku oznacza to, że osoba, która kliknie „Tak”, prawdopodobnie wpisze swój adres e-mail.
Ponadto opcja „Tak/Nie” daje odwiedzającym wybór. To poczucie wolności jest potężne. Zwiększa to prawdopodobieństwo, że odwiedzający dokonają pozytywnego wyboru i zapiszą się na Twoją listę e-mailową.
Co więcej, możesz także skutecznie skorzystać z opcji „Nie”.
Na przykład możesz utworzyć opcję taką jak ta z WP Mail SMTP. Pojawia się, gdy użytkownik wygląda, jakby miał zamiar opuścić stronę cenową witryny WP Mail SMTP.
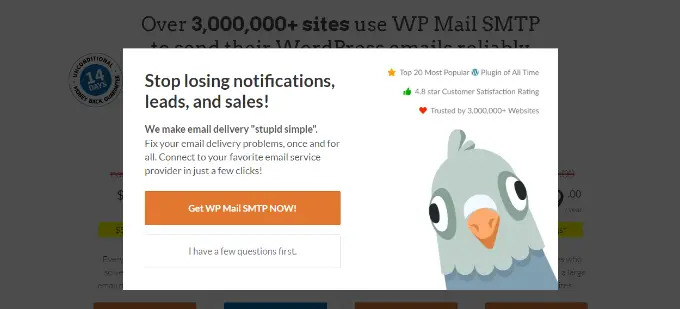
Jeśli użytkownik kliknie „Pobierz teraz WP Mail SMTP”, pozostanie na stronie z cennikiem. Lub jeśli klikną „Najpierw mam kilka pytań”, zostaną przekierowani na stronę Kontakt. Tutaj mogą łatwo skontaktować się z Twoim zespołem sprzedaży lub wsparcia, co może ostatecznie doprowadzić do udanej konwersji.
Najprostszym sposobem na utworzenie wyskakującego okienka tak/nie w WordPressie jest użycie OptinMonster. Jest to najlepsze oprogramowanie do generowania leadów, które pomaga przekształcić odwiedzających witrynę w klientów i subskrybentów.
Umożliwia tworzenie pięknych wyskakujących okienek, liczników czasu, wsuwanych formularzy i innych elementów, które popychają użytkowników we właściwym kierunku.
OptinMonster to najlepsze rozwiązanie, jeśli szukasz potężnych opcji wyświetlania swojego wyskakującego okienka. Oferuje wiele reguł wyświetlania, które pomagają wykrywać zachowania użytkowników i uruchamiać kampanie.
Na przykład możesz wyświetlić opcję „tak/nie”, gdy użytkownik ma zamiar opuścić witrynę, kliknąć łącze lub odwiedzić określoną stronę.
To powiedziawszy, utwórzmy opcję tak/nie za pomocą OptinMonster.
Konfigurowanie OptinMonster i tworzenie nowej kampanii
Najpierw musisz zarejestrować się na stronie OptinMonster. Po prostu odwiedź witrynę i kliknij przycisk „Pobierz OptinMonster teraz”.
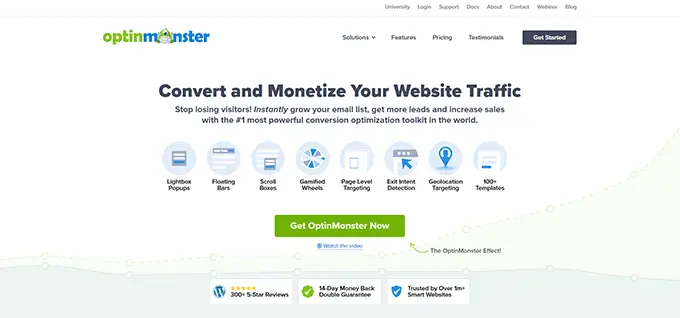
W tym samouczku będziemy korzystać z planu OptinMonster Pro, ponieważ zawiera on opcję Tak/Nie.
Będziesz musiał zainstalować i aktywować bezpłatną wtyczkę OptinMonster WordPress. Aby uzyskać więcej informacji, zapoznaj się z naszym przewodnikiem dotyczącym instalacji wtyczki WordPress.
Dzięki temu możesz połączyć swoją witrynę WordPress z kontem OptinMonster. Jeśli nie masz jeszcze konta premium w OptinMonster, śmiało je zdobądź.
Po aktywacji zobaczysz ekran powitalny OptinMonster i kreatora konfiguracji. Śmiało, kliknij przycisk „Połącz swoje istniejące konto”.
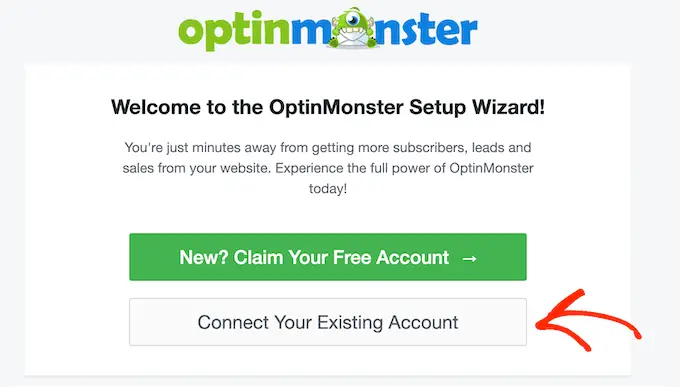
Zobaczysz teraz małe okno, w którym możesz zalogować się na swoje konto.
Po prostu kliknij przycisk „Połącz z WordPress”, aby dodać swoją witrynę WordPress za pomocą OptinMonster.
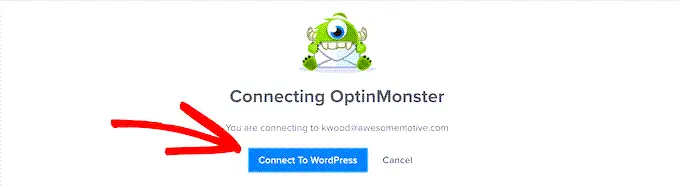
Teraz przejdź do strony OptinMonster »Kampanie w panelu administracyjnym WordPress.
Aby utworzyć nową kampanię, wystarczy kliknąć przycisk „Utwórz pierwszą kampanię”.
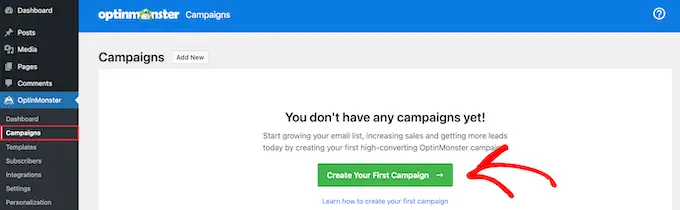
OptinMonster poprosi Cię teraz o wybranie szablonu lub skorzystanie z podręcznika. Jeśli wybierzesz opcję szablonu, możesz utworzyć wyskakujące okienko tak/nie i dostosować je. OptinMonster posiada również gotowe kampanie inspirowane markami odnoszącymi sukcesy.
Możesz śmiało wybrać opcję „Szablony”.
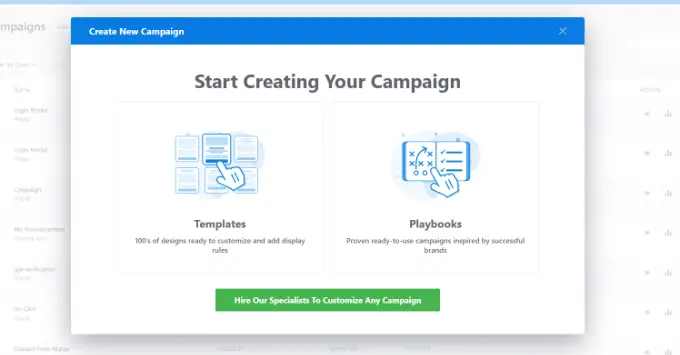
Następnie OptinMonster pokaże Ci różne typy kampanii do wyboru.
W tym samouczku użyjemy typu kampanii Popup i szablonu Split.
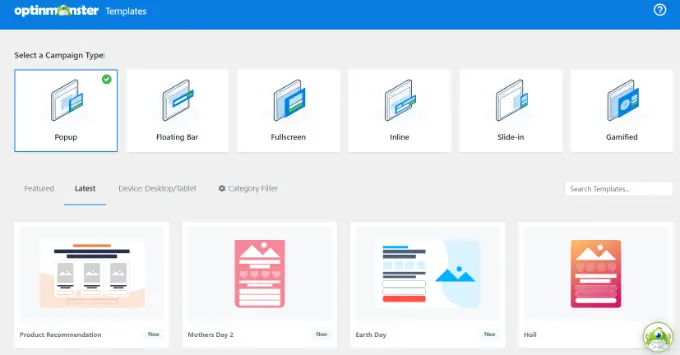
Następnie zostaniesz poproszony o nadanie nazwy kampanii.
Gdy już to zrobisz, po prostu kliknij przycisk „Rozpocznij budowanie”.
Wybrany szablon otworzy się teraz w edytorze kampanii typu „przeciągnij i upuść” OptinMonster.
Tutaj znajdziesz różne opcje dostosowania swojej kampanii. Możesz dodawać różne bloki, takie jak obrazy, filmy, przyciski, paski postępu, ikony mediów społecznościowych i inne, z menu po lewej stronie i upuszczać je na szablon.
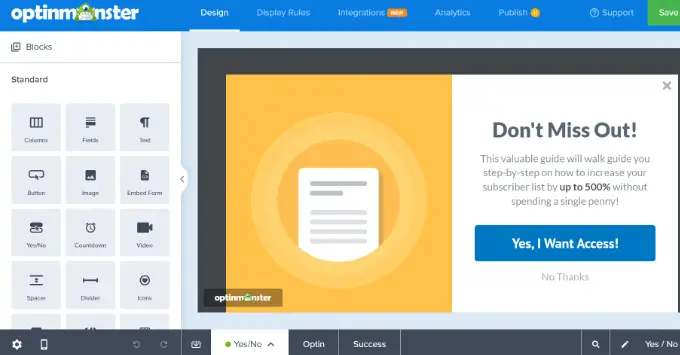
Edytowanie swojej opcji Tak/Nie w OptinMonster
Domyślnie OptinMonster będzie miał włączoną opcję wyboru Tak/Nie.
Jednak niektóre szablony nie będą miały wbudowanego widoku Tak/Nie. Dzięki nim otrzymasz puste płótno do zaprojektowania swojego optin.
Aby włączyć tę opcję, po prostu kliknij kartę „Tak/Nie” u dołu ekranu. W tym miejscu należy kliknąć przycisk „Włącz tak/nie dla tej kampanii”.
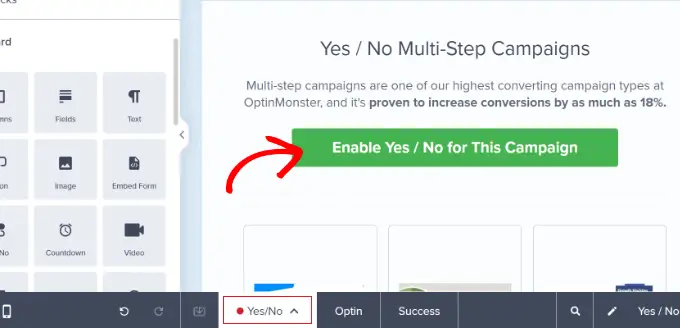
Następnie edytuj widok Tak/Nie, jak chcesz.
Po prostu kliknij część szablonu, którą chcesz zmienić. Możesz na przykład zmienić tekst w nagłówku.
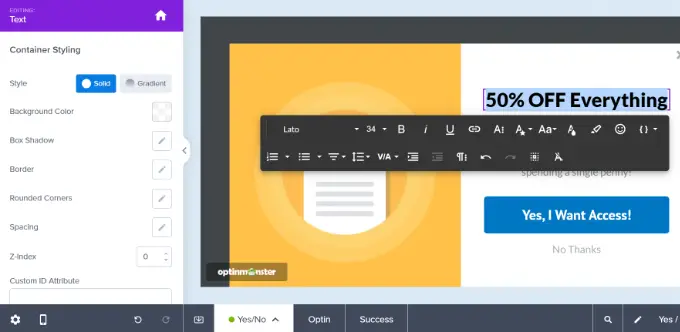
Edytowanie obrazu w kreatorze kampanii jest również łatwe. Po prostu kliknij na niego, a następnie prześlij obraz, którego chcesz użyć.
Możesz przesłać obraz z biblioteki multimediów WordPress lub użyć obrazu stockowego.
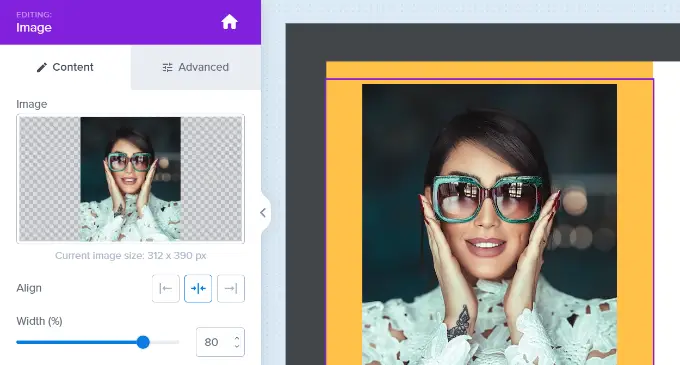
Możesz także zmienić przyciski Tak i Nie. Aby edytować przyciski, wystarczy je kliknąć. Zmienianie ich tekstu, koloru i innych elementów jest niezwykle łatwe.
Po prostu dokonaj zmian w panelu po lewej stronie, a podgląd Twojej opcji zostanie automatycznie zaktualizowany po prawej stronie.
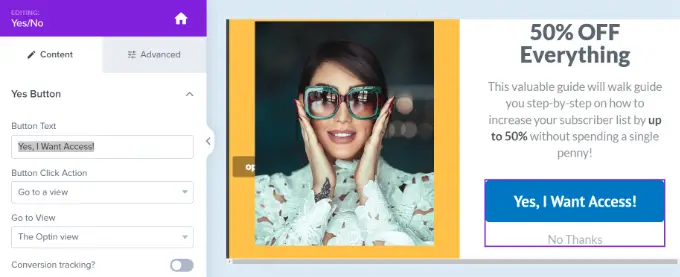
Domyślnie kliknięcie przycisku „Tak” powoduje przejście użytkownika do opcjonalnego widoku kampanii. Kliknięcie przycisku „Nie” spowoduje po prostu zamknięcie kampanii.

Możesz zmienić te działania, wybierając przycisk, a następnie klikając menu rozwijane „Akcja kliknięcia przycisku”.
Możesz na przykład przekierować użytkowników na adres URL, ponownie załadować stronę, otworzyć klienta poczty e-mail, skopiować tekst, kliknąć, aby połączyć i nie tylko.
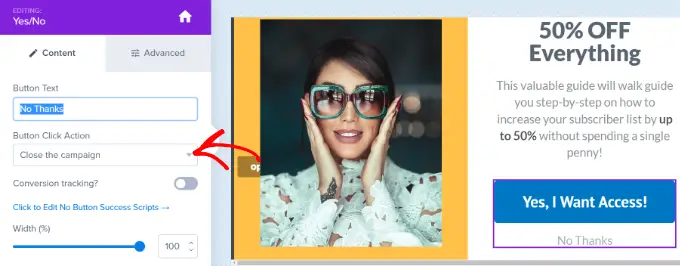
Następnie musisz edytować widok optin swojej kampanii. To właśnie zobaczą Twoi użytkownicy po kliknięciu przycisku „Tak”.
Aby edytować widok opcji, wystarczy kliknąć kartę „Opcja” u dołu ekranu. Następnie edytuj tekst, obraz i wszystko, co chcesz zmienić.
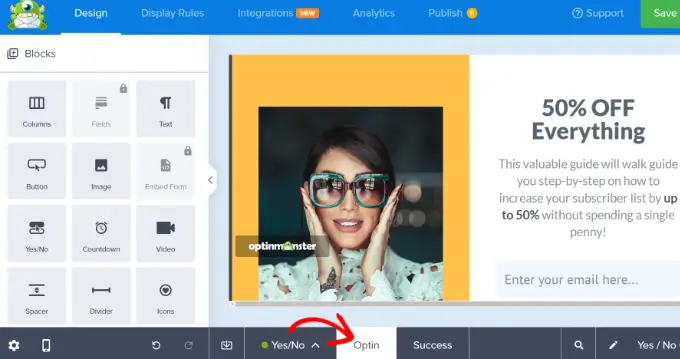
Na koniec musisz zmienić widok kampanii „Sukces”. To jest ekran, który zobaczą użytkownicy po wprowadzeniu swoich adresów e-mail.
Najpierw kliknij zakładkę „Sukces” u dołu ekranu. Następnie zmieniaj projekt, aż będziesz z niego zadowolony.
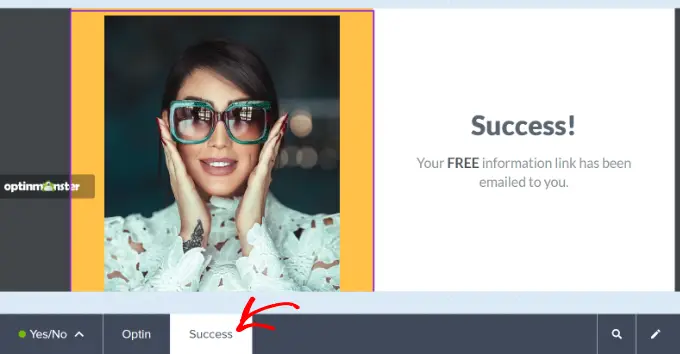
Po zakończeniu tworzenia opcji kliknij przycisk „Zapisz” u góry ekranu.
Podłączanie Optina do Twojej listy e-mailowej
Jeśli korzystasz z opcji zbierania adresów e-mail, musisz połączyć ją ze swoją usługą marketingu e-mailowego.
W tym celu należy otworzyć zakładkę „Integracje” u góry, a następnie kliknąć przycisk „Dodaj nową integrację”.
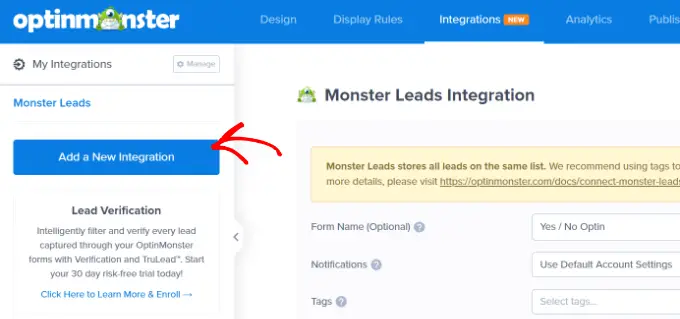
Następnie możesz wybrać z listy swojego dostawcę poczty e-mail. Możesz także wyszukać usługę e-mail za pomocą paska wyszukiwania.
OptinMonster następnie przekaże instrukcje dotyczące połączenia Twojego konta z preferowanym dostawcą poczty e-mail.
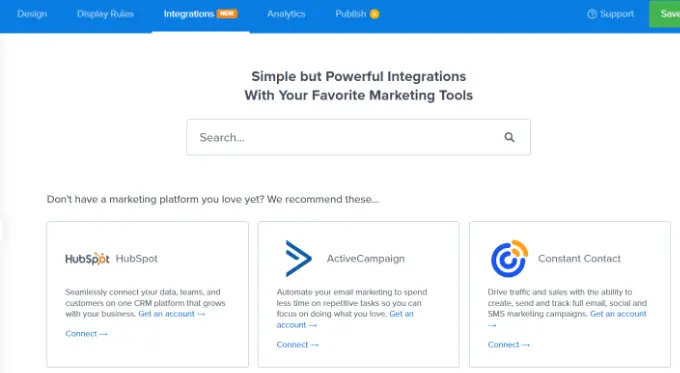
Po podłączeniu konta kliknij kartę „Reguły wyświetlania” swojej kampanii.
Ustawianie reguł wyświetlania dla kampanii Tak/Nie
Domyślnie Twoja opcja pojawi się, gdy użytkownik będzie na dowolnej stronie przez 5 sekund. Można jednak używać różnych typów reguł wyświetlania.
Na przykład możesz wyświetlić opcję „tak/nie” na określonej stronie, po odległości przewijania, na podstawie fizycznej lokalizacji użytkownika i nie tylko.
W przypadku naszej opcji użyjemy reguły wyświetlania „Intencja wyjścia”. W ten sposób wyskakujące okienko „tak/nie” pojawi się w chwili, gdy użytkownik będzie miał zamiar opuścić nasz blog WordPress.
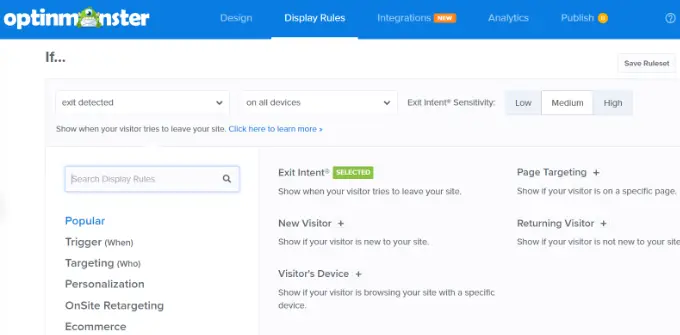
OptinMonster pozwala także wybrać czułość technologii Exit Intent.
Na koniec możesz wybrać, gdzie kampania będzie wyświetlana w Twojej witrynie. OptinMonster domyślnie użyje opcji „bieżąca ścieżka URL to dowolna strona”. W ten sposób wyskakujące okienko pojawi się na całej Twojej witrynie.
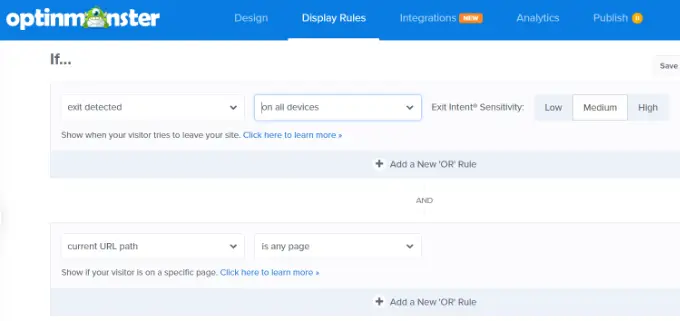
Po ustawieniu reguł wyświetlania kliknij przycisk „Zapisz” u góry ekranu.
Aktywowanie opcji „Tak/Nie” w Twojej witrynie
Nadszedł czas, aby Twoja opcja pojawiła się w Twojej witrynie.
Najpierw kliknij zakładkę „Publikuj” u góry ekranu. Następnie zmień status „Opublikuj” na „Opublikuj”.
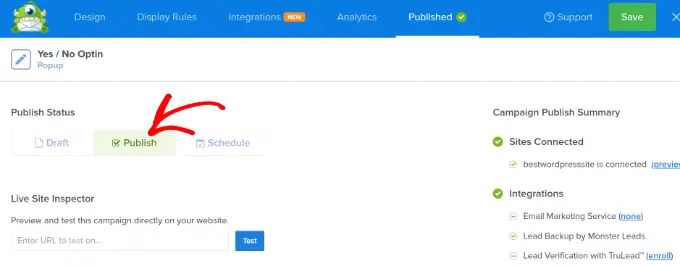
Twoja opcja Tak/Nie nie będzie jeszcze dostępna w Twojej witrynie. Po prostu kliknij przycisk „Zapisz” u góry i zamknij narzędzie do tworzenia kampanii.
Następnie zobaczysz ustawienia wyjściowe WordPress dla swojej kampanii.
Upewnij się tylko, że status Twojej kampanii to „Opublikowana”. Jeśli nie, musisz kliknąć menu rozwijane i wybrać opcję „Opublikowane”.
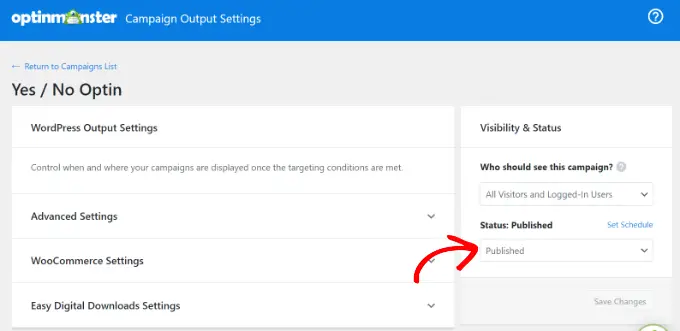
Twoja kampania będzie teraz aktywna w Twojej witrynie.
Oto jak nasz wyglądał na naszej stronie demonstracyjnej.
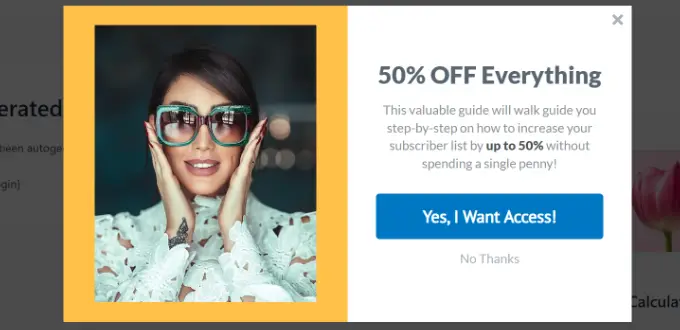
Otóż to! Pomyślnie utworzyłeś opcję tak/nie dla WordPressa przy użyciu OptinMonster.
Metoda alternatywna : Innym sposobem na dodanie do witryny wyskakującego okienka „tak/nie” jest użycie Thrive Leads. Jest częścią pakietu Thrive Themes i pomaga generować potencjalnych klientów, rozwijać listę e-mailową i zwiększać konwersje. Wtyczka umożliwia tworzenie wyskakujących okienek lightbox, pasków alertów, wsuwanych wyskakujących okienek i nie tylko.
Tak/Nie Typy wyskakujących okienek, które należy utworzyć, aby uzyskać więcej konwersji
Teraz, gdy wiesz, jak utworzyć wyskakujące okienko typu „tak/nie”, możesz utworzyć różne typy kampanii, aby uzyskać więcej konwersji.
Przyjrzyjmy się kilku przykładom wyskakujących okienek tak/nie, które możesz zaprojektować dla swojej witryny WordPress.
1. Oferuj aktualizacje treści, aby rozwijać swoją listę e-mailową
Aktualizacja treści typu „tak/nie” zapewnia użytkownikom dodatkową zawartość, jeśli zarejestrują się na Twojej liście e-mailowej. Możesz na przykład oferować arkusze kalkulacyjne, pliki PDF, e-booki, filmy i nie tylko.
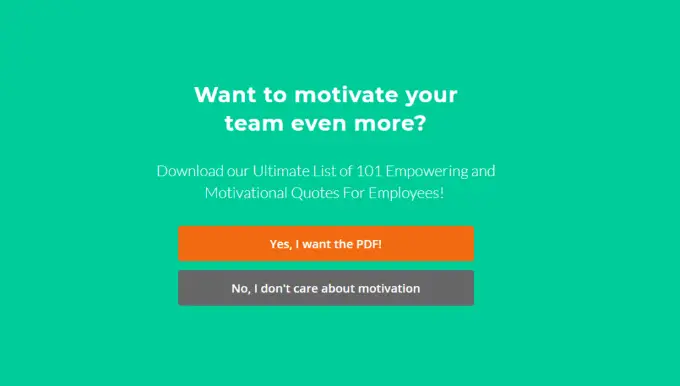
Jest to świetne rozwiązanie, jeśli chcesz pozyskać więcej potencjalnych klientów w swojej witrynie. Możesz łatwo rozwijać swoją listę e-mailową, oferując użytkownikom bezpłatne, cenne treści.
Aby dowiedzieć się więcej, zapoznaj się z naszym przewodnikiem dotyczącym dodawania aktualizacji treści w WordPress.
2. Pokaż oferty specjalne i rabaty
Innym sposobem wykorzystania wyskakujących okienek typu „tak/nie” jest oferowanie ekskluzywnych kuponów rabatowych lub promowanie ofert specjalnych wśród odwiedzających.
Pomoże to poinformować użytkowników o ofercie, z której mogą skorzystać. Dodatkowo zwiększy konwersję i sprzedaż na Twojej stronie.
Możesz połączyć to z technologią Exit Intent firmy OptinMonster i wyświetlać wyskakujące okienko w chwili, gdy użytkownik ma zamiar opuścić witrynę. Na przykład OptinMonster wyświetla opcję „tak/nie” na swojej stronie internetowej, wyświetlając ofertę specjalną.
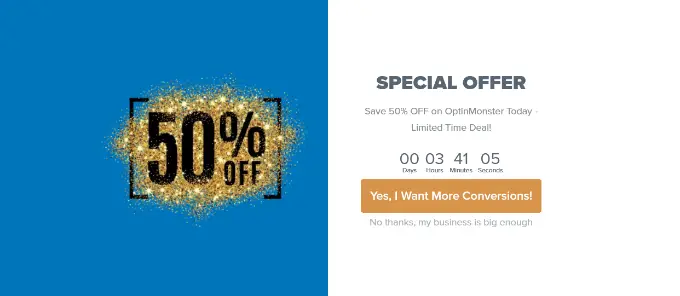
3. Poprowadź nowych użytkowników za pomocą maty powitalnej
Możesz także pokazać nowym użytkownikom witryny matę powitalną lub pełnoekranowe wyskakujące okienko z opcjami tak/nie, aby pomóc im lepiej zrozumieć Twoją markę.
Wspaniale jest wskazywać ludziom właściwy kierunek, gdy po raz pierwszy odwiedzą Twoją witrynę. Możesz poinformować ich o swoich produktach i usługach, przekierowując ich do konkretnego wpisu na blogu lub strony docelowej.
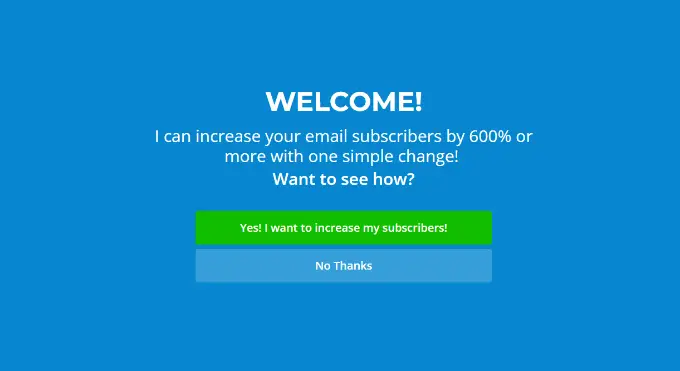
4. Konwertuj porzucających gości
Dodatkowo możesz konwertować porzucających gości, wyświetlając wyskakujące okienko tak/nie. Po prostu wyświetl wyskakujące okienko, gdy użytkownik doda produkty do koszyka, ale go nie dokona.
Możesz oferować różne zachęty, takie jak rabaty lub bezpłatne treści do pobrania, aby zatrzymać odwiedzających w Twojej witrynie i przekształcić ich w płacących klientów.
Na przykład Easy Digital Downloads wyświetla wyskakujące okienko z opcjami tak/nie, gdy użytkownik próbuje opuścić stronę kasy.
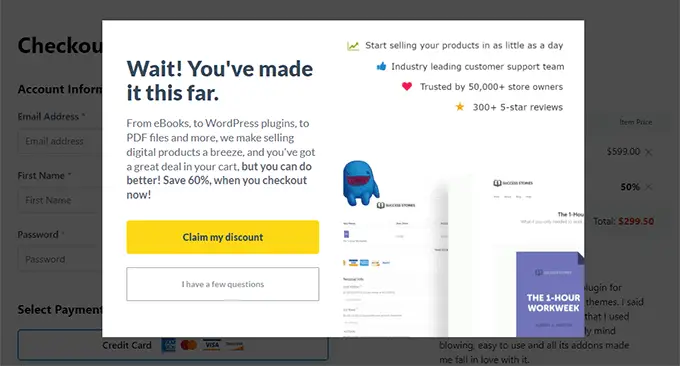
Możesz także zapoznać się z naszym przewodnikiem, jak zwiększyć konwersję na stronie docelowej o 300%.
Mamy nadzieję, że ten artykuł pomógł Ci dowiedzieć się, jak utworzyć opcję Tak/Nie dla swojej witryny WordPress. Możesz także zainteresować się naszymi ekspertami dotyczącymi najlepszych wtyczek do ankiet WordPress, które pomogą zwiększyć zaangażowanie użytkowników, oraz naszym przewodnikiem, jak zwiększyć ruch w Twojej witrynie.
