Jak utworzyć pudełko produktów partnerskich (kodowanie nie jest wymagane)
Opublikowany: 2023-05-17Czy chcesz utworzyć pole produktów partnerskich w WordPress?
Pudełko na produkty pozwala zaprezentować produkty partnerskie w bardziej atrakcyjny i przyciągający wzrok sposób. Może przyciągnąć uwagę użytkownika i zwiększyć szanse na kliknięcie przez niego linków partnerskich.
W tym artykule pokażemy, jak łatwo utworzyć pudełko produktów partnerskich w WordPress.
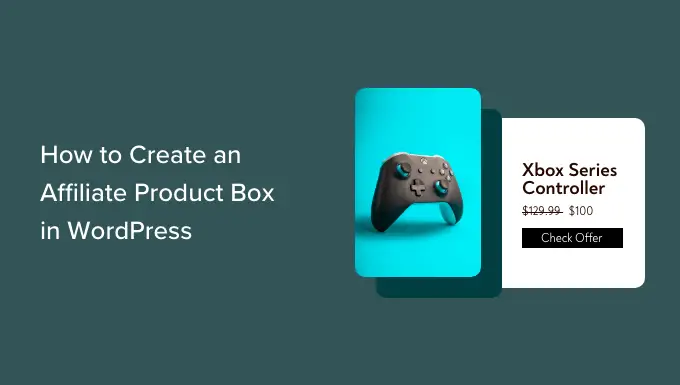
Po co tworzyć pudełko produktów partnerskich w WordPress?
Pole produktów stowarzyszonych jest używane przez marketerów na ich stronach WordPress do prezentowania i promowania określonych produktów wśród czytelników.
To pole zwykle zawiera tytuł produktu, obrazy, opis i wezwanie do działania (CTA) w celu promowania kliknięć i zakupów.
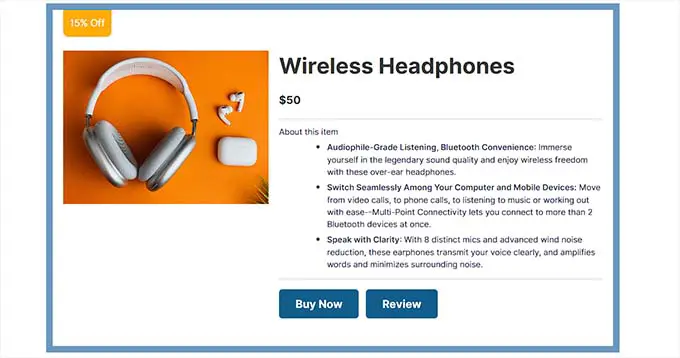
Jest to popularna strategia marketingu afiliacyjnego, która może zwiększyć sprzedaż, zwiększyć ekspozycję marki oraz zaoszczędzić czas i zasoby.
Możesz łatwo dodać pole produktu partnerskiego do posta na blogu, aby przyciągnąć potencjalnych klientów i zarobić prowizję od wszelkiej sprzedaży.
Powiedziawszy to, zobaczmy, jak możesz łatwo utworzyć pudełko produktów partnerskich w WordPress bez użycia kodu.
Metoda 1: Utwórz pudełko produktów partnerskich za pomocą ładnych linków
Możesz łatwo utworzyć pole partnerskie produktu za pomocą Pretty Links. Jest to najlepsze narzędzie marketingu afiliacyjnego, które bardzo ułatwia tworzenie linków afiliacyjnych i zarządzanie nimi w witrynie WordPress.
Najpierw musisz zainstalować i aktywować wtyczkę Pretty Links. Aby uzyskać więcej instrukcji, zapoznaj się z naszym przewodnikiem dla początkujących dotyczącym instalacji wtyczki WordPress.
Uwaga: Pretty Links ma również bezpłatną wersję. Będziesz jednak musiał kupić wersję pro, aby móc korzystać z dodatku Product Displays.
Po aktywacji odwiedź stronę Pretty Links »Dodatki na pasku bocznym administratora WordPress.
Stąd po prostu zainstaluj i aktywuj dodatek „Wyświetlacze produktów”, klikając przycisk „Zainstaluj dodatek”.
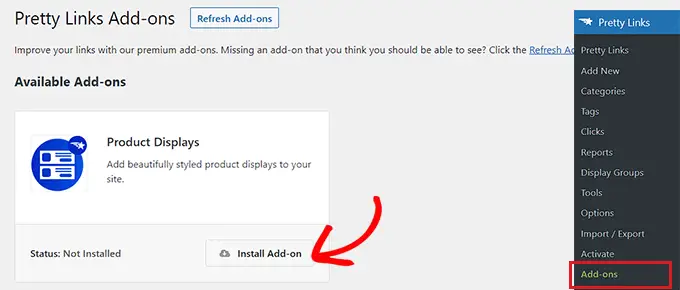
Po aktywacji dodatku przejdź do strony Ładne linki » Dodaj nowy , aby rozpocząć tworzenie linku partnerskiego.
Najpierw musisz wpisać nazwę produktu partnerskiego w polu „Dodaj tytuł” u góry. Ten tytuł będzie wyświetlany jako nagłówek w polu partnerskim Twojego produktu.
Następnie wpisz partnerski adres URL w polu „Docelowy adres URL”.
Następnie wpisz ślimak linku w polu „Ładny link”. To będzie ostatnia część adresu URL partnera.
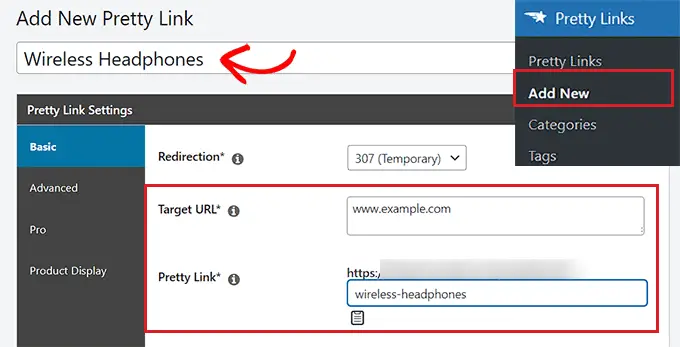
Następnie wystarczy przejść do zakładki „Wyświetlanie produktu” z paska bocznego po lewej stronie.
Gdy już tam będziesz, możesz zacząć od wybrania motywu dla swojego pola partnerskiego produktu z menu rozwijanego „Motyw”.
Następnie kliknij przycisk „Aktualizuj obraz”, aby przesłać obraz produktu z biblioteki multimediów WordPress lub komputera.
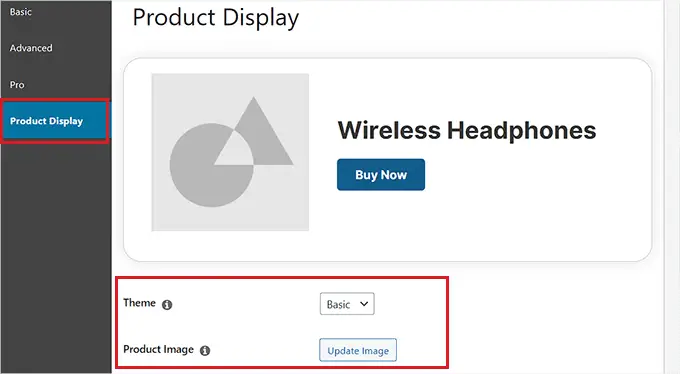
Po wykonaniu tej czynności wystarczy wpisać opis produktu w polu „Opis”.
Następnie śmiało ustaw cenę produktu w polu „Cena”.
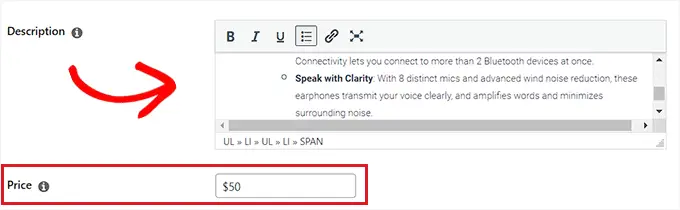
Możesz również dodać odznakę u góry pola partnerskiego produktu. Na przykład, jeśli przedmiot, który promujesz, jest obecnie w promocji, możesz pokazać to klientom.
Aby dodać odznakę, po prostu wpisz jej tekst w polu „Tekst odznaki”.
Następnie wprowadź wezwanie do działania dla produktu partnerskiego w polu „Główny tekst przycisku”. Będzie to tekst wyświetlany na przycisku w polu podmiotu stowarzyszonego produktu.
Utworzony przez nas link partnerski zostanie automatycznie dodany do przycisku CTA.
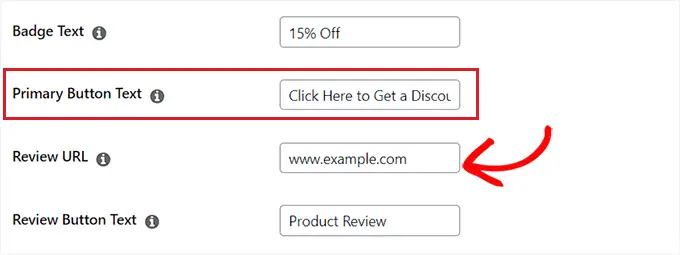
Jeśli napisałeś recenzję produktu stowarzyszonego na swoim blogu, możesz dodać adres URL posta w polu „Adres URL recenzji”. Czytelnicy, którzy go klikną, zostaną przeniesieni do Twojego wpisu z recenzją.
Aby dodać wezwanie do działania dla przycisku recenzji, po prostu wpisz tekst w opcji „Tekst przycisku recenzji”.
Po zakończeniu kliknij przycisk „Aktualizuj” lub „Publikuj” u góry.
Dodaj pole partnerskie produktu do strony lub postu
Teraz musisz dodać pole partnerskie produktu do strony lub postu w swojej witrynie WordPress. W tym samouczku dodamy pole produktu partnerskiego do posta.
Najpierw musisz otworzyć nowy lub istniejący post z paska bocznego administratora WordPress.
Następnie kliknij przycisk „Dodaj blok” (+) w lewym górnym rogu, aby zlokalizować i dodać blok PL Product Display do edytora bloków.
Następnie kliknij przycisk „Dodaj wyświetlacz”.
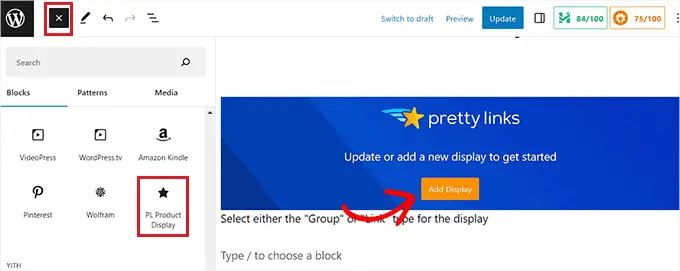
Spowoduje to otwarcie monitu „Wyświetlacz produktu”. Stąd po prostu wybierz opcję „Pojedynczy link” z menu rozwijanego.
Gdy to zrobisz, będziesz musiał wyszukać link partnerski, który utworzyłeś w polu wyszukiwania.
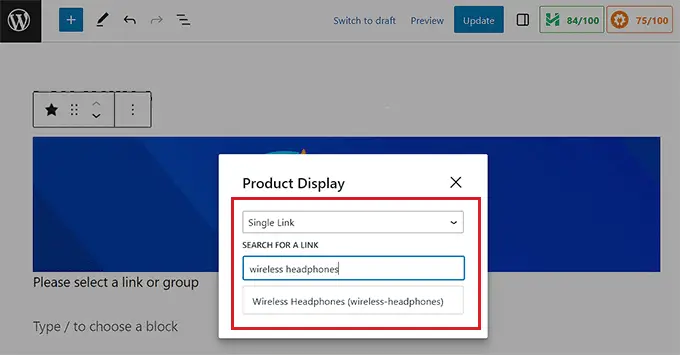
Po kliknięciu linku afiliacyjnego okno wyświetlania produktu zostanie automatycznie dodane do Twojego posta lub strony.
Na koniec kliknij przycisk „Aktualizuj” lub „Opublikuj”, aby zapisać zmiany.
Teraz możesz odwiedzić swoją witrynę internetową, aby sprawdzić pole programu partnerskiego w akcji.
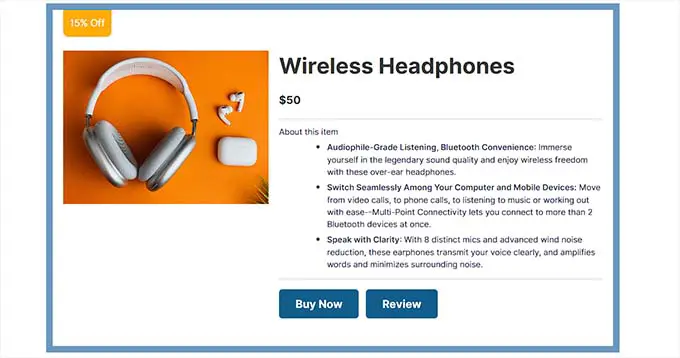
Metoda 2: Utwórz pudełko produktów partnerskich w edytorze bloków (bezpłatnie)
W przypadku tej metody pokażemy, jak łatwo utworzyć pudełko produktów partnerskich za pomocą edytora bloków.
Najpierw musisz otworzyć istniejący lub nowy post z paska bocznego administratora WordPress.
Gdy już tam będziesz, kliknij przycisk Dodaj blok „(+)” w lewym górnym rogu, aby otworzyć menu bloków. Następnie po prostu wyszukaj i dodaj blok Kolumny do posta.
Gdy to zrobisz, zostanie wyświetlona lista odmian kolumn. Po prostu kliknij wariant 50/50, aby kontynuować.
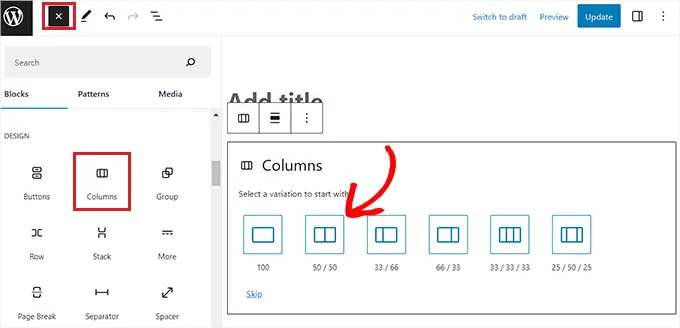
Spowoduje to dodanie dwóch bloków obok siebie do Twojego posta.
Możesz zacząć od kliknięcia przycisku „+” po lewej stronie ekranu, aby otworzyć menu bloków.
Stąd po prostu wybierz blok obrazu, a następnie dodaj obraz produktu partnerskiego z biblioteki multimediów WordPress.
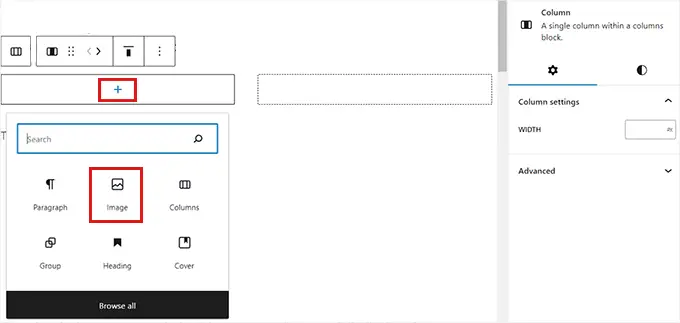
Następnie musisz kliknąć przycisk „+” w prawej kolumnie.
Po otwarciu menu bloku dodaj blok Nagłówek i wpisz tytuł produktu.
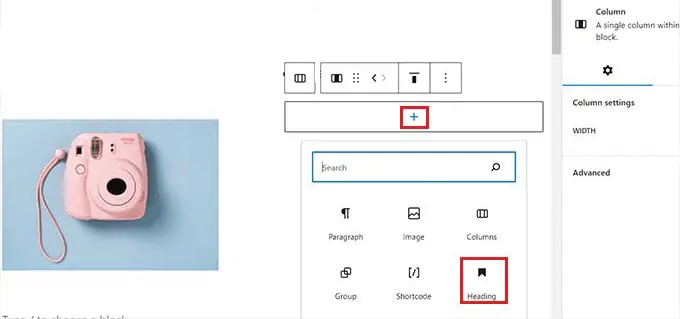
Następnie po prostu kliknij ikonę „Wybierz kolumnę” na pasku narzędzi bloku, a następnie kliknij przycisk „+” na dole. Spowoduje to ponowne otwarcie menu bloków.
Stąd znajdź i dodaj blok akapitu i wpisz opis produktu w polu.
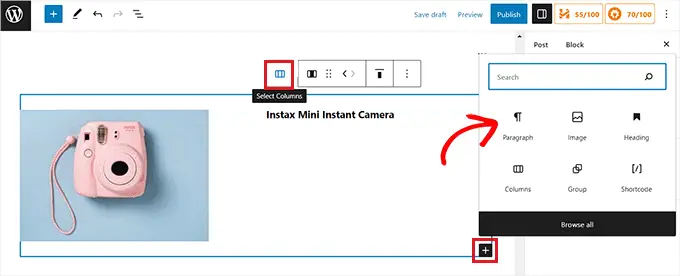
Teraz, aby uzupełnić pole partnerskie produktu, będziesz musiał dodać wezwanie do działania wraz z linkiem partnerskim dla produktu.
Aby to zrobić, musisz wyjść z edytora bloków.
Nie zapomnij kliknąć przycisku „Zapisz wersję roboczą”, aby zapisać zmiany przed powrotem do pulpitu administratora WordPress.
Utwórz link partnerski
Istnieje wiele narzędzi marketingu afiliacyjnego, których możesz użyć do tworzenia i zarządzania linkami partnerskimi w swojej witrynie WordPress.
W tym samouczku użyjemy Pretty Links, która jest najlepszą wtyczką WordPress do marketingu afiliacyjnego.
Najpierw musisz zainstalować i aktywować wtyczkę Pretty Links. Aby uzyskać więcej instrukcji, zapoznaj się z naszym przewodnikiem dla początkujących dotyczącym instalacji wtyczki WordPress.
Po aktywacji przejdź do Pretty Link »Dodaj nową stronę z paska bocznego administratora WordPress.
Gdy już tam będziesz, musisz wpisać nazwę produktu w polu „Dodaj tytuł”.
Następnie po prostu skopiuj adres URL produktu stowarzyszonego i wklej go w polu „Docelowy adres URL”.
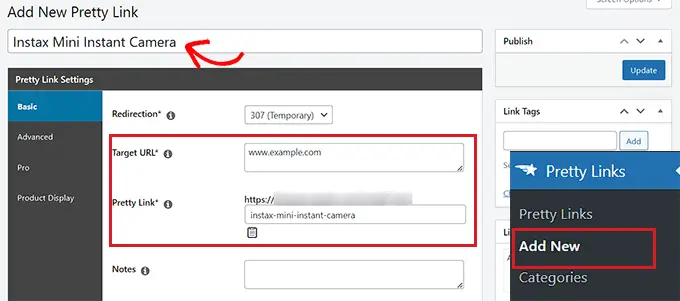
Możesz teraz wprowadzić niestandardowy adres URL w polu „Ładny link”. Pretty Links użyje tego na końcu partnerskiego adresu URL, który tworzy dla Ciebie.
Po zakończeniu kliknij przycisk „Aktualizuj”, aby wygenerować link partnerski.

Zostaniesz teraz przekierowany na stronę „Linki”. Stąd po prostu skopiuj link partnerski z kolumny „Ładne linki”.
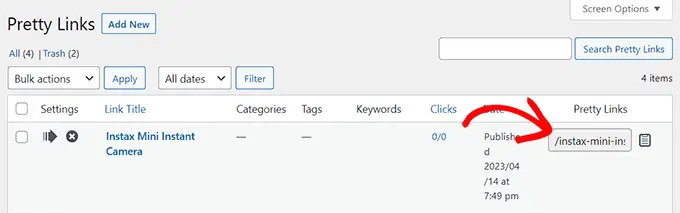
Dodaj link partnerski do pudełka produktu
Następnie musisz wrócić do wpisu na blogu, w którym tworzyłeś pudełko produktów partnerskich.
Gdy już tam będziesz, po prostu kliknij prawą kolumnę bloku Kolumny, aby otworzyć pasek narzędzi bloku, a następnie przycisk „Wybierz kolumny”. Spowoduje to otwarcie menu bloków.
Następnie po prostu dodaj blok Przyciski.
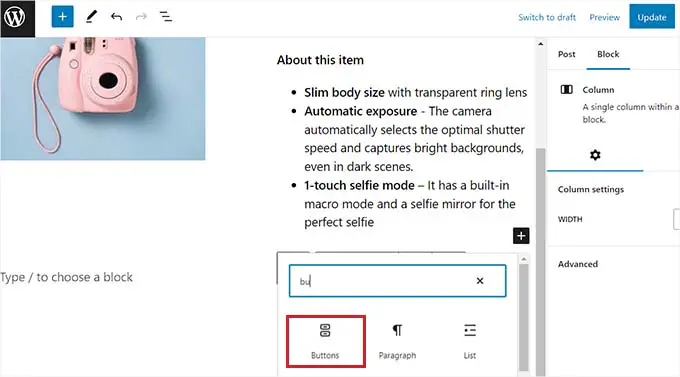
Aby dodać łącze, kliknij ikonę „Łącze” na pasku narzędzi bloku „Przyciski”. Spowoduje to otwarcie wyskakującego okienka, w którym należy wkleić link partnerski skopiowany ze strony Pretty Links.
Możesz także wyszukać link partnerski za pomocą paska wyszukiwania w polu.
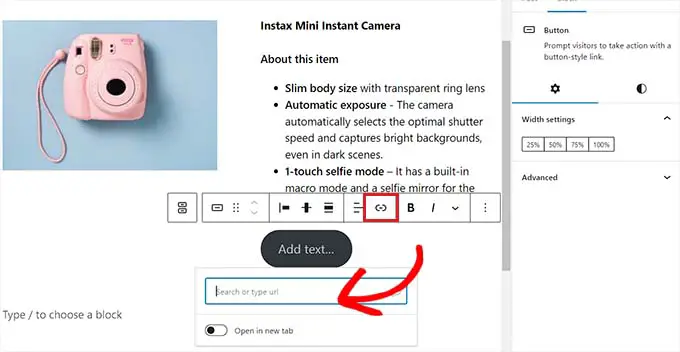
Na koniec musisz dodać tekst do przycisku CTA.
Pamiętaj, aby dodać ekscytującą frazę jako wezwanie do działania, aby zachęcić klientów do kliknięcia linku.
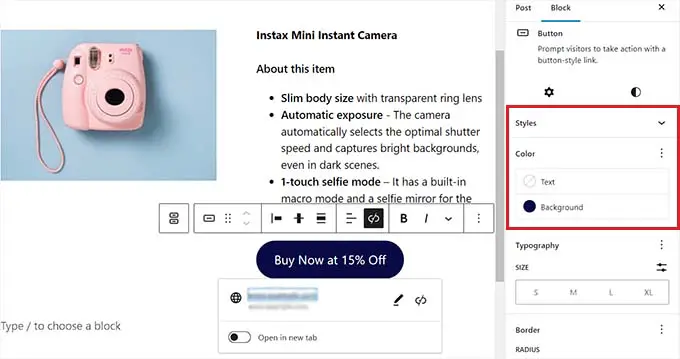
Możesz również stylizować pudełko produktów partnerskich za pomocą ustawień bloków. Aby to zrobić, po prostu kliknij ikonę „Style” w kolumnie Ustawienia bloku.
W tym miejscu możesz wybrać kolor tła i tekstu na pudełku produktu partnerskiego za pomocą Próbnika kolorów.
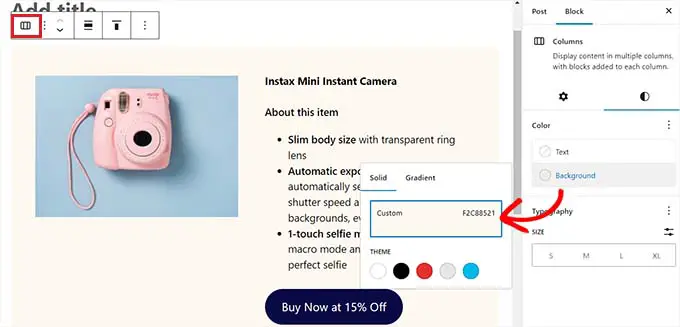
Na koniec kliknij przycisk „Opublikuj” lub „Aktualizuj”, aby zapisać zmiany.
Tak wyglądało pudełko produktów partnerskich na naszej stronie demonstracyjnej.
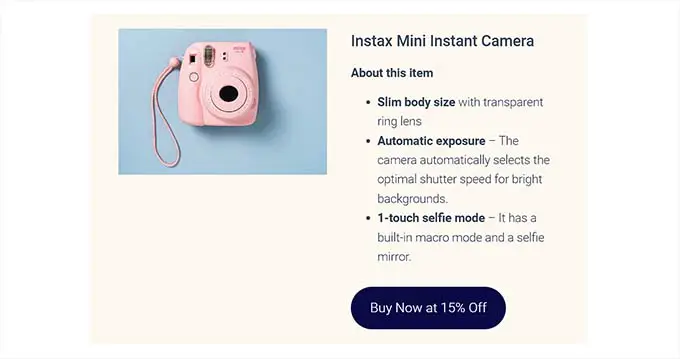
Metoda 3: Utwórz pudełko produktu dla partnerskich stron docelowych za pomocą SeedProd
Jeśli chcesz stworzyć estetyczne opakowanie produktu dla niestandardowych stron docelowych podmiotów stowarzyszonych, ta metoda jest dla Ciebie.
Możesz użyć SeedProd, który jest najlepszą na rynku wtyczką do tworzenia stron WordPress. Pomaga stworzyć atrakcyjną wizualnie stronę internetową bez żadnego kodu.
Najpierw musisz zainstalować i aktywować wtyczkę SeedProd. Aby uzyskać więcej informacji, zapoznaj się z naszym przewodnikiem krok po kroku dotyczącym instalacji wtyczki WordPress.
Uwaga: SeedProd oferuje również darmową wersję. Będziemy jednak korzystać z wersji premium, ponieważ oferuje ona więcej funkcji projektowych.
Po aktywacji musisz odwiedzić stronę SeedProd » Ustawienia , aby wprowadzić klucz licencyjny wtyczki.
Możesz znaleźć te informacje na swoim koncie na stronie internetowej SeedProd.
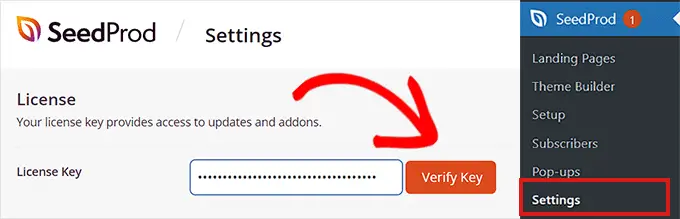
Następnie po prostu przejdź do sekcji SeedProd »Landing Pages z pulpitu administratora WordPress i kliknij przycisk „Dodaj nową stronę docelową”.
W tym samouczku dodamy pole produktu partnerskiego do strony docelowej.
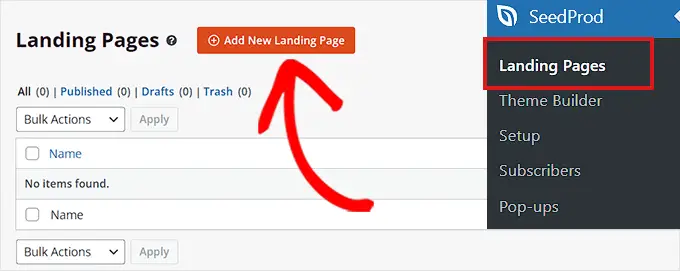
Zostaniesz przeniesiony do ekranu „Wybierz nowy szablon strony”.
Stąd możesz wybrać dowolny z gotowych szablonów oferowanych przez SeedProd.
Po dokonaniu wyboru zostaniesz poproszony o podanie nazwy strony i wybranie adresu URL. Śmiało i kliknij przycisk „Zapisz i rozpocznij edycję strony” po wprowadzeniu szczegółów.
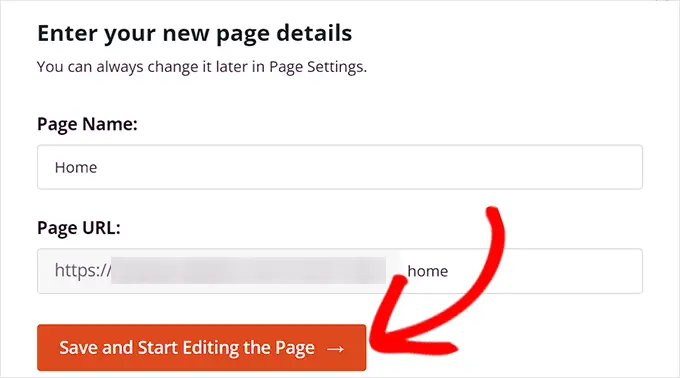
Spowoduje to uruchomienie kreatora stron typu „przeciągnij i upuść” SeedProd.
Stąd znajdź blok Kolumny na lewym pasku bocznym i przeciągnij go do interfejsu projektu po prawej stronie.
Po dodaniu bloku zostaniesz poproszony o wybranie układu kolumn. Musisz po prostu kliknąć odmianę 50/50, aby dodać dwa bloki obok siebie.
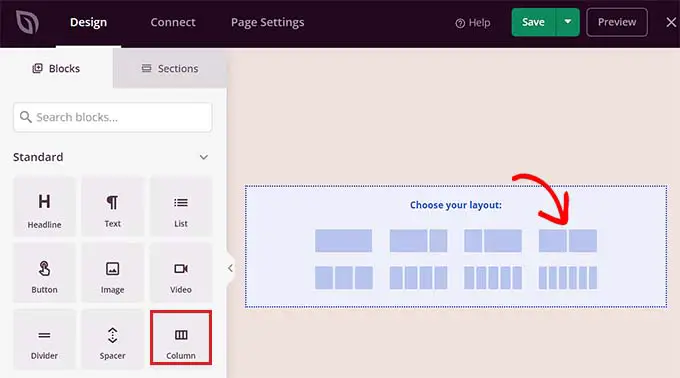
Możesz teraz zacząć od przeciągnięcia i upuszczenia bloku obrazu do lewej kolumny.
Następnie kliknij blok obrazu, aby otworzyć jego ustawienia bloku na pasku bocznym. W tym miejscu wystarczy kliknąć przycisk „Użyj własnego obrazu”, aby wybrać obraz produktu partnerskiego z biblioteki multimediów lub przesłać go ze swojego komputera.
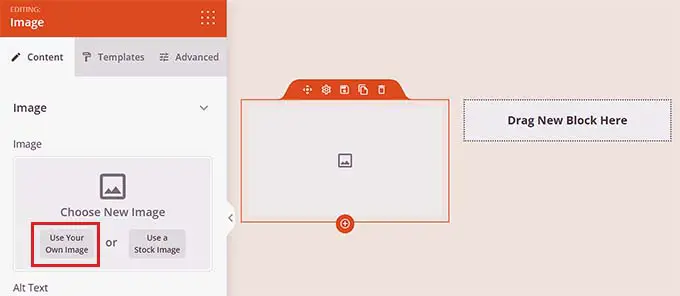
Następnie po prostu przeciągnij i upuść blok nagłówka do prawej kolumny i dodaj tytuł produktu partnerskiego.
Możesz dostosować wyrównanie i rozmiar czcionki za pomocą ustawień na lewym pasku bocznym.
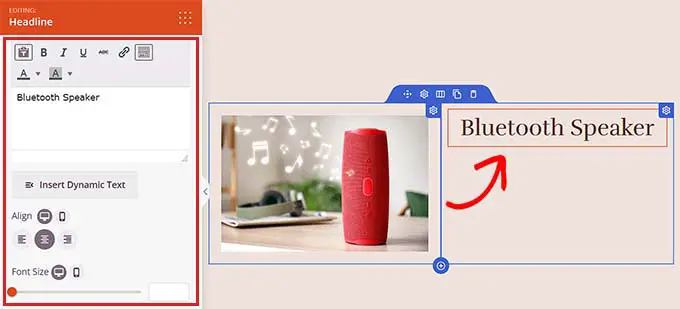
Gdy to zrobisz, przeciągnij i upuść blok Tekst pod tytułem produktu. Możesz dodać opis produktu partnerskiego, który promujesz.
Następnie wystarczy kliknąć przycisk „Zapisz”, aby zapisać zmiany.
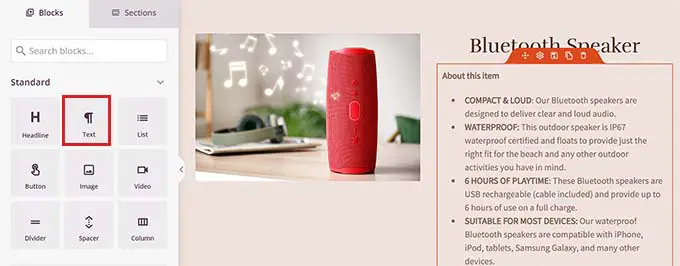
Teraz nadszedł czas, abyś utworzył link partnerski.
Utwórz link partnerski
Najpierw musisz zainstalować i aktywować wtyczkę Pretty Links. Aby uzyskać bardziej szczegółowe instrukcje, zapoznaj się z naszym przewodnikiem dla początkujących dotyczącym instalacji wtyczki WordPress.
Po aktywacji przejdź do Pretty Link »Dodaj nową stronę z paska bocznego administratora.
Tutaj możesz zacząć od wpisania nazwy produktu w polu „Dodaj tytuł”, aby ułatwić znalezienie linku partnerskiego. Wystarczy wpisać nazwę firmy stowarzyszonej lub samego produktu.
Następnie dodaj link partnerski obok opcji „Docelowy adres URL”.
Następnie wpisz ślimak w polu „Ładny link”. Ten ślimak pojawi się na końcu twojego linku partnerskiego.
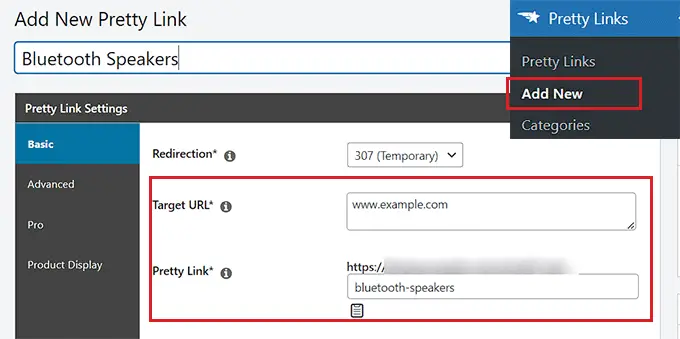
Na koniec śmiało kliknij przycisk „Aktualizuj”, aby wygenerować link.
Zostaniesz teraz przekierowany na stronę „Linki”. Stąd po prostu skopiuj link partnerski z kolumny „Ładne linki”.
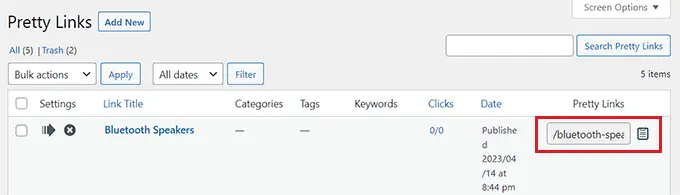
Dodaj link partnerski do pudełka produktu SeedProd
Po skopiowaniu linku afiliacyjnego musisz otworzyć stronę docelową SeedProd, na której projektujesz pudełko z produktami afiliacyjnymi.
Gdy już tam będziesz, po prostu przeciągnij i upuść blok przycisków pod opisem produktu.
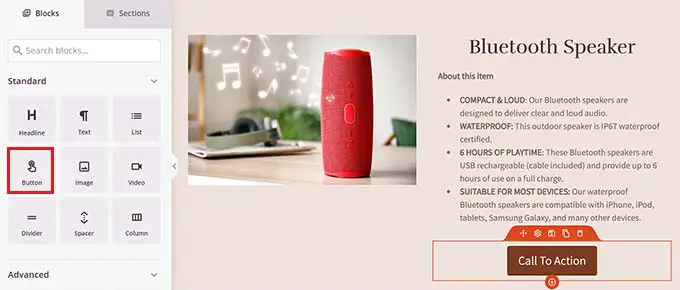
Następnie musisz kliknąć przycisk, aby otworzyć ustawienia bloku na lewym pasku bocznym. Tutaj musisz skopiować i wkleić link partnerski w polu „Link”.
Następnie wpisz tekst wezwania do działania w polu „Tekst przycisku”.
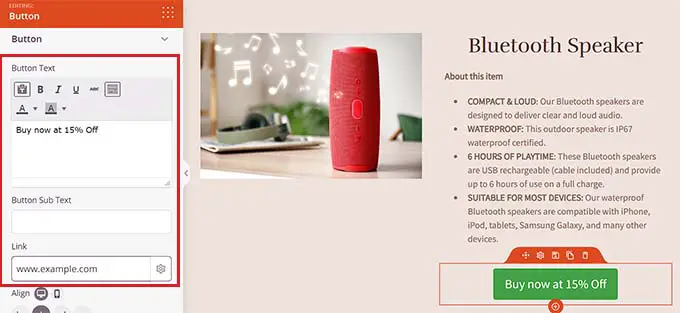
Aby nadać styl polu produktu partnerskiego, musisz wybrać blok Kolumny, aby otworzyć jego ustawienia na lewym pasku bocznym.
Tutaj możesz wybrać kolor tła, a nawet dodać obraz tła do pudełka produktu. Możesz także dostosować szerokość i wyrównanie bloku Kolumny zgodnie z własnymi upodobaniami.
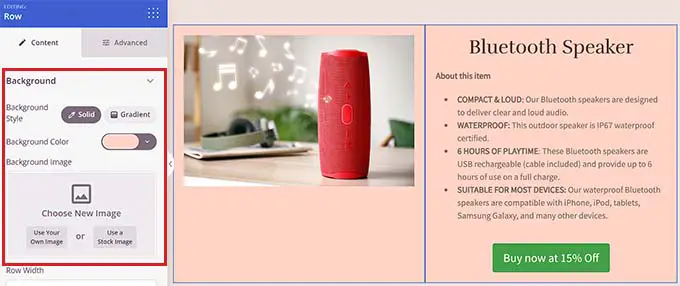
Po zakończeniu kliknij przycisk „Zapisz”, aby zapisać ustawienia.
Tak wyglądało pudełko produktów partnerskich na naszej stronie demonstracyjnej.
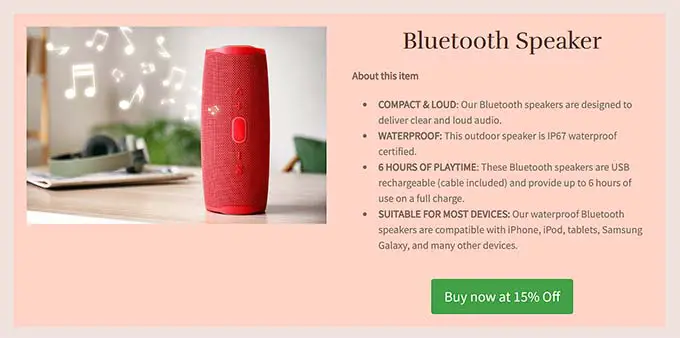
Mamy nadzieję, że ten artykuł pomógł Ci dowiedzieć się, jak dodać pole produktu partnerskiego w WordPress. Możesz także zapoznać się z naszym artykułem na temat łatwego dodawania programu partnerskiego w WooCommerce oraz naszymi najlepszymi ofertami najlepszego oprogramowania do śledzenia i zarządzania partnerami dla WordPress.
Jeśli podobał Ci się ten artykuł, zasubskrybuj nasz kanał YouTube, aby uzyskać samouczki wideo WordPress. Można nas również znaleźć na Twitterze i Facebooku.
