Jak utworzyć tabelę cen Elementora dla planów subskrypcyjnych
Opublikowany: 2023-06-20Szukasz sposobu na utworzenie tabeli cen Elementora dla swojej witryny członkowskiej?
Jeśli chcesz stworzyć stylową tabelę cen dla swojej witryny członkowskiej, Elementor jest świetną opcją. Dzięki wskazówkom zawartym w tym poście będziesz w stanie w pełni kontrolować projekt i zawartość swojej tabeli cenowej, aby stworzyć coś takiego:
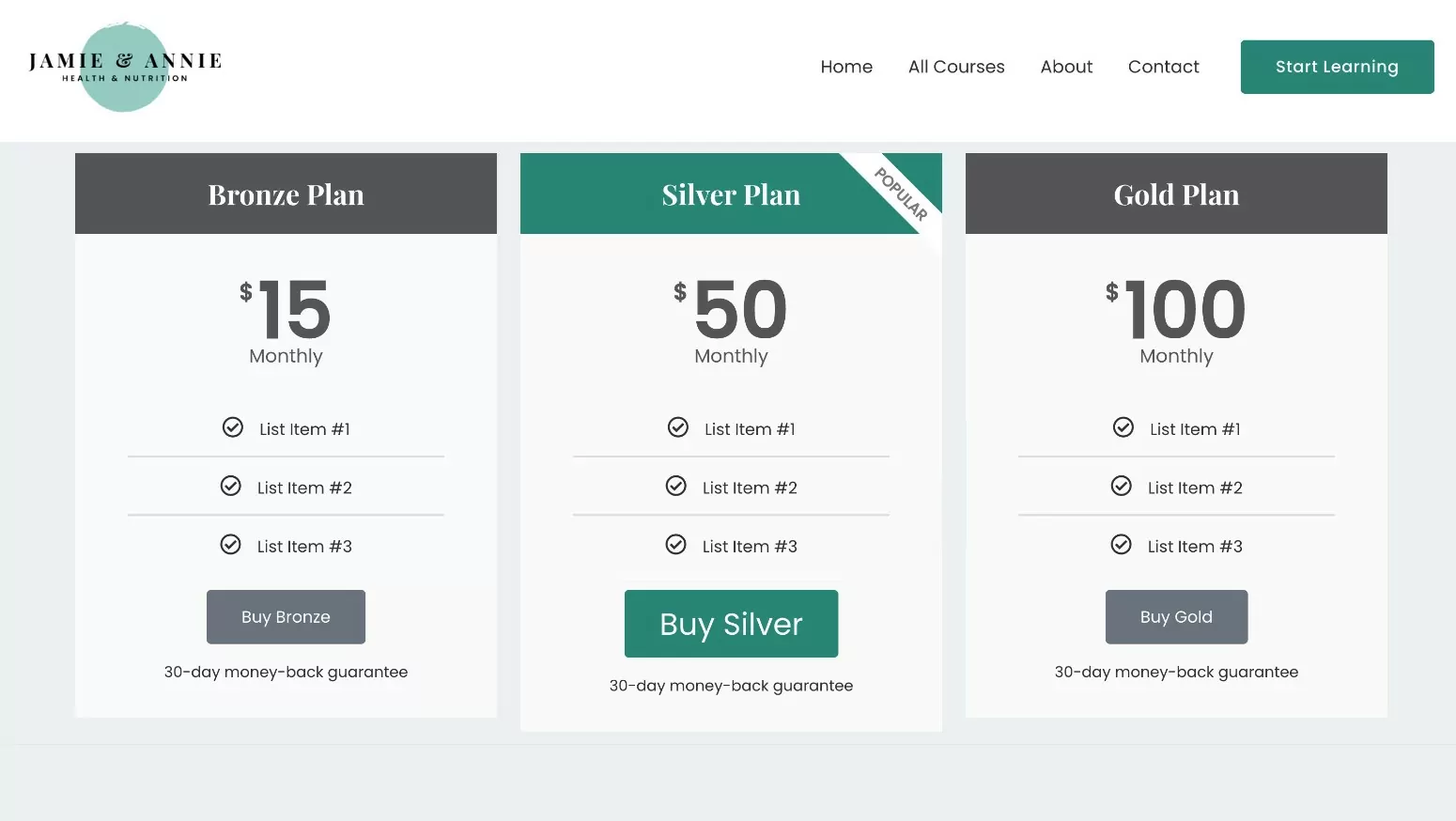
Jeśli utworzyłeś witrynę członkowską z płatnymi subskrypcjami członkowskimi, płatne subskrypcje członkowskie oferują również dedykowaną integrację z widżetem Elementor tabeli cen, który jest dostępny w Elementor Pro.
Możesz też skorzystać z dodatków tabeli cen Elementor innych firm. Chociaż nie jest to głównym tematem tego postu, szybko pokażemy Ci, jak to skonfigurować, jeśli nie masz dostępu do Elementor Pro.
Gotowy żeby zacząć?
Z tego przewodnika dowiesz się, jak utworzyć tabelę cen Elementora i zintegrować ją z planami członkostwa, aby stworzyć płynny przepływ zakupów/rejestracji.
Jak utworzyć tabelę cen Elementora dla swojej witryny członkowskiej
Bez dalszego wprowadzenia przejdźmy od razu do naszego samouczka krok po kroku, jak używać Elementora do tworzenia tabeli cen dla witryny członkowskiej.
Aby utworzyć tabelę cen Elementora dla swojej witryny członkowskiej, musisz zainstalować kilka wtyczek:
- Elementor – podstawowa darmowa wersja na WordPress.org.
- Elementor Pro – jeśli nie masz dostępu do Elementor Pro, w następnej sekcji udostępnimy alternatywną bezpłatną metodę. Skupiamy się jednak głównie na widżecie Elementor tabeli cen w Elementor Pro, ponieważ płatne subskrypcje członkowskie oferują dedykowaną integrację z funkcją dynamicznej zawartości Elementor Pro, aby łatwo połączyć swoje plany subskrypcji.
- Płatne subskrypcje członkowskie – metoda opisana w tym poście działa zarówno z darmową wersją na WordPress.org, jak i wersją premium.
1. Skonfiguruj swoje plany subskrypcji (jeśli jeszcze tego nie zrobiłeś)
Zanim skonfigurujesz tabelę cen Elementora, najpierw upewnij się, że skonfigurowałeś płatne subskrypcje członkowskie i skonfigurowałeś swoje plany subskrypcji. To znaczy plany, które chcesz wyświetlić w tabeli cen.
Po skonfigurowaniu tabeli cen będziesz mógł utworzyć kolumnę dla każdego oferowanego planu, w tym planów bezpłatnych i płatnych.
Jeśli masz już utworzone plany, możesz przejść od razu do następnej sekcji.
Jeśli nie masz jeszcze żadnych planów subskrypcji, najpierw zainstaluj wtyczkę Paid Member Subscriptions ( możesz użyć wersji darmowej lub wersji premium ) i ukończ krótki kreator instalacji.
Następnie możesz utworzyć swój pierwszy plan subskrypcji, przechodząc do opcji Płatne subskrypcje członków → Plany subskrypcji → Dodaj nowy .
Nadaj nazwę planowi członkostwa, a następnie podaj szczegóły cenowe.
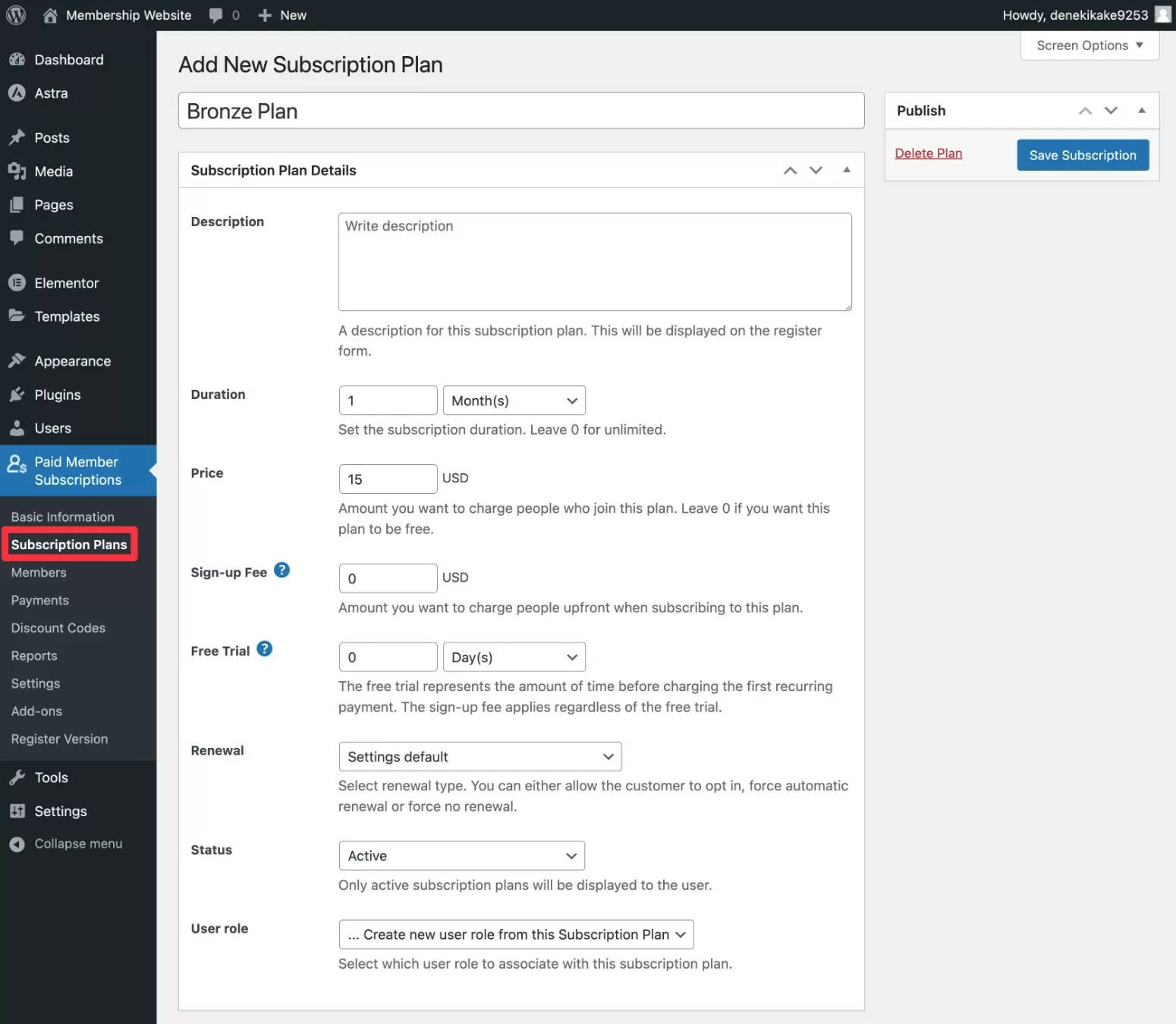
W razie potrzeby powtórz te czynności, aby utworzyć tyle planów, ile chcesz wyświetlić w tabeli cen. Możesz także łączyć plany w relacji hierarchicznej, aby użytkownicy mogli łatwo aktualizować/zmniejszać wersję w określonej ścieżce.
Utrzymujemy to zwięźle, ponieważ koncentrujemy się na tworzeniu tabel cenowych w tym poście. Ale jeśli chcesz uzyskać bardziej szczegółowe instrukcje dotyczące konfigurowania witryny członkowskiej, możesz zapoznać się z naszym pełnym przewodnikiem na temat tworzenia witryny członkowskiej Elementor.
2. Dodaj widżet tabeli cen w Elementorze
Następnie otwórz edytor Elementora dla posta lub strony, na której chcesz dodać tabelę cen.
Następnie dodaj widżet Elementor tabeli cen w miejscu, w którym ma się pojawić tabela cen. Ten widżet jest dostępny za pośrednictwem Elementor Pro, więc pojawi się w sekcji widżetów Pro .
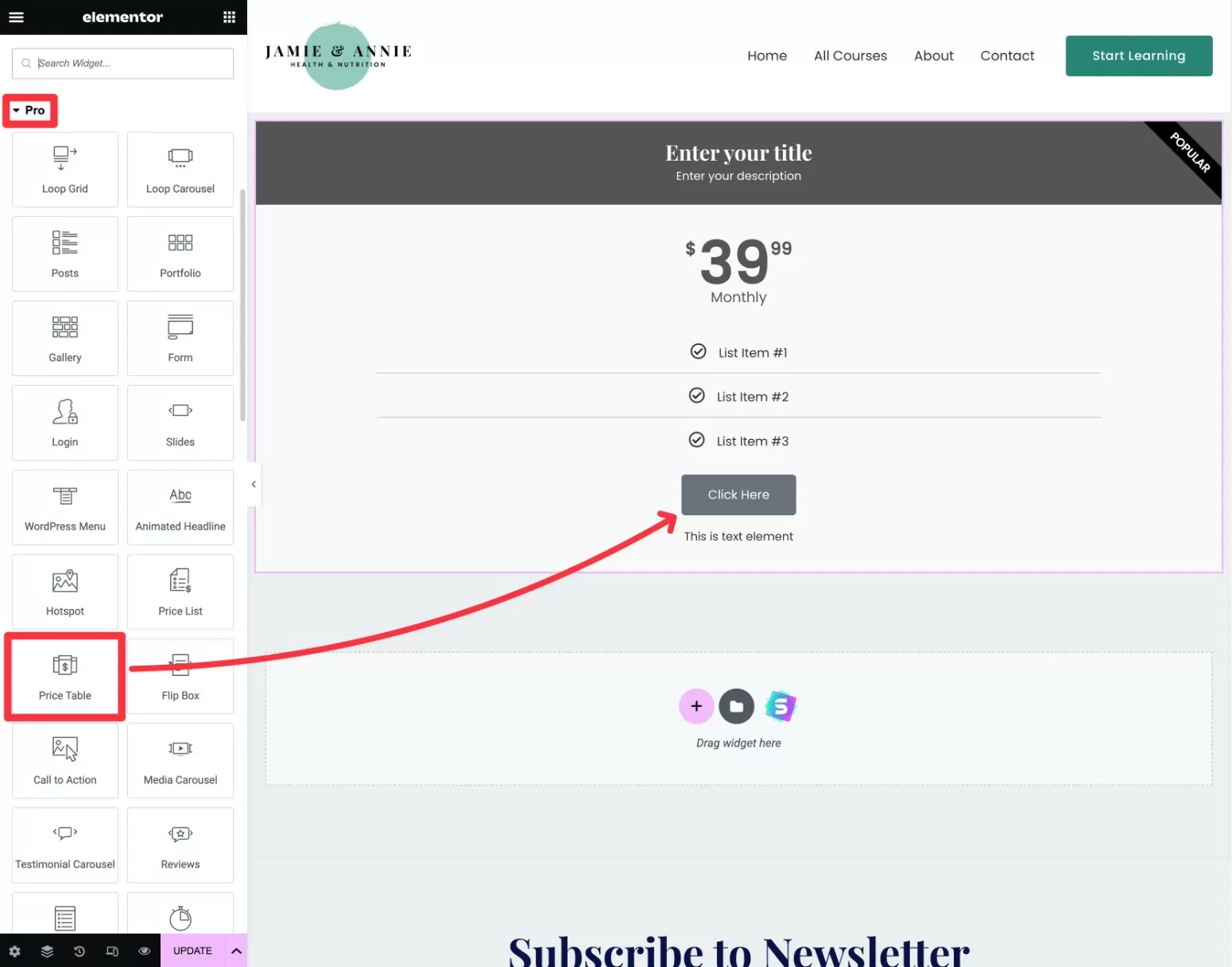
Po dodaniu widżetu Tabela cen na początku będzie wyświetlana tylko jedna kolumna tabeli cen.
Aby utworzyć dodatkowe kolumny, kliknij prawym przyciskiem myszy istniejącą kolumnę:
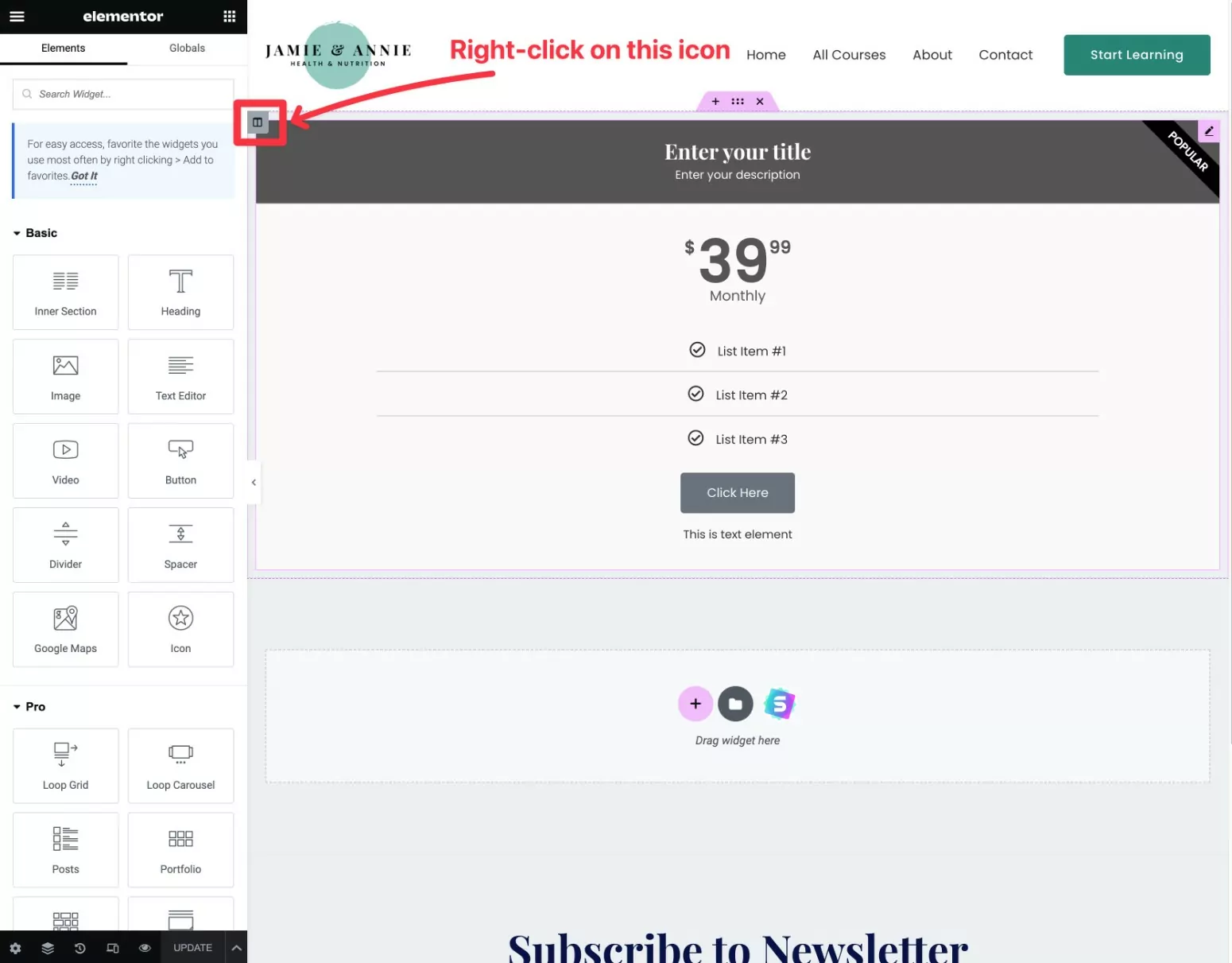
Upewnij się, że kliknąłeś prawym przyciskiem myszy ikonę zaznaczoną na powyższym zrzucie ekranu. Jeśli zamiast tego klikniesz prawym przyciskiem myszy widżet, utworzy on nową tabelę cen pod istniejącą zamiast obok niej. To nie jest problem, ale jeśli to zrobisz, będziesz musiał ręcznie przenieść ten widżet obok drugiego.
Następnie wybierz opcję Duplikuj z listy rozwijanej.
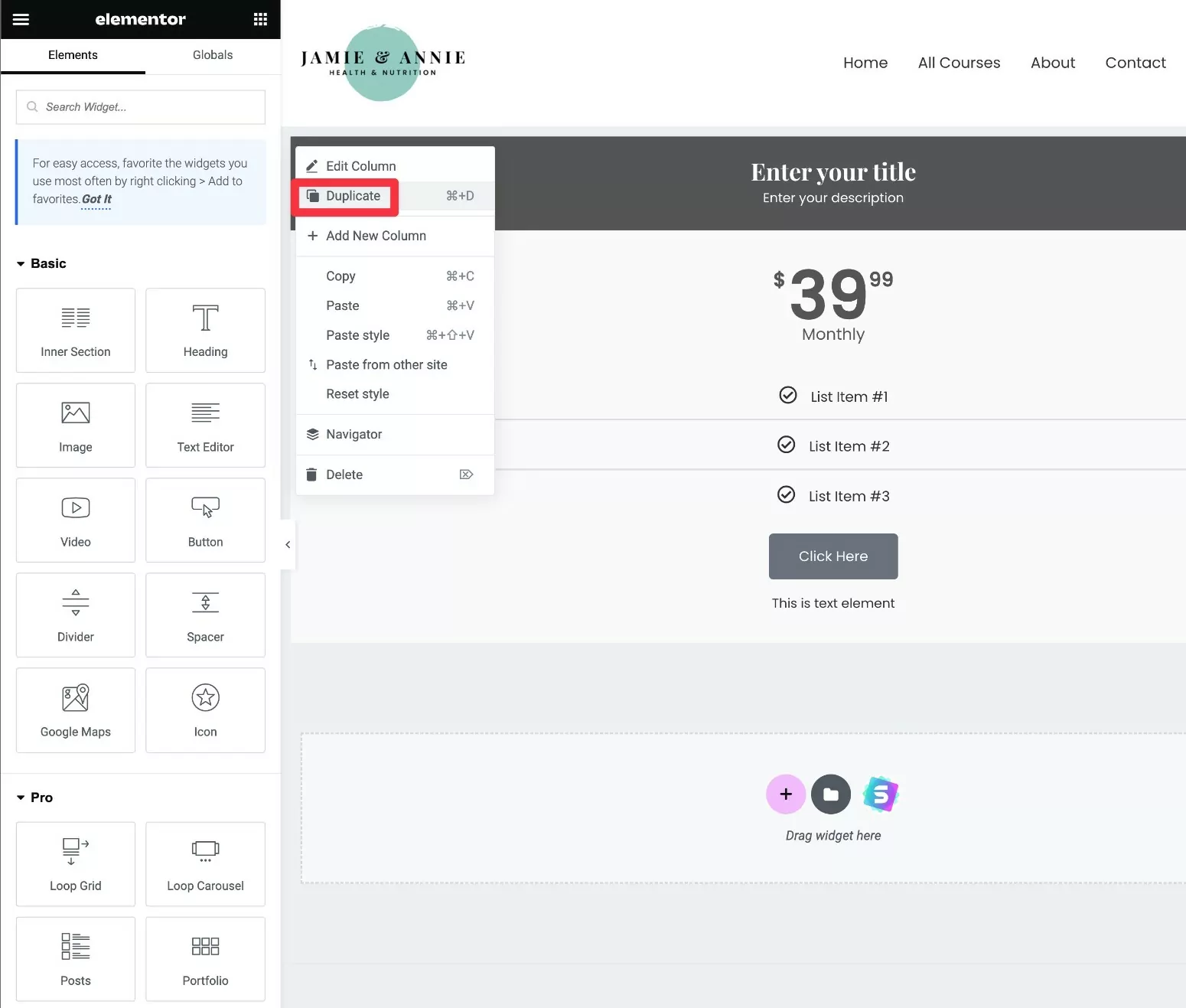
Powinieneś zobaczyć kolejną kolumnę obok oryginalnej.
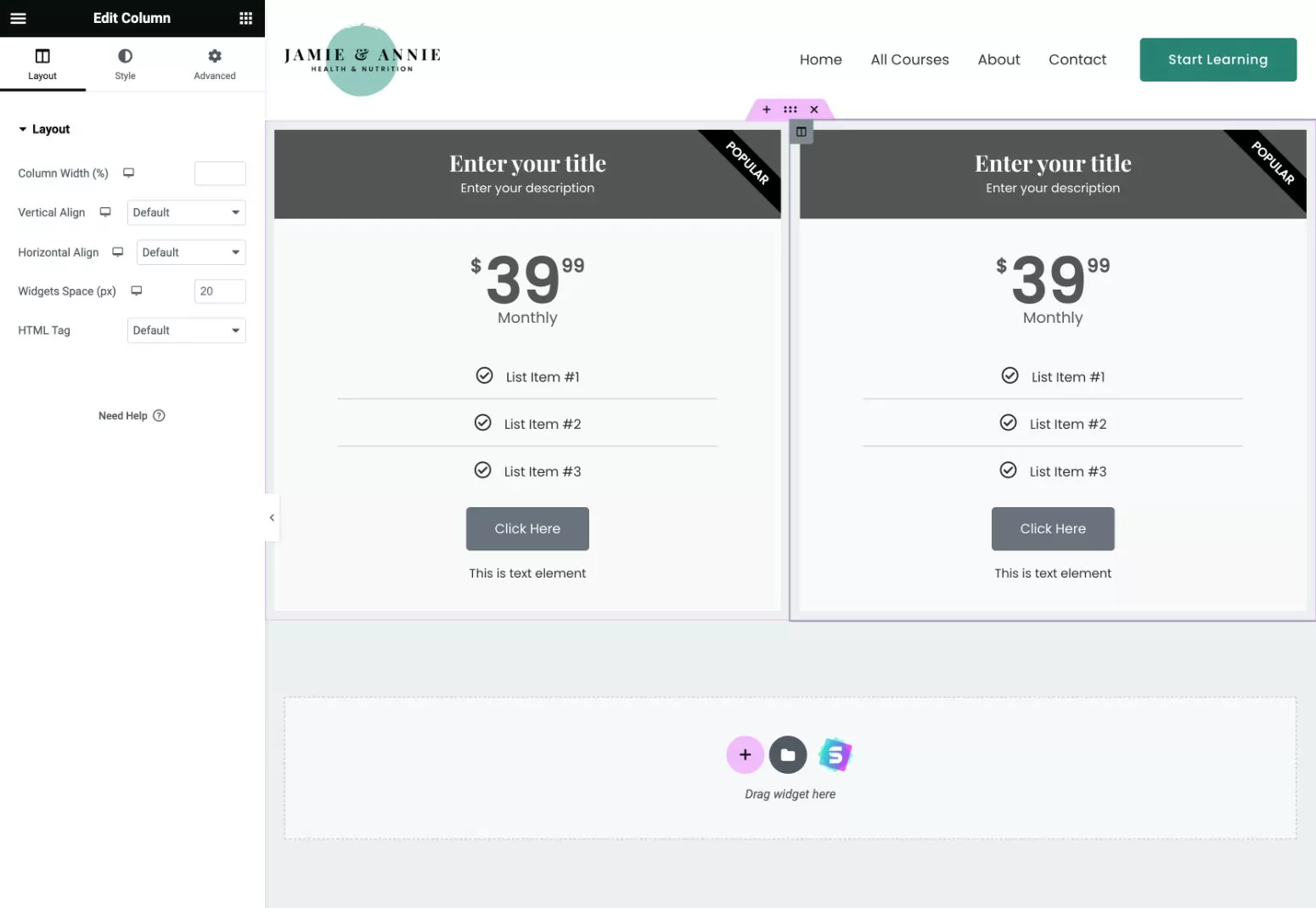
Aby skonfigurować dodatkowe kolumny tabeli cen, po prostu powtórz ten sam krok tyle razy, ile potrzeba.
Uwaga — może być łatwiej ustawić styl tabeli cenowej przed zduplikowaniem kolumn. Alternatywnie możesz także użyć funkcji kopiowania/wklejania stylów, aby skopiować styl między różnymi kolumnami tabeli cen.
3. Skonfiguruj projekt i zawartość swojej tabeli cenowej
Po dodaniu widżetu możesz użyć paska bocznego ustawień Elementora, aby kontrolować zawartość i wygląd tabeli cen.
Możesz dodawać treści, korzystając z różnych sekcji na karcie Treść . Na przykład tutaj możesz kontrolować tytuł, listy funkcji, ceny, tekst przycisku CTA i tak dalej.
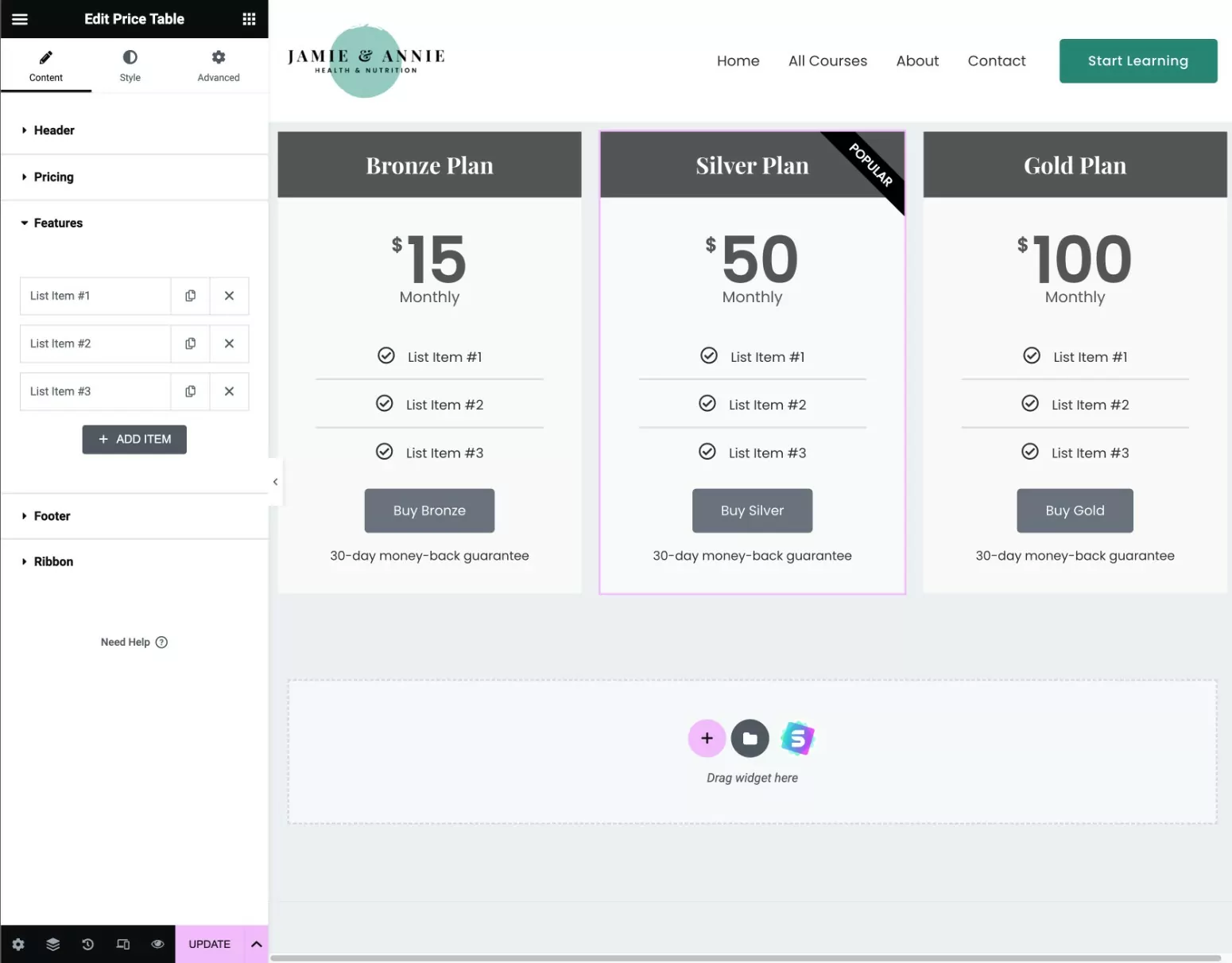
Po skonfigurowaniu zawartości możesz przejść do karty Styl , aby skonfigurować projekt każdej tabeli cen.
Zalecamy użycie akcentującego koloru, aby zwrócić uwagę na najpopularniejszy plan. Możesz także użyć wbudowanej funkcji wstążki, aby jeszcze bardziej przyciągnąć uwagę, na przykład wstążki „Popularne” w planie srebrnym na naszych zrzutach ekranu.
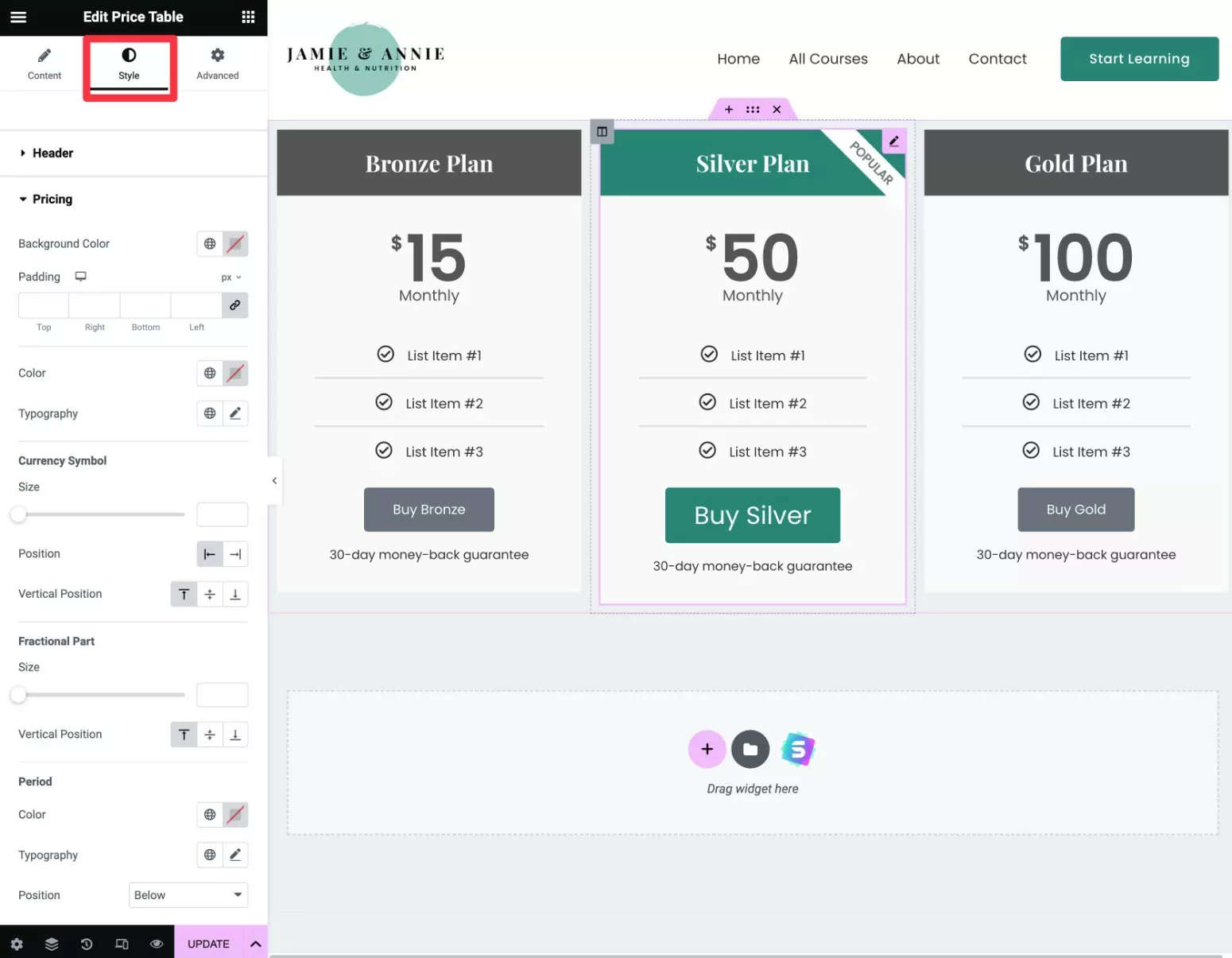
Możesz także przejrzeć kartę Zaawansowane , aby uzyskać dostęp do dodatkowych ustawień, jeśli chcesz, ale zwykle nie musisz niczego tam zmieniać.
4. Połącz swoją tabelę cen z planami członkostwa
Gdy będziesz zadowolony z treści i wyglądu tabeli cen, następnym krokiem jest powiązanie przycisków wezwania do działania tabeli cen z planami subskrypcji w sekcji Płatne subskrypcje członkowskie.
W tym celu otwórz ustawienia jednego ze swoich widżetów Cennik i przejdź do ustawień Stopki w zakładce Zawartość .
Znajdź sekcję Łącze i kliknij znajdującą się obok niej ikonę Znaczniki dynamiczne .

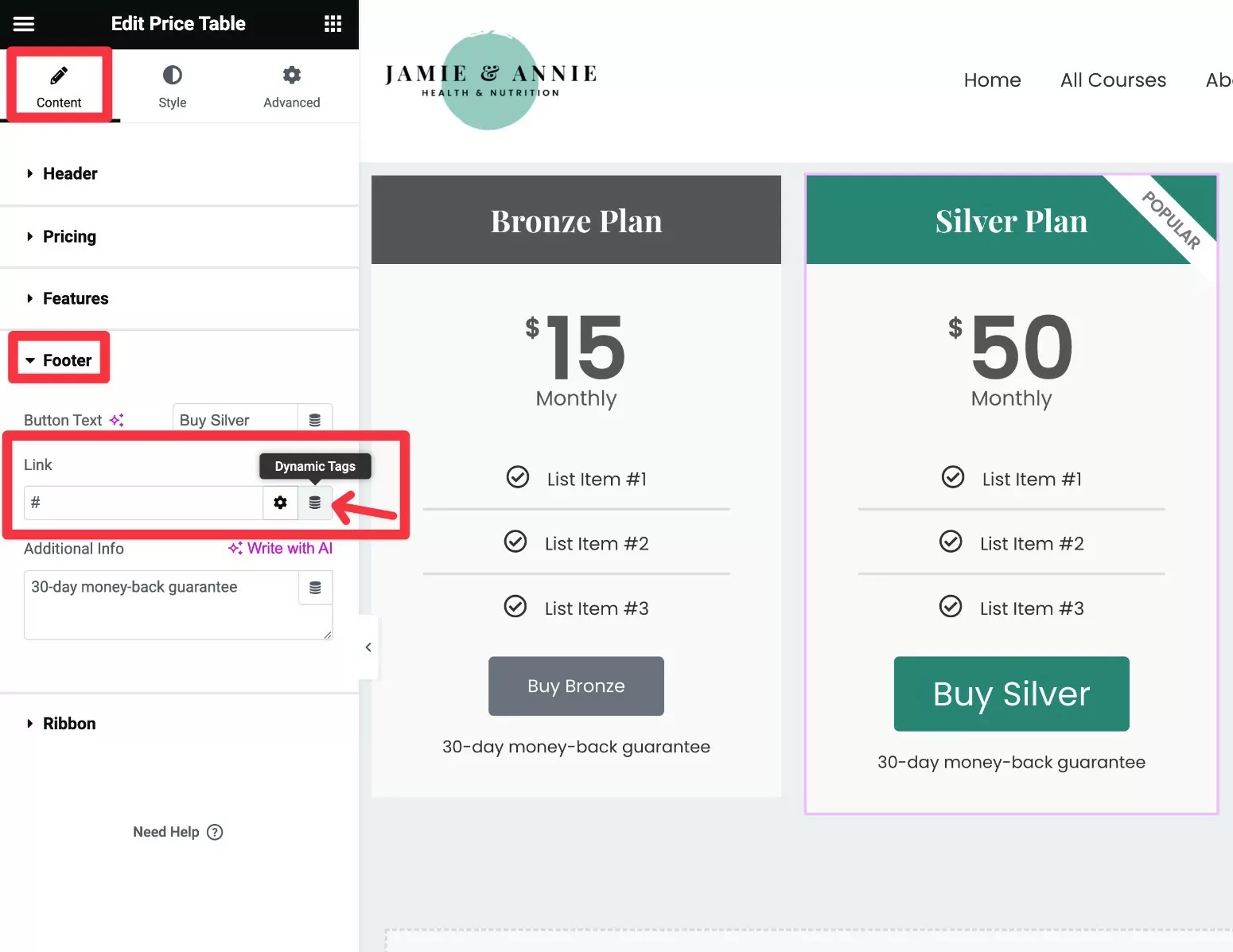
Powinieneś zobaczyć rozwijane menu. Wybierz opcję Adres URL planu subskrypcji pod nagłówkiem Plany subskrypcji .
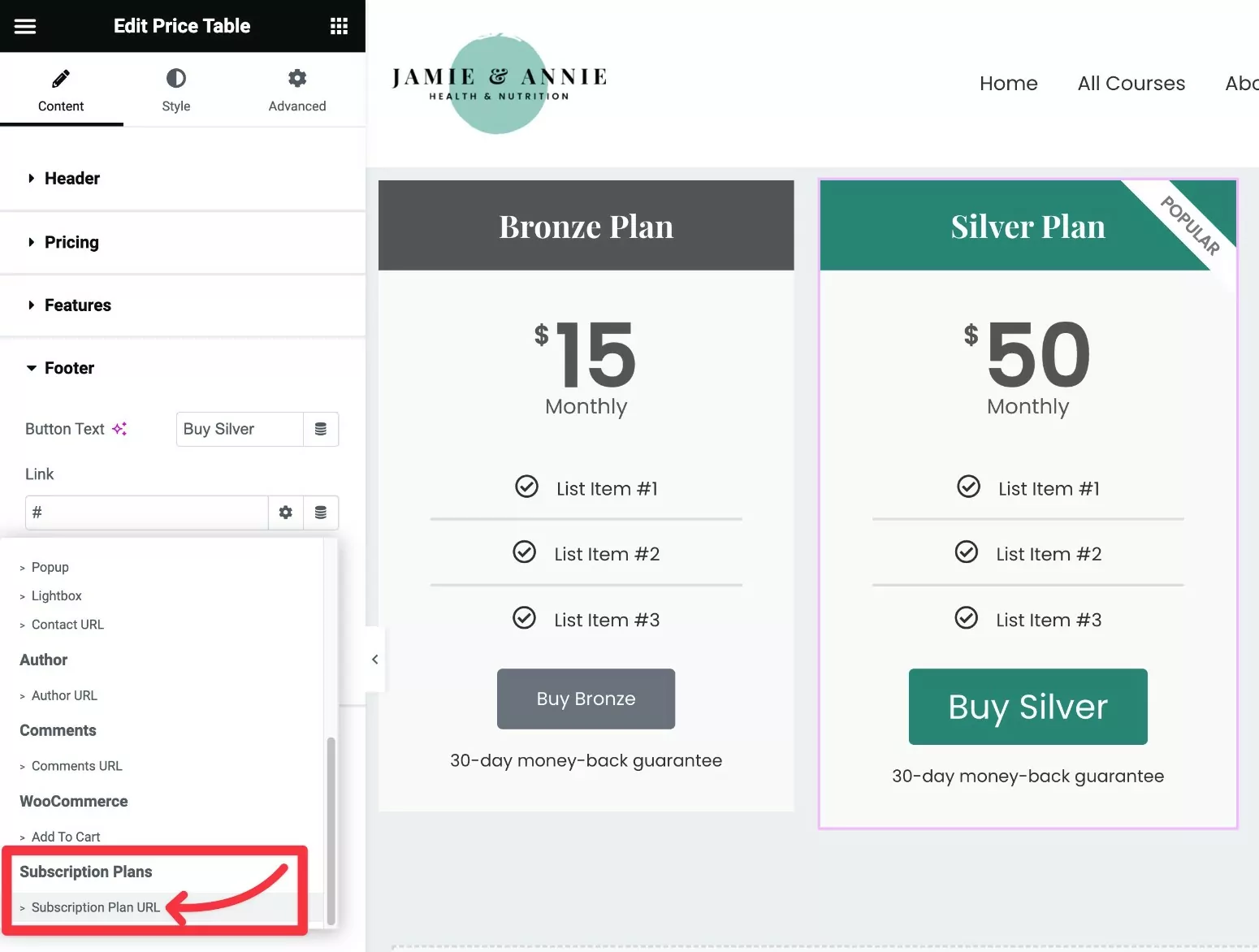
Następnie kliknij ikonę klucza obok adresu URL planu subskrypcji, aby rozwinąć panel ustawień.
Użyj listy rozwijanej Plan subskrypcji , aby wybrać konkretny plan członkostwa, który chcesz połączyć z tą tabelą cen.
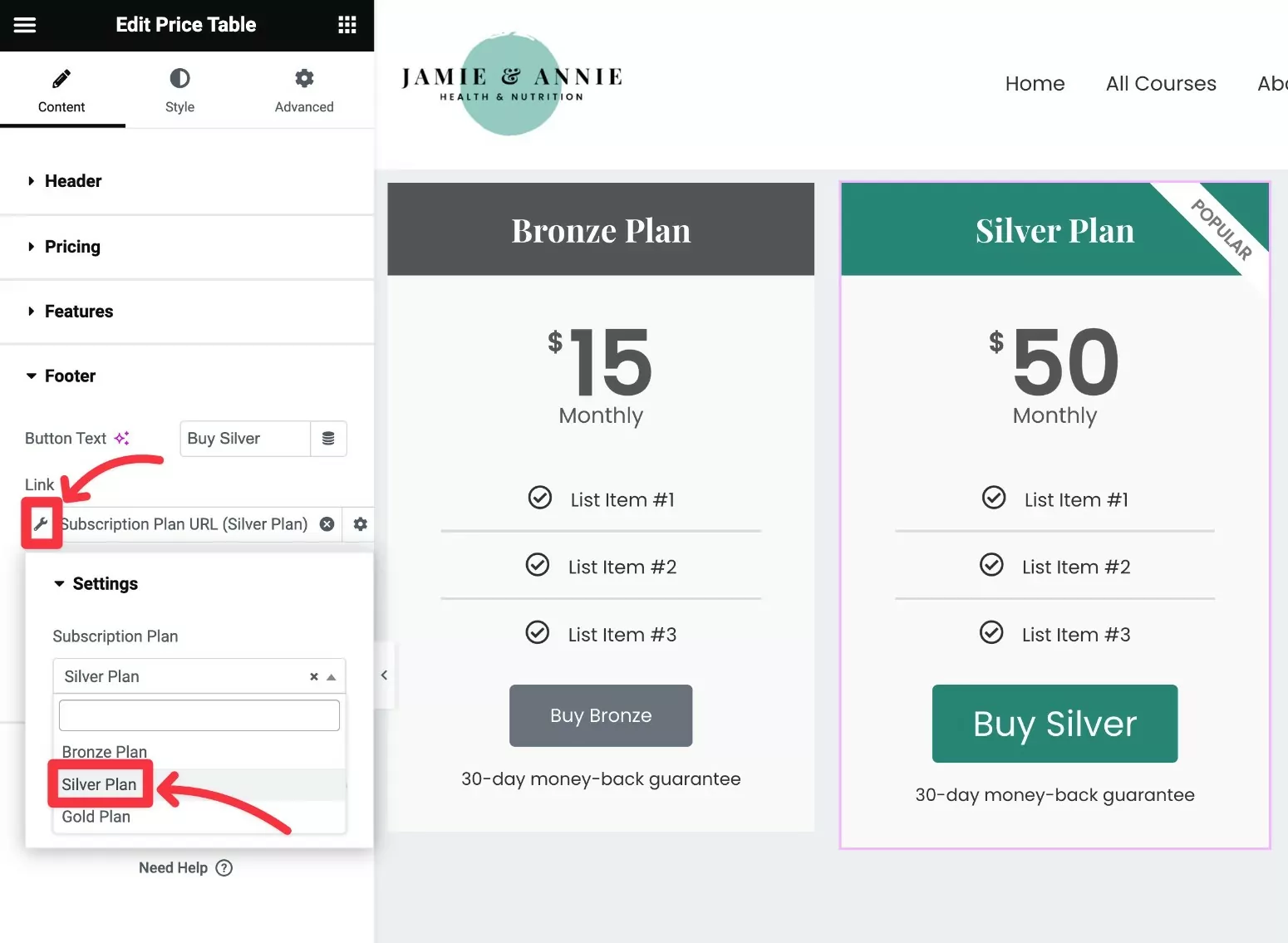
Otóż to! Powtórz te same kroki dla wszystkich innych kolumn w tabeli cen, upewniając się, że łączysz każdą kolumnę z odpowiednim planem.
5. Przetestuj swoją tabelę cen Elementora
Aby zakończyć, zalecamy przetestowanie tabeli cen Elementora, aby upewnić się, że zachowuje się zgodnie z oczekiwaniami.
Na przykład, jeśli użytkownik kliknie Kup srebro w planie srebrnym…
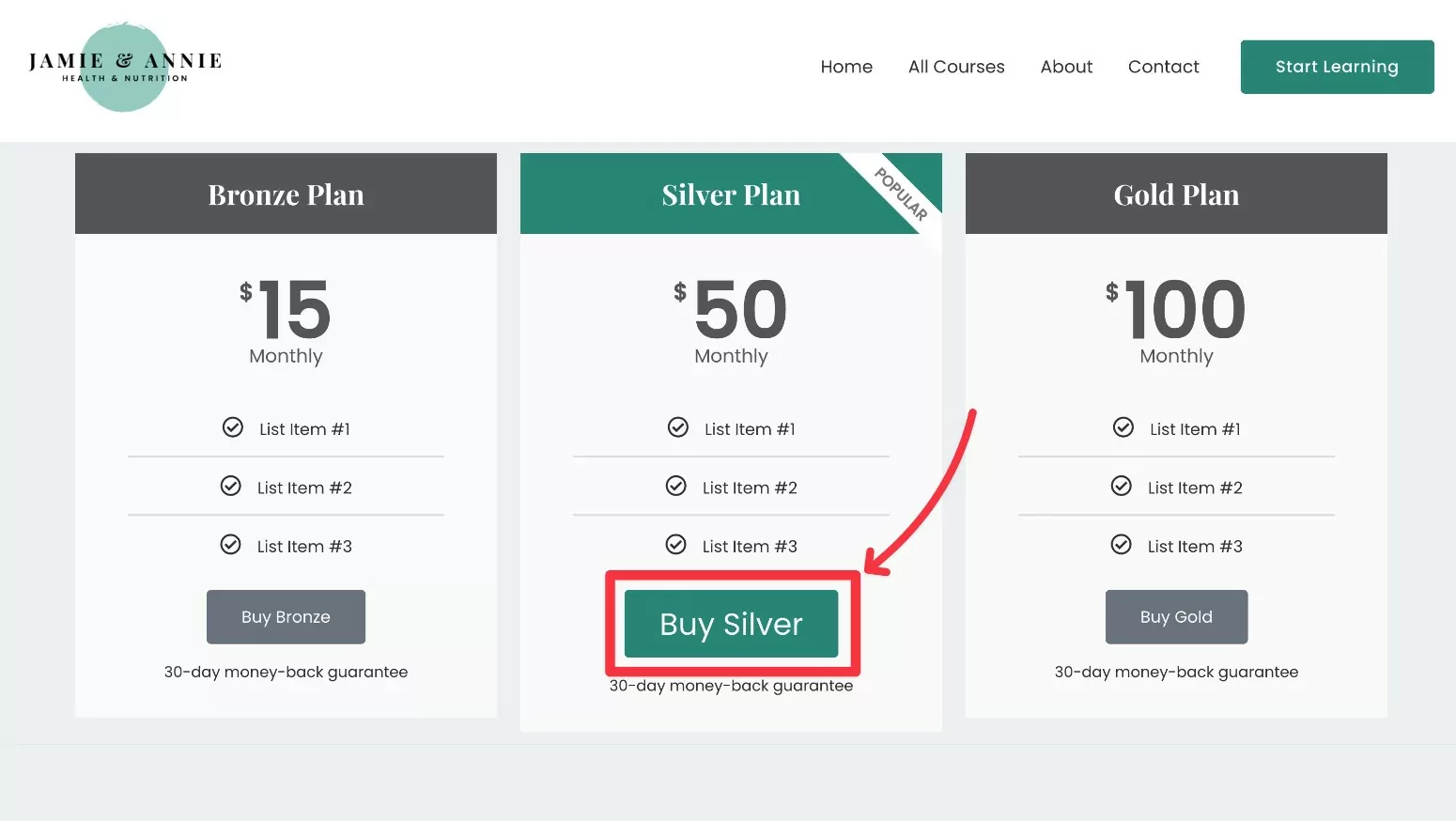
…powinien przenieść ich bezpośrednio na stronę rejestracji/zamówienia ze wstępnie wybranym planem srebrnym.
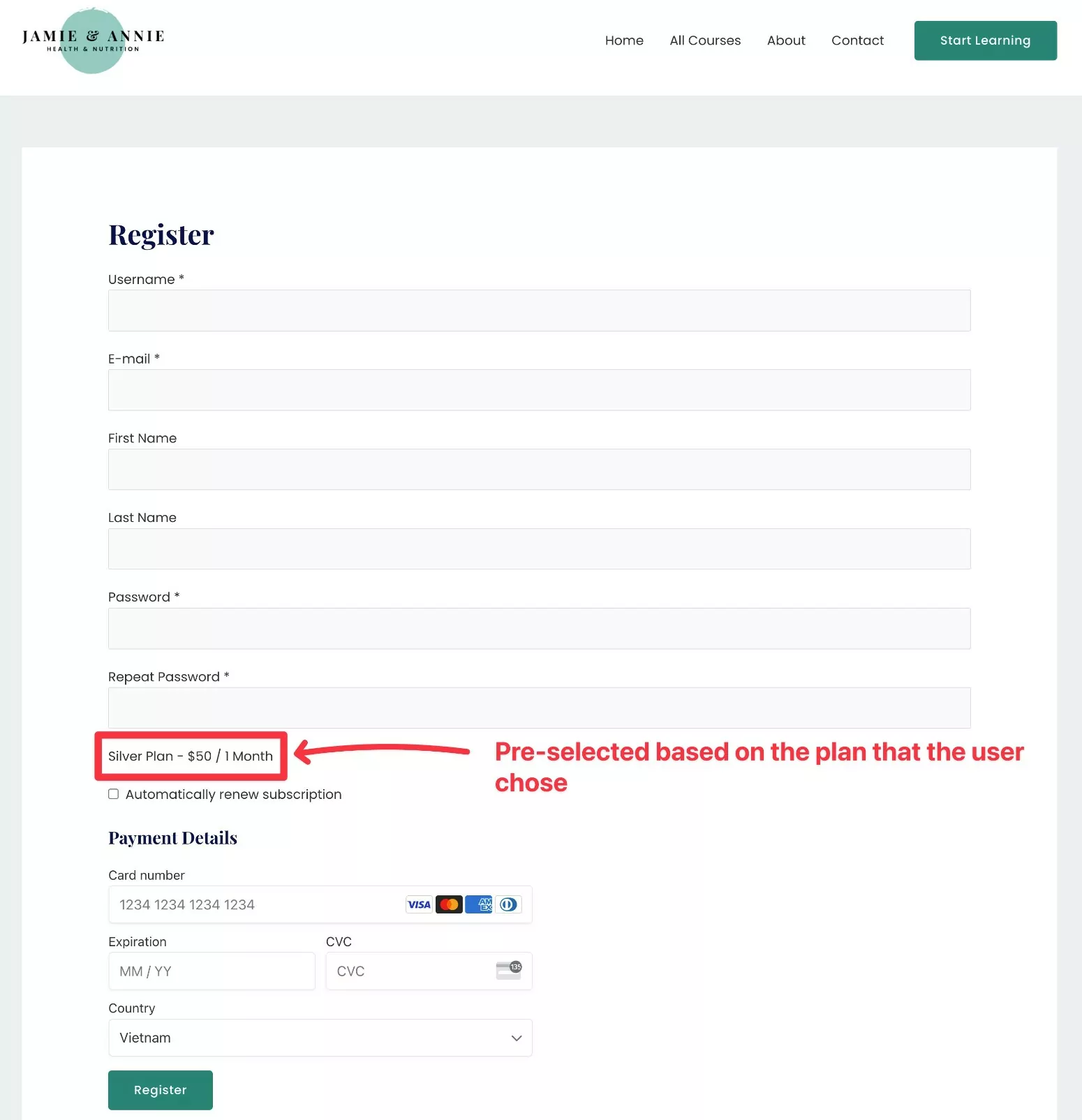
Jeśli chcesz dać użytkownikom możliwość zmiany ich planów na stronie rejestracji, możesz wyłączyć przełącznik Pojedynczy plan w ustawieniach Elementora po połączeniu z planem subskrypcji.
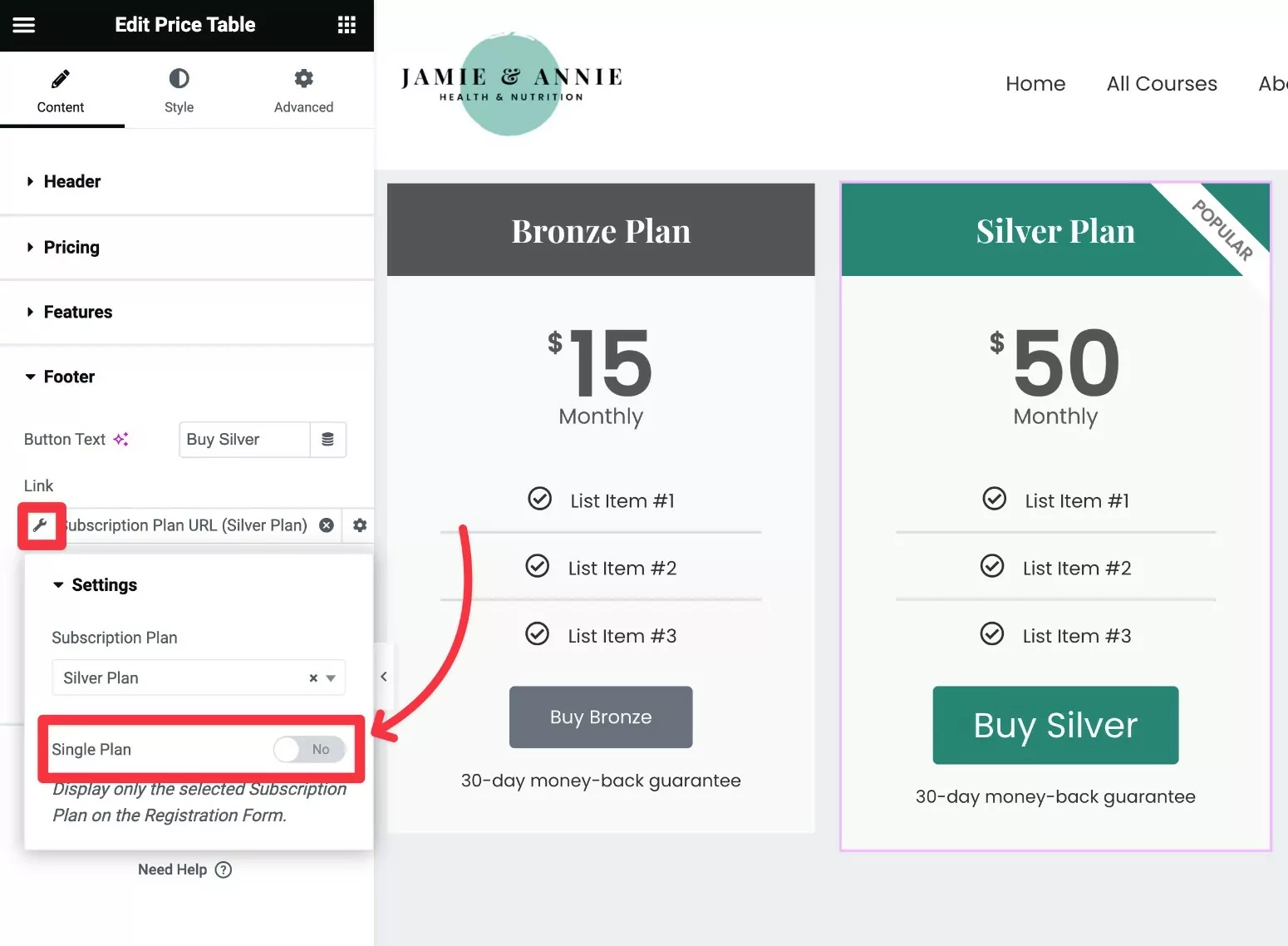
Gdy wyłączysz ten przełącznik, płatne subskrypcje członkowskie nadal będą wstępnie wybierać wybrany plan na stronie rejestracji. Jednak użytkownicy mogą ręcznie zmienić plan, jeśli chcą.
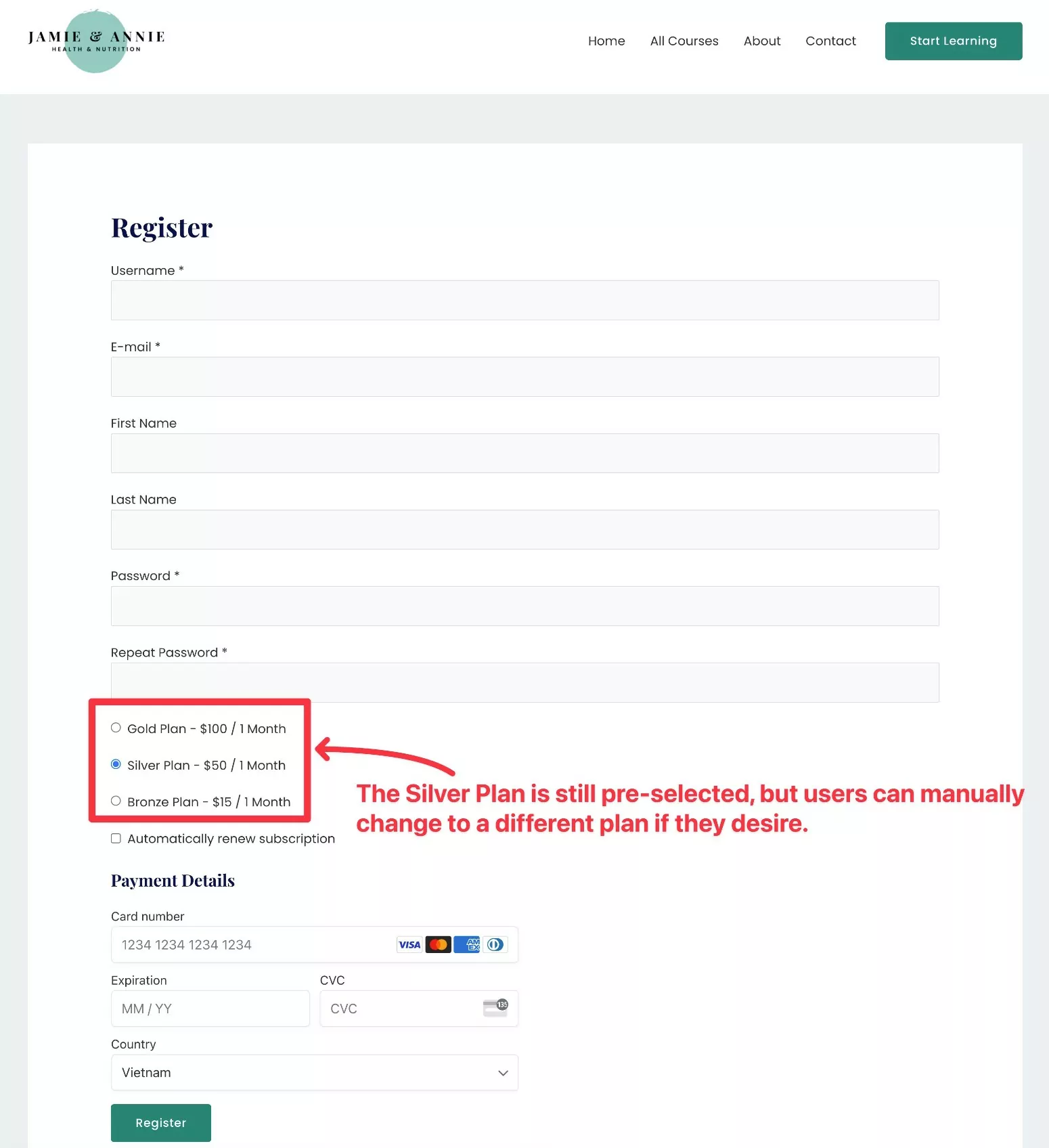
Jak utworzyć tabelę cen dla Elementora z dodatkami
Jeśli nie masz dostępu do Elementor Pro, możesz również skorzystać z szablonu tabeli cen Elementor lub dodatku innej firmy.
Istnieje mnóstwo wysokiej jakości wtyczek do Elementora, w tym wiele, które pomogą Ci dodać tabelę cen.
Jedynym minusem jest to, że będziesz musiał ręcznie połączyć swoje plany członkostwa zamiast możliwości dynamicznego łączenia ich, jak pozwala Elementor Pro dzięki funkcji dynamicznych tagów .
Nie martw się jednak – konfiguracja nadal nie jest zbyt skomplikowana.
Nie będziemy się tutaj zagłębiać, ale oto krótki przewodnik, jak możesz to zrobić…
1. Zainstaluj darmową wtyczkę Elementor tabeli cen
Chociaż darmowa wersja Elementora nie ma własnego widżetu tabeli cen, można znaleźć wiele bezpłatnych dodatków, które to robią.
Oto kilka opcji na początek…
- ElementsKit Dodatki Elementora
- Niezbędne dodatki do Elementora
- Dodatki premium dla Elementora
- Dodatki do Królewskiego Elementora
Możesz znaleźć o wiele więcej, wyszukując „Tabela cen Elementora” na WordPress.org.
W tym przykładzie użyjemy ElementsKit, ale podstawowa idea będzie taka sama dla każdej wtyczki. Tak więc – jeśli wolisz opcje projektowe/styl innego dodatku, możesz go zamiast tego użyć.
2. Utwórz swoją tabelę cen
Następnie użyj widgetu tabeli cen Elementor w wybranej wtyczce, aby utworzyć treść i projekt tabeli cen.
Oto jak może to wyglądać z widżetem Tabela cen ElementsKit:
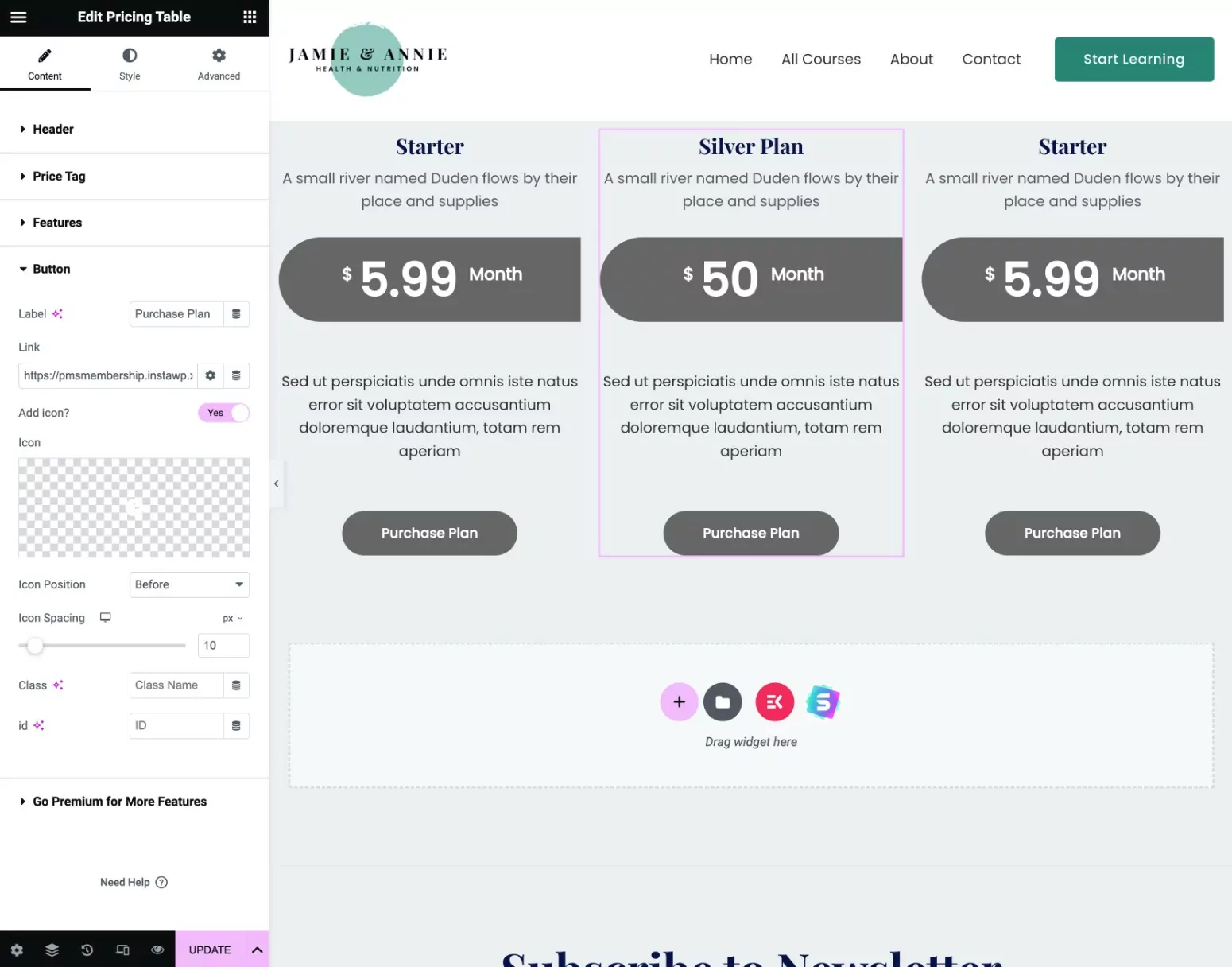
3. Ręcznie połącz tabelę cen z planami subskrypcji
Jeśli nie masz Elementor Pro, nie możesz uzyskać dostępu do funkcji tagów dynamicznych , aby automatycznie połączyć się z planami subskrypcji.
Nadal jednak możesz ręcznie powiązać wezwania do działania w tabeli cen z odpowiednim planem subskrypcji.
Oto jak ręcznie utworzyć bezpośredni link…
Najpierw musisz znaleźć identyfikator swojego planu subskrypcji:
- Przejdź do Płatne subskrypcje członkowskie → Plany abonamentowe i edytuj plan abonamentowy, dla którego chcesz znaleźć identyfikator.
- Spójrz na adres URL strony edycji planu subskrypcji.
- Znajdź numer po post=[numer] w adresie URL. To jest Twój identyfikator planu subskrypcji.
Na przykład, jeśli adres URL ekranu edycji wygląda następująco:
https://yoursite.com/wp-admin/post.php?post=24481&action=edit
Wtedy identyfikator planu członkostwa to 24481 .
Następnie dodaj identyfikator planu do tej struktury adresu URL (upewniając się, że przykładowa nazwa domeny została również zastąpiona prawdziwą nazwą domeny).
https://yoursite.com/register/?subscription_plan=[ID_NUMBER]
Na przykład, jeśli identyfikator planu członkostwa to 24481, poprawny adres URL będzie wyglądał następująco:
https://yoursite.com/register/?subscription_plan=24481
Gdy masz już bezpośredni link do planu subskrypcji, ręcznie wstaw ten link do przycisku dowolnego używanego widżetu tabeli cen:
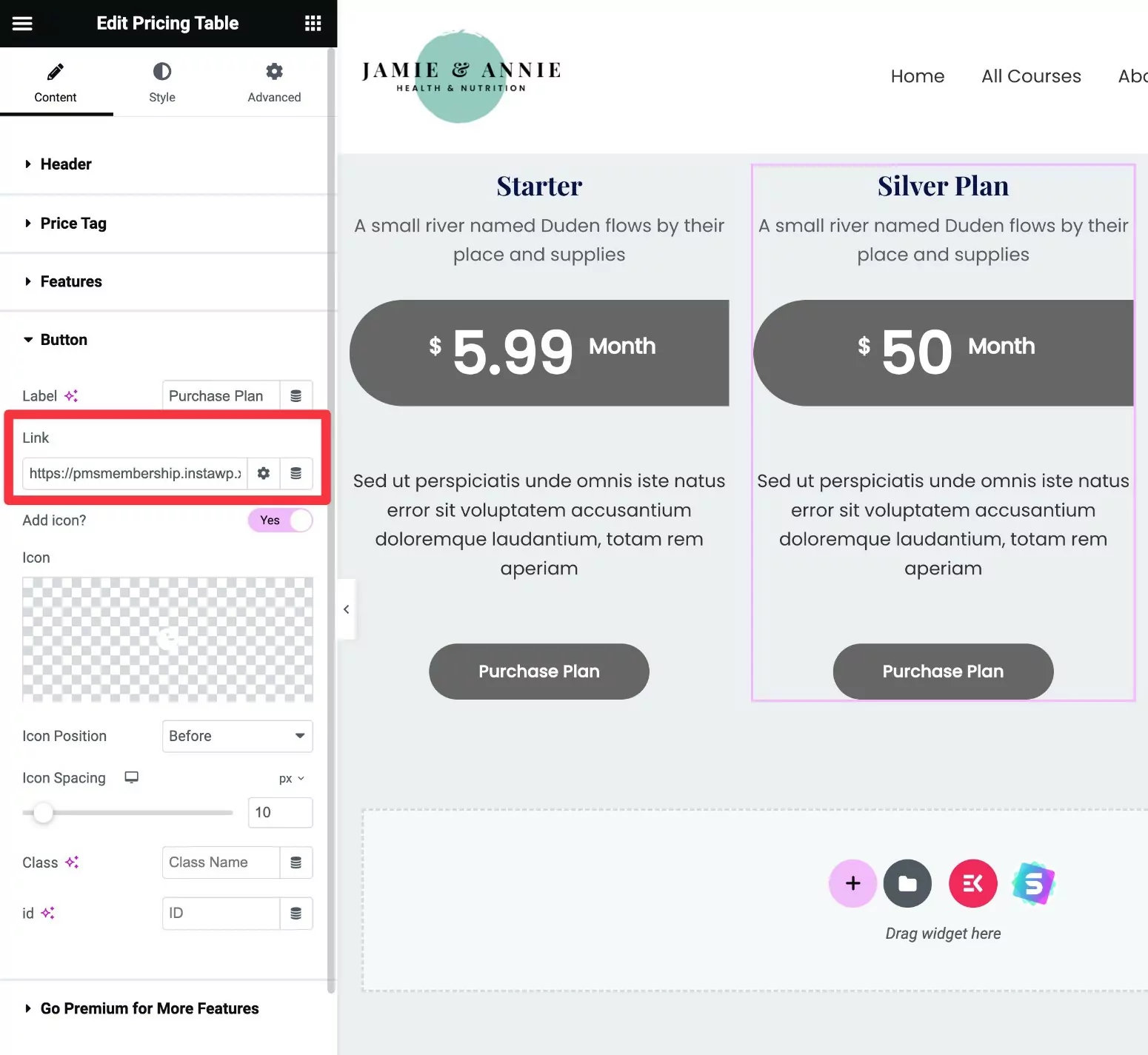
Powtórz ten proces dla innych planów subskrypcji.
Stwórz swoją tabelę cen Elementora już dziś
Na tym kończymy nasz przewodnik na temat korzystania z Elementor Pro i płatnych subskrypcji członkowskich do tworzenia tabeli cen dla Twojej witryny członkowskiej.
Lub, jeśli nie masz nic przeciwko ręcznemu wstawianiu linków, możesz także użyć dodatku Elementor do tabeli cen innej firmy z bezpłatną wersją Elementora.
Wspaniałą rzeczą w płatnych subskrypcjach członkowskich jest to, że integruje się z Elementorem na więcej sposobów niż tylko tabele cen.
Możesz także użyć swoich planów członkostwa, aby ograniczyć dostęp do niektórych sekcji Elementora, kolumn i widżetów ( a także innych treści w Twojej witrynie ), dostosować strony rejestracji i logowania i nie tylko.
Mamy cały przewodnik na temat tworzenia witryny członkowskiej Elementor z płatnymi subskrypcjami członkowskimi.
Jeśli jesteś gotowy, aby zacząć, zainstaluj płatne subskrypcje członkowskie już dziś.
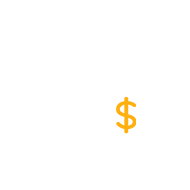
Płatne subskrypcje członkowskie Pro
Płatne subskrypcje członkowskie umożliwiają utworzenie tabeli cen Elementor, aby wyświetlić plany subskrypcji
Pobierz wtyczkęLub pobierz DARMOWĄ wersję
