Jak stworzyć galerię obrazów w WordPressie – kompletny przewodnik
Opublikowany: 2020-12-08Czy kiedykolwiek chciałeś łatwo stworzyć galerię obrazów w WordPressie? Cóż, trafiłeś we właściwe miejsce! W tym poście przyjrzymy się najlepszym sposobom stworzenia galerii w WordPress w mniej niż pięć minut.
Zanim zaczniemy, oto bardziej szczegółowe spojrzenie na to, czego będziemy się przyglądać w tym artykule:
- Przeprowadzimy Cię przez cały proces tworzenia Twojej pierwszej galerii w WordPressie (krok po kroku);
- Przyjrzymy się również sposobom, w jakie możesz ulepszyć i zoptymalizować swoje galerie ;
I wiele więcej .
Spis treści
- Po co tworzyć galerię obrazów w WordPress?
- Twórz galerie obrazów za pomocą edytora bloków WordPress Gutenberg
- Twórz galerie obrazów za pomocą wtyczki galerii WordPress
- Zawijanie – jak dodać galerie obrazów do WordPressa?
Po co tworzyć galerię obrazów w WordPress?
Tworzenie galerii zdjęć w WordPressie jest bardzo łatwe – jest to również atrakcyjniejszy sposób udostępniania treści.
Gdy dodajesz wiele obrazów w poście, pojawiają się one jeden po drugim, więc nie wyglądają świetnie, a odwiedzający muszą przewijać, aby wyświetlić je wszystkie.
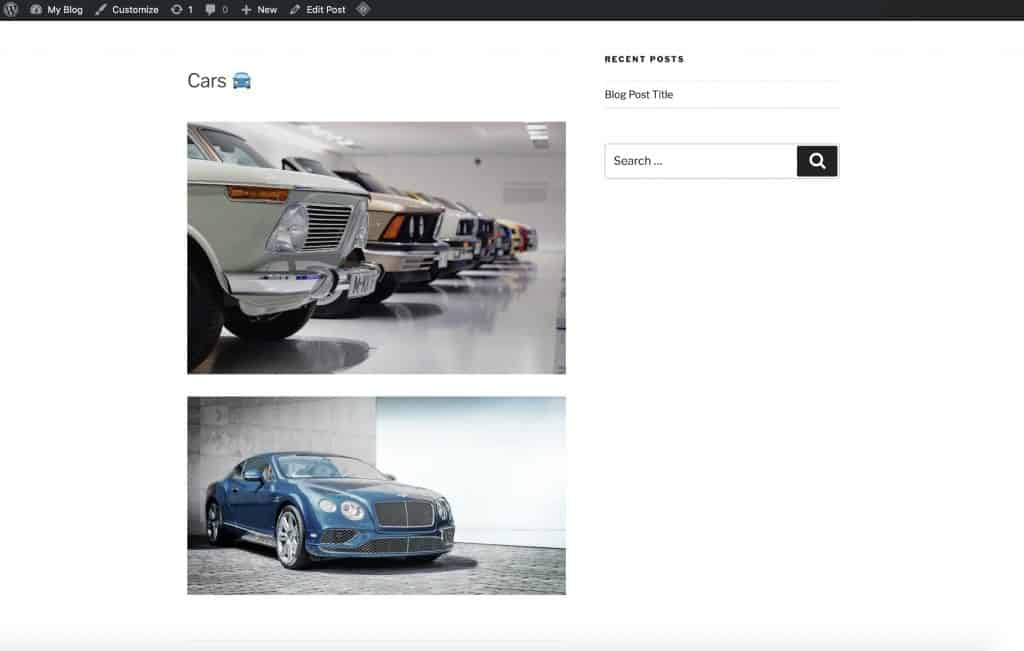
Jednak WordPress jest wyposażony w funkcję galerii obrazów, która pozwala:
- Zaprezentuj obrazy w układzie siatki z kolumnami i wierszami;
- Pokaż miniatury swoich zdjęć;
- Wyświetlaj więcej zdjęć na mniejszej przestrzeni;
- Zoptymalizuj obrazy w galerii;
- Edytuj swoje obrazy i galerie;
- Zmień rozmiar obrazu.
Twórz galerie obrazów za pomocą edytora bloków WordPress Gutenberg
Postanowiliśmy napisać własny post o wstawianiu i tworzeniu galerii w WordPressie. Czemu? Ponieważ prawie wszystkie inne posty, które pokazują, jak stworzyć galerię zdjęć za pomocą WordPressa, są nieaktualne.
Dzieje się tak, ponieważ zostały napisane i opublikowane przed ostatnią aktualizacją WordPress Gutenberg (5.5).
Nie zostały zaktualizowane, aby odzwierciedlić, jak ktoś chciałby dodać galerię po aktualizacji do Gutenberga.
Instalowanie edytora bloków Gutenberg
Tak więc, jeśli korzystasz z WordPress 5.5 (częściej określanego jako Gutenberg), jednym ze sposobów utworzenia galerii jest kliknięcie ikony (+) , jak pokazano poniżej.
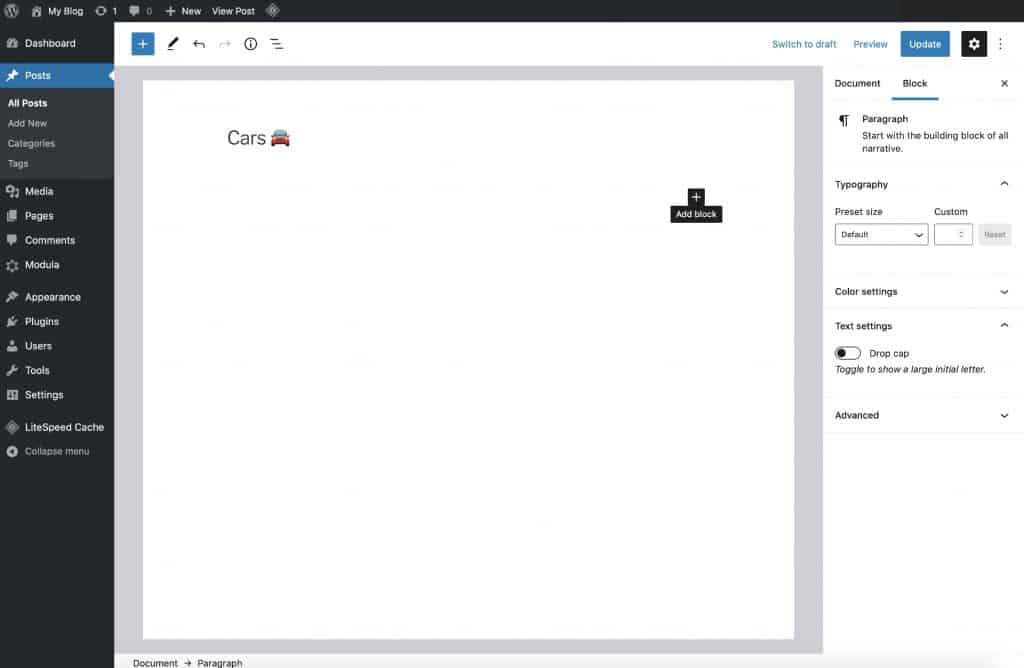
Kliknięcie ikony (+) przeniesie Cię do tak zwanego przełącznika bloków. Tutaj możesz wybrać i dodać szeroką gamę elementów formatowania, takich jak pojedyncze obrazy, bloki tekstu i nagłówki.
Jednak w tym przypadku po prostu wpisz „galeria”, aby posortować dostępne bloki, które masz.
A następnie wybierz pierwszy blok Galerii , który pojawi się w kategorii Wspólne bloki .
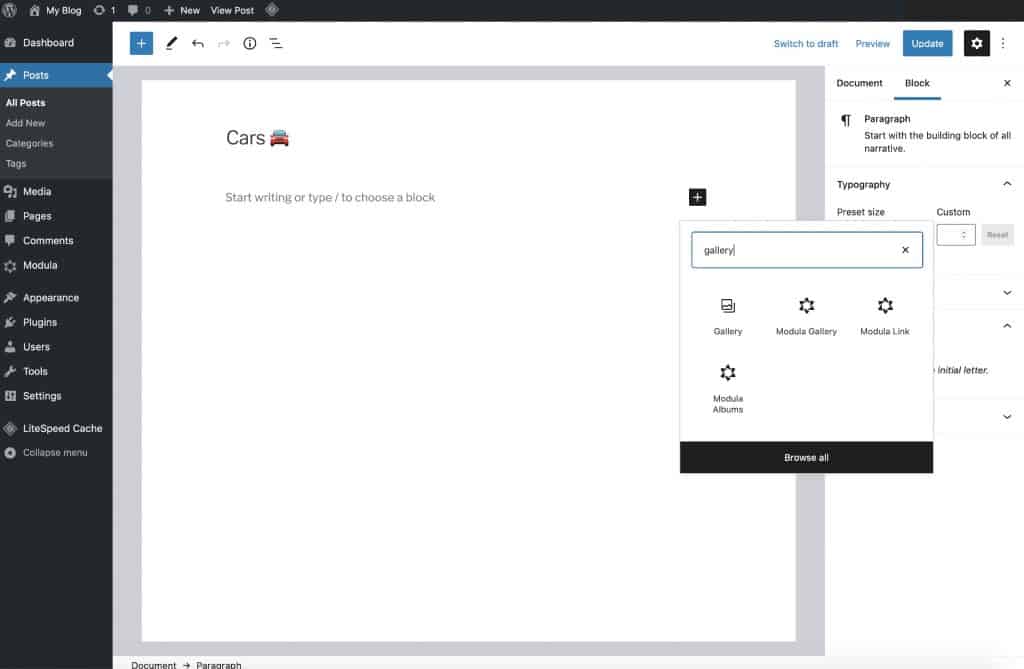
Po kliknięciu nazwy bloku, aby go wstawić, zobaczysz blok dodany do Twojego posta i będziesz gotowy do dodania do niego obrazów.
W zależności od tego, gdzie przechowywane są Twoje obrazy, możesz kliknąć Prześlij lub Biblioteka multimediów, aby dodać obrazy do nowo utworzonej galerii WordPress. Zależy to od tego, gdzie aktualnie przechowywane są Twoje obrazy.
Jeśli Twoje obrazy znajdują się już w Bibliotece multimediów WordPress, wybierz opcję Biblioteka multimediów . Jeśli są na Twoim komputerze, wybierz opcję Prześlij .
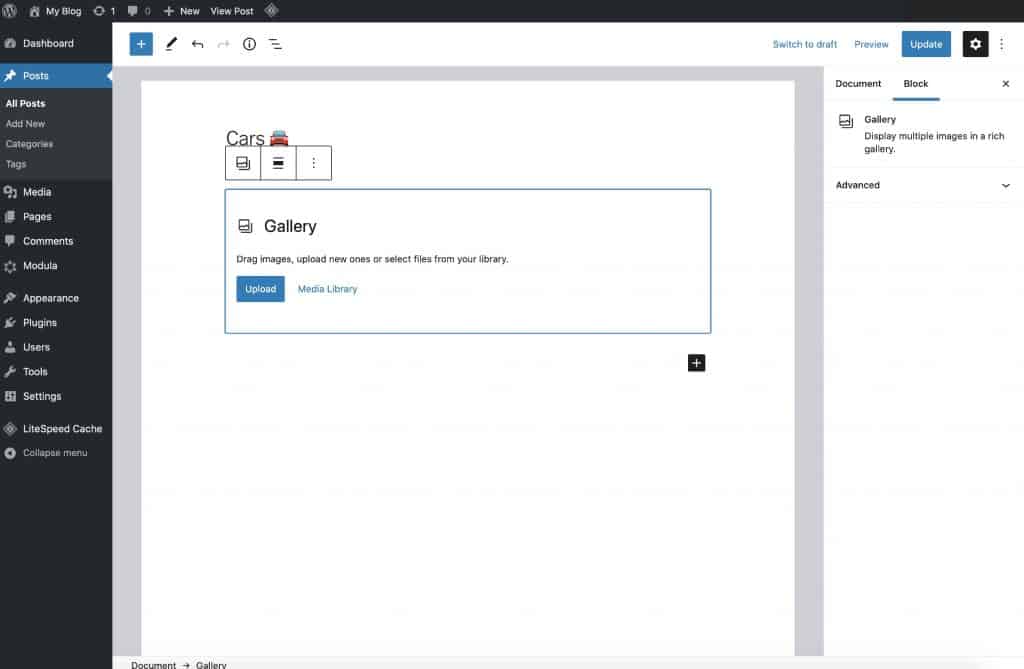
Jeśli przesyłasz obrazy, kliknięcie przycisku przesyłania spowoduje otwarcie domyślnego menedżera plików na komputerze. Wybierz obrazy, które chcesz umieścić w swojej galerii i naciśnij przycisk Prześlij . Wszystkie pojawią się w Bibliotece multimediów po ich przesłaniu.
Następnie będziesz mógł dodać te obrazy do swojej galerii, jak pokazano poniżej:
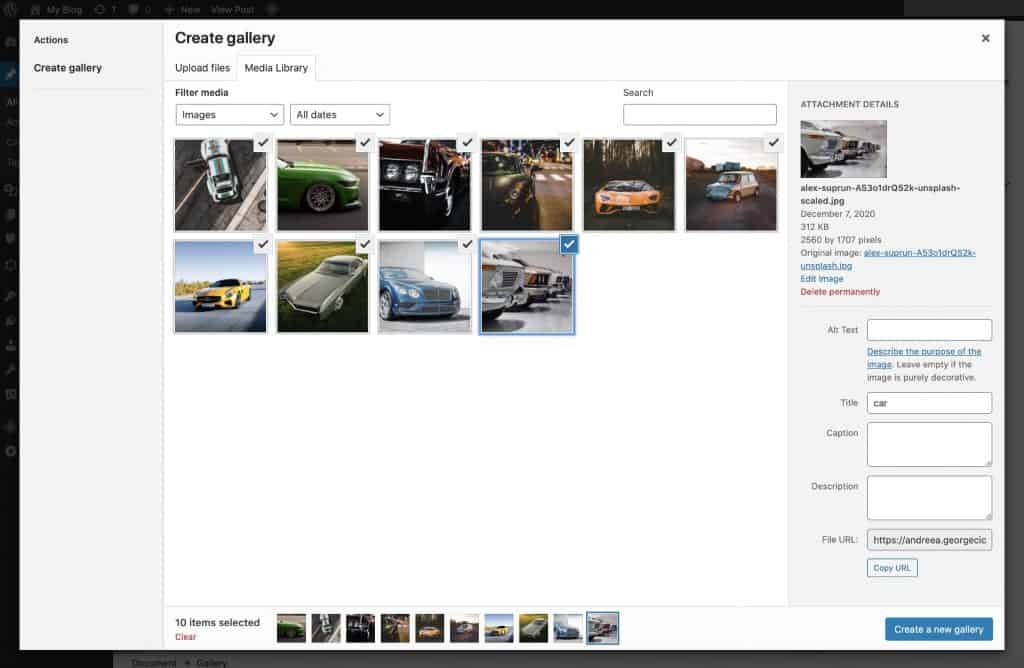
Wszystko, co musisz zrobić, to kliknąć Utwórz nową galerię w prawym dolnym rogu, jak pokazano poniżej:
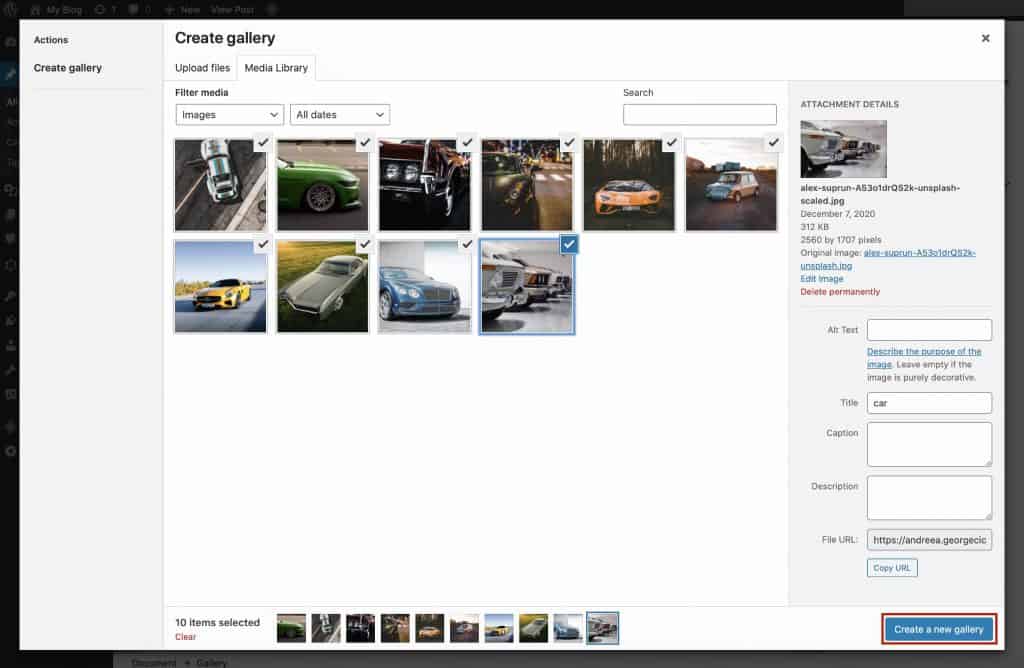
I to wszystko – właśnie stworzyłeś prostą galerię WordPress.
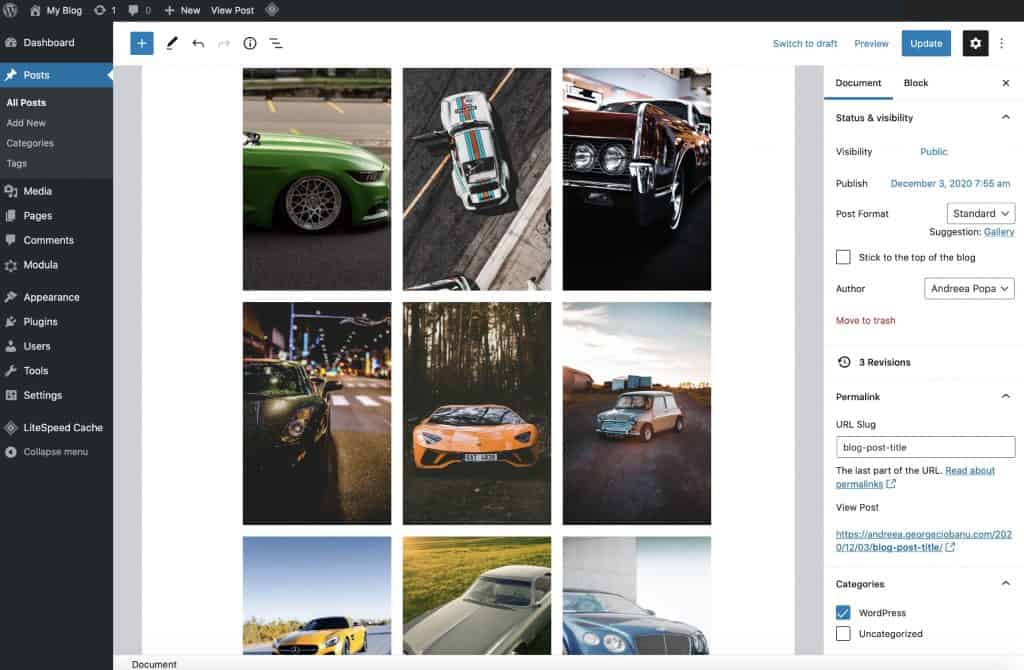
Ale to nie jedyny sposób na stworzenie galerii obrazów w WordPressie. WordPress ma wiele wtyczek galerii obrazów, które oferują więcej funkcji, a także więcej opcji stylizacji galerii.
Jedną z takich wtyczek jest Modula. Rzućmy okiem na to, jak możesz go użyć do stworzenia pięknej galerii obrazów w WordPressie.
Twórz galerie obrazów za pomocą wtyczki galerii WordPress
Wierzymy, że Modula to najłatwiejszy i najszybszy sposób na dodanie pięknych galerii do Twojej witryny.
Nie używasz jeszcze Modula na swojej stronie WordPress? Kliknij tutaj.
Ze względu na niesamowitą liczbę funkcji, łatwo zrozumieć, dlaczego Modula jest najlepszym wyborem, jeśli szukasz wtyczki galerii dla WordPress. Jeśli chcesz tworzyć galerie wideo, możesz skorzystać z niestandardowych siatek, układów galerii, efektów najechania na obrazy, lightbox obsługiwanego przez FancyBox, galerii z możliwością filtrowania, 4 różnych typów siatek i rozszerzenia wideo.
Tworzenie galerii w WordPressie za pomocą Modula jest uważane za jeszcze łatwiejsze i szybsze niż korzystanie z wbudowanej funkcjonalności, co może być nieco denerwujące i ograniczające. Więc wskoczmy od razu.

1. Pobierz moduł
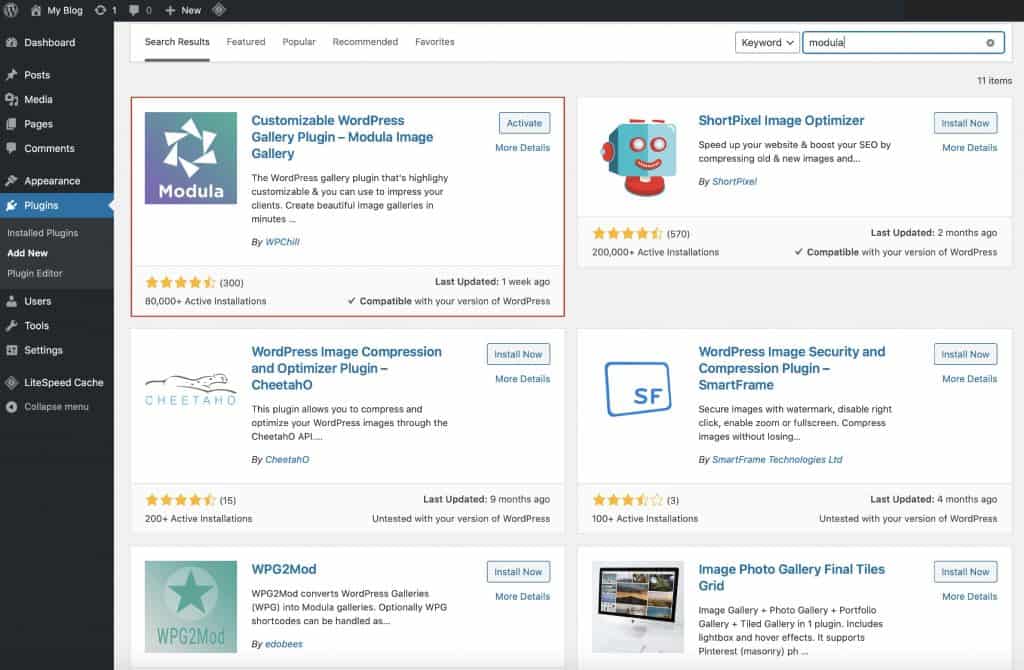
Po zainstalowaniu wtyczki galerii Modula upewnij się, że ją również aktywowałeś.
2. Utwórz nową galerię
Po zainstalowaniu i aktywacji Modula najedź kursorem na pozycję menu Modula WordPress Admin i kliknij Dodaj nowy , aby utworzyć swoją pierwszą galerię w WordPressie…
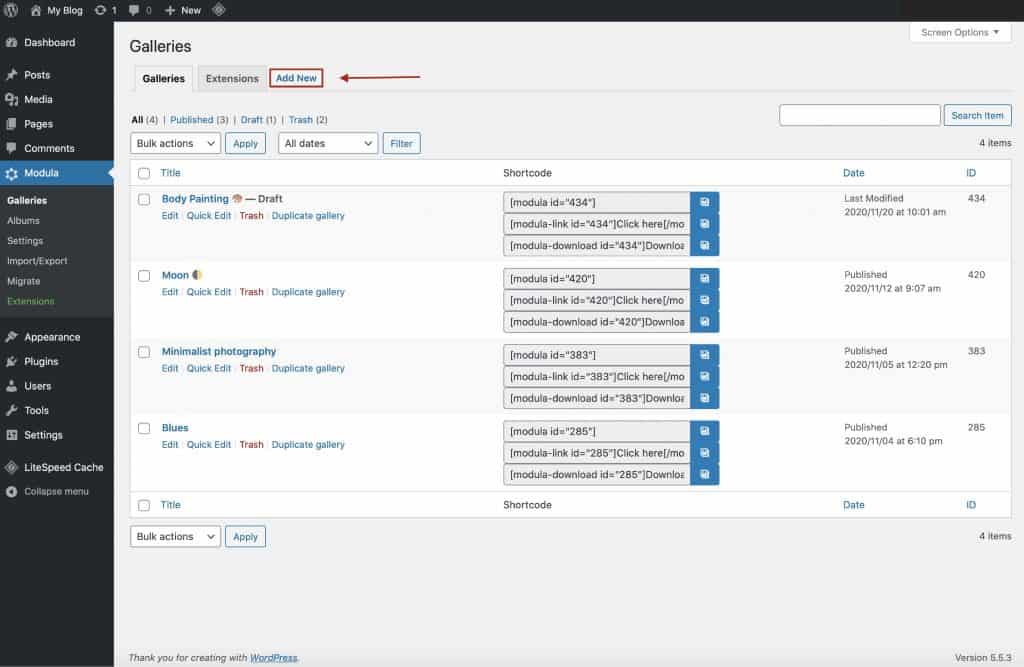
Spowoduje to przejście do następującego ekranu, na którym możesz natychmiast rozpocząć przesyłanie obrazów do swojej galerii WordPress i modyfikowanie ustawień galerii.
3. Dodaj opisowy tytuł
Używanie opisowych nazw pomoże Ci później edytować galerię, gdy masz wiele galerii w swojej witrynie.
W tym przypadku zdecydowaliśmy się na coś zgodnego z faktami.
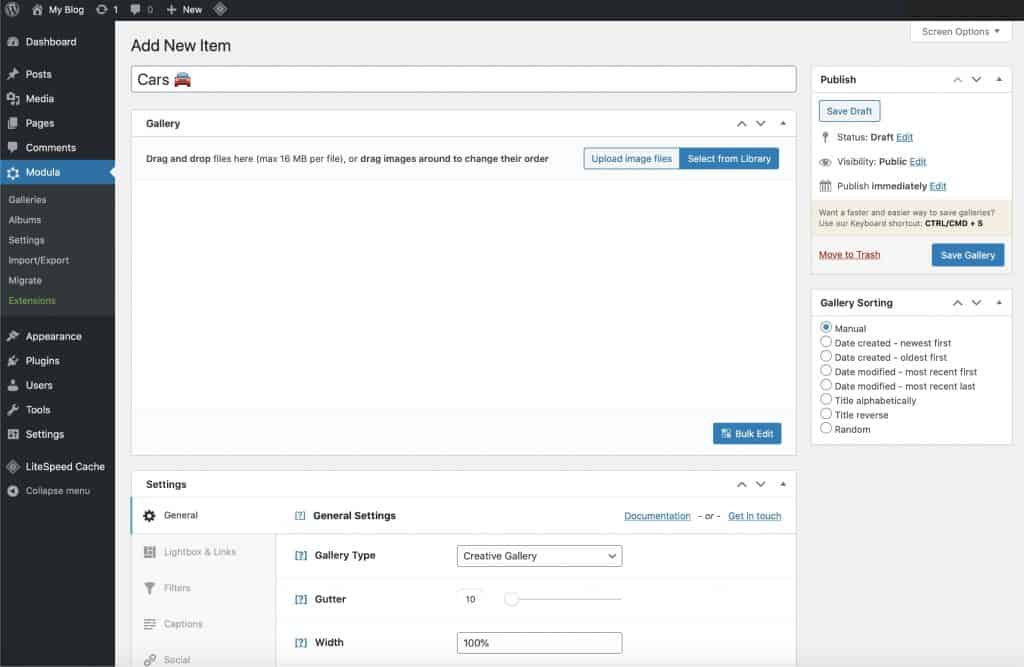
4. Prześlij obrazy do swojej galerii
Po wybraniu obrazów, które chcesz dodać do swojej galerii Modula WordPress, nie zapomnij kliknąć Dodaj do galerii .
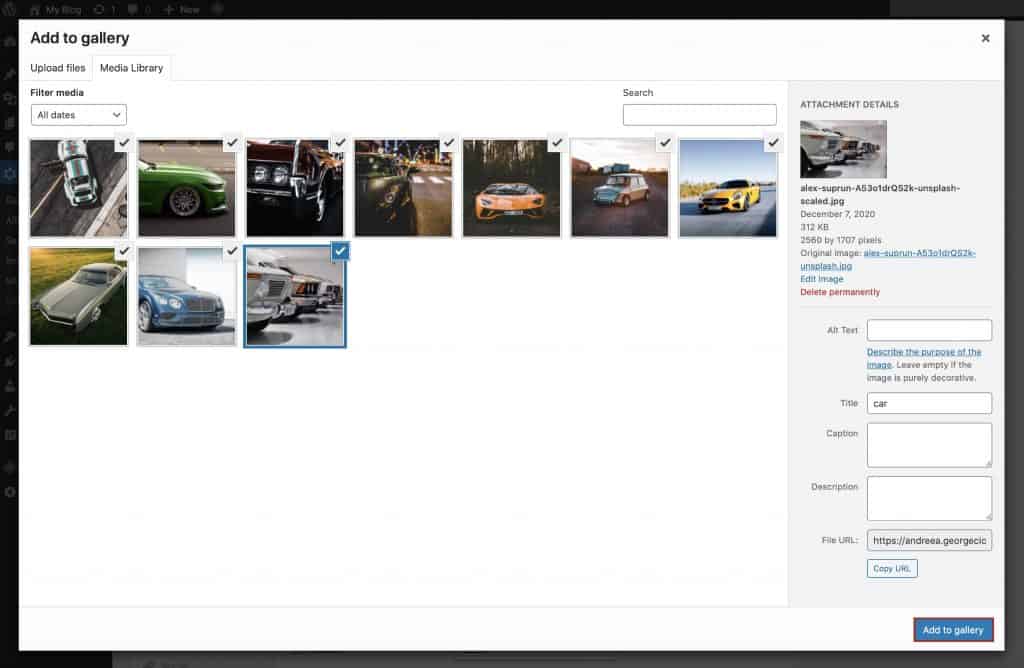
Po kliknięciu Dodaj do galerii zobaczysz swoje obrazy w obszarze edycji galerii, jak pokazano poniżej…
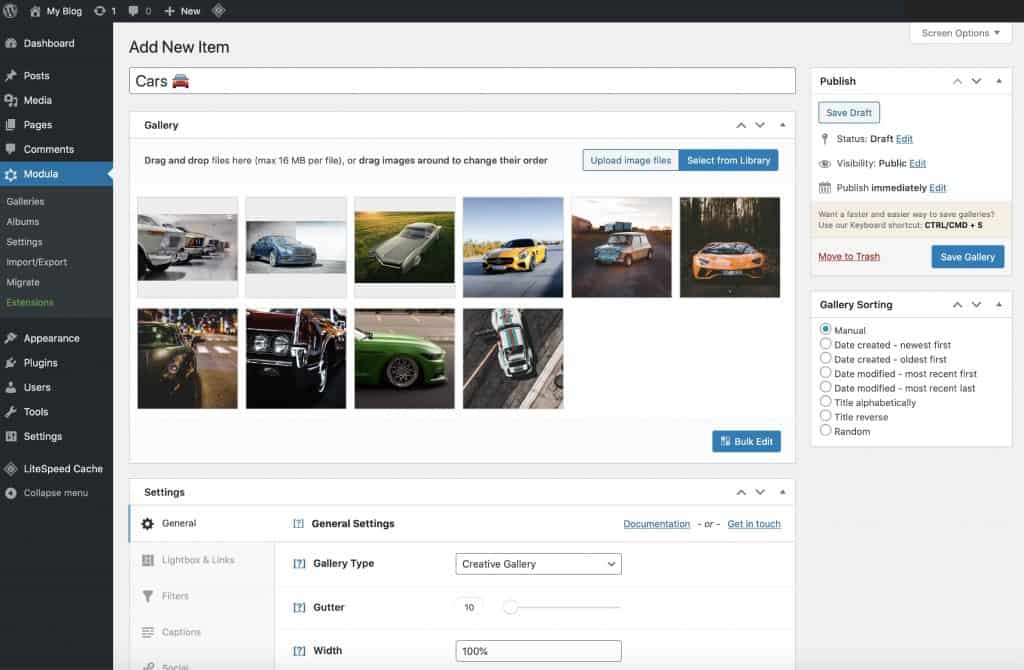
Zaprojektowaliśmy ten obszar tak, aby był wyjątkowo przyjazny dla użytkownika i łatwy w użyciu, niezależnie od tego, jak korzystasz z WordPressa.
Dzięki naszemu interfejsowi typu „przeciągnij i upuść” zmiana kolejności obrazów jest tak prosta, jak klikanie i przeciąganie ich.
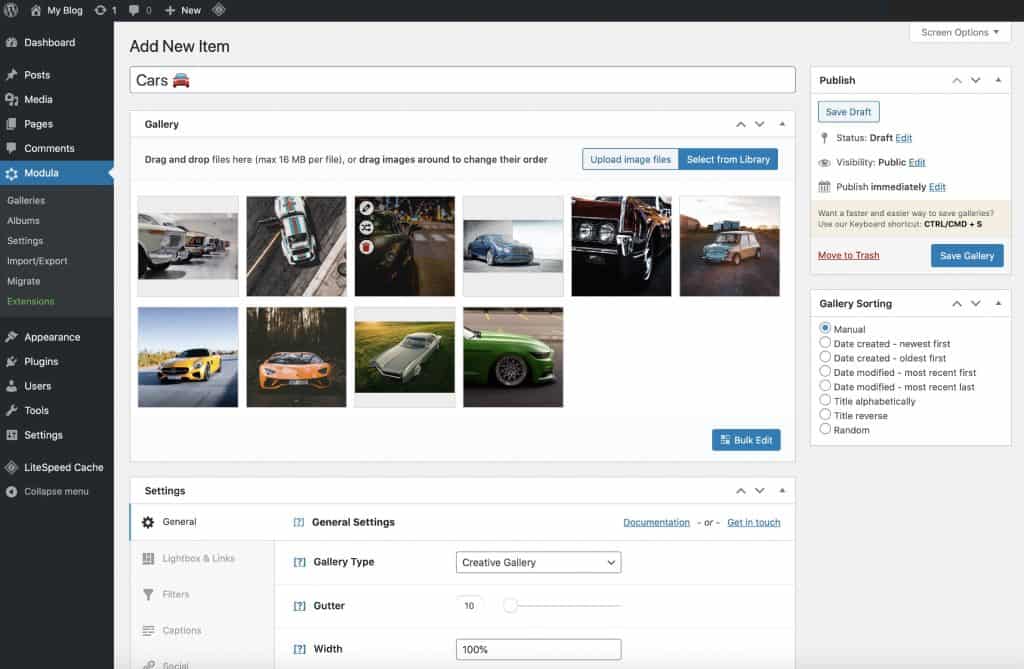
Warto wspomnieć, że możesz łatwo usunąć obrazy z dowolnej galerii Modula. Wszystko, co musisz zrobić, to przejść do zaplecza swojej galerii i najechać kursorem na obraz. Pojawi się ikona kosza. Naciśnij ikonę kosza, a obraz zostanie usunięty. Następnie zaktualizuj swoją galerię, a obraz nie będzie już wyświetlany na Twojej stronie

Wtyczka galerii Modula
Twórz piękne galerie zdjęć dla swojej witryny WordPress!
5. Opublikuj i wstaw swoją galerię
Teraz, gdy masz w swoich galeriach, z pewnością kilka wspaniałych i zabawnych obrazów (i my też!) – śmiało kliknij Zapisz galerię .
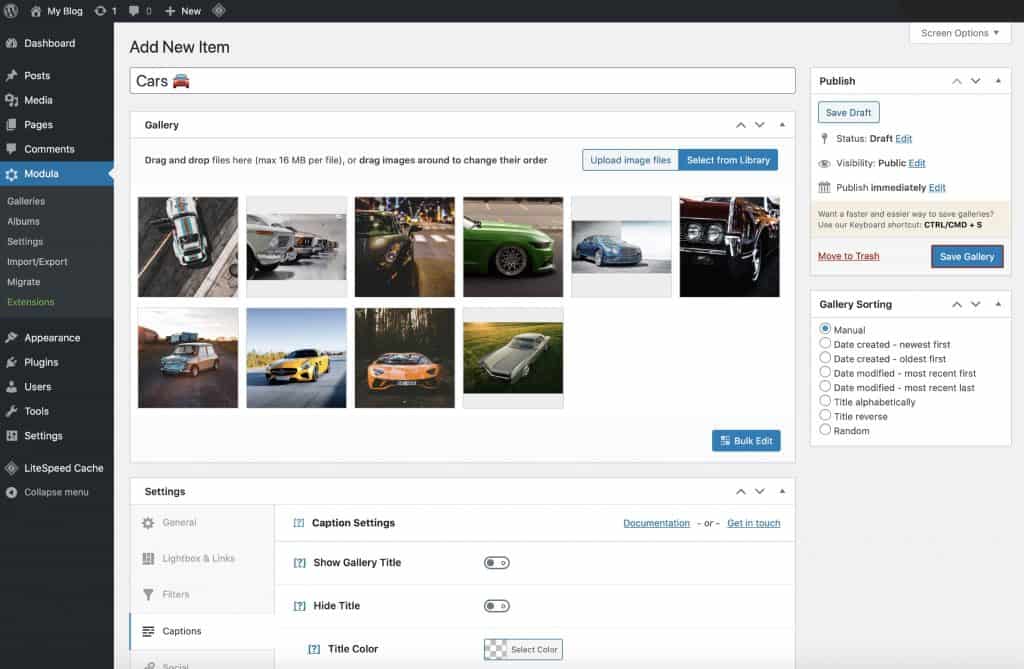
Po opublikowaniu galerii zauważysz, że skrót do galerii pojawił się w obszarze edycji galerii, jak pokazano poniżej…
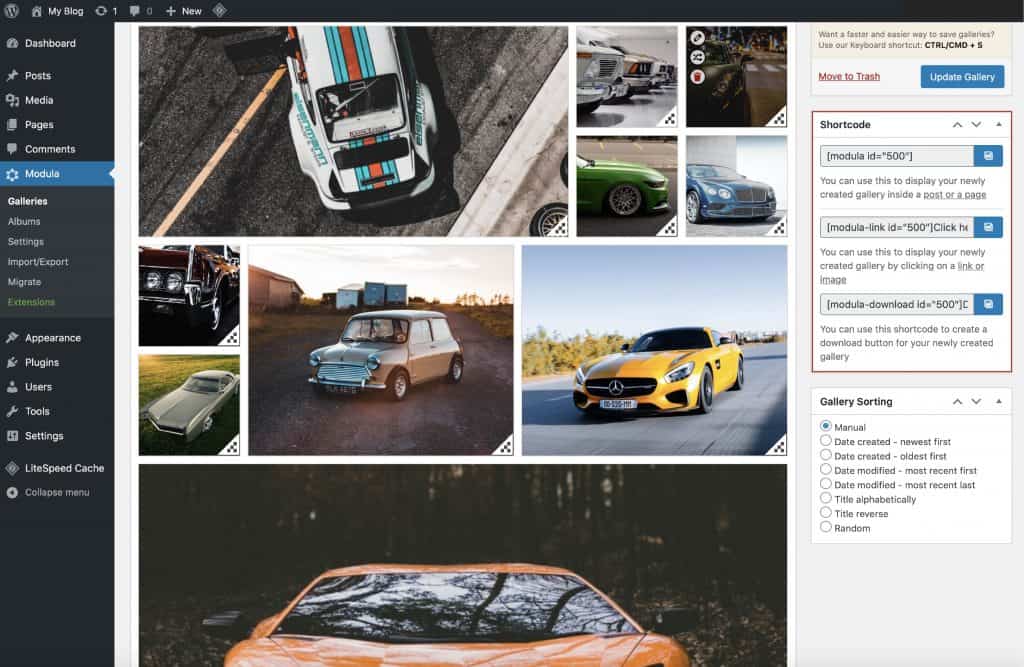
Następnym krokiem jest wstawienie galerii do postów i stron WordPress, na których chcesz, aby się pojawiały.
Możesz jednak alternatywnie użyć bloku Gutenberga Modula do wstawiania galerii - co również jest bardzo łatwe do zrobienia.
Wstawianie galerii Modula do postów za pomocą bloku Gutenberg
Po prostu wpisz /modula , aby wstawić blok Gutenberga, a następnie wybierz swoją galerię z listy rozwijanej.
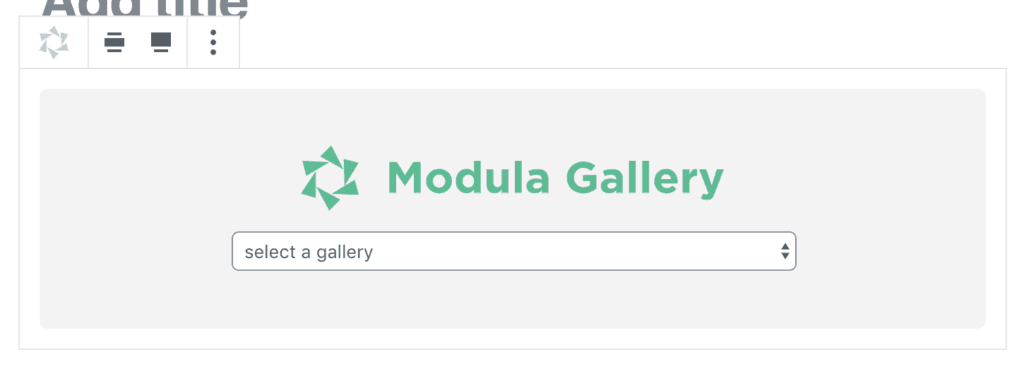
Lub, alternatywnie, kliknij ikonę Modula (pokazaną poniżej). Następnie przejdź również do wyboru galerii, którą chcesz wstawić, korzystając z menu rozwijanego pokazanego powyżej.

I zaszalej z dostosowywaniem!
W trakcie opracowywania Modula, aby była najbardziej przyjazną dla użytkownika wtyczką do galerii, uczyniliśmy ją niezwykle łatwą zarówno dla początkujących, jak i średniozaawansowanych użytkowników. Teraz każdy może skorzystać ze wszystkich jego niesamowitych funkcjonalności.
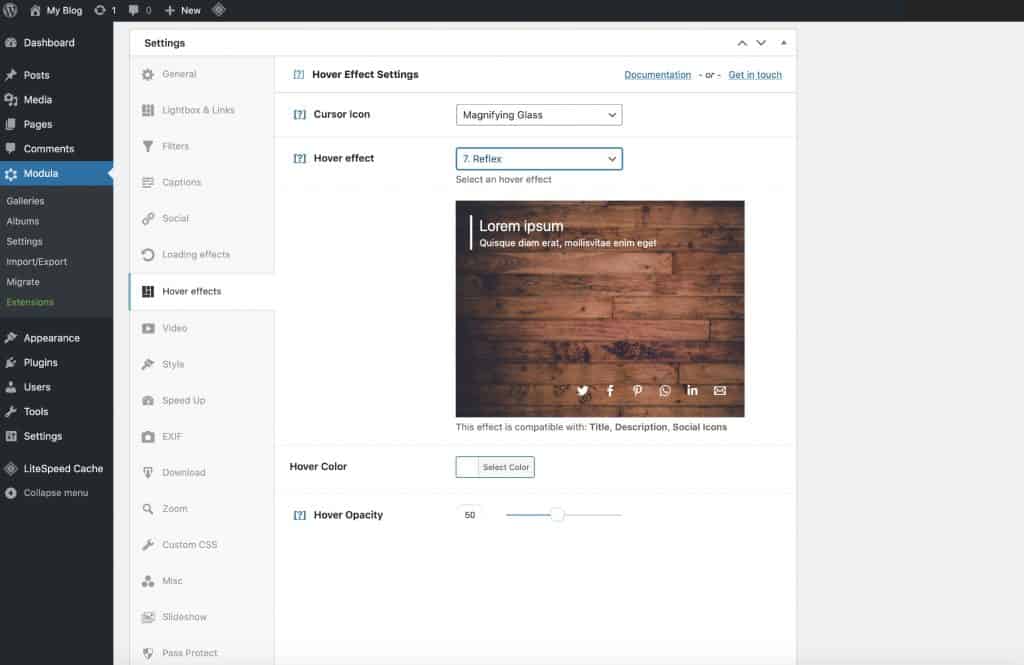
Po zakupie licencji Modula wszyscy nasi użytkownicy otrzymują serię e-maili, które przeprowadzą ich przez proces pełnego wykorzystania ustawień Modula – aby rozpocząć, kliknij tutaj.
Zawijanie – jak dodać galerie obrazów do WordPressa?
Jeśli nie możesz zdecydować, który z nich powinieneś wybrać do stworzenia galerii obrazów WordPress, oto nasz werdykt:
Dla tych z Was, którzy poważniej podchodzą do tworzenia galerii, chcą dodać tyle zdjęć, ile dusza zapragnie, posortować zdjęcia za pomocą filtrów i nie tylko, lepiej będzie, jeśli skorzystacie z wtyczki galerii – plany Moduli zaczynają się od 25 USD.
W przypadku prostych i podstawowych galerii wbudowana funkcja galerii WordPress może być odpowiednia dla Twojej witryny.
