Jak tworzyć bezpłatne oferty w WooCommerce (darmowe produkty, wysyłka i więcej)
Opublikowany: 2019-07-19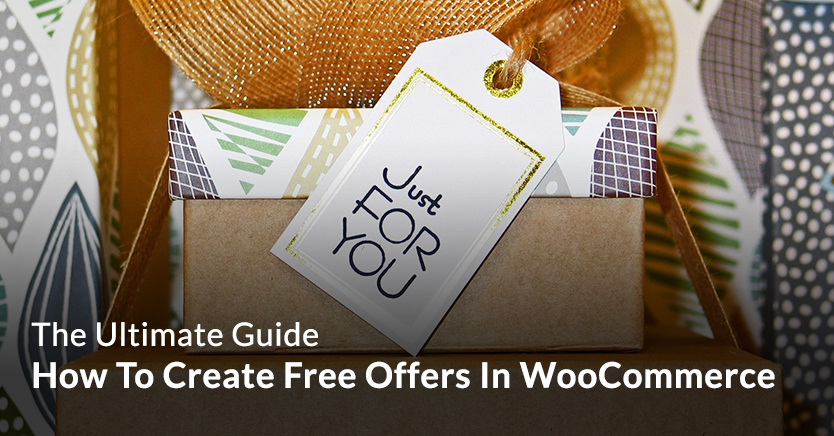
Korzystanie z kodów kuponów WooCommerce do tworzenia bezpłatnych ofert dla Twojego sklepu może być niezwykle skuteczne w zwiększaniu przychodów.
Darmowa oferta daje klientom takie rzeczy jak:
- Darmowa dostawa
- Darmowe produkty; lub
- Bonusy/Prezenty
Darmowa oferta może być również czymś, co klient otrzymuje automatycznie. Lub częściej aktywowany kodem kuponu.
W tym artykule omówimy:
- Darmowe kupony upominkowe WooCommerce – dzięki czemu możesz podarować darmowy produkt wraz z zakupem i jak wykorzystać kupon, aby dodać darmowy produkt do koszyka
- Jak automatycznie dać darmowy produkt na podstawie warunków koszyka?
- Darmowa wysyłka WooCommerce – darmowe kupony wysyłkowe i kupony wysyłkowe WooCommerce, które obniżają koszty wysyłki
- Jak przyznać automatyczną bezpłatną wysyłkę powyżej kwoty
- Rozwiązywanie problemów z kuponami bezpłatnej wysyłki , które nie działają
- Samouczki wideo pokazujące dokładnie, jak stworzyć te darmowe kupony ofertowe w WooCommerce
Darmowe kupony upominkowe WooCommerce

Darmowe kupony upominkowe WooCommerce – wykorzystanie kuponu do rozdania darmowego produktu – może być bardzo skutecznym sposobem na zachęcenie klientów do dokonania zakupu lub zakupu większej kwoty.
Może wygenerować ogromne zainteresowanie Twoimi produktami i może być fantastyczną zachętą.
Jest to również tani sposób na zainteresowanie ludzi nowymi i ekscytującymi produktami poprzez próbki produktów.
Powody, dla których możesz chcieć podarować darmowy produkt z kuponem:
- Promocja lub oferta (spełnij jakiś warunek i otrzymaj darmowy produkt, np. przy zamówieniach powyżej 50 $ otrzymasz gratis)
- Jako ekspozycja na nowy produkt
- Dostarczenie klientom przykładowych rozmiarów powiązanych produktów (świetne do upsellingu przy kolejnym zamówieniu)
- Grupowanie produktów wspierających, w przypadku których nadal chcesz sprzedawać te przedmioty osobno
W WooCommerce bardzo trudno było tradycyjnie rozdawać darmowe produkty przy zakupie pod warunkiem, że kupują określone produkty.
W rzeczywistości jest to prawie niemożliwe z domyślnym WooCommerce.
Powodem jest to, że kupony domyślne mogą jedynie ograniczać wykorzystanie kuponu. Nie pozwala to na zdefiniowanie dodatkowych działań, które należy podjąć po zastosowaniu kuponu, co naprawdę jest potrzebne, aby to osiągnąć.
Najbliżej doszedłem do wniosku, że możesz skorzystać tylko z domyślnych funkcji WooCommerce, aby utworzyć kupon, który daje 100% rabatu na produkt i ograniczyć go do tego, aby obowiązywał tylko wtedy, gdy ten konkretny produkt znajduje się w koszyku.
Jest to jednak bardzo niewygodne dla klienta, ponieważ musi wiedzieć, który konkretny produkt i musi sam dodać go do koszyka.
Nie jest to również dobre dla właściciela sklepu, ponieważ nie może go również ograniczyć, aby obowiązywał tylko wtedy, gdy w koszyku znajduje się określony produkt. Albo czy użytkownik jest zalogowany/wylogowany, czy jest gościem, czy nie, lub czy kupił dany produkt w przeszłości.
Krótko mówiąc, jest to zbyt restrykcyjne, aby faktycznie używać go w prawdziwym scenariuszu sklepu. Więc jakie jest rozwiązanie?
Wdrażanie darmowych kuponów upominkowych z zaawansowanymi kuponami
Jeśli WooCommerce nie może zapewnić tej funkcji natywnie, jakie jest rozwiązanie?
To trudne wymaganie, ale nasza wtyczka Advanced Coupons dla WooCommerce poradzi sobie z tym dzięki funkcji „Dodaj produkty”.
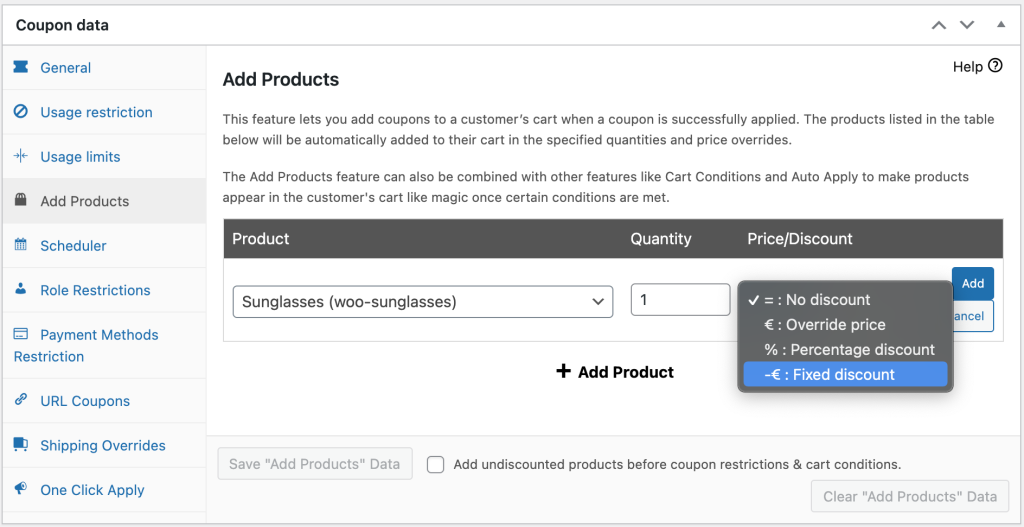
Kupony zaawansowane dodają wiele dodatkowych funkcji do standardowych kuponów WooCommerce, ale istnieją trzy bardzo ważne (i wszechstronne) funkcje, z których będziemy korzystać w tym przewodniku dzisiaj:
- Dodaj produkty – ta funkcja pozwala dodać produkt do koszyka klienta po zastosowaniu kuponu. Możesz również wybrać nadpisanie ceny, co jest tutaj bardzo ważne.
- Auto Apply – ta funkcja, jak sama nazwa wskazuje, automatycznie dodaje kupon do koszyka klienta.
- Warunki koszyka – ta funkcja pozwala określić, kiedy powinien pozwolić na zastosowanie kuponu. Używany w połączeniu z powyższymi dwoma, staje się naprawdę bardzo potężny.
Nakręciłem krótki screencast wideo, aby pokazać dokładnie, jak skonfigurować kupon, który nie tylko rozdaje klientowi darmowy produkt, ale także pozwala ustawić go tak, aby był automatycznie stosowany przy każdym zamówieniu lub tylko w niektórych przypadkach (przez korzystania z warunków koszyka).
Zanim przejdziemy przez konfigurację, najpierw upewnij się, że Twoja witryna ma motyw zgodny z WooCommerce. Możesz napotkać problem w procesie, gdy Twój motyw nie jest zgodny. Sprawdź link, aby uzyskać motywy WordPress dla sklepu internetowego, z których możesz skorzystać.
Krok 1: Skonfiguruj swój darmowy produkt
Korzystanie z funkcji „Dodaj produkty” jest tak proste, jak wybranie konkretnego produktu do dodania, wyszukanie go po nazwie, a następnie zdefiniowanie, ile z tego produktu daje i czy chcesz zastąpić cenę.
Ale pierwszym krokiem jest stworzenie lub wybranie produktu, który chcesz dać po zastosowaniu kuponu.
W moim
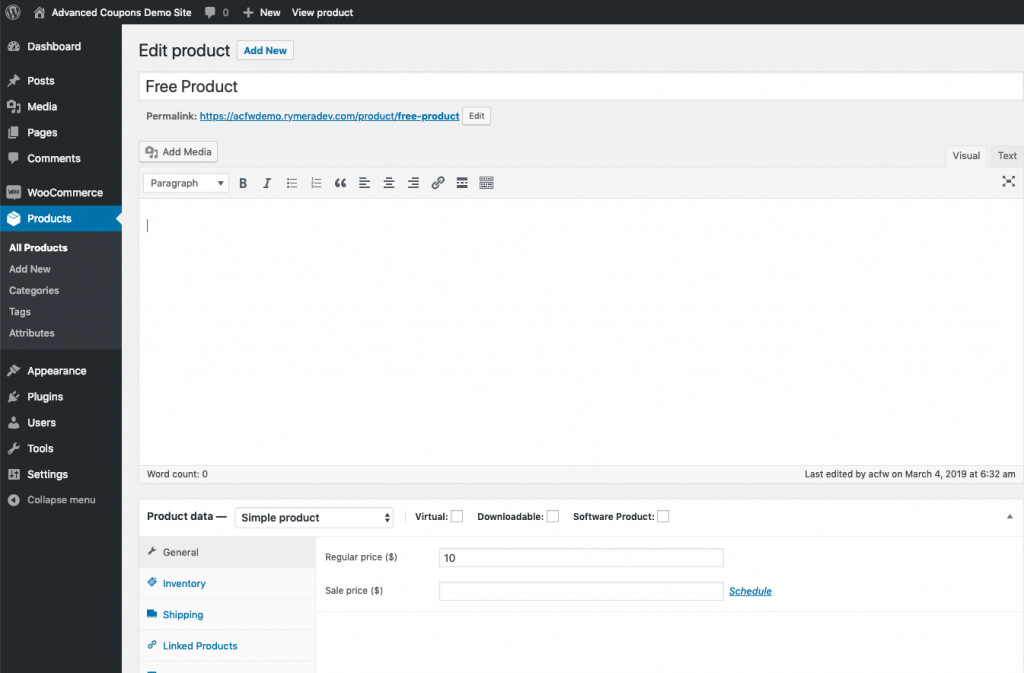
Krok 2: Utwórz kupon
Następnie stworzyłem kupon w WooCommerce.
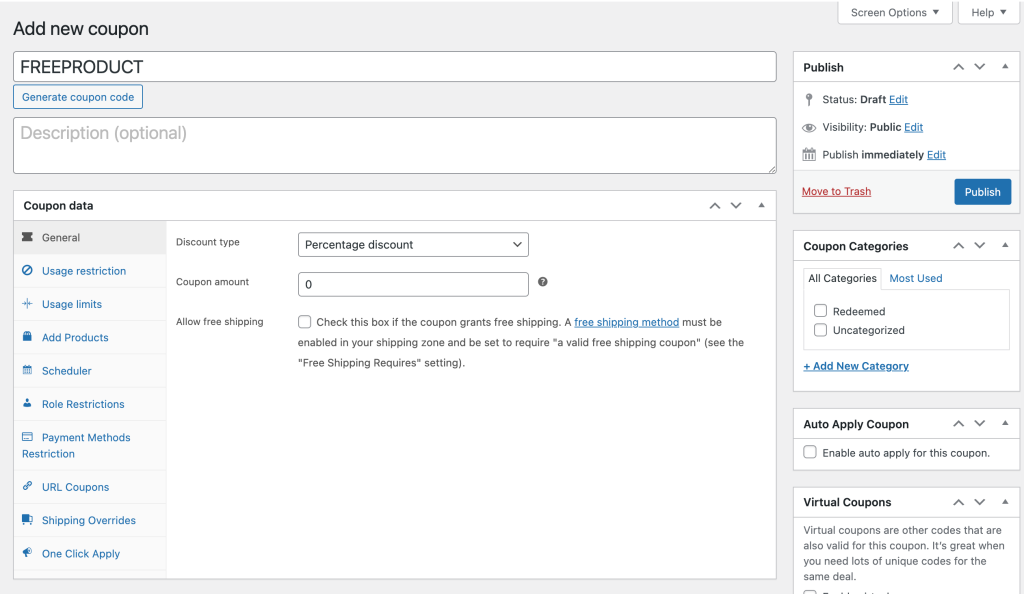
Zauważysz na zrzucie ekranu, że prawdopodobnie po lewej stronie mojego interfejsu znajduje się znacznie więcej zakładek, które możesz zobaczyć w interfejsie WooCommerce. Te dodatkowe zakładki są dodawane przez kupony zaawansowane dla WooCommerce.
Krok 3: Skonfiguruj ustawienia „Dodaj produkty”
Teraz ważny bit, konfigurowanie, który produkt dać po zastosowaniu kuponu oraz w jakiej ilości i w jakiej cenie.
Kliknij „ Dodaj produkt +” , aby dodać produkt do tabeli. Wyszukiwanie i wybór produktu jest łatwe, wystarczy wyszukać według nazwy. Następnie ustaw ilość, którą chcesz podać.
Cena jest tam, gdzie robi się ciekawie (i fajnie!)
Możesz wybrać pozostawienie ceny bez zmian (tj. bez rabatu), nadpisanie ceny do określonej kwoty, zdyskontowanie ceny produktu o wartość procentową lub zdyskontowanie ceny produktu o ustaloną kwotę.
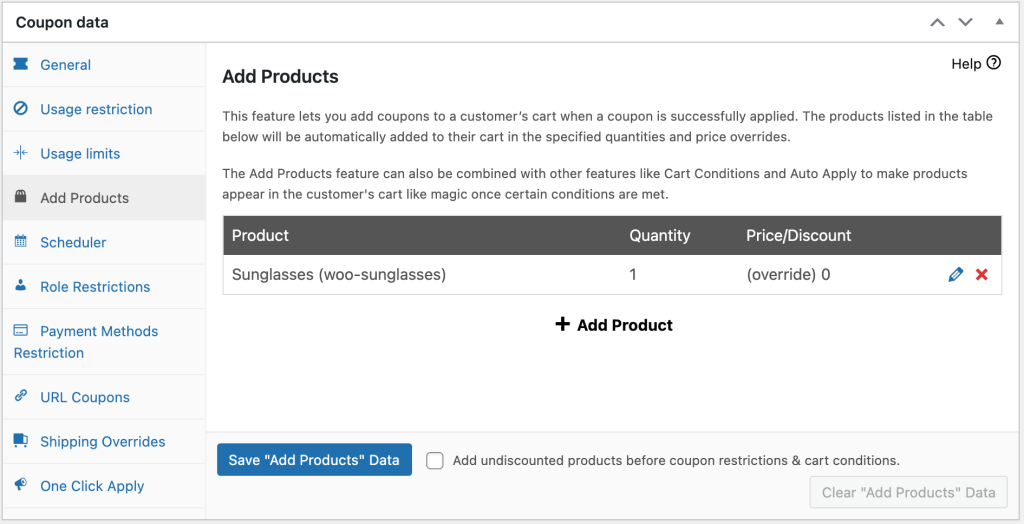
W moim przykładzie zdecydowałem się zastąpić cenę i ustawić kwotę na 0,00 zł, ponieważ chciałem ją rozdać za darmo.
Teraz zapisz kupon i przetestuj na interfejsie.
Jeśli dodasz kupon do koszyka, powinien dodać ten produkt, jak określono w zakładce Dodaj produkty.
Automatycznie podaruj darmowy produkt w WooCommerce
Automatyczne zastosowanie kuponu przez WooCommerce może być świetnym sposobem na zwiększenie wykorzystania specjalnych ofert i uzyskanie większej liczby zamówień.
Jeśli prowadzisz sklep, prawdopodobnie zdajesz sobie sprawę, że im łatwiej zrealizujesz oferty specjalne dla klientów, tym lepiej zareagują.
Automatycznie zastosowany darmowy produkt lub oferta prezentowa oznacza:
- Mniejsze tarcie
- Mniej pytań pomocy
- Czynnik zaskoczenia
- Mniej pracy dla klienta
Mamy tutaj pełny przewodnik na temat automatycznego stosowania kuponów w WooCommerce, ale jest to bardzo proste w przypadku kuponów zaawansowanych:
Krok 4: Ustaw automatyczne stosowanie
Wszystko, co musisz zrobić, to ustawić pole wyboru po prawej stronie ekranu.
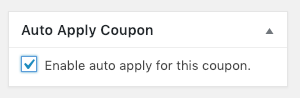
Kupon, który jest stosowany automatycznie, oznacza, że system sprawdzi, czy zostały spełnione „Warunki koszyka”.
Jeśli chcesz zastosować bezpłatny produkt do każdego zamówienia, niezależnie od tego, co kupują lub jaka jest ich suma częściowa koszyka, możesz zatrzymać się tutaj.
W następnej sekcji dowiesz się, jak tworzyć reguły, kiedy kupon może zostać automatycznie zastosowany.
Dodatkowe ograniczenia, które możesz zastosować, przekazując bezpłatne produkty
Dodanie darmowego produktu to dopiero początek.
Poza tym możesz również wykorzystać kupon do innych rzeczy, takich jak udzielanie dalszej zniżki lub nakładanie ograniczeń na to, kiedy mogą korzystać z kuponu.
Możesz też robić takie rzeczy jak:
- Czy kupon zostanie automatycznie zastosowany, gdy wykryje, że się kwalifikuje
- Przedstaw użytkownikowi powiadomienie, kiedy kupon kwalifikuje się do zastosowania. Zapewnij im również przycisk 1-kliknięcie, aby go zastosować
- Ogranicz wykorzystanie kuponu na podstawie innych czynników, takich jak suma częściowa lub to, czy w koszyku znajdują się inne produkty, lub czy wcześniej coś zamówili.
Ten ostatni punkt będzie dla Ciebie bardzo ważny, jeśli chcesz oddać produkt, ale tylko wtedy, gdy zamawiasz coś innego.
Jednak w moim przykładzie pokażę, jak zastosować kupon tylko wtedy, gdy suma częściowa koszyka przekracza określoną kwotę.
Możesz to zrobić, jeśli wiesz, że większość Twoich produktów kosztuje 50 USD lub mniej i chcesz zachęcić ludzi do zamawiania wielu produktów w jednym zamówieniu.
W takim przypadku ustawisz bezpłatny produkt tak, aby był przyznawany tylko wtedy, gdy jednorazowy zakup przekracza 50 USD.
Oto jak wyglądałyby warunki koszyka dla tego typu reguły:
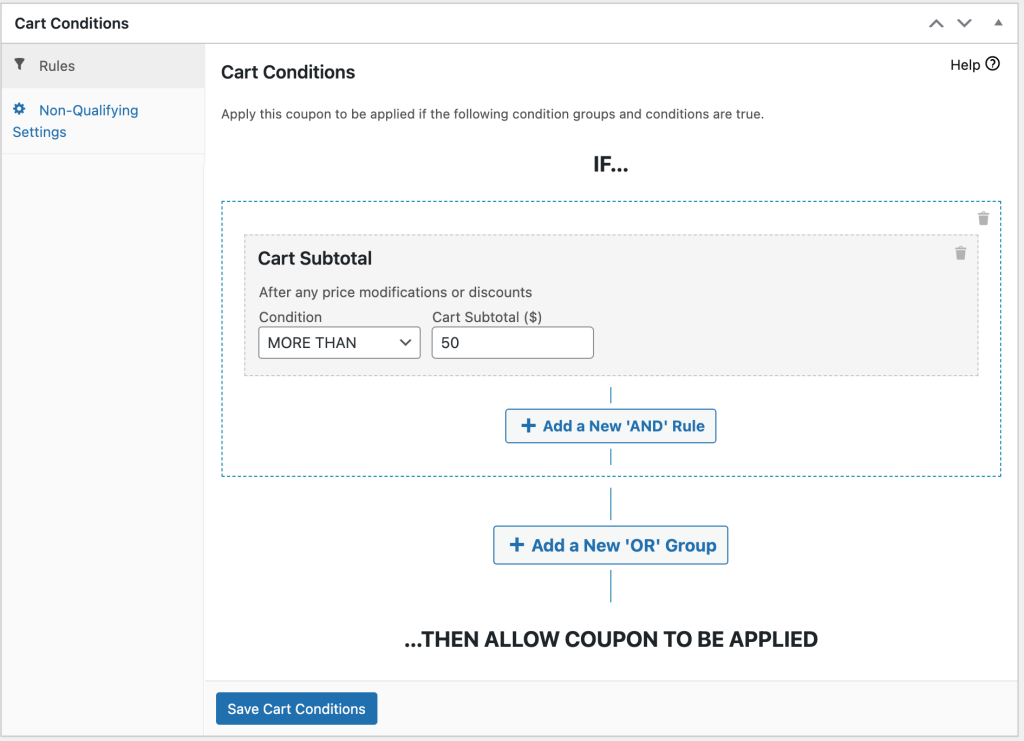
Możesz stworzyć warunki koszyka z niesamowitą elastycznością, ponieważ działa jak „silnik reguł”. Oznacza to, że możesz grupować i tworzyć łańcuchy oraz grupy warunków razem. Wszystkie te rzeczy muszą być prawdziwe, zanim ten kupon (a tym samym darmowy produkt) będzie mógł zostać zastosowany w koszyku klienta.
Na przykład dodanie dodatkowego warunku, takiego jak testowanie roli użytkownika:
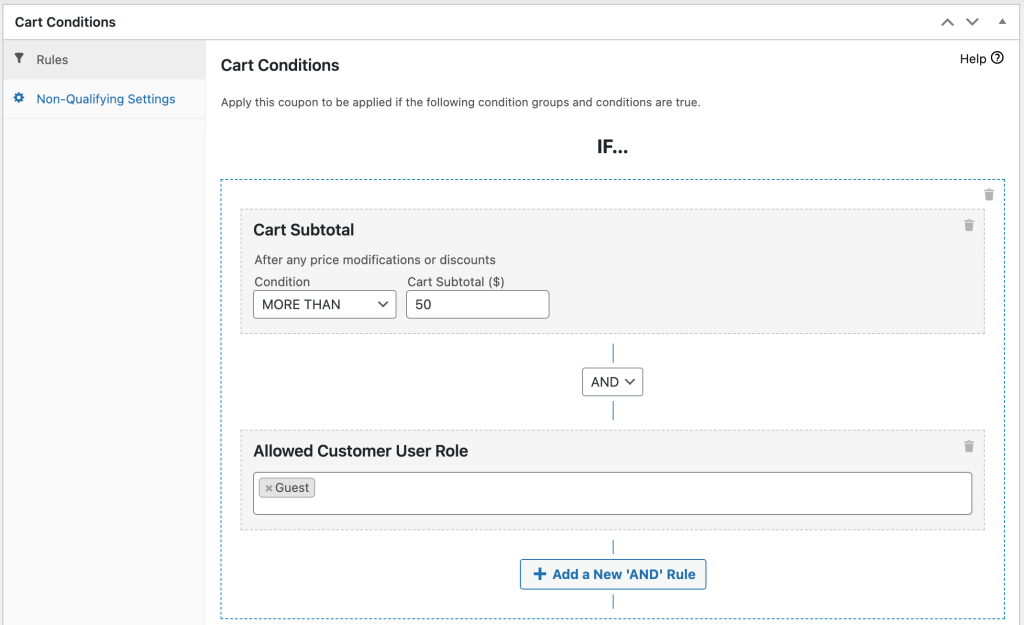
Lub nawet ten, w którym zezwalamy na użycie w dwóch różnych scenariuszach:
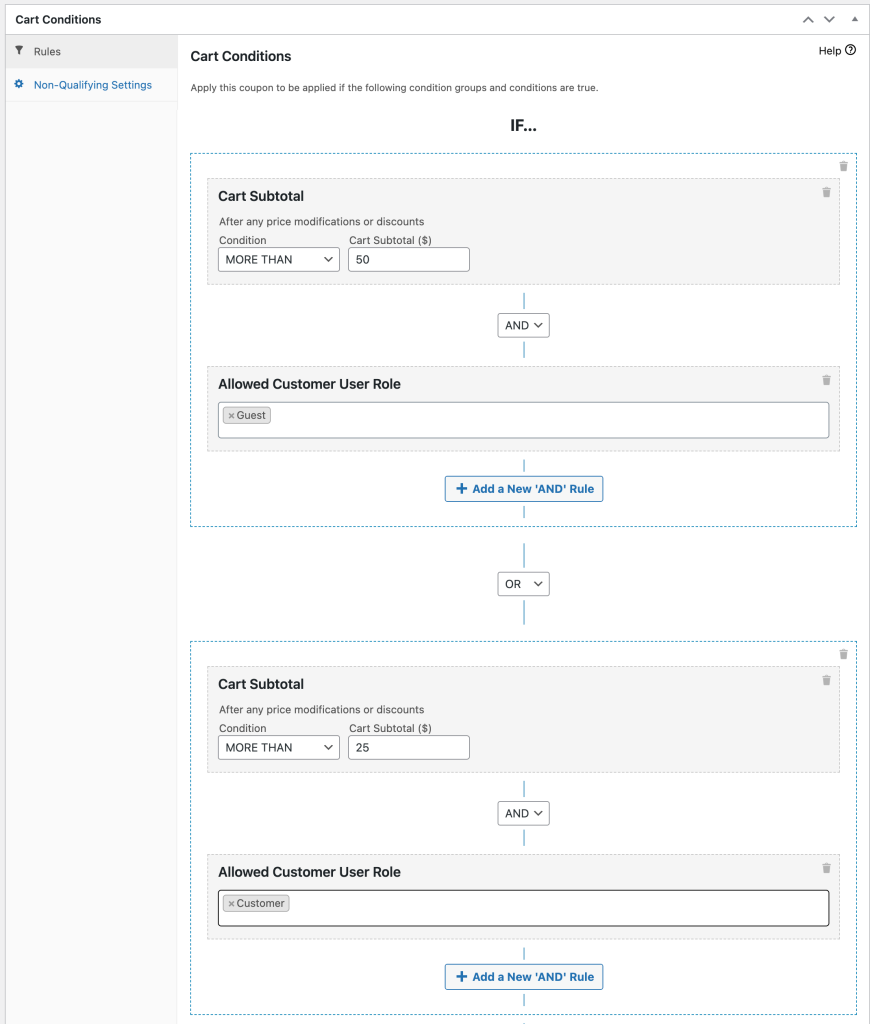
Jak widać, kiedy zaczniesz łączyć wiele warunków i grup warunków, możesz uzyskać całkiem potężne reguły.
Przykłady ofert darmowych produktów
Oferty, które możesz prowadzić z darmowymi produktami, są ograniczone tylko Twoją wyobraźnią.
Oto kilka pomysłów, które nasi klienci wykorzystują w praktyce:
- Oddanie darmowego produktu przy drugim zamówieniu klienta
- Daj produkt gratis, gdy suma częściowa koszyka klienta osiągnie określoną kwotę (aby zachęcić do większych zamówień)
- Przykładowe rozdawanie produktów, gdy klient kupuje określony powiązany produkt (świetne, aby zachęcić go do zapoznania się z nowym produktem, dzięki czemu można go sprzedać w pełnej wersji przy następnym zamówieniu)
- Dawanie bezpłatnych próbek nowych produktów do dowolnego zamówienia hurtowego
- Promocja polegająca na tym, że klient kupuje droższy przedmiot (np. laptop) i otrzymuje bezpłatny dodatek (np. przenośną myszkę)
- Dodanie produktów wsparcia, które są wymagane do rozdania po zakupie głównego produktu (ale nadal posiadanie produktu wsparcia dostępnego do bezpośredniego zakupu w sklepie, co oznacza, że zapasy są również śledzone dla rozdawanych przedmiotów)… wskazówka: użyj automatycznego aplikowania funkcja do tego!
Istnieją również oferty produktowe zwane ofertami BOGO (co oznacza Kup jeden, Zdobądź jeden), a część „dostania” może potencjalnie być darmowym produktem.
Zobacz nasz pełny przewodnik po kuponach WooCommerce BOGO, aby dowiedzieć się, jak to wdrożyć.
Darmowa dostawa WooCommerce
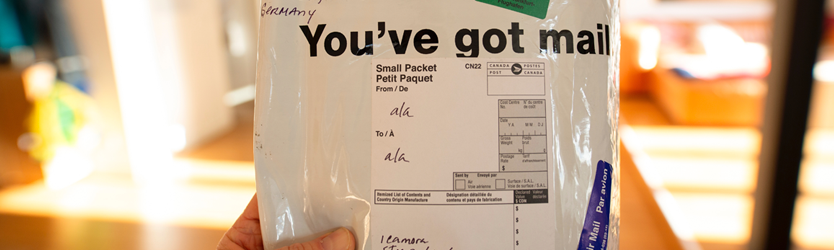
Chcesz więc stworzyć ofertę bezpłatnej wysyłki dla swojego sklepu WooCommerce?
W tej sekcji pokażę, jak stworzyć prostą ofertę bezpłatnej wysyłki za pomocą wbudowanej funkcji kuponów WooCommerce. Następnie rozwinę to, pokazując, jak zrobić kupon na bezpłatną wysyłkę.
Następnie pokażę Ci, jak stworzyć jeszcze bardziej zaawansowaną wersję kuponu wysyłkowego z funkcjami takimi jak zaplanowanie automatycznego uruchamiania kuponu w określonych terminach, dodawanie ograniczeń ( np. oferowanie bezpłatnej wysyłki tylko dla niektórych produktów ), umożliwiając użytkownikom stosowanie bezpłatnej oferta wysyłki poprzez kliknięcie przycisku lub adresu URL i wiele więcej.
Gotowy do wyjścia? Czytaj!
Jak stworzyć ofertę bezpłatnej wysyłki za pomocą natywnej funkcjonalności WooCommerce?
Do podstawowych zastosowań możesz stworzyć ofertę bezpłatnej wysyłki za pomocą wbudowanej funkcjonalności WooCommerce.
Ta metoda działa w mgnieniu oka, ale istnieją pewne ograniczenia, jeśli chodzi o planowanie kuponu, ograniczanie dostępu i oferowanie innych funkcji, aby zachęcić kupujących do dokonania zakupu.
W następnej sekcji pokażemy, jak wtyczka Advanced Coupons może pomóc w naprawieniu tych ograniczeń.
Na razie jednak, oto jak stworzyć kupon na bezpłatną wysyłkę w WooCommerce…
Krok 1: Włącz bezpłatną metodę wysyłki
Aby rozpocząć, musisz utworzyć metodę wysyłki, aby uzyskać zniżkę na bezpłatną wysyłkę.
W tym celu przejdź do WooCommerce → Ustawienia . Następnie kliknij w zakładkę Wysyłka i edytuj strefę wysyłki, dla której chcesz stworzyć ofertę darmowej wysyłki:
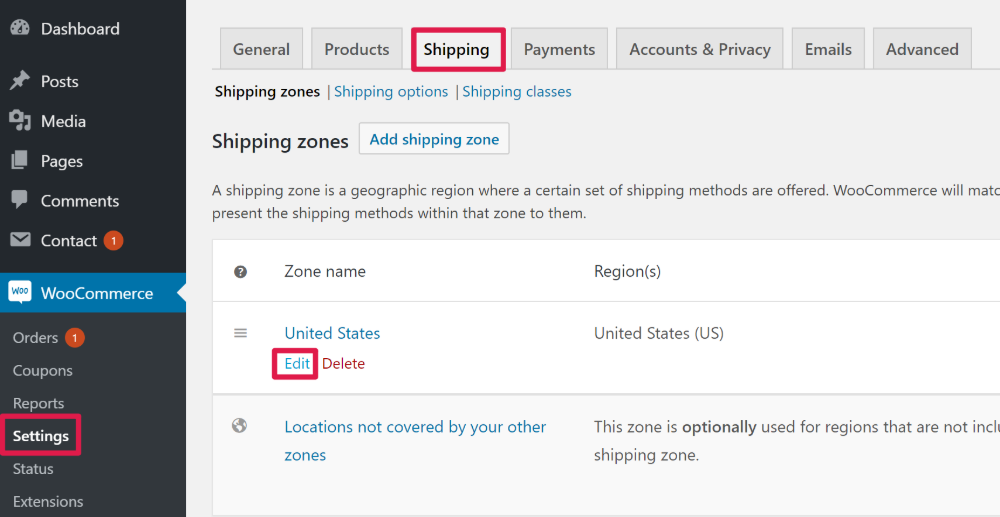
Następnie kliknij przycisk Dodaj metodę wysyłki :
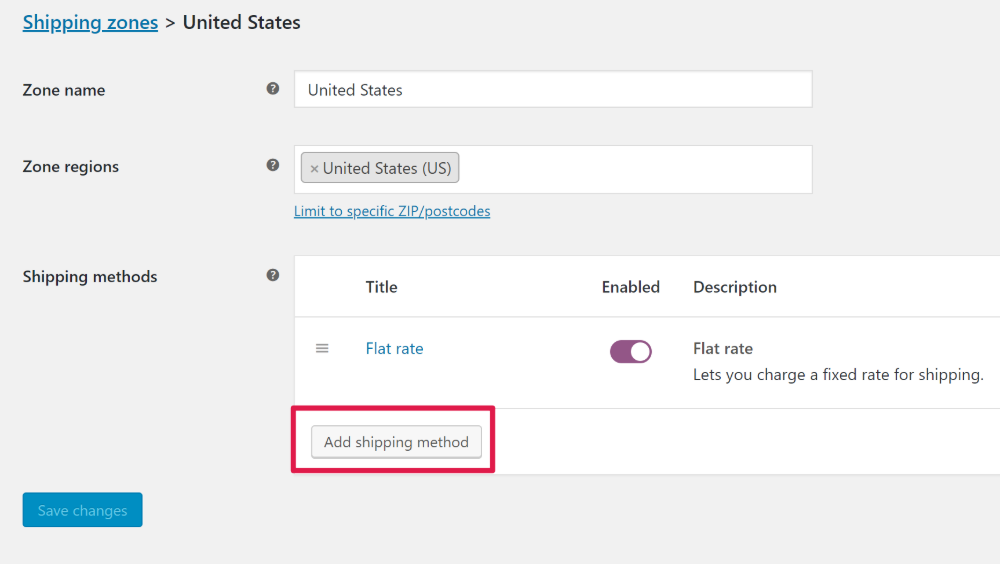
W wyskakującym okienku wybierz Bezpłatna wysyłka z menu rozwijanego, a następnie kliknij Dodaj metodę wysyłki :

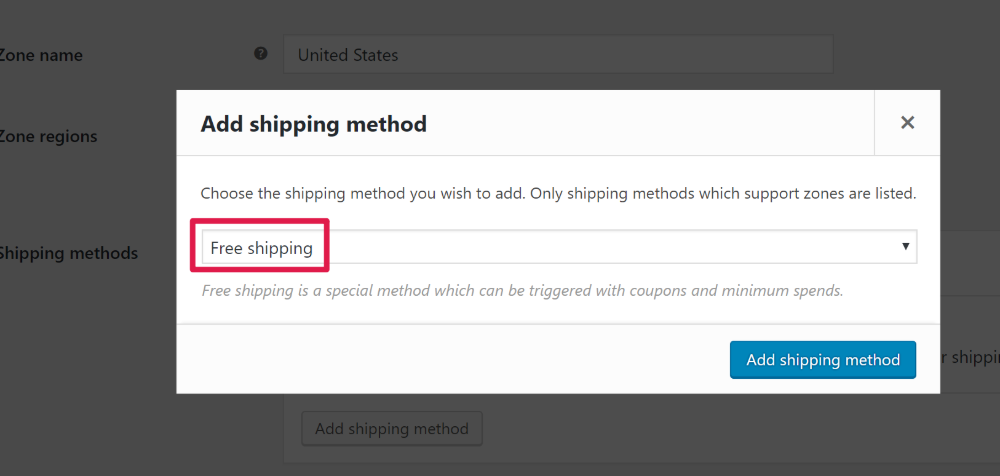
Następnie edytuj nową metodę bezpłatnej dostawy, którą właśnie utworzyłeś:
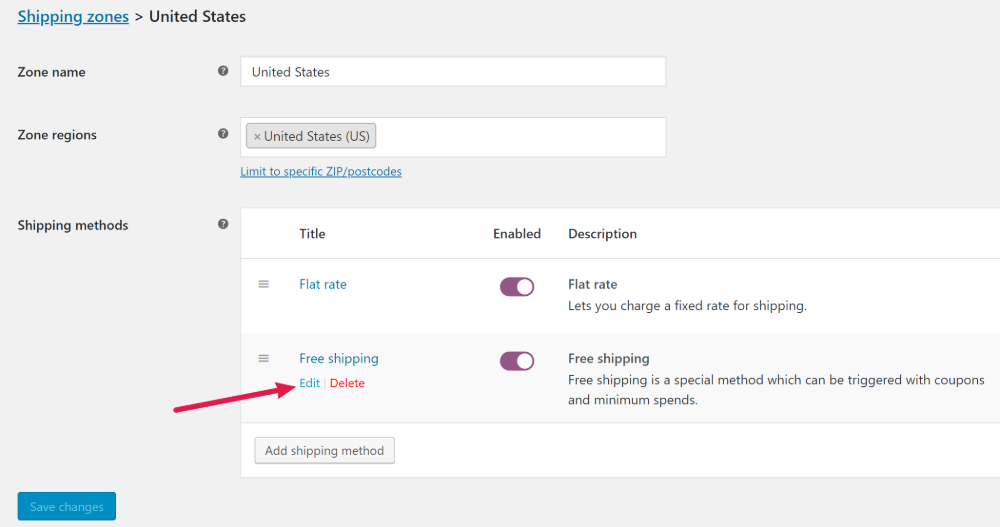
W wyskakującym interfejsie użyj menu Bezpłatna wysyłka wymaga… , aby wybrać Ważny kupon na bezpłatną wysyłkę . Następnie zapisz zmiany:
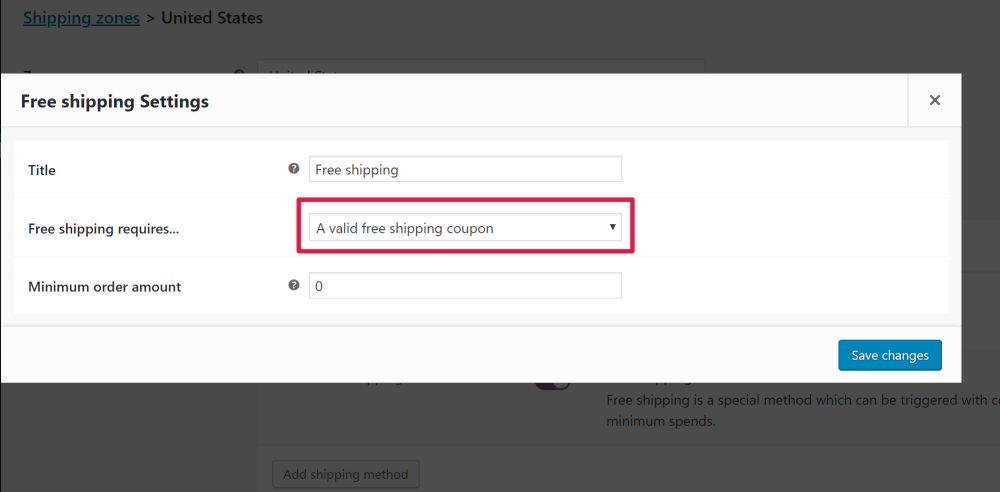
Krok 2: Utwórz kupon na bezpłatną wysyłkę
Następnie możesz utworzyć kupon na bezpłatną wysyłkę, z którego kupujący będą mogli skorzystać, aby skorzystać z utworzonej właśnie metody bezpłatnej wysyłki.
W tym celu przejdź do WooCommerce → Kupony i kliknij Dodaj kupon :
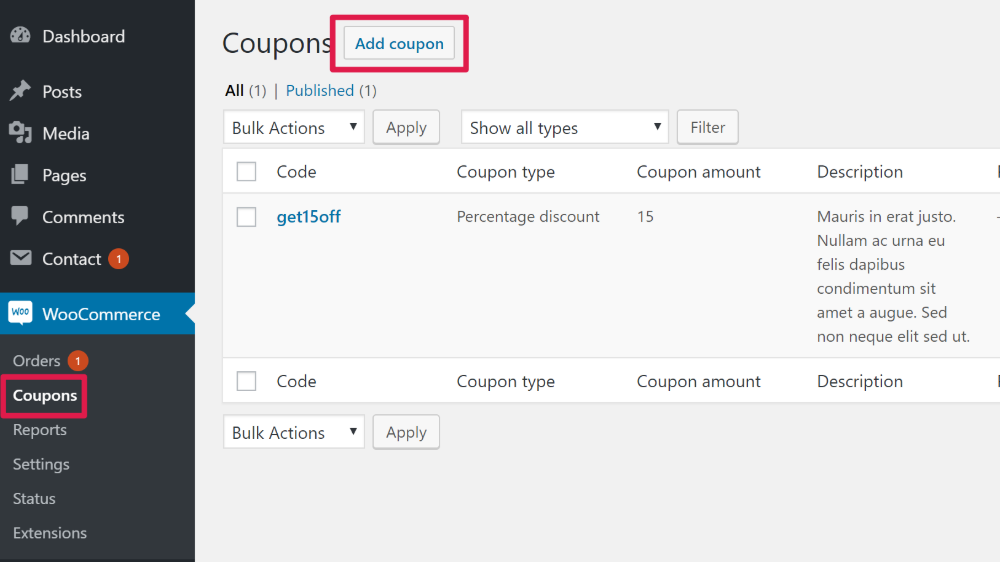
Na następnym ekranie wprowadź kod kuponu, którego chcesz użyć u góry, a następnie zaznacz pole Zezwalaj na bezpłatną wysyłkę :
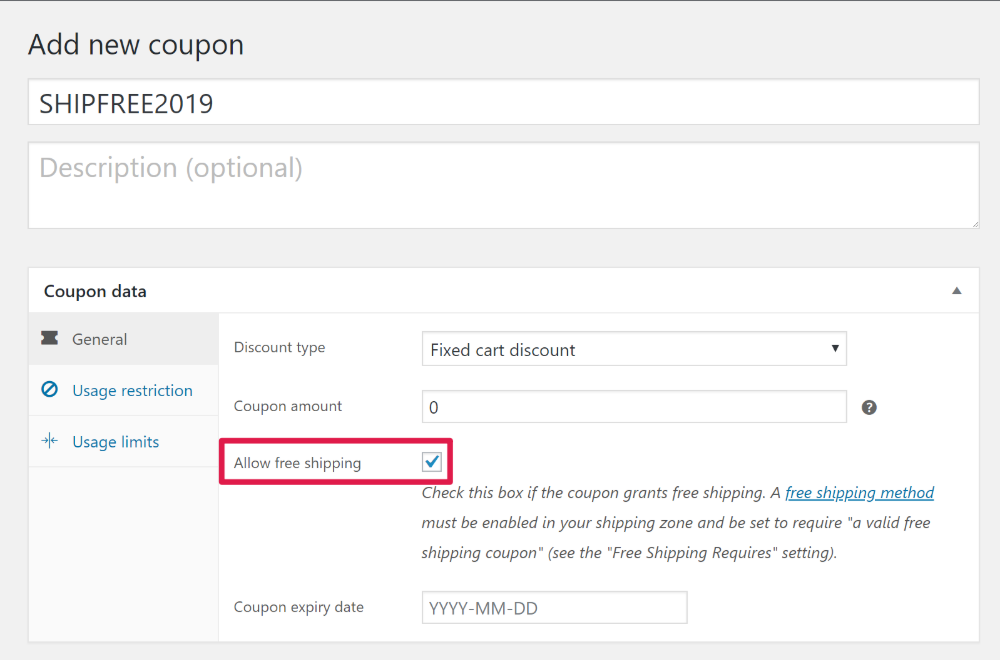
Jeśli chcesz, możesz użyć zakładek Ograniczenie użytkowania i Limity użytkowania, aby ograniczyć dostęp i wykorzystanie kuponu. Na przykład możesz pozwolić kupującym korzystać z kuponu tylko w przypadku zamówień o wartości powyżej 50 USD.
Po zakończeniu kliknij przycisk Opublikuj , aby ożywić kupon:
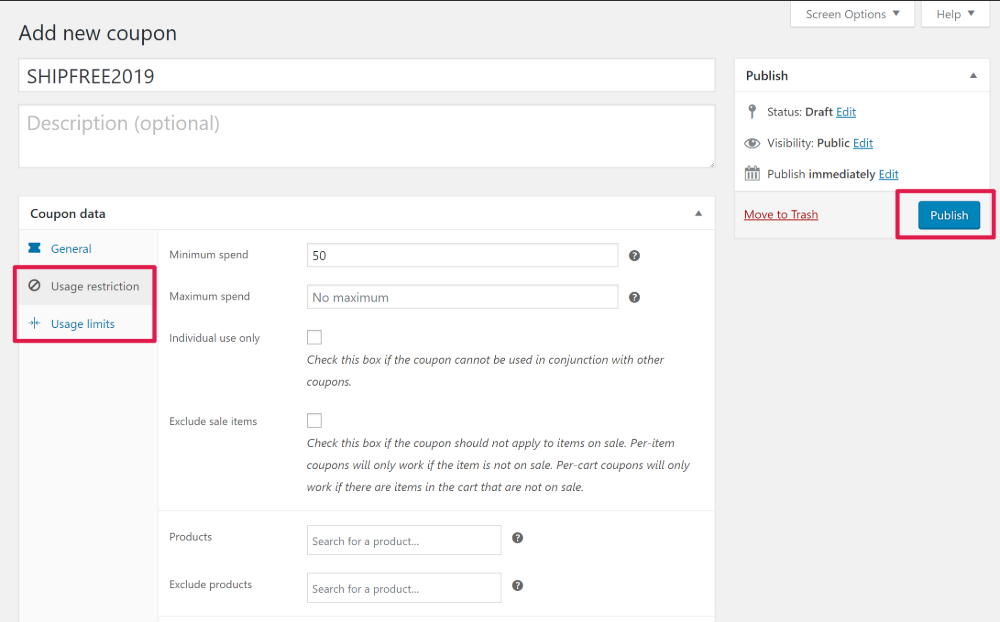
A następnie klienci będą mogli zastosować kupon w swoich koszykach lub podczas kasy:
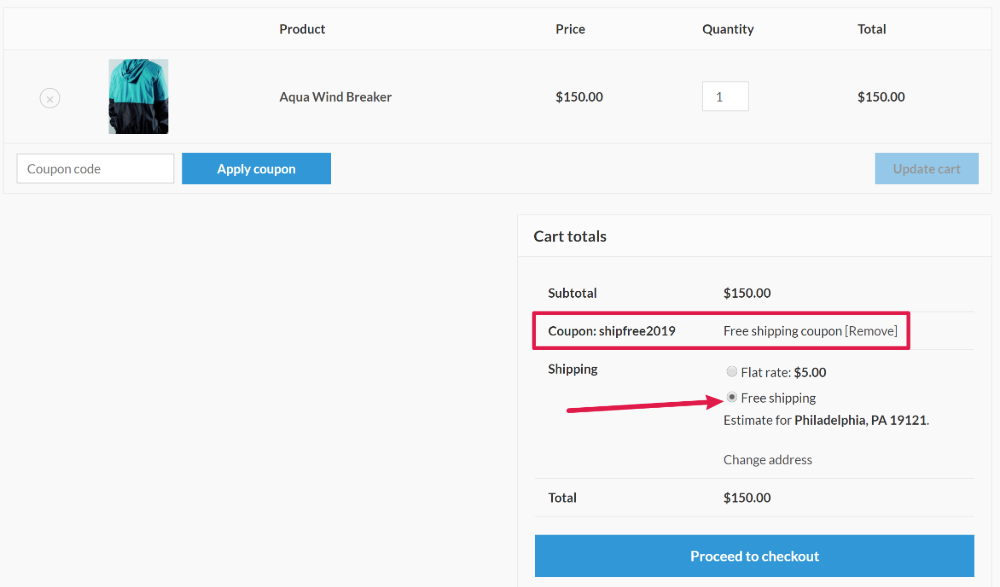
Jak stworzyć bardziej zaawansowany kupon wysyłkowy WooCommerce?
Advanced Coupons to wtyczka WooCommerce, która umożliwia prowadzenie bardziej inteligentnych kampanii kuponowych.
Chociaż możesz go użyć do stworzenia dowolnego rodzaju kuponu, doskonale współpracuje również z kuponami na bezpłatną wysyłkę i pozwala tworzyć ciekawe rodzaje ofert.
Oto kilka rzeczy, które możesz zrobić za pomocą tej wtyczki, których nie możesz zrobić z domyślną funkcją kuponów WooCommerce:
- Zaplanuj daty rozpoczęcia/zakończenia kuponów bezpłatnej wysyłki . Chociaż natywna funkcja pozwala ustawić datę wygaśnięcia, nie ma możliwości zaplanowania daty rozpoczęcia. Dzięki kuponom zaawansowanym możesz skonfigurować automatyczne uruchamianie kampanii, w których liczy się czas.
- Automatycznie zastosuj kupon na bezpłatną wysyłkę w koszykach kupujących na podstawie różnych warunków, które możesz wybrać.
- Ogranicz kupony do określonych ról użytkownika . Możesz na przykład utworzyć specjalny kupon na bezpłatną wysyłkę, który jest dostępny tylko dla płatnych członków w Twojej witrynie.
- Wyświetlaj powiadomienia o kuponach za pomocą przycisku „kliknij, aby zastosować” . Na przykład możesz wyświetlić powiadomienie, gdy użytkownik spełnia warunki, aby skorzystać z kuponu na bezpłatną wysyłkę.
- Dużo więcej!
Advanced Coupons for WooCommerce dodaje swoją funkcjonalność do natywnej funkcji kuponów WooCommerce. Aby rozpocząć, powtórz dokładnie te same kroki, które widziałeś powyżej, aby utworzyć podstawowy kupon na bezpłatną wysyłkę.
Dopiero teraz będziesz mieć całą masę nowych opcji w zwykłym interfejsie kuponów WooCommerce, zawartych w kilku nowych zakładkach z boku:
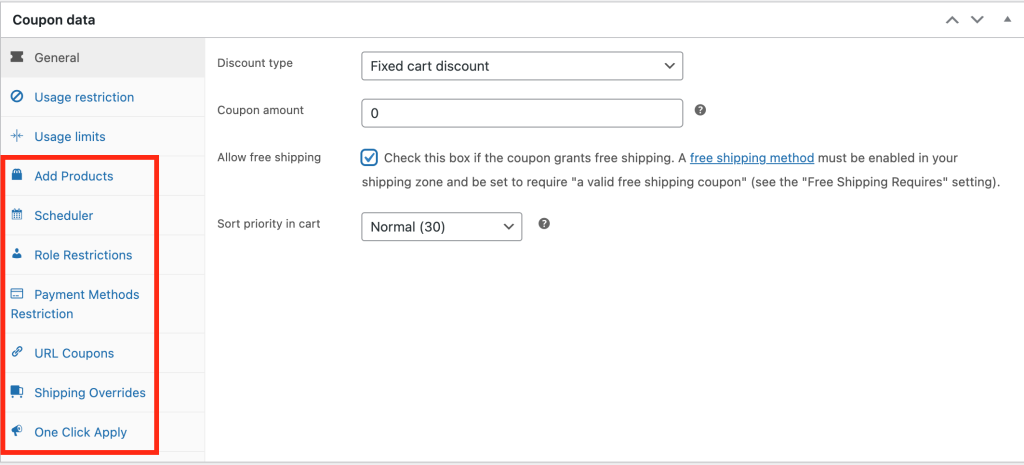
Oto kilka rzeczy, które możesz zrobić dzięki tym dodatkowym funkcjom w kontekście kuponu z bezpłatną wysyłką.
Utwórz datę rozpoczęcia/zakończenia kuponu na bezpłatną wysyłkę
Aby zaplanować wyświetlanie kuponu na bezpłatną wysyłkę tylko w określonych terminach, przejdź do zakładki Harmonogram . Tam możesz wprowadzić datę rozpoczęcia kuponu i datę ważności kuponu . Możesz także dostosować komunikaty, które pojawiają się, gdy kupujący próbuje skorzystać z kuponu przed lub po jego opublikowaniu:
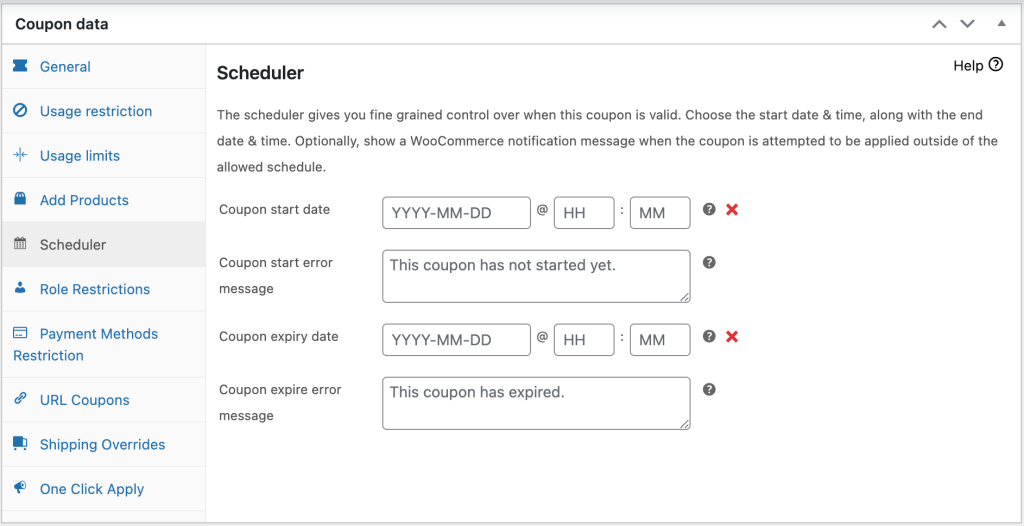
Poniżej możesz zobaczyć, jak pojawia się komunikat, gdy użytkownik próbuje wprowadzić kupon przed rozpoczęciem transakcji:
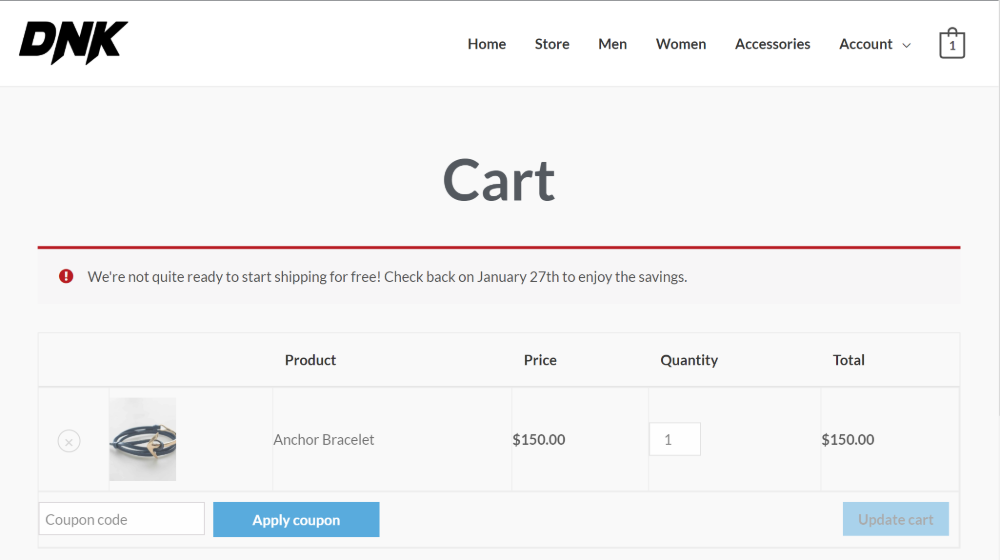
Daj kupującym przycisk „Zastosuj” jednym kliknięciem, gdy spełnią określone warunki
Jeśli kupon na bezpłatną wysyłkę ma ograniczenia, takie jak minimalna kwota zamówienia, funkcja Powiadomienia o zastosowaniu kuponu zaawansowanego jednym kliknięciem to świetny sposób, aby dać kupującym dodatkową motywację do dokończenia zamówienia, gdy zakwalifikują się do otrzymania kuponu bezpłatnej wysyłki.
Zamiast zmuszać ich do pamiętania o zastosowaniu kuponu, ta funkcja się pojawi
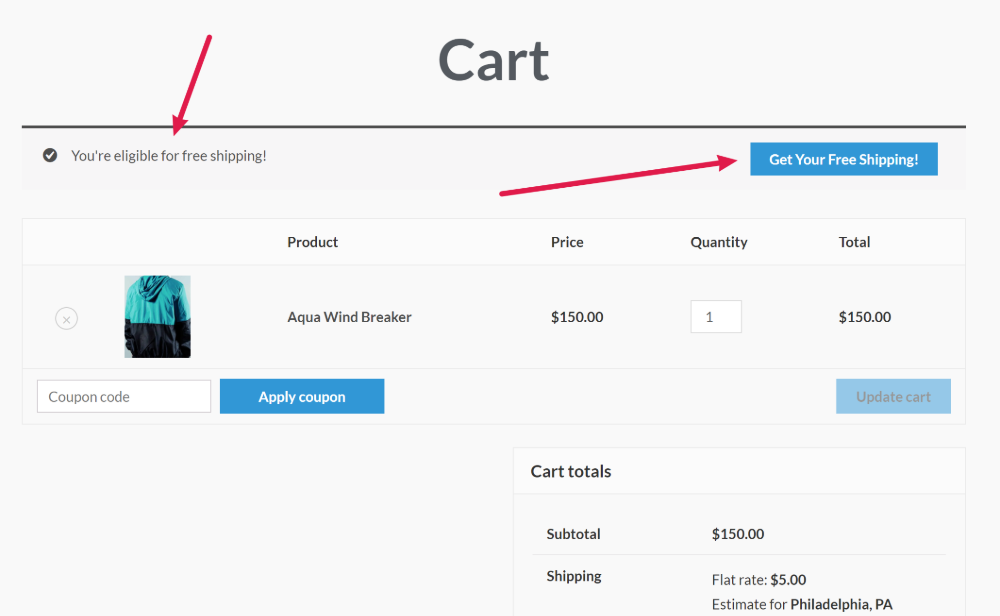
Aby utworzyć własne powiadomienie, przejdź do zakładki Zastosuj powiadomienie jednym kliknięciem . Następnie zaznacz pole, aby włączyć tę funkcję i wprowadź tekst, którego chcesz użyć dla przycisku i wiadomości:
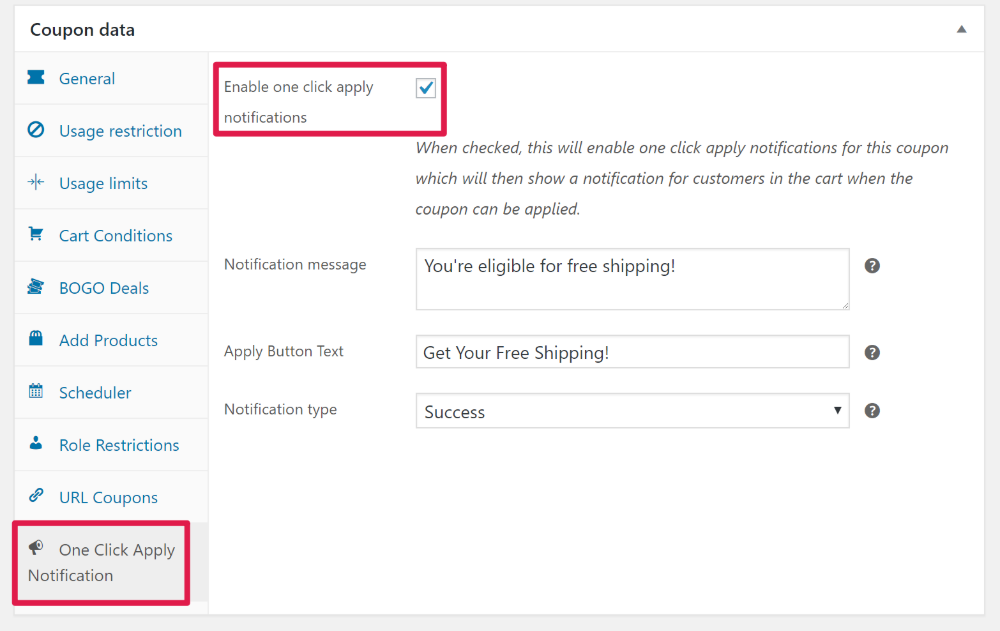
Ogranicz kupon na bezpłatną wysyłkę do określonych ról użytkownika
Chcesz ograniczyć, kto może skorzystać z kuponu na bezpłatną wysyłkę, według roli użytkownika? Możesz oferować ukierunkowane kupony na bezpłatną wysyłkę, aby:
- Członkowie na Twojej stronie członkowskiej lub kursie online
- Sprzedawcy na Twoim rynku wielu dostawców
- Goście
- Każda inna rola użytkownika!
Aby włączyć tę funkcję, przejdź do zakładki Ograniczenia ról i zaznacz pole Włącz ograniczenia ról .
Następnie będziesz mógł wybrać dokładnie role, które mogą korzystać z tego kuponu, a także wprowadzić komunikat o błędzie, który będzie wyświetlany innym rolom użytkownika:
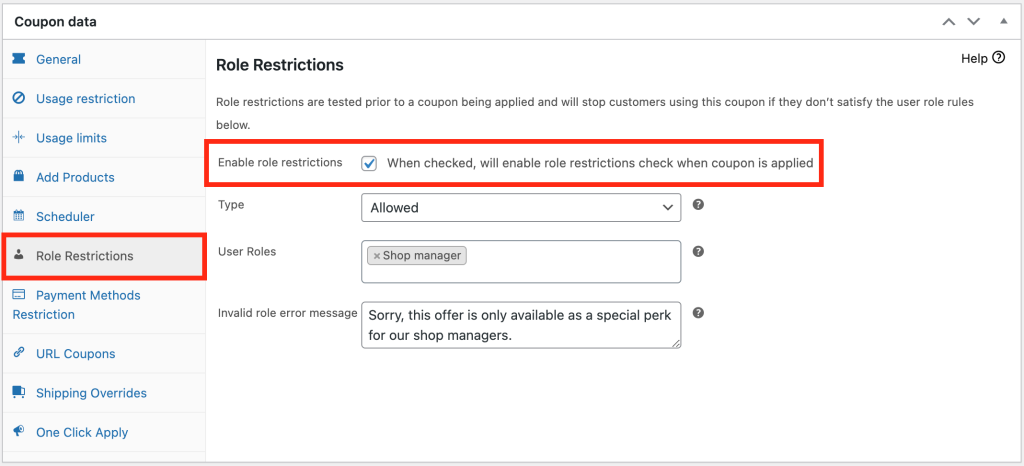
Utwórz adres URL, który stosuje bezpłatną wysyłkę podczas odwiedzania
Aby ułatwić kupującym dostęp do oferty bezpłatnej wysyłki, możesz skorzystać z funkcji kuponów URL kuponów zaawansowanych.
Dzięki tej funkcji możesz udostępnić specjalny adres URL, który automatycznie stosuje kupon na bezpłatną wysyłkę, gdy ludzie go odwiedzają.
Jest to szczególnie przydatne, jeśli promujesz swoją ofertę bezpłatnej dostawy w mediach społecznościowych. Wystarczy, że udostępnisz link swoim obserwatorom społecznościowym, a oni będą mogli od razu skorzystać z oferty.
Aby skonfigurować tę funkcję, przejdź do zakładki Kupony URL . Tam możesz uzyskać adres URL, a także dodać niestandardowe przekierowanie i wiadomość. Na przykład możesz automatycznie przekierować ludzi do ich koszyków i przekazać im taką wiadomość o sukcesie:
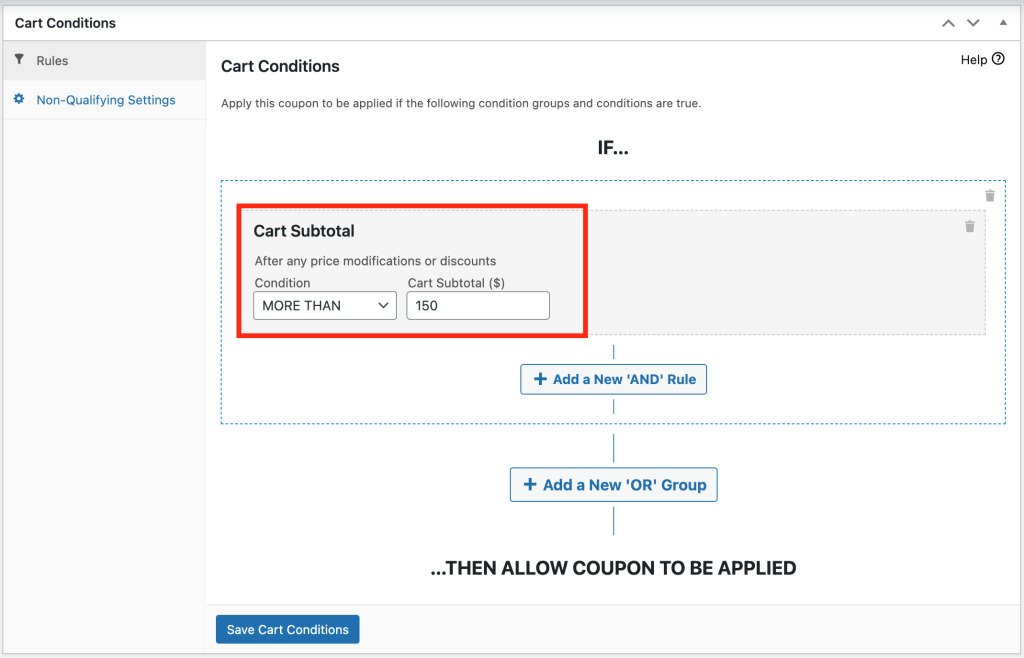
Daj bezpłatną wysyłkę automatycznie powyżej sumy częściowej
Ostatnim przykładem, który chcę Ci pokazać, jest automatyczne przyznawanie bezpłatnej wysyłki, gdy klient przekroczył pewną sumę częściową w swoim koszyku.
Aby to zrobić, potrzebujesz warunku koszyka o nazwie „Suma częściowa koszyka”:
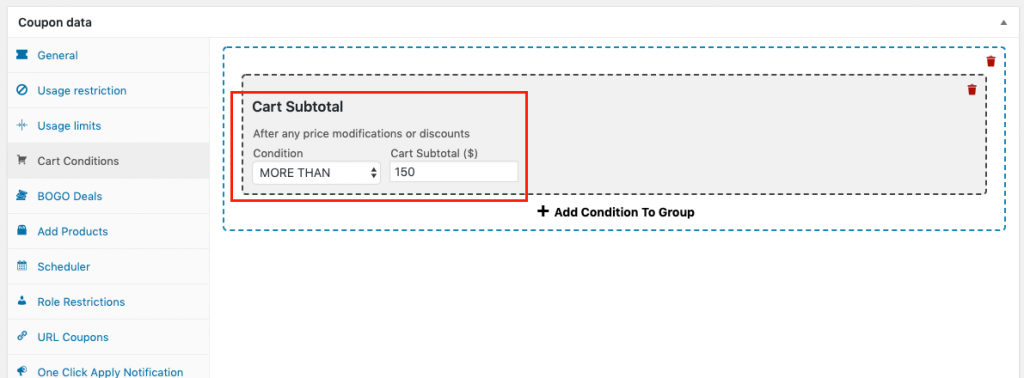
Musisz również określić, że automatyczne stosowanie ma być włączone:
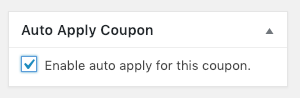
Teraz, gdy klient umieści w koszyku więcej niż 150 USD (lub dowolną kwotę, którą określisz), otrzyma bezpłatną wysyłkę za pośrednictwem automatycznie dodanego kuponu.
A gdy ich suma częściowa spadnie poniżej 150 USD, system jest wystarczająco inteligentny, aby automatycznie usunąć ofertę.
Bądź kreatywny dzięki warunkom koszyka
Podkreśliliśmy kilka konkretnych sytuacji powyżej, ale mocną stroną kuponów zaawansowanych jest to, że pozwalają tworzyć własne, unikalne sytuacje za pomocą funkcji Warunki koszyka .
Tutaj możesz dodać różne warunki do swojej oferty bezpłatnej wysyłki, w tym:
- Ilości produktów
- Suma częściowa lub ilość zamówienia
- Status zalogowania klienta
- Rola użytkownika klienta
- W ciągu X godzin od ostatniego zamówienia lub daty rejestracji
- Czy klient wcześniej zamówił coś konkretnego
Możesz mieszać i dopasowywać te reguły, aby tworzyć własne niestandardowe scenariusze:
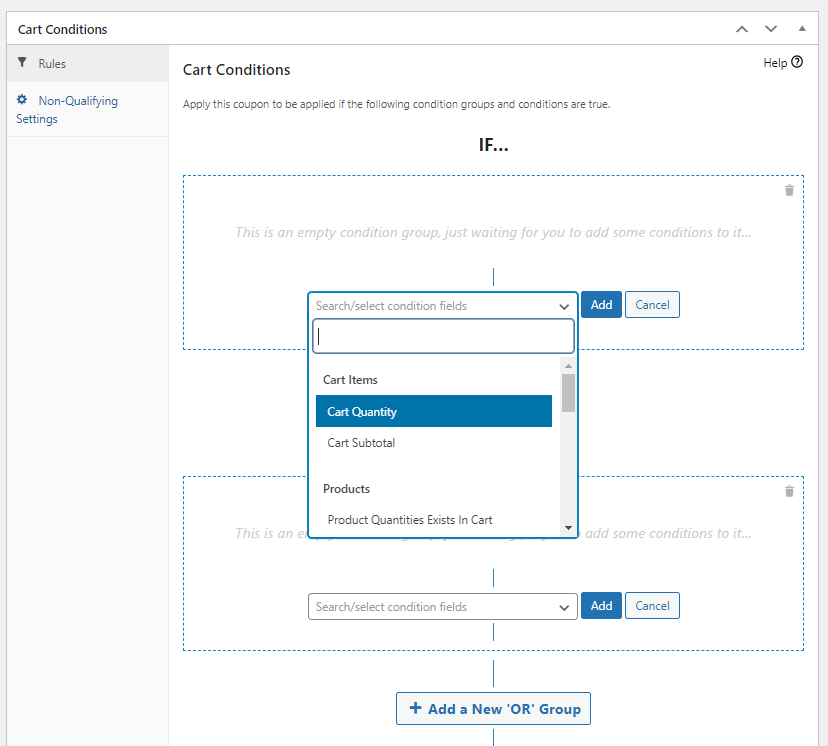
Na przykład możesz zaoferować bezpłatną wysyłkę niektórych produktów lub określonych ilości produktów. Możesz też zaoferować bezpłatną wysyłkę jako specjalny dodatek lojalnościowy dla klientów, którzy ponownie zamówią w określonym przedziale czasowym.
Rozwiązywanie problemów: Kupon na bezpłatną wysyłkę WooCommerce nie działa
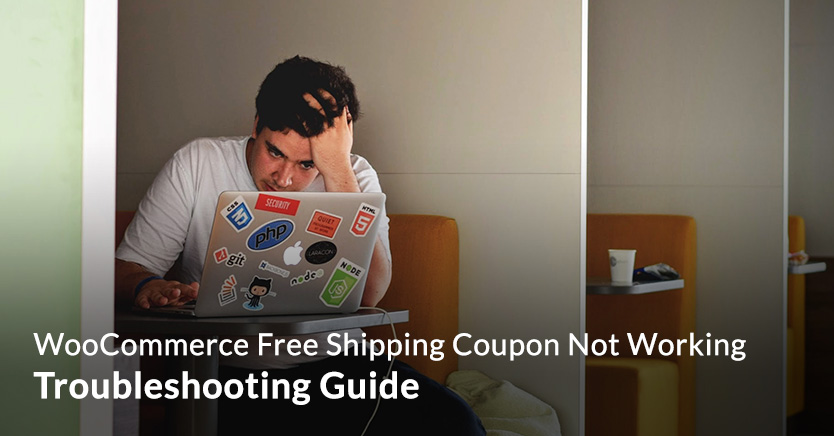
Istnieje kilka potencjalnych przyczyn, dla których kupon na bezpłatną wysyłkę nie działa. Omówimy je jeden po drugim.
Potencjalna przyczyna nr 1: Nie zdefiniowano bezpłatnej wysyłki
Jeśli chcesz, aby Twój kupon na bezpłatną wysyłkę rzeczywiście działał, musisz umożliwić otrzymanie bezpłatnej wysyłki.
Brak włączonej bezpłatnej wysyłki = brak możliwości zapewnienia przez system bezpłatnej wysyłki.
Potencjalna przyczyna nr 2: kupon został ograniczony
WooCommerce ma funkcje kuponów, które ograniczają liczbę użyć kuponu. Dotyczy to również kuponów, które po prostu zapewniają bezpłatną wysyłkę.
Możesz ograniczyć kupony w oparciu o następujące elementy:
- Całkowite wykorzystanie kuponu
- Ile razy skorzystał z niego jeden klient
- Maksymalna liczba przedmiotów, których może dotyczyć

Po pierwsze, upewnij się, że ustawienia na Twoim kuponie są poprawne tak, jak chcesz.
Następnie upewnij się, że Twój klient nie natrafił już na żadne z tych ograniczeń. Jeśli tak, to wyjaśniałoby, dlaczego to nie działa.
Potencjalna przyczyna #3: Kupon jest w wersji roboczej
Jeśli kupon działa w roli administratora lub menedżera sklepu, ale nie działa w przypadku ról klienta lub gości, prawdopodobnie kupon nie jest w stanie opublikowanym.
Jedynym sposobem zmiany statusu kuponu jest skorzystanie z pola Opublikuj w prawym górnym rogu ekranu podczas edytowania kuponu.
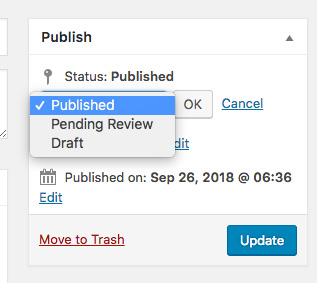
Potencjalna przyczyna #4: Konflikt wtyczek
Jeśli masz pewność, że nie jest to problem z konfiguracją samego kuponu, możliwe, że inna wtyczka powoduje konflikt kodu.
Może to być szczególnie prawdziwe w przypadku, gdy kupon darmowej wysyłki WooCommerce nie działa, ponieważ istnieje wiele wtyczek, które zmieniają sposób działania wysyłki w systemie.
W takim przypadku wskazane jest wykonanie „ogólnego debugowania”, które powinno pomóc w wyodrębnieniu tego, co się dzieje.
Aby przeprowadzić ogólny debug, powinieneś:
- Wyłącz wszystkie inne wtyczki oprócz WooCommerce
- Jeśli to możliwe, przełącz się na jeden z domyślnych motywów (np. TwentyEighteen)
- Sprawdź, czy problem nadal występuje
- Jeśli problem już nie występuje, zacznij ponownie włączać wtyczki jeden po drugim, testując w międzyczasie problem
- Kontynuuj, dopóki nie określisz, która wtyczka lub motyw powoduje awarię
Jeśli możesz wyeliminować problematyczną wtyczkę, zrób to. W przeciwnym razie nadszedł czas, aby skontaktować się z autorem tej wtyczki. Upewnij się, że dajesz im wszystkie dowody wskazujące na to, że ich wtyczka jest przyczyną.
Kiedy korzystać z bezpłatnych ofert w WooCommerce
Bez względu na to, czy dajesz darmowy produkt , prezent , czy wręczasz bezpłatną wysyłkę klientowi, ludzie zawsze doceniają otrzymanie czegoś za darmo.
A teraz, gdy skończyłeś ten artykuł, wiesz dokładnie, jak wdrożyć swoją darmową ofertę w WooCommerce!
Mając po swojej stronie zaawansowane kupony dla WooCommerce, możesz nawet składać bezpłatne oferty z bardziej zaawansowanymi strategiami marketingowymi, dzięki czemu możesz uzyskać jak najwięcej marketingowych korzyści za swoje pieniądze.
Jeśli masz jakiekolwiek pytania dotyczące konfigurowania bezpłatnych ofert w WooCommerce, zostaw komentarz poniżej!
