Jak wyświetlić najczęściej komentowane posty w WordPress (2 techniki)
Opublikowany: 2023-06-20Czy chcesz wyświetlać swoje najczęściej komentowane posty w WordPress?
Wyróżnienie najczęściej komentowanych postów pomaga Twoim ludziom znaleźć idealną treść, zwiększyć liczbę odsłon i zwiększyć zaangażowanie w witrynie.
W tym artykule pokażemy, jak krok po kroku wyświetlać najczęściej komentowane posty w WordPress.
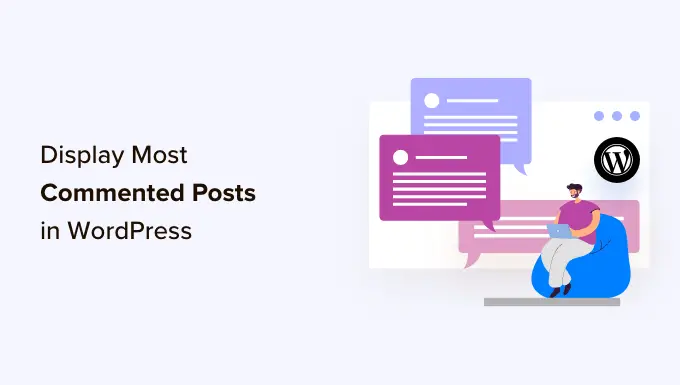
Po co wyświetlać najczęściej komentowane posty w WordPress?
Twoje najczęściej komentowane posty mają bardzo duże etapy zaangażowania konsumentów. Wyświetlając swoje lubiane posty, zachęcasz nowych czytelników do zapisania się do dialogu i spędzenia znacznie więcej czasu w witrynie WordPress.
Wszystko to razem stanowi znaczący wzrost społecznego dowodu słuszności Twojej strony internetowej.
Kiedy Twoi czytelnicy pozostają na Twojej stronie internetowej przez dłuższy czas, możesz nakłonić ich do przeczytania dodatkowego wpisu, wpisania się na Twoją listę e-mailową lub dokonania zakupu.
Co więcej, gdy nowi ludzie odchodzą od uwagi, stają się częścią lokalnej społeczności. Może to pomóc w budowaniu zaufania wśród odbiorców podczas długiego wyrażenia.
To jest obecnie wyjaśniane, przyjrzyjmy się, jak po prostu wyświetlić ekran najczęściej komentowanych postów w WordPress, wykorzystując 2 strategie. Możesz kliknąć poniższe hiperłącza, aby przejść do dowolnej części:
Istnieje kilka różnych wtyczek WordPress do popularnych postów, których można użyć do przeglądania popularnych artykułów lub postów na blogu, ale najprostszym w użyciu jest MonsterInsights.
Jest to najlepsze rozwiązanie analityczne dla WordPress, używane przez ponad 3 miliony stron internetowych. Dzięki tej wtyczce możesz bez wysiłku wyświetlać najczęściej komentowane posty w dowolnym miejscu na swojej stronie internetowej.
Pierwszą rzeczą, którą musisz zrobić, to zainstalować, aktywować i skonfigurować MonsterInsights. Aby uzyskać więcej informacji, zobacz nasz przewodnik dla początkujących dotyczący umieszczania Google Analytics w WordPress.
Uwaga: istnieje całkowicie darmowa wersja MonsterInsights, ale w tym samouczku używamy profesjonalnej wersji, biorąc pod uwagę, że zawiera ona element popularnych postów.
Podczas aktywacji przejdź do Statystyki »Preferowane posty , a następnie kliknij w menu kartę „Widżet popularnych postów”.
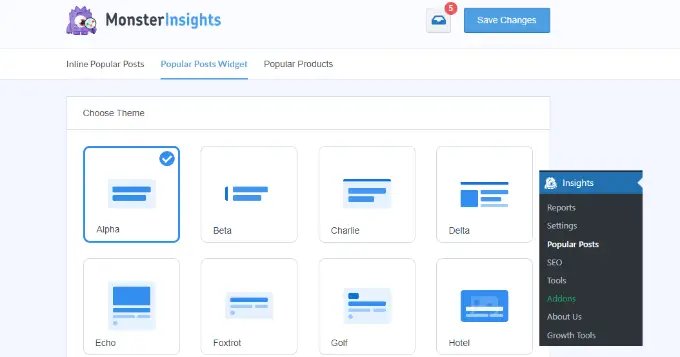
Na tym ekranie możesz kontrolować ogólny wygląd swoich najczęściej komentowanych postów.
Zasadniczo wybierz „Motyw”, którego chcesz używać dla najczęściej komentowanych postów. Koncepcja działa podobnie do Twojego motywu WordPress i reguluje ogólną strukturę widżetu najczęściej komentowanych postów.
Na tym ekranie jest mnóstwo innych opcji dostosowywania.
Na przykład w meta-polu „Podgląd motywu” możesz przeglądać najczęściej komentowane posty w „szerokiej” strukturze pod materiałem lub w formacie „wąskim” zgodnie z ideałem pisanej treści.
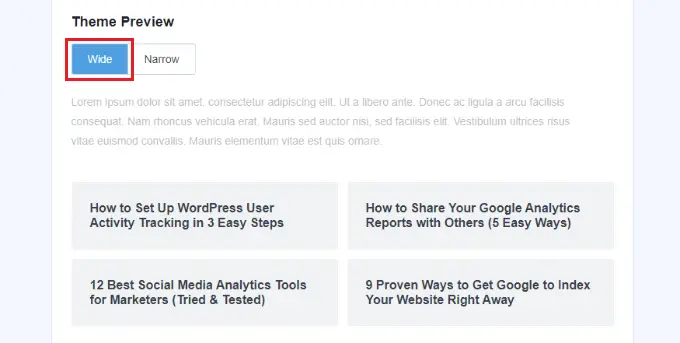
Następnie masz znacznie więcej możliwości dostosowania stylu i projektu.
Dla ilustracji możesz poprawić rozmiar i kolorystykę tytułu, ikony i osiągnięć.
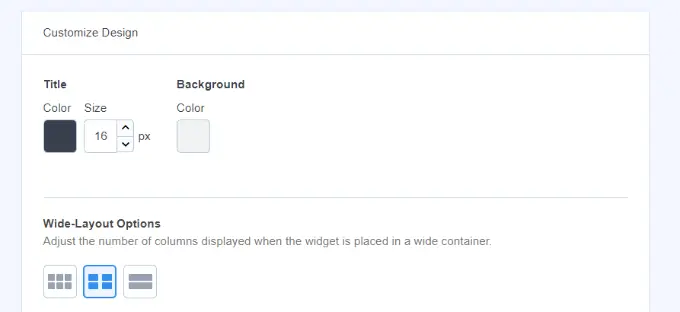
MonsterInsights natychmiast zachowa wszelkie modyfikacje, które wprowadzisz w opcjach wyświetlania najczęściej komentowanych postów.
Gdy tylko skończysz dostosowywać wygląd komentowanych postów, nadszedł czas, aby przejrzeć popularne posty według komentarzy.
W meta polu „Sortuj według” wybierz przycisk „Komentarze”.
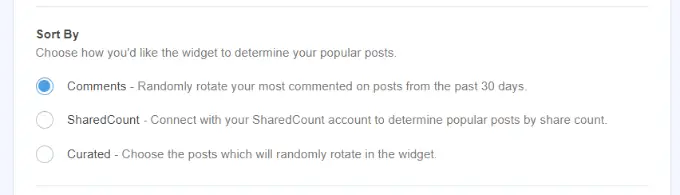
Następnie możesz przewinąć w dół i sprawdzić znacznie więcej alternatyw włączania i wykluczania postów.
Istnieje również możliwość uwzględnienia postów z poszczególnych klas w popularnym widżecie postów.
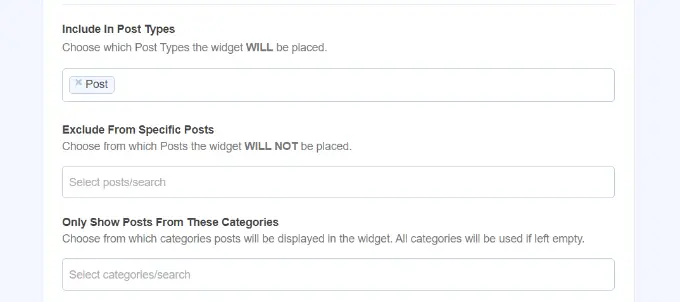
MonsterInsights rutynowo pokaże Twoje najczęściej komentowane posty.
Masz kilka unikalnych opcji włączania preferowanych postów do WordPress. Możesz wybrać podręcznik lub automatyczne umieszczanie.
Jeśli zdecydujesz się na „Automatyczne” umieszczenie, wtyczka uwzględni Twoje najczęściej komentowane posty WordPress bezpośrednio po ostatnim akapicie Twoich postów na blogu.
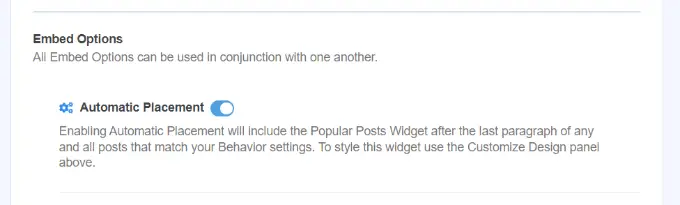
Inną opcją jest ręczne wyświetlanie najczęściej komentowanych postów. Jeśli wybierzesz rozwiązanie „Ręczne”, możesz dołączyć popularny widżet postów z blokiem Gutenberga lub krótkim kodem.
Aby to zrobić, otwórz stronę lub umieść ją w dowolnym miejscu, aby wyświetlić najczęściej komentowane posty.
W edytorze treści po prostu kliknij ikonę „+” i znajdź blok „Popularne posty”.
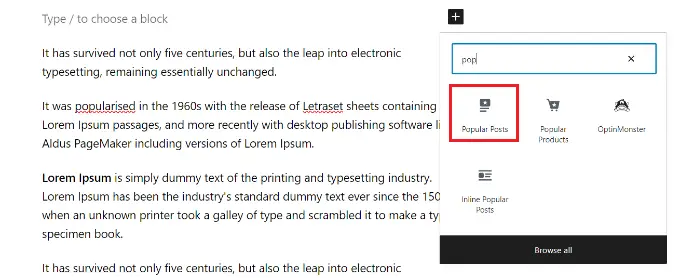
Spowoduje to natychmiastowe włączenie najczęściej komentowanych postów do Twojej witryny.
Upewnij się, że po prostu klikniesz „Aktualizuj” lub „Publikuj”, aby wprowadzić zmiany.
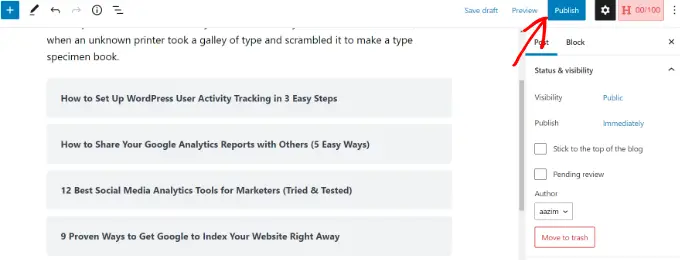
Teraz, gdy Twoi klienci odwiedzą witrynę internetową, zobaczą najczęściej komentowane posty.

Możesz zatrzymać się na stronie internetowej, aby zobaczyć najbardziej lubiane posty z odpowiedziami w ruchu.
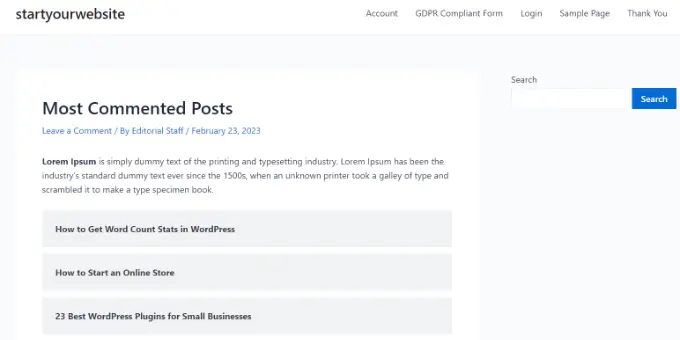
Drugie podejście będzie polegało na dodaniu kodu do dokumentów WordPress.
Mimo to istnieją pewne wady korzystania z tej metody. Początkowe wymaga włączenia kodu do WordPressa, więc nie jest przyjemne dla początkujących. Nawet mały błąd może wywołać poważne problemy, dlatego zalecamy ulepszenie głównych informacji WordPress dla zaawansowanych użytkowników.
Po drugie, kod nie jest tak zoptymalizowany pod kątem funkcjonalności jak wtyczka MonterInsights. Oznacza to, że poprawi to obciążenie serwera i może spowolnić Twoją witrynę.
To jest obecnie wyjaśniane, rzućmy okiem na to, jak możesz wyświetlać na ekranie najczęściej komentowane posty w WordPress bez posiadania wtyczki.
Dodanie fragmentu kodu do pliku Ability.php
Będziesz chciał włączyć poniższy kod do swojego pliku features.php. Radzimy to zrobić, pracując z wtyczką WPCode. Jest to najbezpieczniejszy i najlepszy sposób na włączenie niestandardowego kodu do witryny WordPress.
Początkowo będziesz chciał zainstalować i aktywować wtyczkę WPCode. Aby uzyskać dodatkowe fakty, pamiętaj o zapoznaniu się z naszymi wytycznymi dotyczącymi konfigurowania wtyczki WordPress.
Uwaga: Możesz także użyć bezpłatnej wtyczki WPCode, ponieważ ma ona wszystkie funkcje, które chcesz wstawić do tego kodu.
Po aktywacji możesz przejść do fragmentów kodu »Wstaw fragment z pulpitu nawigacyjnego WordPress i wybierz opcję „Dodaj własny kod (nowy fragment)”.
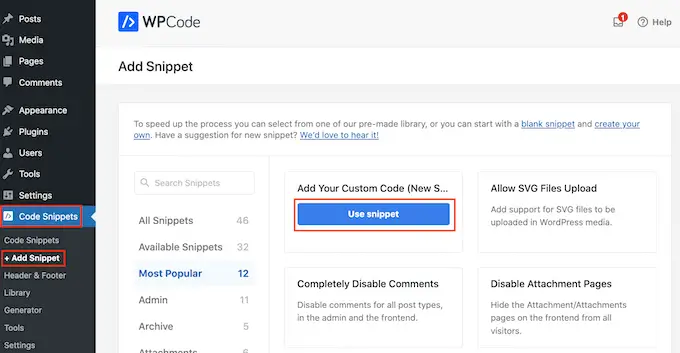
W przyszłości możesz dołączyć nazwę fragmentu kodu u góry strony internetowej. Teraz po prostu skopiuj i wklej ten kod w polu „Podgląd kodu”:
purpose wpb_most_commented_posts()
// start output buffering
ob_begin()
?>
-
have_posts()) : $query->the_publish() ?>
Następnie kliknij menu rozwijane Typ kodu i wybierz opcję „Fragment PHP”.
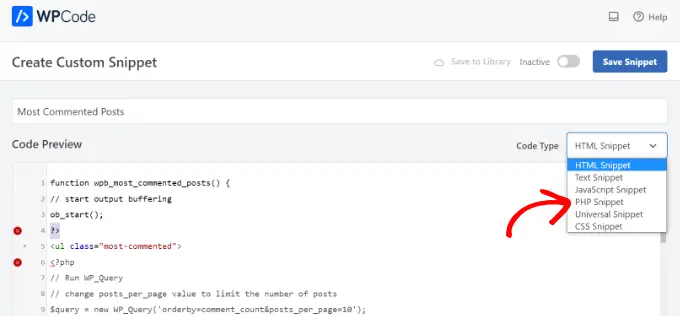
Gdy to zrobisz, po prostu kliknij przełącznik, aby ustawić kod jako „Aktywny”, a następnie naciśnij przycisk „Zapisz fragment” u góry.
Aby uzyskać więcej informacji, zapoznaj się z naszym przewodnikiem dla początkujących dotyczącym wklejania fragmentów z sieci do WordPress.
Kod uruchomi zapytanie do bazy danych i pobierze 10 postów uporządkowanych według największej liczby komentarzy. Następnie wykorzystuje buforowanie danych wyjściowych do utworzenia krótkiego kodu, którego można użyć do wyświetlenia postów.
Ostatni wiersz kodu tworzy krótki kod, którego możesz używać w swoich postach, na stronach i w obszarach widżetów.
Aby wyświetlić popularne posty, wystarczy dodać następujący krótki kod do swojej witryny WordPress.
[wpb_most_commented]
Aby uzyskać więcej informacji, zapoznaj się z naszym przewodnikiem dla początkujących dotyczącym dodawania krótkiego kodu w WordPress.
Jeśli chcesz dodać miniatury obok tytułów postów, dodaj następujący wiersz kodu zaraz po nich
Ten kod określi miarę dostosowaną do publikowanych miniatur zdjęć. Możesz zmienić wymiar, aby spełnić swoje potrzeby.
Modeluj swoje najczęściej komentowane posty, korzystając z CSS
Po wykonaniu tej czynności możesz określić sposób wyświetlania najczęściej komentowanych postów.
Aby to zrobić, możesz zmodyfikować kursy CSS .most-commented i .wpb-comment-count w arkuszu stylów motywu WordPress.
Aby rozpocząć, możesz użyć ścigającego CSS:
.most-commented li
border-base:1px sound #eee
padding-bottom:3px
.most-commented li :following
distinct:both of those
.most-commented img
padding:3px
margin:3px
float:remaining
.wpb_comment_count a, .wpb_comment_count a:active, .wpb_comment_rely a:visited, .wpb_remark_count a:hover
color:#FFF
Aby dodać CSS do arkusza stylów motywu witryny, możesz użyć WPCode. Przejdź tylko do fragmentów kodu »Zwiększ fragment kodu z pulpitu nawigacyjnego WordPress i wybierz opcję „Dodaj swój dostosowany kod (nowy fragment kodu)”.
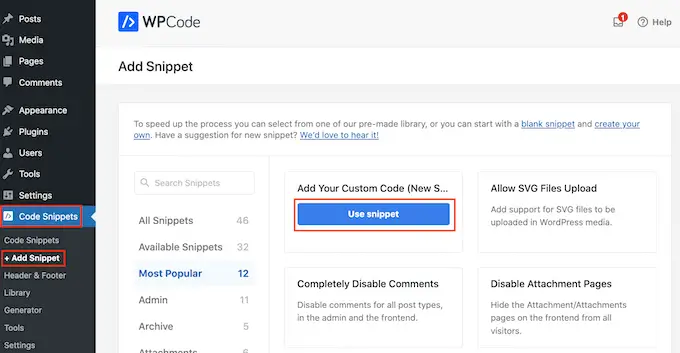
Future, wprowadź kod CSS mniej niż obszar podglądu kodu i wstaw tytuł dla swojego fragmentu kodu.
Po prostu upewnij się, że klikniesz menu rozwijane Rodzaj kodu i wybierzesz opcję „CSS Snippet”.
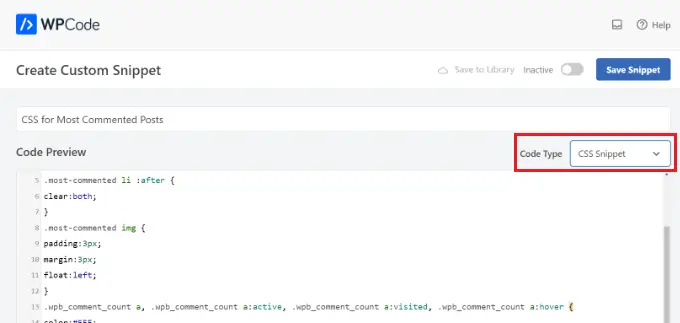
Kiedy skończysz, nie zapomnij przełączyć przełącznika na „Aktywny”, a następnie kliknąć przycisk „Zapisz fragment” na głównym.
Aby uzyskać znacznie więcej informacji, zapoznaj się z naszym samouczkiem, jak bez wysiłku dołączyć spersonalizowany CSS do swojej witryny WordPress.
Mamy nadzieję, że ten krótki artykuł pomógł Ci wyświetlić najczęściej komentowane posty w WordPress. Możesz także zapoznać się z naszym najlepszym samouczkiem dotyczącym optymalizacji pod kątem wyszukiwarek WordPress, aby uzyskać dodatkowy ruch, oraz z naszym specjalistą, który wybiera idealne wtyczki WordPress dla firm.
Jeśli podobał Ci się ten post, pamiętaj, aby zasubskrybować nasz kanał YouTube, aby uzyskać samouczki wideo dotyczące WordPress. Możesz nas również znaleźć na Twitterze i Facebooku.
