Jak wyświetlić recenzje strony na Facebooku w WordPress
Opublikowany: 2023-02-24Czy chcesz wyświetlać recenzje stron na Facebooku w WordPress?
Recenzje i oceny mogą pomóc Ci zdobyć zaufanie potencjalnych klientów i zachęcić ich do zakupów w Twojej witrynie. Jeśli masz stronę na Facebooku, być może masz już wiele recenzji, które możesz łatwo osadzić na swojej stronie WordPress.
W tym artykule pokażemy, jak wyświetlić recenzje i oceny strony na Facebooku w witrynie WordPress.
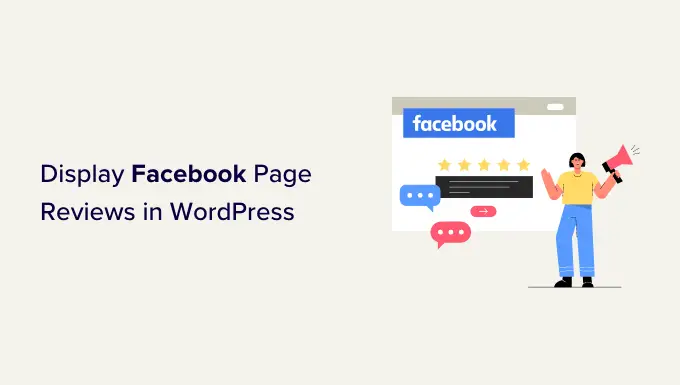
Dlaczego warto wyświetlać recenzje stron na Facebooku w WordPress?
Recenzje mogą pomóc w zbudowaniu społecznego dowodu słuszności i zdobyciu zaufania odwiedzających, co oznacza większą sprzedaż dla Twojej firmy.
Istnieje wiele sposobów zbierania recenzji, w tym korzystanie z najlepszych wtyczek do recenzji klientów dla WordPress lub najlepszych wtyczek z opiniami klientów.
Jednak Facebook ma własny wbudowany system recenzji. Jeśli masz już stronę na Facebooku, obserwujący mogą przeglądać Twoje produkty i usługi na tej platformie. To świetnie pomaga w budowaniu wciągającej i zaufanej strony na Facebooku.
Ale dobrym pomysłem jest również pokazanie tych recenzji na swojej stronie WordPress. W ten sposób ludzie mogą zobaczyć wszystkie Twoje pozytywne recenzje, nawet jeśli nie odwiedzają Twojej strony na Facebooku.
Recenzje mogą również podkreślać korzyści i funkcje, których brakowało w tekście Twojej witryny, i doskonale nadają się do poprawy SEO WordPress.
Po osadzeniu kanału recenzji w Twojej witrynie nowe recenzje będą pojawiać się w niej automatycznie. Oznacza to, że odwiedzający zawsze zobaczą najnowsze recenzje bez konieczności ręcznego dodawania ich do witryny.
Mając to na uwadze, zobaczmy, jak wyświetlić recenzje stron na Facebooku w WordPress.
Jak zainstalować wtyczkę recenzji strony na Facebooku
Najlepszym sposobem wyświetlania recenzji z Facebooka w WordPress jest użycie wtyczki Smash Balloon Custom Facebook Feed z rozszerzeniem Recenzje.
Ta wtyczka i rozszerzenie umożliwiają wyświetlanie wszystkich recenzji stron na Facebooku w atrakcyjnym iw pełni konfigurowalnym układzie. Gdy otrzymasz więcej recenzji, zostaną one automatycznie dodane do Twojej witryny WordPress.
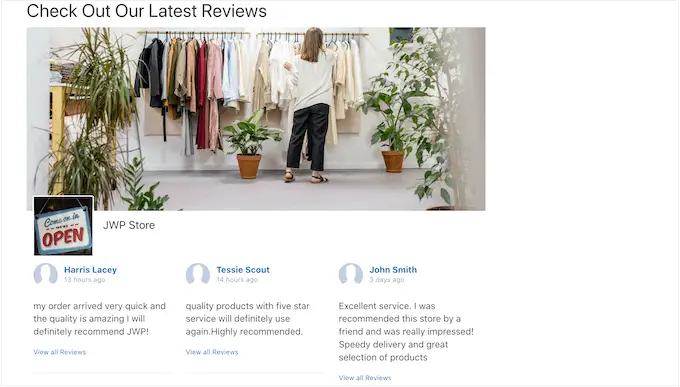
Możesz kupić wtyczkę Smash Balloon Custom Facebook Feed, a następnie osobno kupić rozszerzenie Recenzje. Lub możesz uzyskać wszystkie wtyczki Smash Balloon i rozszerzenie Recenzje, kupując pakiet Smash Balloon.
Uwaga : w tym przewodniku będziemy używać wersji Pro Smash Balloon, ponieważ umożliwia ona osadzanie recenzji z Facebooka w witrynie WordPress. Istnieje jednak również darmowa wersja, która pozwala łatwo osadzać posty statusu Facebooka w WordPress.
Pierwszą rzeczą, którą musisz zrobić, to zainstalować i aktywować wtyczkę Smash Balloon Custom Facebook Feed. Aby uzyskać więcej informacji, zapoznaj się z naszym przewodnikiem dotyczącym instalacji wtyczki WordPress.
Po aktywacji musisz przejść do Facebook Feed » Ustawienia i wprowadzić swój klucz licencyjny w polu „Klucz licencyjny”.
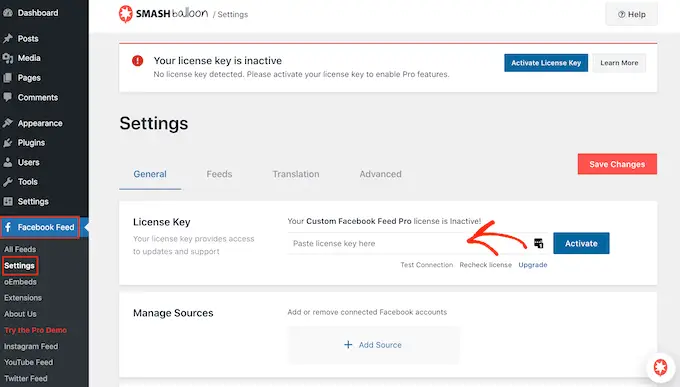
Informacje te znajdziesz na swoim koncie na stronie internetowej Smash Balloon. Po wprowadzeniu klucza kliknij przycisk „Aktywuj”.
Następnie przejdź do Kanał na Facebooku » Rozszerzenia . Tutaj znajdź rozszerzenie „Recenzje”.
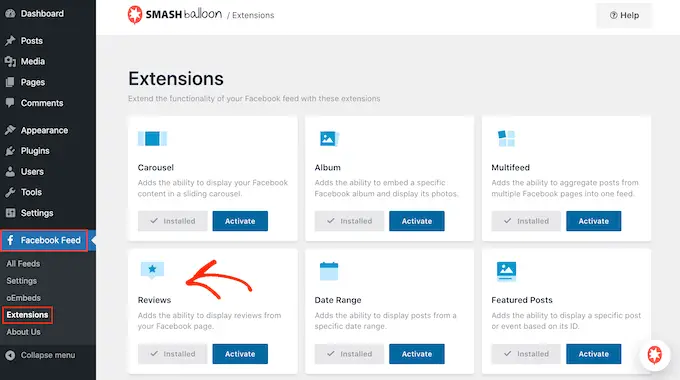
Jeśli nie kupiłeś pakietu lub rozszerzenia, kliknij przycisk „Zainstaluj”. Następnie możesz postępować zgodnie z instrukcjami wyświetlanymi na ekranie, aby kupić rozszerzenie Recenzje.
Następnie możesz zainstalować rozszerzenie dokładnie w taki sam sposób, jak konfigurujesz wtyczkę WordPress. Aby uzyskać więcej informacji, zapoznaj się z naszym przewodnikiem dotyczącym instalacji wtyczki WordPress.
Po zainstalowaniu rozszerzenia kliknij przycisk „Aktywuj”.
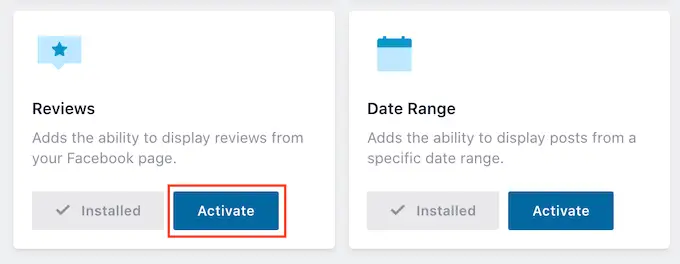
Podłącz wtyczkę recenzji Facebooka do swojej strony
Teraz nadszedł czas, aby połączyć swoją stronę na Facebooku z WordPress, aby móc wyświetlać recenzje z tej strony.
Aby rozpocząć, przejdź do Kanał na Facebooku »Wszystkie kanały i kliknij „Dodaj nowy”.
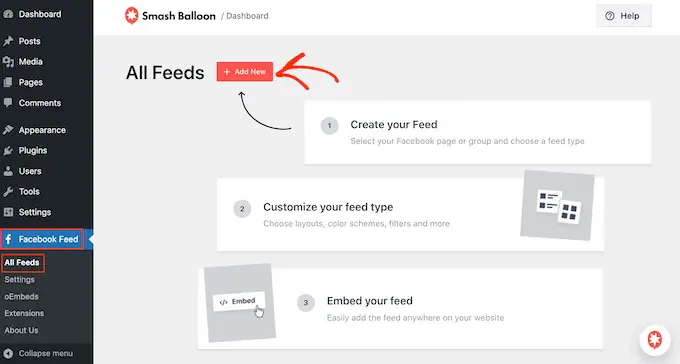
Smash Balloon pozwala osadzać albumy z Facebooka w WordPress, a także zdjęcia, wydarzenia, filmy i nie tylko.
Ponieważ chcemy osadzić recenzje naszej strony na Facebooku, kliknij „Recenzje”, a następnie wybierz przycisk „Dalej”.
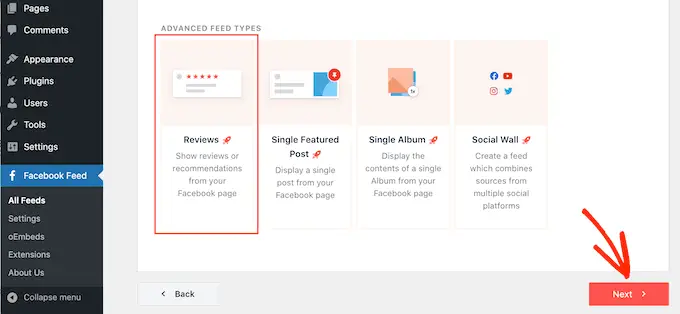
Następnie musisz wybrać stronę na Facebooku, z której będziesz otrzymywać recenzje.
Aby to zrobić, kliknij „Dodaj nowy”.
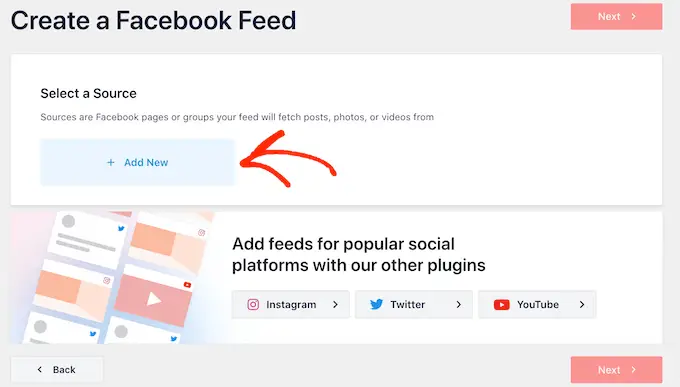
Na następnym ekranie wybierz przycisk radiowy obok pozycji „Strona”.
Gdy to zrobisz, śmiało kliknij „Połącz z Facebookiem”.
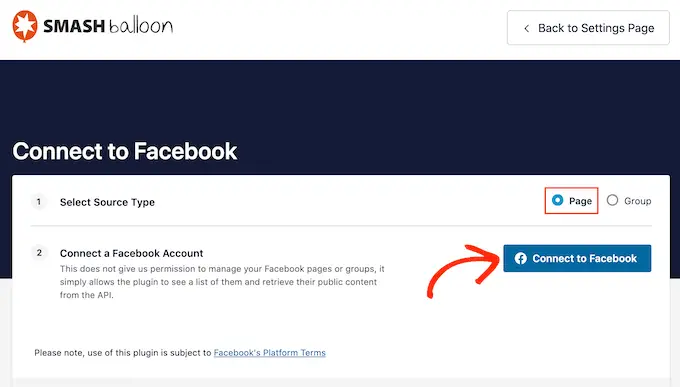
Spowoduje to otwarcie wyskakującego okienka, w którym możesz zalogować się na swoje konto na Facebooku i wybrać strony, z których będziesz otrzymywać recenzje.
Gdy to zrobisz, kliknij „Dalej”.
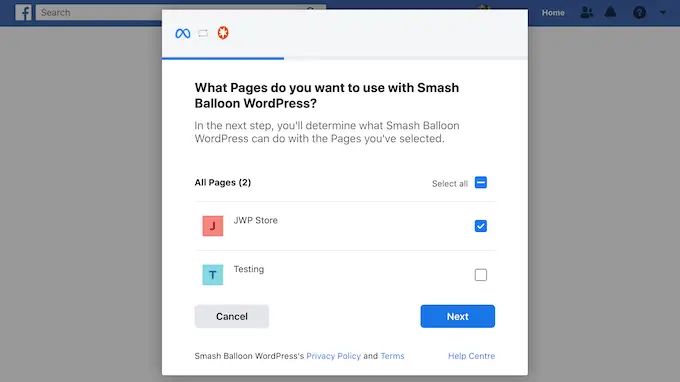
Facebook pokaże wtedy wszystkie informacje, do których Smash Balloon będzie miał dostęp, oraz działania, które może wykonać.
Aby ograniczyć dostęp Smash Balloon do Twojej strony na Facebooku, po prostu kliknij dowolny przełącznik, aby zmienić go z „Tak” na „Nie”. Pamiętaj tylko, że może to wpłynąć na treść, którą możesz wyświetlać na swoim blogu lub stronie WordPress.
Mając to na uwadze, dobrze jest pozostawić włączone wszystkie przełączniki.
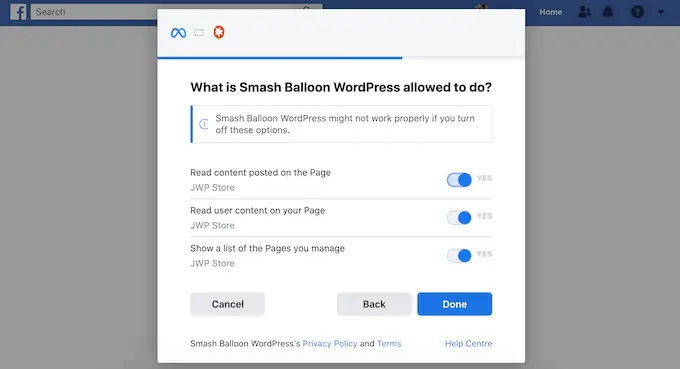
Gdy jesteś zadowolony ze sposobu skonfigurowania uprawnień na Facebooku, kliknij „Gotowe”.
Po kilku chwilach powinieneś zobaczyć komunikat potwierdzający, że połączyłeś swoją witrynę WordPress i stronę na Facebooku.
Po wykonaniu tej czynności kliknij przycisk „OK”.
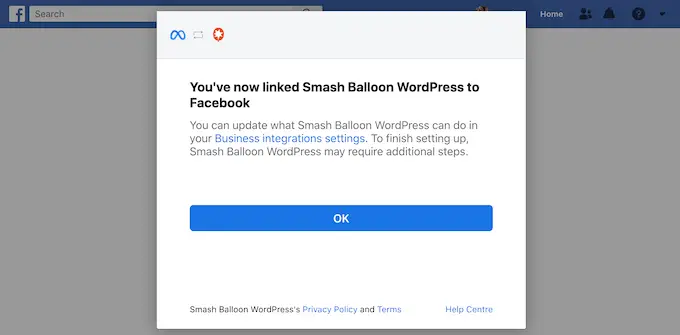
Smash Balloon automatycznie przeniesie Cię z powrotem do pulpitu nawigacyjnego WordPress.
Jak wyświetlić recenzje strony na Facebooku w WordPress
Zobaczysz teraz wyskakujące okienko ze stroną na Facebooku, którą połączyłeś z witryną WordPress. Po prostu wybierz przycisk radiowy obok swojej strony, a następnie kliknij przycisk „Dodaj”.
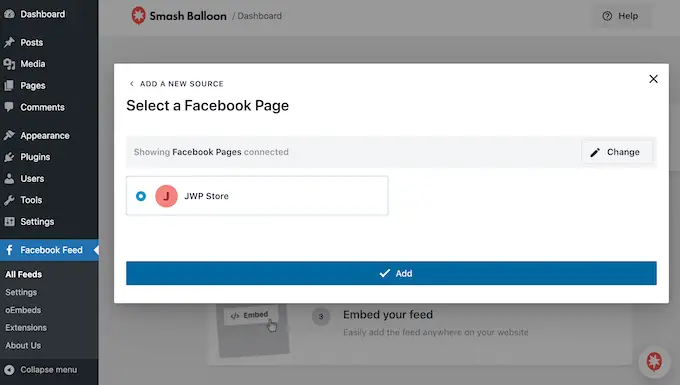
Jeśli przypadkowo zamknąłeś wyskakujące okienko, nie martw się. Możesz po prostu odświeżyć kartę, aby ponownie otworzyć wyskakujące okienko Smash Balloon.
Następnie Smash Balloon automatycznie przeniesie Cię z powrotem do strony Facebook Feed »Wszystkie kanały . Tak jak poprzednio, kliknij przycisk „Dodaj nowy”, wybierz „Radio”, a następnie kliknij przycisk „Dalej”.
Teraz wybierz swoją stronę na Facebooku i kliknij „Dalej”.
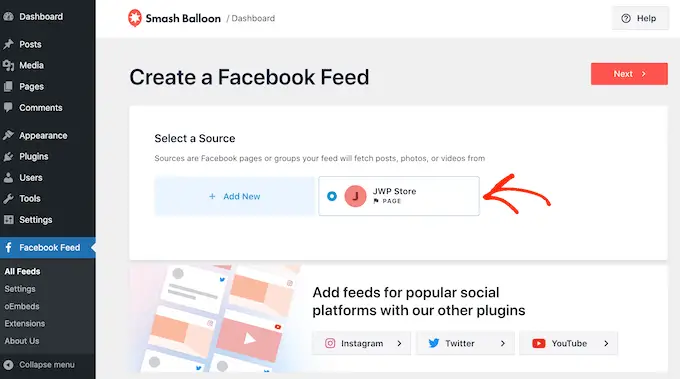
Na tym ekranie możesz wybrać szablon, którego użyjesz jako punktu wyjścia dla kanału recenzji. Możesz dostosować wszystkie te szablony za pomocą edytora Smash Balloon.
Używamy szablonu „Domyślny”, ale możesz wybrać dowolny szablon.
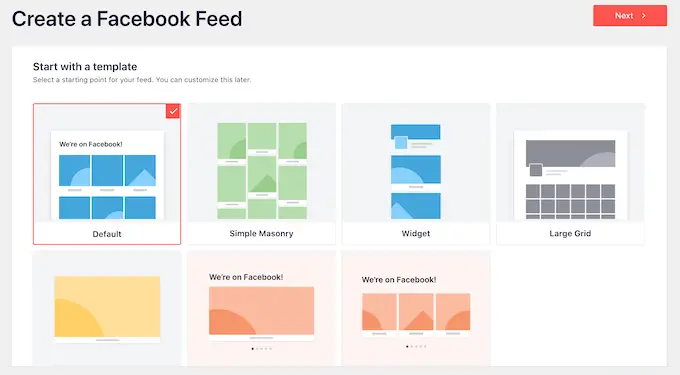
Po wykonaniu tej czynności kliknij przycisk „Dalej”.
Smash Balloon uruchomi się teraz i utworzy kanał zawierający wszystkie Twoje recenzje na Facebooku.
Jak dostosować swoje osadzone recenzje na Facebooku
To dobry początek, ale Smash Balloon ma wiele ustawień, których możesz użyć do dostosowania sposobu wyświetlania recenzji w witrynie WordPress.
Aby dostosować swój kanał recenzji, przejdź do Kanał na Facebooku »Wszystkie kanały . Tutaj znajdź właśnie utworzony kanał i kliknij przycisk „Edytuj” obok niego.
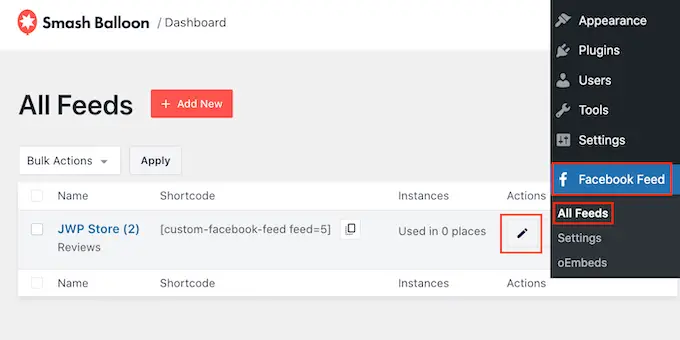
Spowoduje to otwarcie edytora kanałów Smash Balloon, który pokazuje podgląd Twojego kanału recenzji.
Po lewej stronie zobaczysz wszystkie różne ustawienia, których możesz użyć, aby dostosować wygląd kanału recenzji w swojej witrynie. Większość z tych ustawień jest dość prosta, ale szybko omówimy wszystkie główne ustawienia.
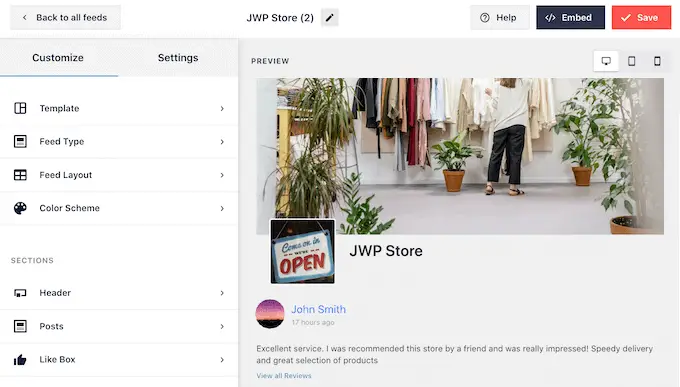
Jeśli chcesz zmienić szablon, którego używasz, po prostu kliknij „Szablon”.
Następnie wybierz przycisk „Zmień” i wybierz nowy szablon.
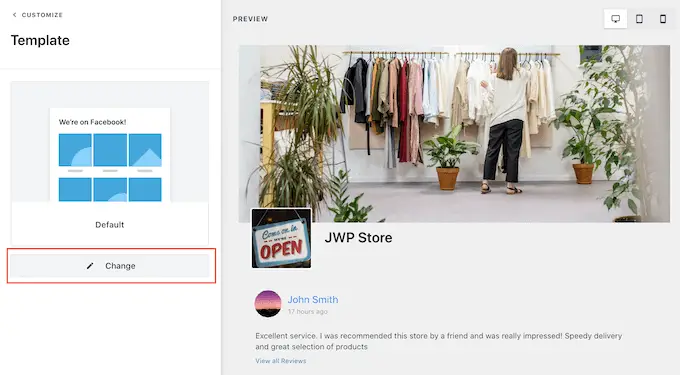
Gdy jesteś zadowolony z układu, kliknij link „Dostosuj”.
Spowoduje to powrót do głównego edytora Smash Balloon, gdzie możesz przejść do następnego ekranu ustawień, czyli „Układ kanału”.
Na tym ekranie można przełączać się między układami murów i list oraz zmieniać wysokość podawania.
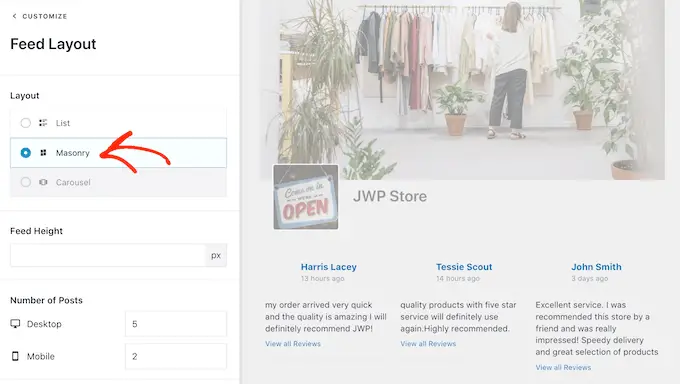
W miarę wprowadzania zmian podgląd po prawej stronie będzie automatycznie aktualizowany, więc możesz wypróbować różne ustawienia, aby zobaczyć, co najlepiej pasuje do kanału recenzji na Facebooku.
Domyślnie Smash Balloon pokaże inną liczbę recenzji na komputerach stacjonarnych i urządzeniach mobilnych.
Możesz podejrzeć, jak kanał będzie wyglądał na komputerach stacjonarnych, tabletach i smartfonach za pomocą rzędu przycisków w prawym górnym rogu.
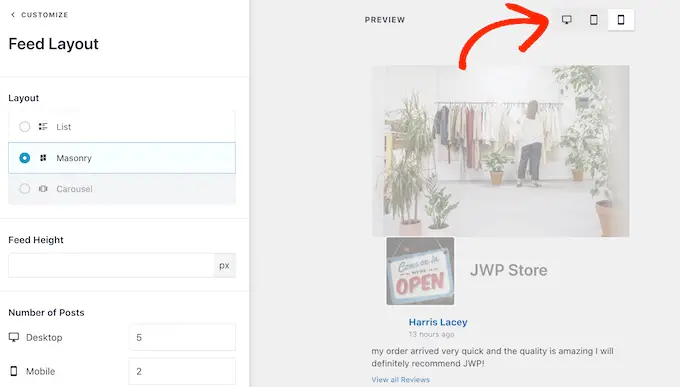
To, że Twój kanał wygląda świetnie na urządzeniach stacjonarnych, nie oznacza, że będzie wyglądał równie dobrze na smartfonach i tabletach.
Tak więc po przetestowaniu mobilnej wersji witryny WordPress możesz chcieć zmienić liczbę postów pojawiających się na smartfonach i tabletach, aby kanał wygodniej mieścił się na ekranie.
Aby dokonać tej zmiany, po prostu znajdź sekcję „Liczba postów” i wpisz inny numer w polu „Komórkowy”.
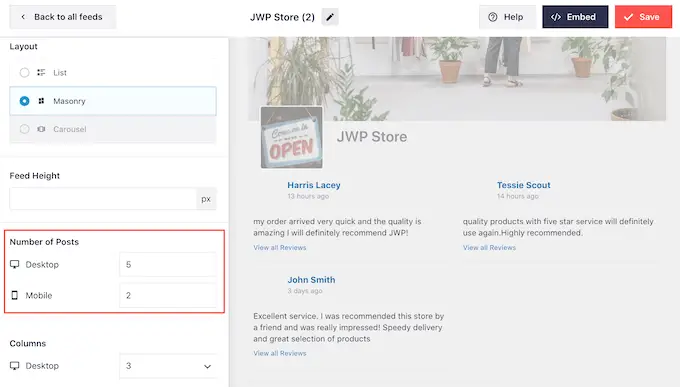
Jeśli chcesz wyświetlać mniej treści na smartfonach i tabletach, możesz także zmienić liczbę kolumn.
Aby wyświetlać mniej kolumn na urządzeniach mobilnych, po prostu wpisz nowe liczby w ustawieniach „Kolumny”. Na poniższym obrazku dzielimy zawartość na 3 kolumny na komputerze, 2 kolumny na tablecie i 1 kolumnę na urządzeniach mobilnych.
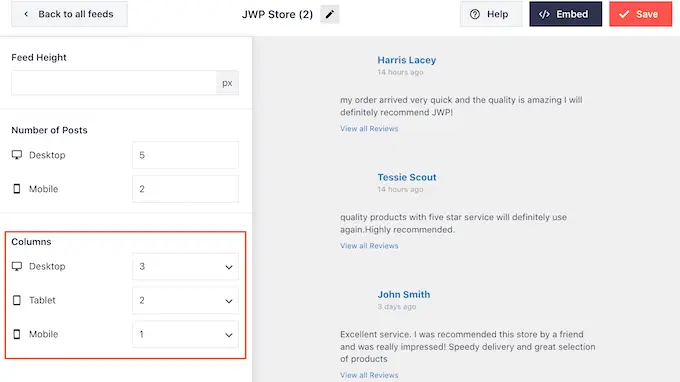
Domyślnie Smash Balloon używa tego samego schematu kolorów, co motyw WordPress, ale pozwala także przełączyć się na schemat kolorów „Jasny” lub „Ciemny”.
Aby zapoznać się z tymi opcjami, kliknij „Schemat kolorów” w głównym menu Smash Balloon. Tutaj możesz przetestować schematy kolorów „Jasny” i „Ciemny”, zmienić kolor tekstu w WordPress, wybrać „Niestandardowy” i użyć elementów sterujących do zmiany koloru tła i nie tylko.
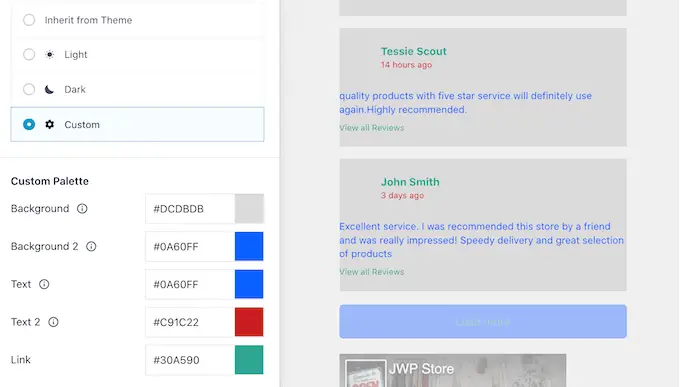
Następnie możesz dodać nagłówek nad kanałem recenzji, który może zawierać takie treści, jak zdjęcie profilowe i nazwa Twojej strony. To wyjaśnia, że wszystkie pozytywne recenzje dotyczą Twojej strony lub firmy.

Aby dodać sekcję nagłówka, wybierz „Nagłówek” z menu po lewej stronie.
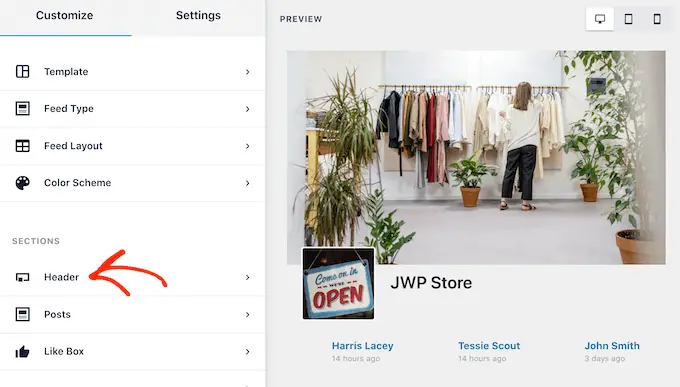
Aby rozpocząć, możesz dodać lub ukryć nagłówek, klikając suwak „Włącz”.
Jeśli pokażesz nagłówek, możesz użyć elementów sterujących, aby zmienić rozmiar nagłówka i jego kolor, ukryć lub pokazać zdjęcie profilowe swojej strony, pokazać biografię i polubienia strony i nie tylko.
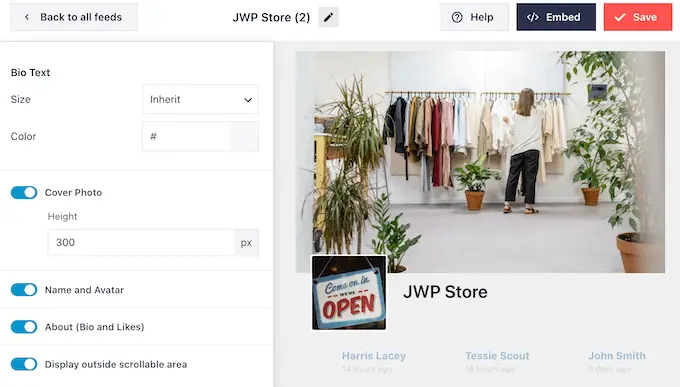
Następnie możesz zmienić wygląd poszczególnych recenzji w kanale, wybierając „Styl posta” z menu po lewej stronie.
Następnie kliknij ponownie „Styl postu”.
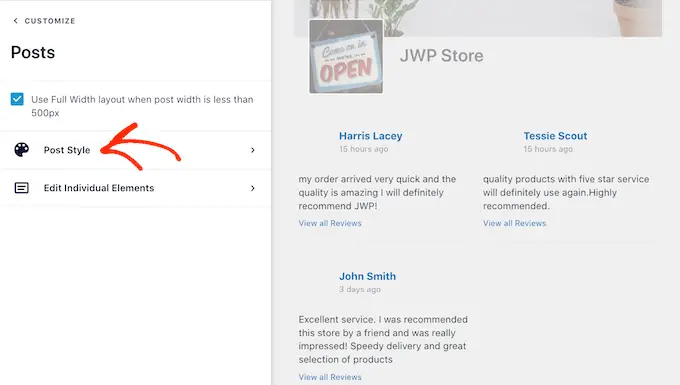
Tutaj możesz wybrać między zwykłym a pudełkowym układem.
Jeśli klikniesz „W pudełku”, możesz utworzyć kolorowe tło dla każdego posta. Możesz także zwiększyć promień obramowania, aby utworzyć zakrzywione rogi lub dodać cień obramowania, aby wyróżnić recenzje.
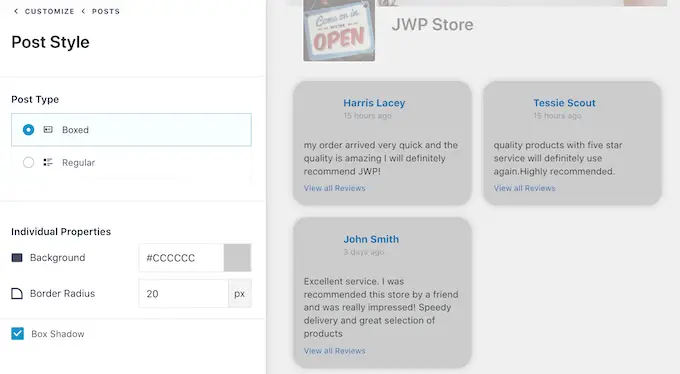
Jeśli wybierzesz układ „Zwykły”, możesz zmienić kolor i grubość linii oddzielającej różne recenzje.
Na poniższym obrazku zwiększyliśmy grubość linii i użyliśmy innego koloru.
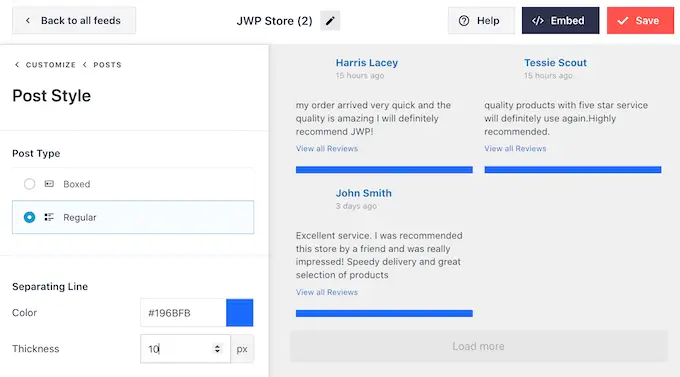
Możesz także stylizować poszczególne części w ramach każdej recenzji, wracając do głównego ekranu ustawień Smash Balloon.
Ponownie wybierz „Styl posta”, a następnie kliknij „Edytuj poszczególne elementy”.
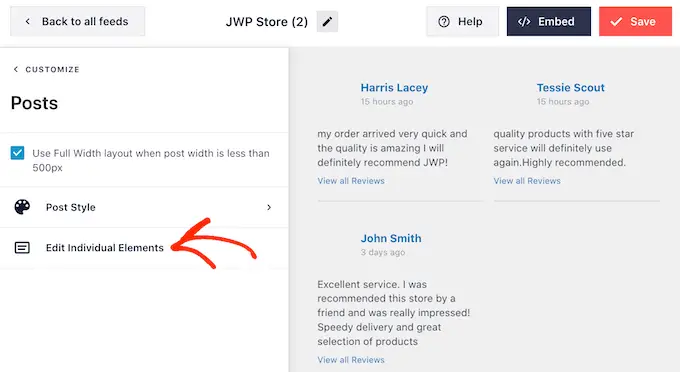
Zobaczysz teraz wszystkie różne treści, które Smash Balloon pokazuje z każdej recenzji, takie jak imię i nazwisko klienta, data oraz liczba polubień, udostępnień i komentarzy.
Aby usunąć fragment treści z osadzonych recenzji, kliknij, aby odznaczyć jego pole.
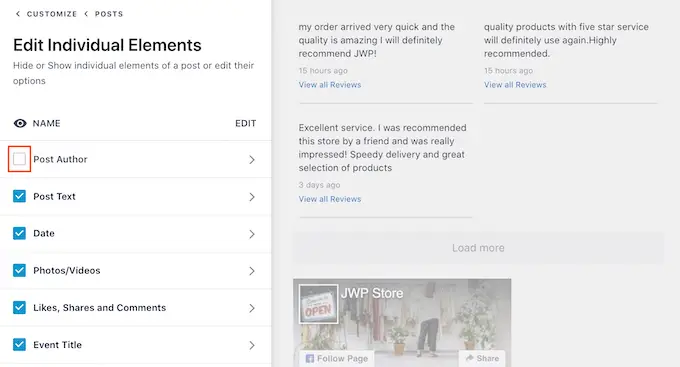
Aby stylizować fragment treści, po prostu kliknij jego tytuł. Spowoduje to przejście do ekranu, na którym możesz zmienić rozmiar i kolor tekstu.
Pozwala to wyróżnić niektóre treści bardziej niż inne. Na przykład możesz chcieć, aby tekst recenzji był większy niż imię i nazwisko osoby, która opuściła recenzję.
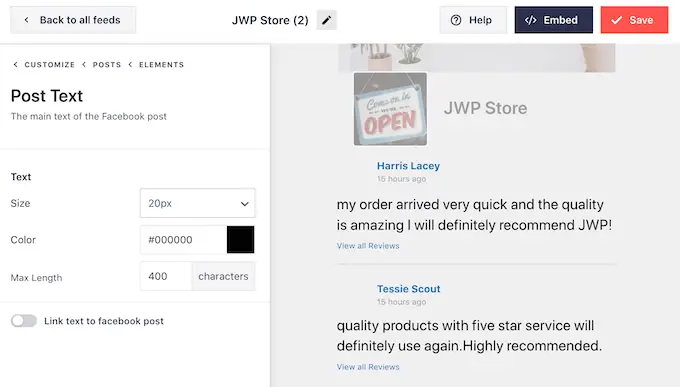
Domyślnie Smash Balloon wyświetla link „Wyświetl wszystkie recenzje” pod każdą recenzją.
Możesz zmienić wygląd tego linku, a nawet zastąpić go własną wiadomością, klikając opcję „Opublikuj linki akcji”.
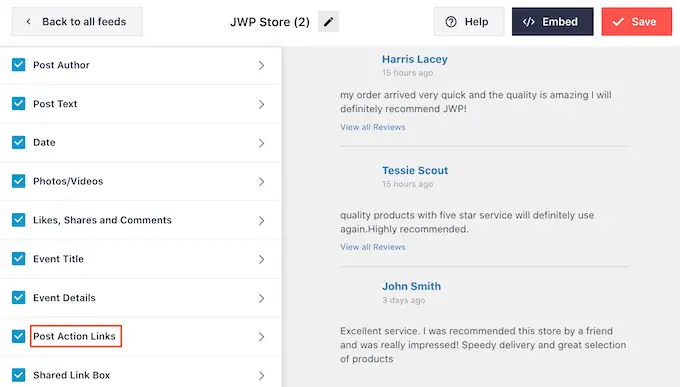
Tutaj możesz zmienić rozmiar i kolor tekstu.
Aby zastąpić domyślny tekst, po prostu wpisz tekst w polu „Wyświetl wszystkie recenzje”.
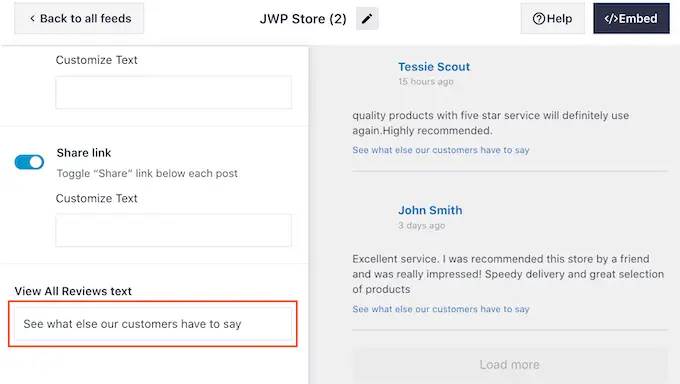
Domyślnie Smash Balloon nie dodaje przycisku „Lubię to” na Facebooku do Twojego kanału recenzji. Ten przycisk ułatwia odwiedzającym obserwowanie Cię na Facebooku, dzięki czemu mogą dowiedzieć się więcej o Twojej firmie.
Z tego powodu możesz chcieć dodać ten przycisk, wybierając ustawienia „Lubię to”.
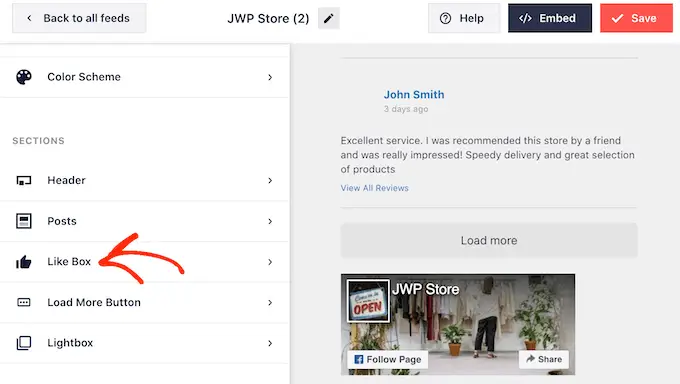
Tutaj po prostu kliknij „Włącz”, aby przełącznik zmienił kolor na niebieski.
Możesz teraz użyć listy rozwijanej „Pozycja”, aby wyświetlić pole polubienia pod lub nad kanałem recenzji.
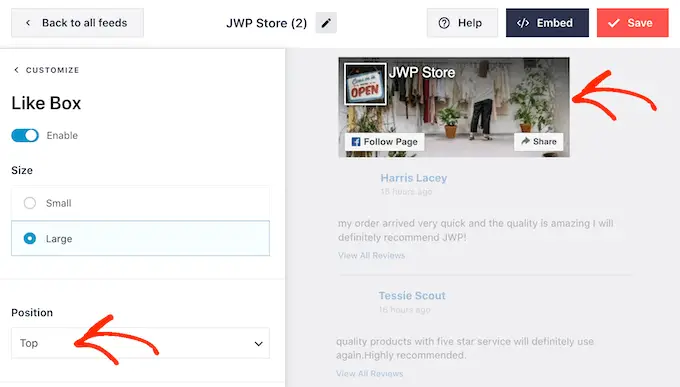
Możesz także użyć tych ustawień, aby powiększyć lub zmniejszyć przycisk, wyświetlić zdjęcie na okładkę strony lub dodać niestandardowe wezwanie do działania.
Recenzje są już potężną formą społecznego dowodu słuszności, ale możesz także chcieć pokazać całkowitą liczbę osób, które śledzą Cię na Facebooku. Aby to zrobić, po prostu kliknij przełącznik „Pokaż fanów”, aby zmienił kolor na niebieski.
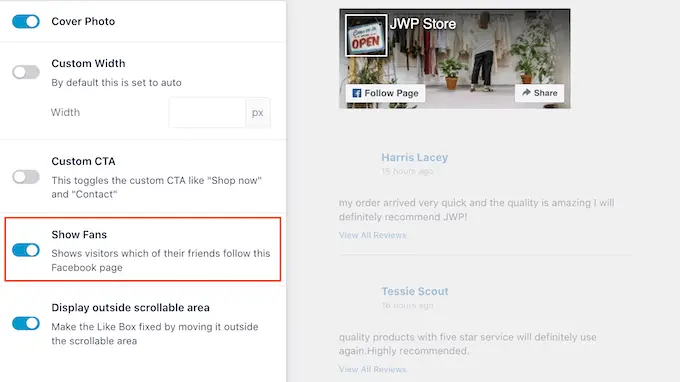
Przycisk „Załaduj więcej” umożliwia odwiedzającym łatwe przeglądanie większej liczby Twoich recenzji. Jeśli masz dużo recenzji, dobrym pomysłem jest dodanie tego przycisku do swojego kanału, jeśli nie jest jeszcze włączony.
Aby to zrobić, wybierz opcję „Załaduj więcej” z menu po lewej stronie.
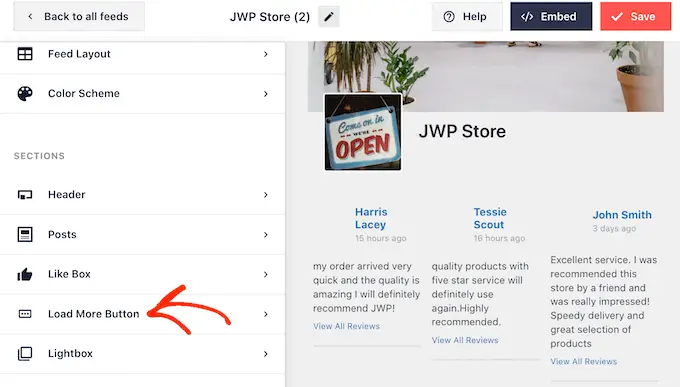
Następnie kliknij przełącznik „Włącz”, aby zmienił kolor na niebieski.
Możesz także wyróżnić przycisk, zmieniając jego kolor tła, stan najechania kursorem i kolor tekstu.
Możesz nawet dodać własny komunikat do przycisku, wpisując go w polu „Tekst”. Na przykład możesz chcieć użyć czegoś takiego jak „Przeczytaj więcej recenzji”.
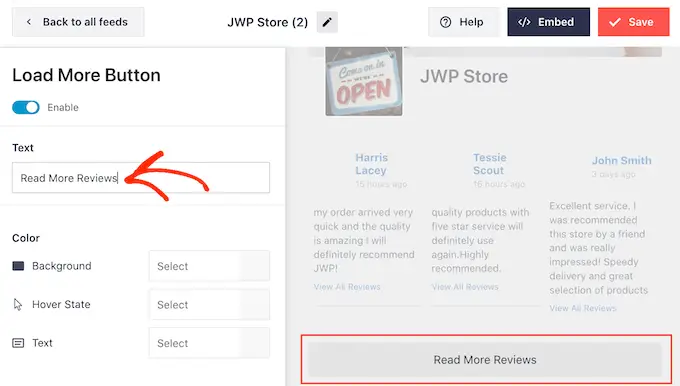
Gdy jesteś zadowolony z wyglądu kanału recenzji na Facebooku, nie zapomnij kliknąć „Zapisz”, aby zapisać zmiany.
Jak osadzić swój kanał recenzji na Facebooku w WordPress
Możesz teraz dodać kanał recenzji do swojej witryny za pomocą bloku, widżetu lub krótkiego kodu.
Jeśli utworzyłeś więcej niż jeden kanał za pomocą Smash Balloon, musisz znać kod kanału recenzji, jeśli planujesz użyć bloku lub widżetu.
Aby uzyskać te informacje, przejdź do Kanał na Facebooku » Wszystkie kanały , a następnie spójrz na część feed="" krótkiego kodu. To jest kod, który musisz dodać do bloku lub widżetu, więc zanotuj go.
Na poniższym obrazku będziemy musieli użyć feed="5" .
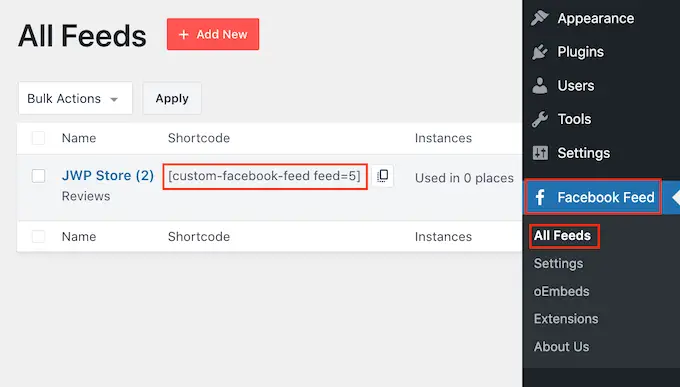
Jeśli chcesz osadzić swoje recenzje na stronie lub w poście, możesz użyć bloku „Niestandardowy kanał na Facebooku”.
Po prostu otwórz stronę lub post, na którym chcesz pokazać swoje recenzje. Następnie kliknij ikonę „+”, aby dodać nowy blok i zacznij pisać „Niestandardowy kanał na Facebooku”.
Gdy pojawi się blok na Facebooku, kliknij, aby dodać go do swojej strony lub posta.
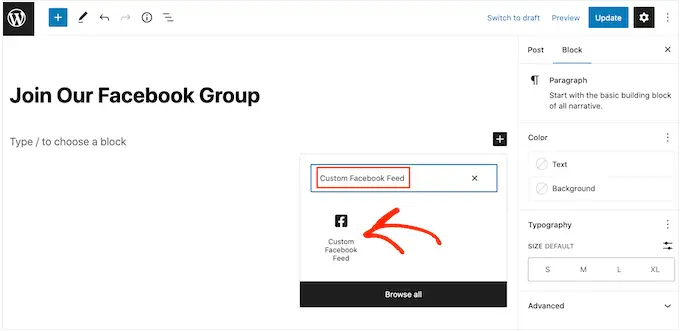
Blok domyślnie pokaże jeden z Twoich kanałów Smash Balloon. Jeśli to nie jest Twój kanał recenzji na Facebooku, znajdź sekcję „Ustawienia krótkiego kodu” w menu po prawej stronie.
Śmiało, dodaj kod feed="" , a następnie kliknij „Zastosuj zmiany”.
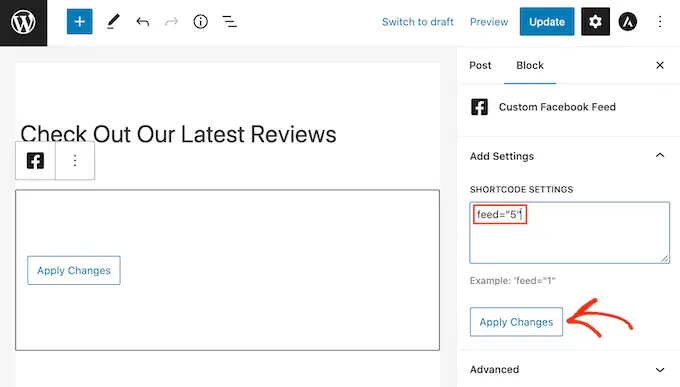
Następnie opublikuj lub zaktualizuj stronę, aby recenzje były dostępne w Twojej witrynie.
Inną opcją jest dodanie kanału do dowolnego obszaru gotowego do widżetu, takiego jak pasek boczny lub podobna sekcja. Dzięki temu odwiedzający mogą zobaczyć Twoje najnowsze recenzje bez względu na to, gdzie się znajdują w Twojej witrynie WordPress.
Aby to zrobić, przejdź do Wygląd » Widżety na pulpicie nawigacyjnym WordPress, a następnie kliknij niebieski przycisk „+”.
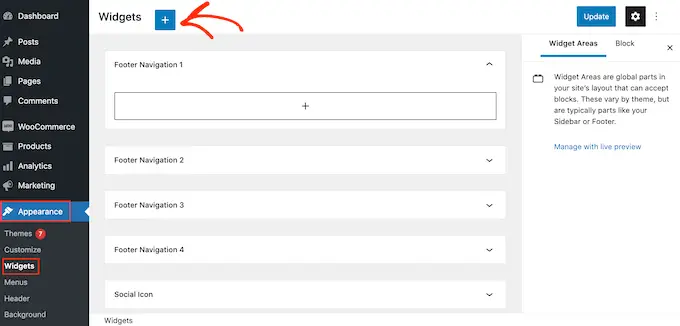
Następnie wpisz „Niestandardowy kanał na Facebooku” w pasku wyszukiwania.
Gdy pojawi się odpowiedni widżet, przeciągnij go w miejsce, w którym chcesz wyświetlać recenzje w swojej witrynie WordPress, na przykład na pasek boczny.
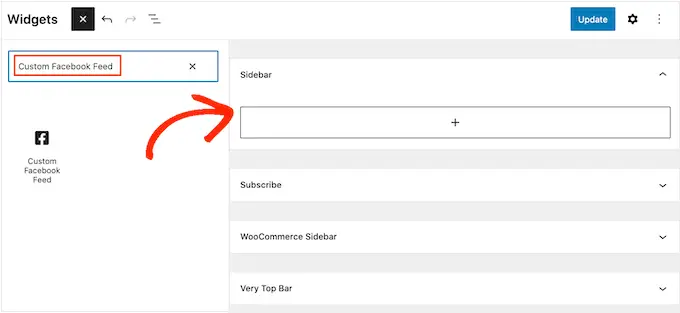
Domyślnie widżet pokaże jeden z kanałów utworzonych za pomocą Smash Balloon.
Jeśli to nie jest Twój kanał recenzji na Facebooku, wpisz kod kanału w polu „Ustawienia krótkiego kodu”. Następnie kliknij „Zastosuj zmiany”.
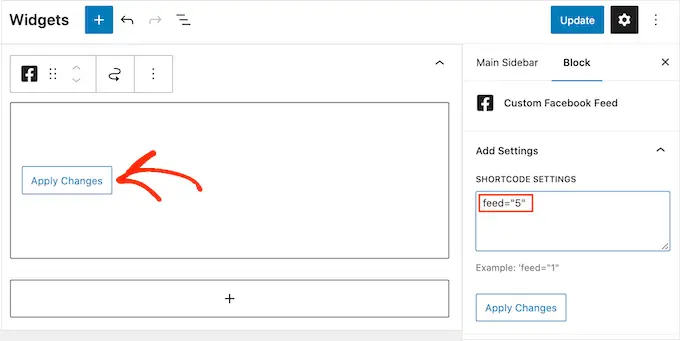
Możesz teraz kliknąć przycisk „Aktualizuj”, aby aktywować widżet mediów społecznościowych. Aby uzyskać więcej informacji, zapoznaj się z naszym kompletnym przewodnikiem na temat dodawania i używania widżetów w WordPress.
Inną opcją jest osadzenie kanału recenzji na dowolnej stronie, poście lub obszarze gotowym do widżetu za pomocą krótkiego kodu. Po prostu przejdź do Facebook Feed » All Feeds i skopiuj cały kod w kolumnie „Shortcode”.
Możesz teraz dodać ten kod do dowolnego bloku shortcode. Aby uzyskać więcej informacji, zobacz nasz kompletny przewodnik na temat dodawania krótkiego kodu w WordPress.
Wreszcie, jeśli masz motyw obsługujący bloki, możesz użyć edytora pełnej witryny, aby dodać blok „Niestandardowy kanał na Facebooku” w dowolnym miejscu na swojej stronie.
W desce rozdzielczej WordPress po prostu przejdź do Wygląd »Edytor .
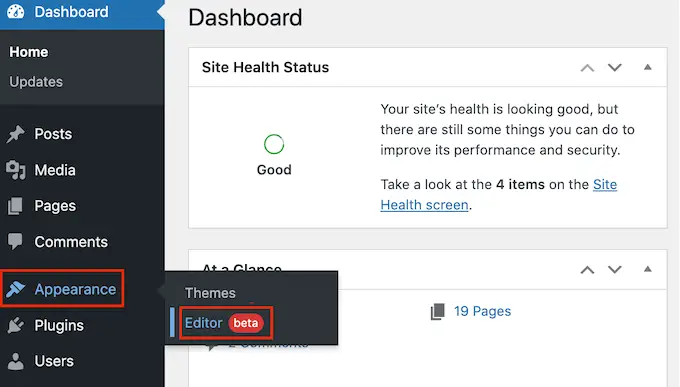
Domyślnie pełny edytor witryny pokaże szablon główny motywu. Jeśli chcesz dodać kanał recenzji do innego szablonu, kliknij strzałkę obok pozycji „Strona główna”.
Następnie możesz wybrać szablon z menu rozwijanego, na przykład szablon stopki.
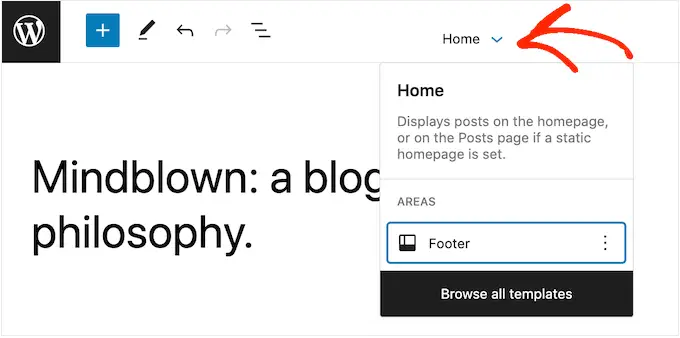
Inną opcją jest kliknięcie opcji „Przeglądaj wszystkie szablony”.
Edytor całej witryny wyświetli teraz listę wszystkich szablonów, które możesz edytować. Po prostu kliknij szablon, w którym chcesz pokazać swoje recenzje.
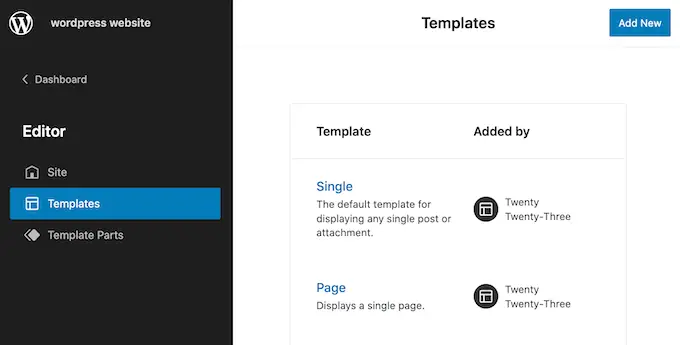
Po wybraniu szablonu po prostu umieść kursor myszy nad obszarem, w którym chcesz dodać kanał recenzji.
Następnie kliknij niebieski „+”, gdy się pojawi.
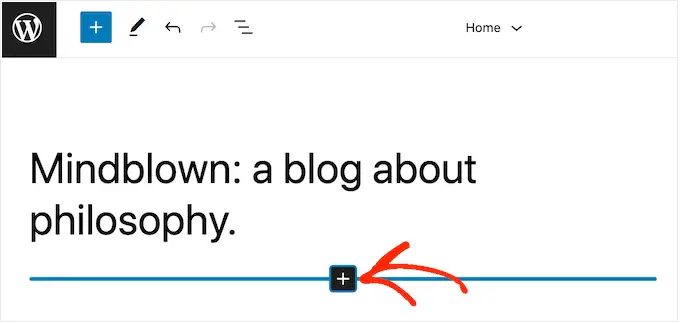
Następnie zacznij pisać w „Niestandardowy kanał na Facebooku”.
Kiedy pojawi się prawy blok, kliknij, aby dodać go do szablonu.
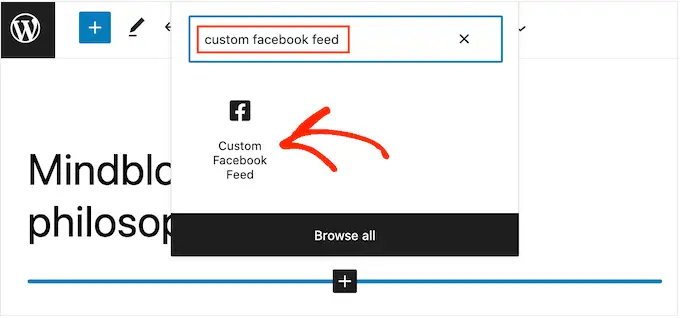
Jak zawsze, Smash Balloon domyślnie pokaże kanał. Możesz zmienić ten kanał, dodając krótki kod, wykonując ten sam proces opisany powyżej.
Mamy nadzieję, że ten artykuł pomógł Ci dowiedzieć się, jak wyświetlać recenzje stron na Facebooku w WordPress. Możesz także chcieć zobaczyć, jak nasz ekspert wybiera najlepsze wtyczki Facebooka do Twojego bloga lub jak utworzyć niestandardowy kanał ze zdjęciami na Instagramie.
Jeśli podobał Ci się ten artykuł, zasubskrybuj nasz kanał YouTube, aby uzyskać samouczki wideo WordPress. Można nas również znaleźć na Twitterze i Facebooku.
