Jak łatwo osadzić Instagram w WordPress (krok po kroku)
Opublikowany: 2023-01-03Czy chcesz osadzić kanały Instagram w WordPress?
Wyświetlanie zdjęć i filmów z Instagrama w Twojej witrynie pomaga zachować aktualność treści, zwiększa zaangażowanie użytkowników i buduje zaufanie. To także świetny sposób na promowanie swojego konta na Instagramie i zdobywanie większej liczby obserwujących.
W tym artykule pokażemy, jak krok po kroku osadzić Instagram w WordPress.
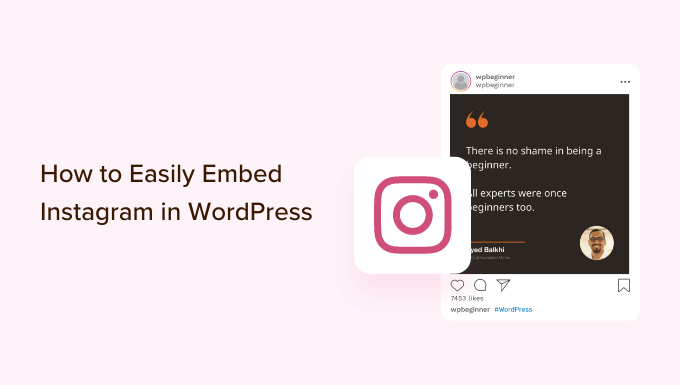
Dlaczego warto osadzić Instagram na swojej stronie WordPress?
Z ponad 1,21 miliarda aktywnych użytkowników miesięcznie, Instagram jest doskonałym miejscem do promowania swoich produktów i usług, budowania świadomości marki i powiększania grona odbiorców.
Jednak ludzie nie zobaczą Twoich treści na Instagramie, jeśli tylko odwiedzą Twoją witrynę. Mając to na uwadze, mądrze jest osadzić swój kanał na Instagramie w WordPress, aby każdy mógł go zobaczyć.
To łatwy sposób na promowanie swojej strony w mediach społecznościowych i zachęcenie większej liczby osób do obserwowania Cię na Instagramie. Może również utrzymywać świeżość Twojej witryny WordPress, ponieważ nowe posty na Instagramie będą pojawiać się w Twojej witrynie automatycznie.
Wszystkie te nowe treści mogą poprawić optymalizację witryny pod kątem wyszukiwarek (SEO) i zachęcić odwiedzających do ciągłego odwiedzania i sprawdzania najnowszych postów.
Możesz nawet wyświetlać recenzje w WordPress, wyświetlać kanały z hashtagami i osadzać posty, w których Cię oznaczono. Wszystko to jest potężnym dowodem społecznym, który może zbudować zaufanie i zwiększyć sprzedaż.
Powiedziawszy to, zobaczmy, jak możesz osadzić kanał Instagram w WordPress.
Jak zainstalować wtyczkę Zdjęcia na Instagramie
Najlepszym sposobem na osadzenie Instagrama w WordPressie jest skorzystanie z kanału społecznościowego Smash Balloon Photo Feed.
Ta bezpłatna wtyczka umożliwia wyświetlanie zdjęć z jednego lub więcej kont na Instagramie w pełni konfigurowalnym kanale.
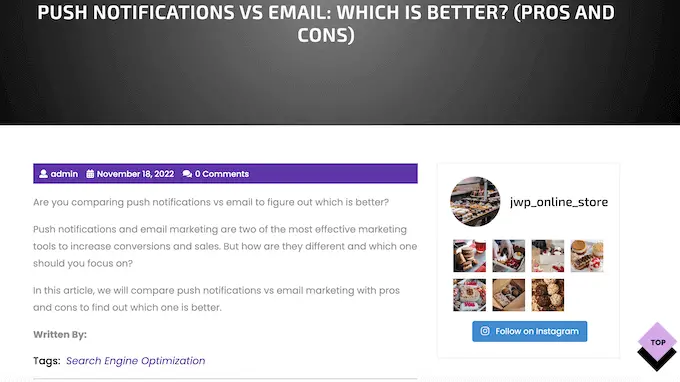
W tym przewodniku będziemy używać bezpłatnej wersji Smash Balloon, ponieważ ma ona wszystko, czego potrzebujesz, aby dodać kanał Instagram do swojej witryny WordPress. Istnieje jednak również wersja pro, która umożliwia wyświetlanie kanałów z hashtagami, dodawanie zdjęć do kupienia na Instagramie i nie tylko.
Zanim zaczniesz, musisz połączyć swoje konto na Instagramie ze stroną na Facebooku. Jeśli masz osobiste konto na Instagramie, możesz również chcieć przekształcić je w konto firmowe, ponieważ pozwala to Smash Balloon automatycznie wyświetlać Twoją biografię i nagłówek na Instagramie.
Aby uzyskać instrukcje krok po kroku, jak wykonać obie te czynności, zobacz sekcję FAQ na końcu tego przewodnika.
Kiedy będziesz gotowy, zainstaluj i aktywuj wtyczkę Smash Balloon Social Photo Feed. Aby uzyskać więcej informacji, zapoznaj się z naszym przewodnikiem dotyczącym instalacji wtyczki WordPress.
Jak połączyć konto na Instagramie z WordPress
Po aktywacji wtyczki Twoim pierwszym zadaniem jest połączenie konta na Instagramie z WordPress. Po prostu przejdź do kanału Instagram »Ustawienia , a następnie kliknij „Dodaj nowy”.
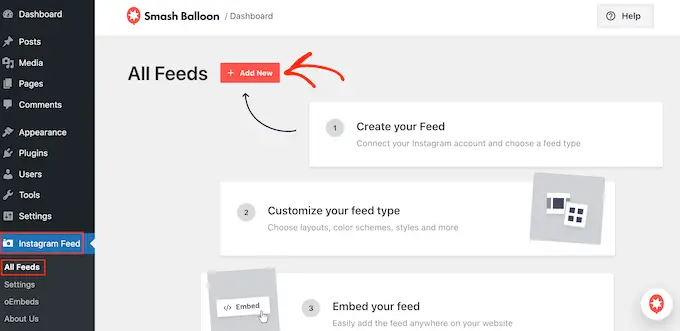
Dzięki Smash Balloon pro możesz tworzyć kanały z oznaczonych postów i hashtagów, a nawet tworzyć tablice społecznościowe z treściami z wielu różnych serwisów społecznościowych.
Ponieważ korzystamy z bezpłatnej wtyczki, po prostu wybierz „Oś czasu użytkownika”, a następnie kliknij „Dalej”.
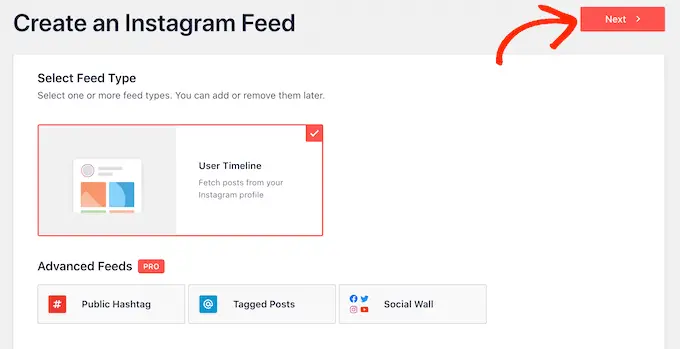
Teraz po prostu wybierz konto na Instagramie, z którego otrzymasz kanał ze zdjęciami.
Aby rozpocząć, kliknij przycisk „Dodaj źródło”.
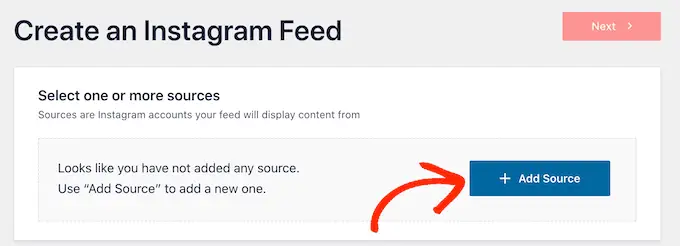
Na następnym ekranie wybierz, czy chcesz wyświetlać zdjęcia z osobistego, czy firmowego konta na Instagramie.
Jeśli zaznaczysz pole „Osobiste”, Smash Balloon nie będzie domyślnie zawierał awatara i biografii Instagrama w nagłówku. Jednak zawsze możesz dodać awatar i biografię Instagrama później w ustawieniach wtyczki.
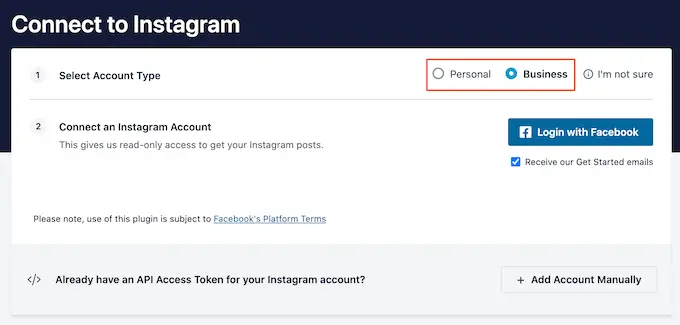
Po wybraniu opcji „Osobiste” lub „Firmowe” kliknij „Zaloguj się przez Facebook”.
Możesz teraz wybrać konto na Instagramie, które chcesz umieścić w swojej witrynie WordPress, i kliknąć „Dalej”.
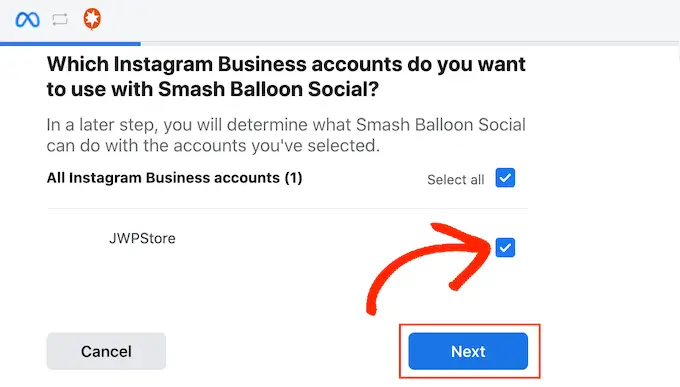
Następnie zaznacz pole obok strony na Facebooku, która jest połączona z Twoim kontem na Instagramie.
Gdy to zrobisz, kliknij przycisk „Dalej”.
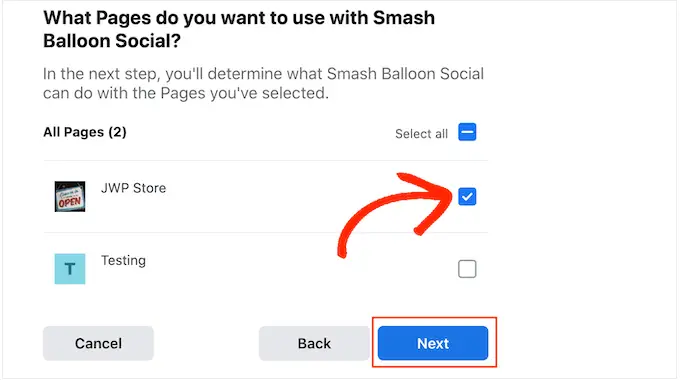
Zobaczysz teraz wyskakujące okienko ze wszystkimi informacjami, do których Smash Balloon będzie miał dostęp, oraz działaniami, które może wykonać.
Aby ograniczyć dostęp Smash Balloon do swojego konta na Instagramie, po prostu kliknij dowolny przełącznik, aby zmienić go z „Tak” na „Nie”. Pamiętaj tylko, że może to wpłynąć na zdjęcia i filmy, które możesz wyświetlać na swoim blogu lub stronie WordPress.
Mając to na uwadze, zalecamy pozostawienie włączonych wszystkich przełączników.
Gdy jesteś zadowolony z ustawień, kliknij „Gotowe”.
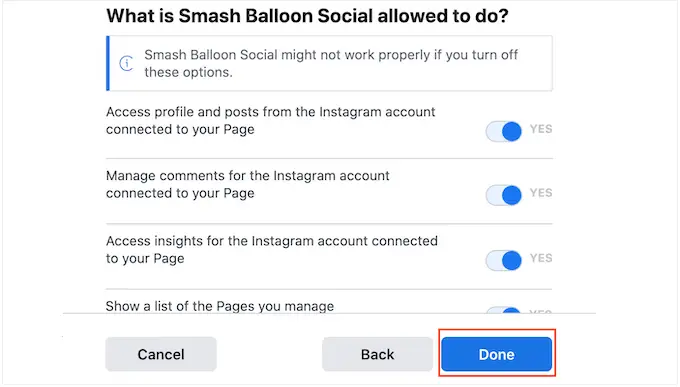
Zobaczysz teraz wyskakujące okienko z kontem na Instagramie, które właśnie dodałeś do swojej witryny.
Po prostu zaznacz pole obok tego konta, a następnie kliknij przycisk „Dodaj”.
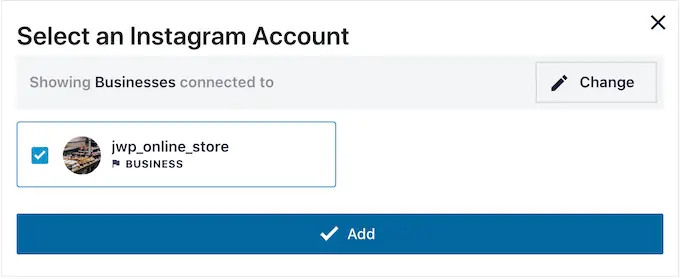
Smash Balloon przeniesie Cię teraz z powrotem do ekranu Kanały na Instagramie »Wszystkie kanały .
Aby utworzyć kanał, po prostu zaznacz pole obok konta na Instagramie, którego chcesz użyć. Następnie kliknij „Dalej”.
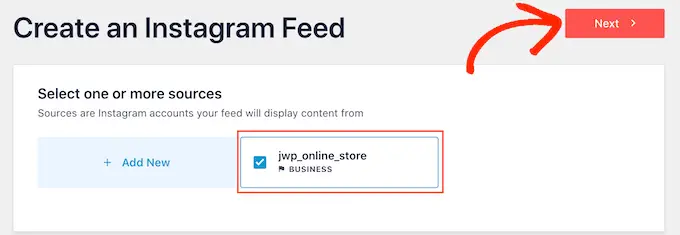
Wtyczka utworzy teraz kanał ze zdjęciami na Instagramie, który możesz dodać do dowolnej strony, postu lub obszaru gotowego do widżetu.
Jednak przed osadzeniem kanału Instagram możesz dostosować jego wygląd i dodać brakujące informacje.
Jak dostosować swój kanał ze zdjęciami na Instagramie
Domyślnie Smash Balloon otworzy Twój kanał w swoim edytorze gotowym do dostosowania.
Po prawej stronie zobaczysz podgląd swojego kanału ze zdjęciami na Instagramie. Po lewej stronie znajdują się wszystkie ustawienia, których możesz użyć do dostosowania kanału fotograficznego.
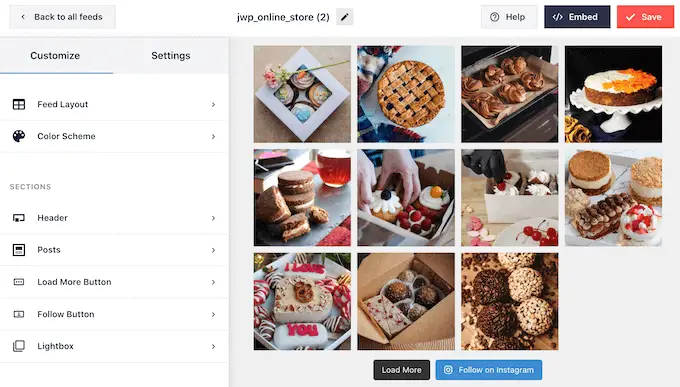
Większość z tych ustawień jest oczywista, ale szybko omówimy kilka kluczowych obszarów.
Aby rozpocząć, możesz zmienić układ zdjęć na Instagramie i dodać dopełnienie, wybierając „Układ kanału” z menu po lewej stronie.
W miarę wprowadzania zmian podgląd będzie aktualizowany automatycznie, dzięki czemu możesz wypróbować różne ustawienia, aby zobaczyć, co wygląda najlepiej.
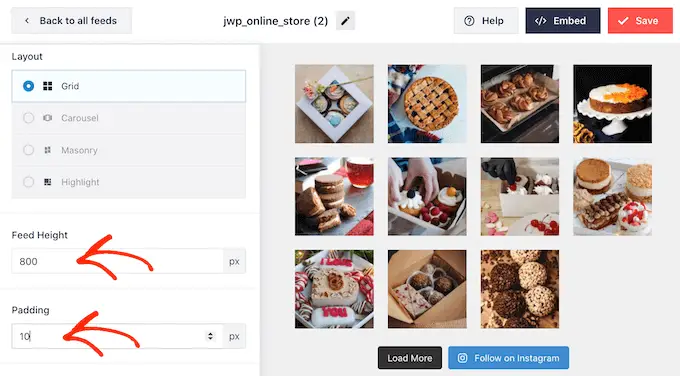
Domyślnie Smash Balloon pokazuje tę samą liczbę zdjęć, niezależnie od tego, czy użytkownicy korzystają z komputerów stacjonarnych, czy urządzeń mobilnych.
Możesz podejrzeć, jak kanał Instagram będzie wyglądał na komputerach stacjonarnych, tabletach i smartfonach za pomocą rzędu przycisków w prawym górnym rogu.
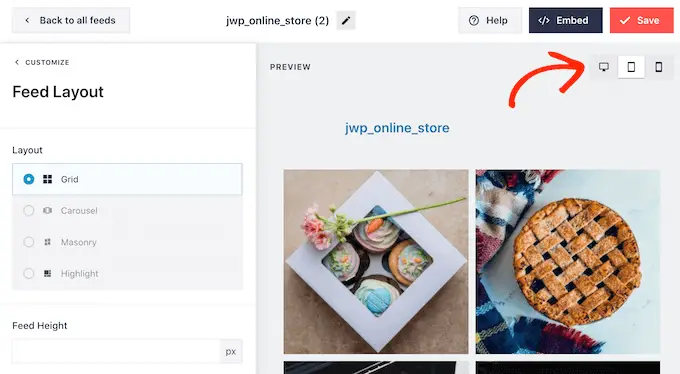
Smartfony i tablety mają zwykle mniejsze ekrany i mniejszą moc obliczeniową, więc możesz chcieć wyświetlać mniej zdjęć i filmów z Instagrama na urządzeniach mobilnych.
Aby to zrobić, po prostu wpisz inny numer w polu „Komórkowy” w sekcji „Liczba postów”.
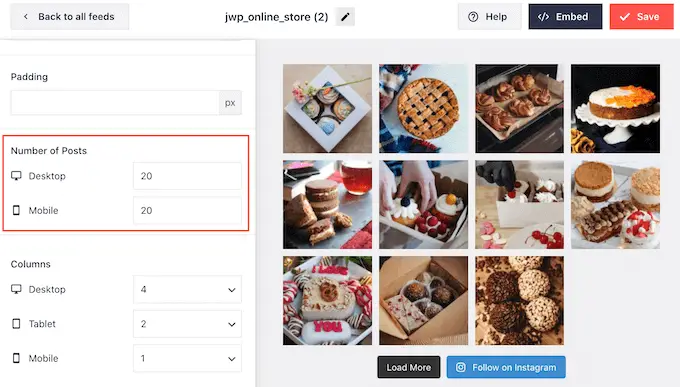
Tworząc różne układy dla smartfonów, tabletów i komputerów stacjonarnych, możesz upewnić się, że kanał wygląda świetnie, bez względu na to, z jakiego urządzenia korzysta odwiedzający.
Domyślnie kanał wtyczek pokazuje mniej kolumn na smartfonach i tabletach w porównaniu z komputerami stacjonarnymi. Dzięki temu Twoje zdjęcia i filmy wygodnie mieszczą się na mniejszych ekranach.
Aby zmienić te ustawienia domyślne, po prostu wpisz nowe liczby w ustawieniach „Kolumny”.
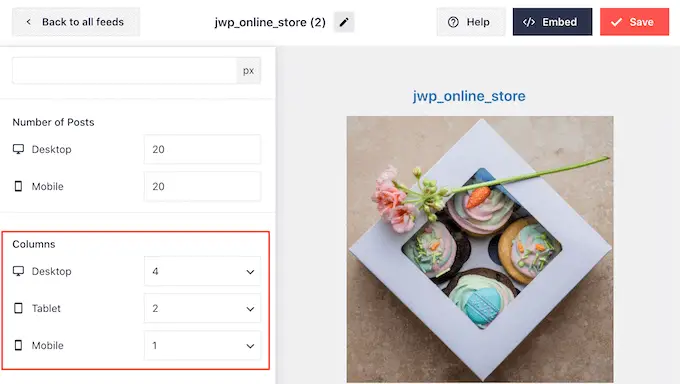
Po wprowadzeniu zmian kliknij link „Dostosuj”.
Spowoduje to powrót do głównego edytora Smash Balloon, gotowego do eksploracji następnego ekranu ustawień, czyli „Schematu kolorów”.
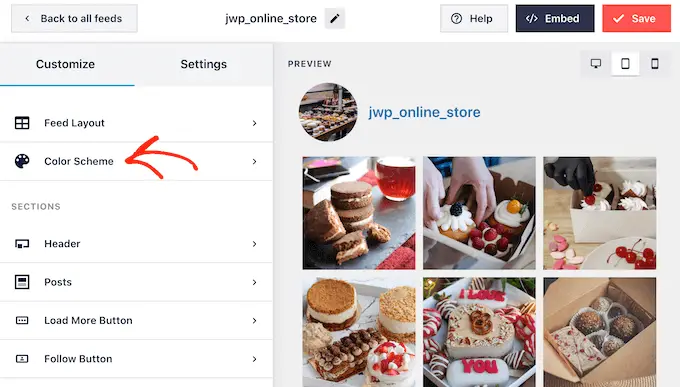
Domyślnie Smash Balloon używa schematu kolorów odziedziczonego z motywu WordPress, ale ma też motywy „Jasny” i „Ciemny”, których możesz chcieć użyć zamiast tego.
Inną opcją jest utworzenie własnego schematu kolorów poprzez wybranie opcji „Niestandardowy”. Gdy to zrobisz, po prostu użyj kontrolek, aby zmienić kolor tła, zmienić kolor tekstu w WordPressie i nie tylko.
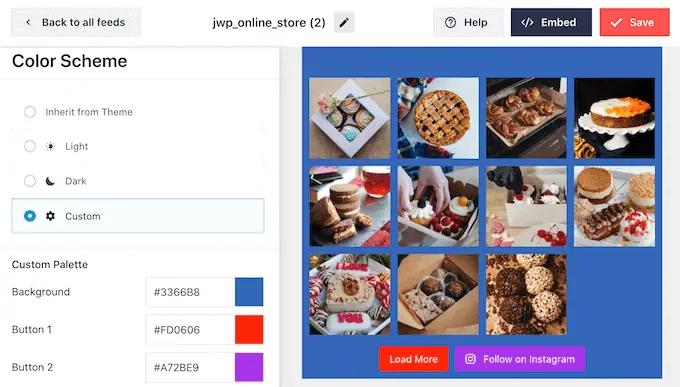
Domyślnie Smash Balloon dodaje nagłówek do kanału na Instagramie, którym jest Twoje zdjęcie profilowe i nazwa Twojej strony. Aby zmienić wygląd tej sekcji, kliknij „Nagłówek” w menu po lewej stronie.
Na tym ekranie możesz zmienić rozmiar nagłówka, dodać nowy kolor lub pokazać swoją biografię na Instagramie.
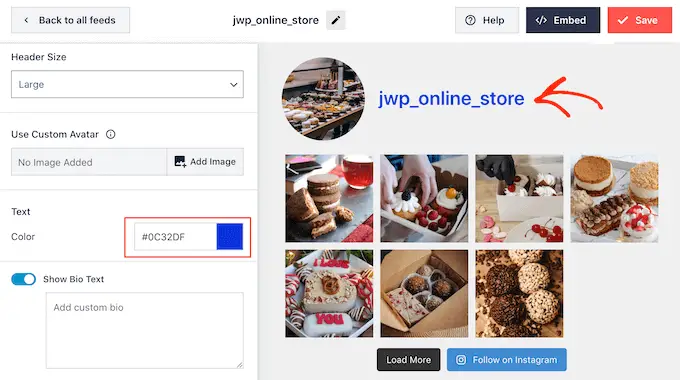
Czasami możesz chcieć pokazać inne zdjęcie profilowe. Na przykład Twój awatar na Instagramie może nie wyróżniać się na tle Twojego motywu, więc zamiast tego chcesz wyświetlić niestandardowe logo.
Aby zmienić zdjęcie profilowe, kliknij „Dodaj obraz” w sekcji „Pokaż niestandardowy awatar”. Następnie możesz wybrać obraz z biblioteki multimediów WordPress lub przesłać nowe zdjęcie.
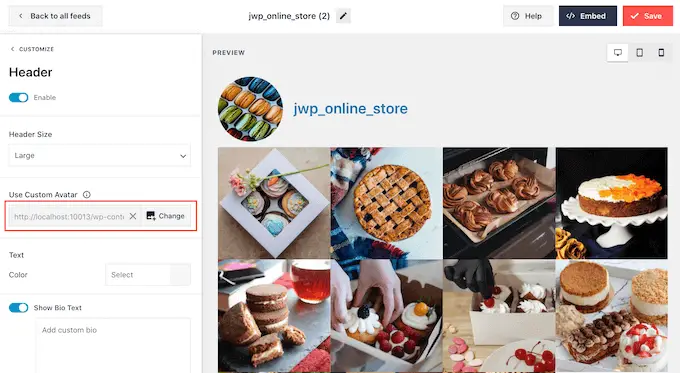
Możesz także dodać inną biografię. Na przykład możesz zachęcić ludzi do odwiedzenia Twojego profilu na Instagramie lub po prostu obserwowania Twojego konta.
Aby utworzyć unikalną biografię na Instagramie, po prostu wpisz w polu „Dodaj niestandardową biografię”.
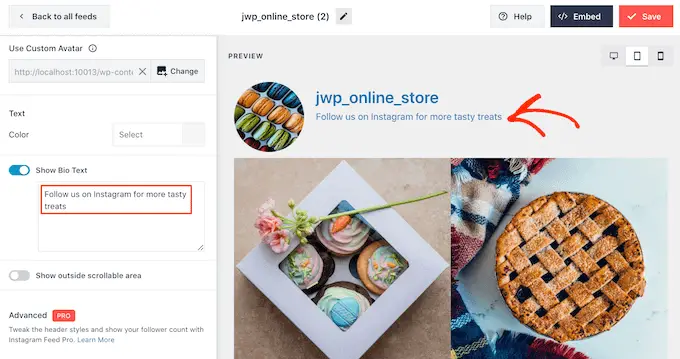
Smash Balloon automatycznie analizuje Twoje zdjęcia na Instagramie i wyświetla je w najlepszej rozdzielczości. Zalecamy korzystanie z tych ustawień domyślnych, ale w razie potrzeby możesz powiększyć lub pomniejszyć obrazy na Instagramie.
Aby zmienić rozmiar obrazu, kliknij „Posty” w menu po lewej stronie. Następnie wybierz opcję „Obrazy i filmy”.
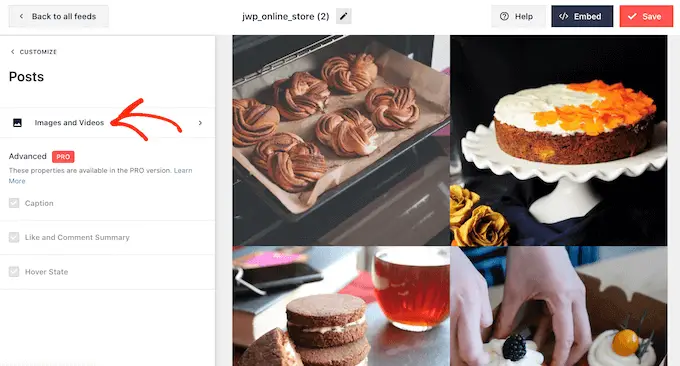
Możesz teraz wybierać między miniaturami, średnimi i pełnowymiarowymi obrazami, korzystając z menu rozwijanego, które się pojawi.
Jeśli nie podoba Ci się wygląd kanału, możesz w dowolnym momencie wrócić do tego ekranu i wybrać z listy rozwijanej opcję „Automatyczne wykrywanie (zalecane)”.

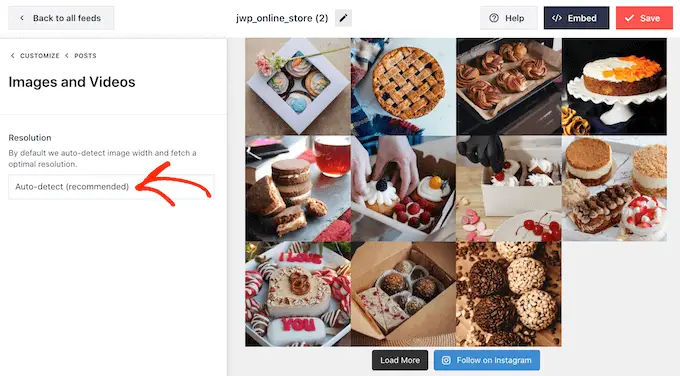
Domyślnie Smash Balloon dodaje przycisk „Załaduj więcej” na dole Twojego kanału na Instagramie, aby odwiedzający mogli przewijać Twoje zdjęcia i filmy.
Możesz zmienić wygląd tego przycisku, wybierając przycisk „Załaduj więcej”.
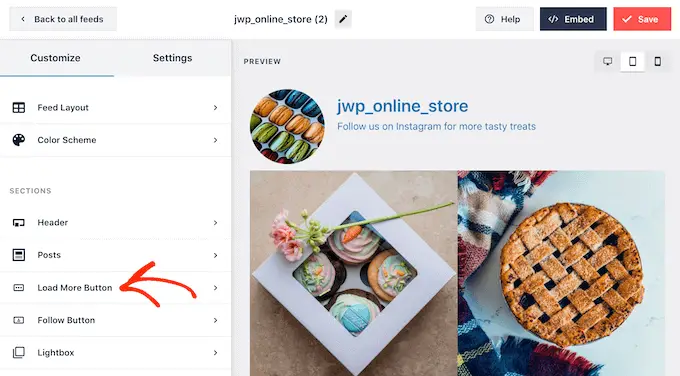
Tutaj możesz wyróżnić przycisk „Załaduj więcej”, zmieniając jego kolor tła, kolor tekstu i stan najechania kursorem.
Możesz także spróbować dodać własną wiadomość do przycisku, wpisując ją w polu „Tekst”. W ten sposób odwiedzający będą bardziej skłonni do kliknięcia.
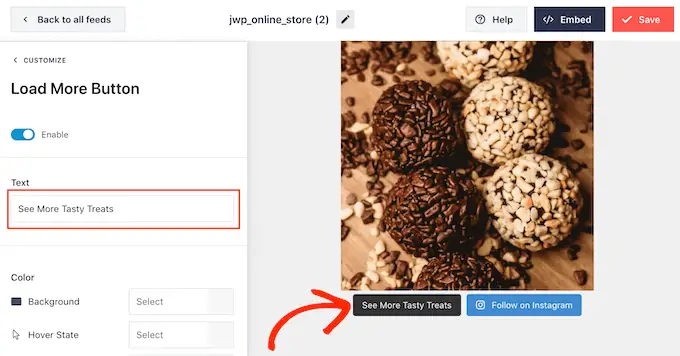
Chociaż zalecamy pozostawienie tego przycisku włączonego, możesz go usunąć. Na przykład możesz zachęcić ludzi do odwiedzania Twojego Instagrama, ograniczając liczbę zdjęć, które mogą zobaczyć w Twojej witrynie.
Aby usunąć przycisk, po prostu przełącz suwak „Włącz”, aby zmienił kolor na szary.
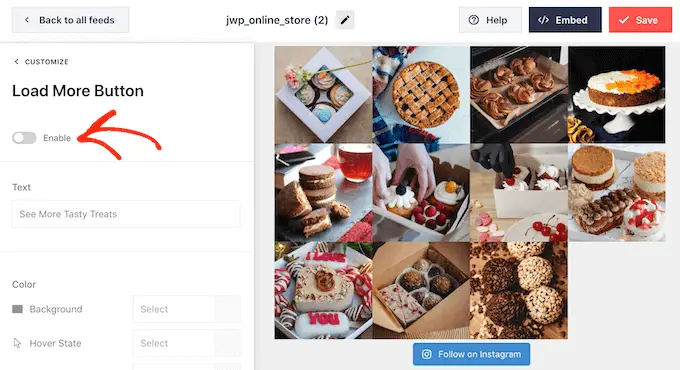
Jeśli odwiedzającym podoba się to, co widzą, mogą zdecydować się na subskrypcję za pomocą przycisku „Obserwuj na Instagramie”, który pojawia się pod osadzonym kanałem.
Ponieważ jest to tak ważny przycisk, możesz chcieć dodać niestandardowy styl, aby go wyróżnić.
Możesz to zrobić, wybierając opcję „Podążaj za przyciskiem” w menu po lewej stronie. Tutaj możesz zmienić kolor tła przycisku, stan najechania kursorem i kolor tekstu.
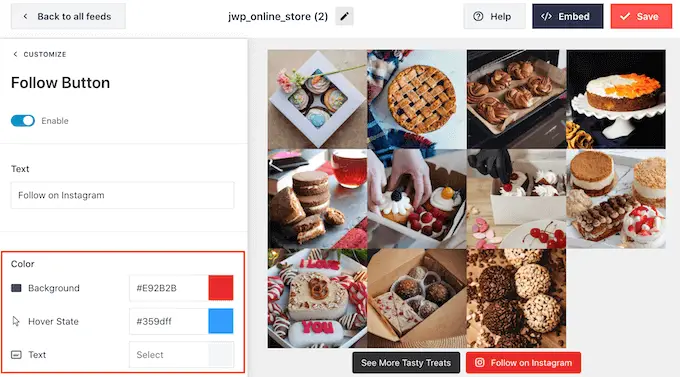
Domyślnie przycisk wyświetla etykietę „Obserwuj na Instagramie”.
Możesz to zastąpić własnym wezwaniem do działania, wpisując je w polu „Tekst”.
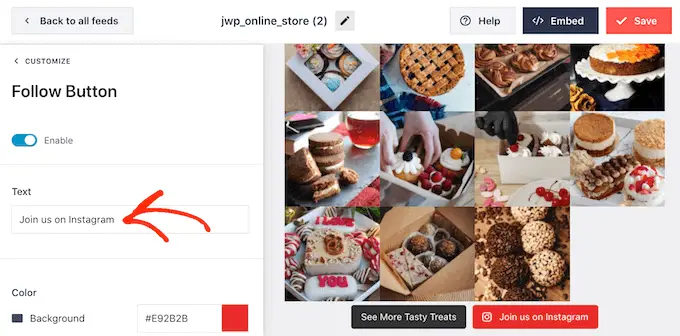
Gdy jesteś zadowolony z wyglądu kanału na Instagramie, nie zapomnij kliknąć „Zapisz”, aby zapisać zmiany.
Teraz możesz dodać kanał Instagram do swojej witryny WordPress.
Jak osadzić kanał Instagram w WordPress
Możesz dodać kanał Instagram do swojej witryny za pomocą bloku, widżetu lub krótkiego kodu.
Jeśli utworzyłeś więcej niż jeden kanał za pomocą kanału Smash Balloon Social Photo, musisz znać kod kanału, jeśli zamierzasz używać widżetu lub bloku.
Aby uzyskać ten kod, przejdź do Kanał na Instagramie »Wszystkie kanały , a następnie spójrz na część feed="" krótkiego kodu. Musisz dodać ten kod do bloku lub widżetu, więc zanotuj go.
Na poniższym obrazku będziemy musieli użyć feed="1"
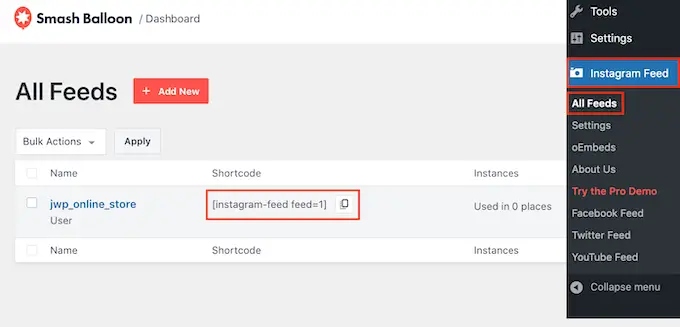
Jeśli chcesz osadzić kanał Instagram na stronie lub poście, zalecamy użycie bloku kanału Instagram.
Uwaga: jeśli używasz motywu umożliwiającego blokowanie, możesz postępować zgodnie z poniższymi instrukcjami, aby dodać blokadę w dowolnym miejscu witryny za pomocą pełnego edytora witryny.
Po prostu otwórz stronę lub post, na którym chcesz osadzić swoje zdjęcia i wideo z Instagrama. Następnie kliknij ikonę „+”, aby dodać nowy blok i zacznij pisać „Instagram Feed”.
Gdy pojawi się prawy blok, kliknij, aby dodać go do strony lub posta.
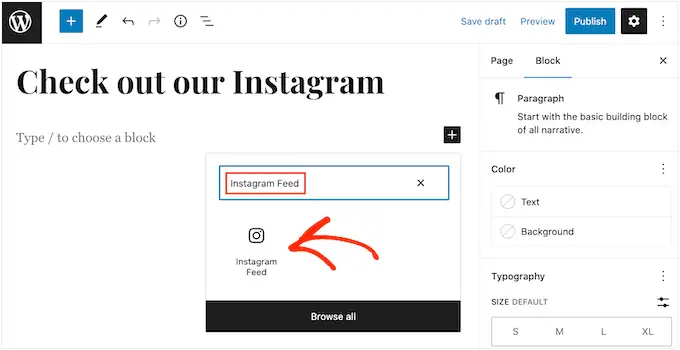
Blok domyślnie pokaże jeden z Twoich kanałów Smash Balloon. Jeśli zamiast tego chcesz wyświetlić inny kanał na Instagramie, znajdź „Ustawienia krótkiego kodu” w menu po prawej stronie.
Tutaj po prostu dodaj kod feed="" i kliknij „Zastosuj zmiany”.
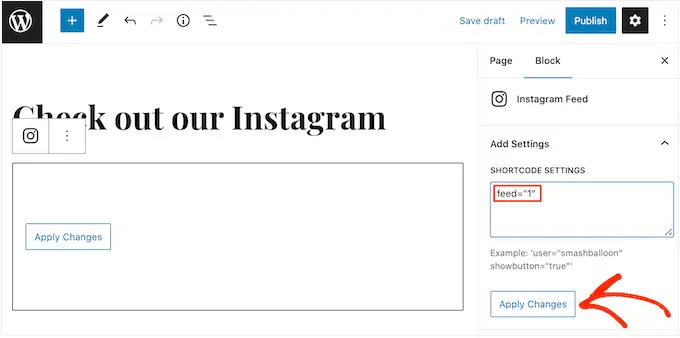
Blok będzie teraz wyświetlał zdjęcia i filmy z Twojego konta na Instagramie. Po prostu opublikuj lub zaktualizuj stronę, aby kanał był aktywny w Twojej witrynie.
Jeśli używasz motywu, który nie korzysta z edycji w całej witrynie, możesz dodać kanał Smashballoon na Instagramie do dowolnego obszaru gotowego na widżety, takiego jak pasek boczny lub podobna sekcja, aby odwiedzający mogli go zobaczyć w dowolnym miejscu w Twojej witrynie.
Po prostu przejdź do Wygląd » Widżety na pulpicie nawigacyjnym WordPress, a następnie kliknij niebieski przycisk „+”.
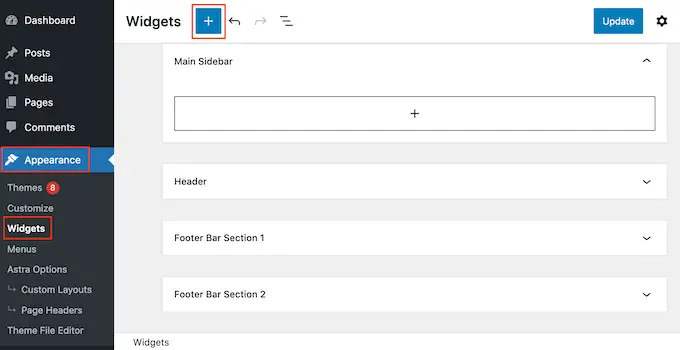
W pasku wyszukiwania wpisz „Kanał na Instagramie” i wybierz odpowiedni widżet, gdy się pojawi.
WordPress ma wbudowany blok „Instagram Feed”, więc upewnij się, że wybierasz ten, który pokazuje oficjalne logo Instagrama.
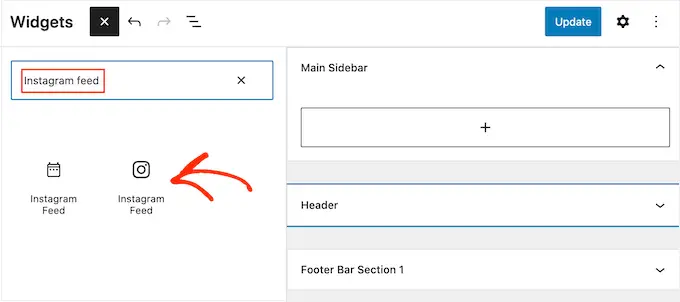
Następnie po prostu przeciągnij widżet na obszar, w którym chcesz pokazać kanał na Instagramie, na przykład pasek boczny lub podobną sekcję.
Widżet automatycznie wyświetli jeden z kanałów utworzonych za pomocą Smash Balloon. Jeśli chcesz wyświetlić inny kanał na Instagramie, po prostu wpisz krótki kod kanału w polu „Ustawienia krótkiego kodu”.
Dopóki dodajesz krótki kod do pola „Ustawienia krótkiego kodu”, nie musisz umieszczać wokół niego nawiasów.
Następnie kliknij „Zastosuj zmiany”.
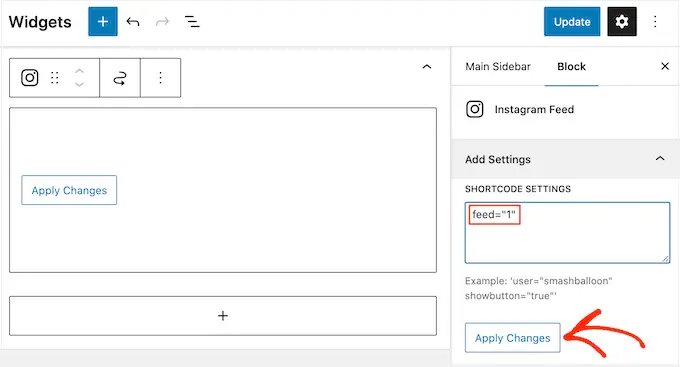
Możesz teraz aktywować widżet, klikając przycisk „Aktualizuj”. Aby uzyskać więcej informacji, zapoznaj się z naszym przewodnikiem krok po kroku dotyczącym dodawania i używania widżetów w WordPress.
Inną opcją jest osadzenie kanału Instagram na dowolnej stronie, poście lub obszarze gotowym do widżetu za pomocą krótkiego kodu.
Po prostu przejdź do kanału Instagram »Wszystkie kanały i skopiuj kod w kolumnie „Shortcode”. Możesz teraz dodać ten kod do dowolnego bloku Shortcode.
Aby uzyskać pomoc dotyczącą umieszczania krótkiego kodu, zapoznaj się z naszym przewodnikiem dotyczącym dodawania krótkiego kodu.
Wreszcie, jeśli masz motyw obsługujący bloki, możesz użyć edytora pełnej witryny, aby dodać blok kanału Instagram w dowolnym miejscu na swojej stronie.
W desce rozdzielczej WordPress po prostu przejdź do Wygląd »Edytor .
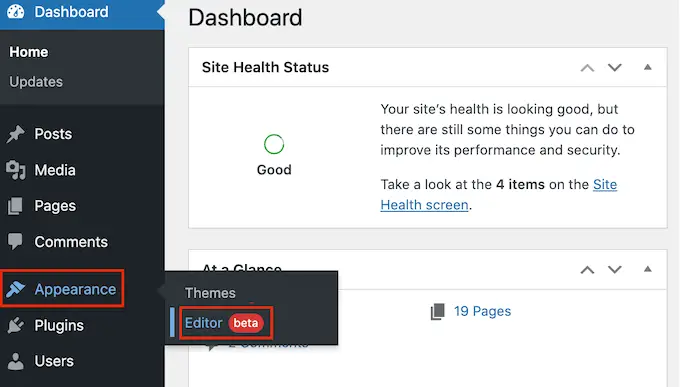
Domyślnie pełny edytor witryny pokaże szablon główny motywu. Jeśli chcesz dodać kanał Instagram do innego szablonu, kliknij strzałkę obok „Strona główna”.
Następnie możesz wybrać dowolny projekt z listy rozwijanej, na przykład szablon stopki.
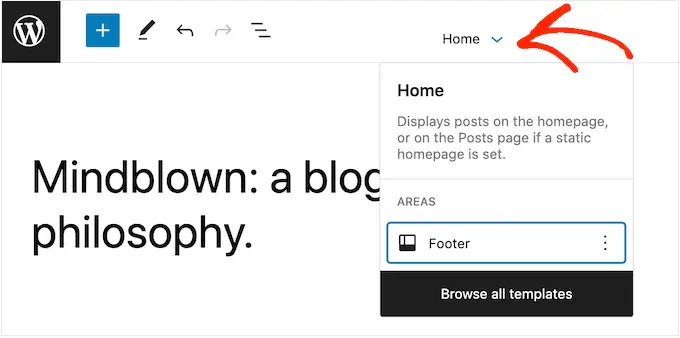
Jeśli nie widzisz szablonu na liście, kliknij „Przeglądaj wszystkie szablony”.
Edytor całej witryny wyświetli teraz listę wszystkich szablonów, które możesz edytować. Po prostu kliknij szablon, w którym chcesz pokazać kanał na Instagramie.
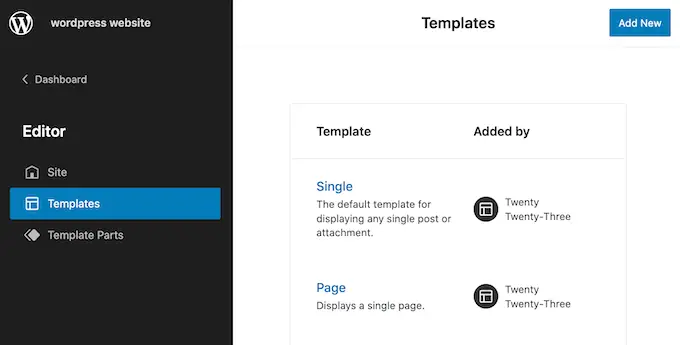
Po wybraniu szablonu po prostu najedź kursorem myszy na obszar, w którym chcesz dodać kanał ze zdjęciami na Instagramie.
Następnie kliknij niebieski przycisk „+”.
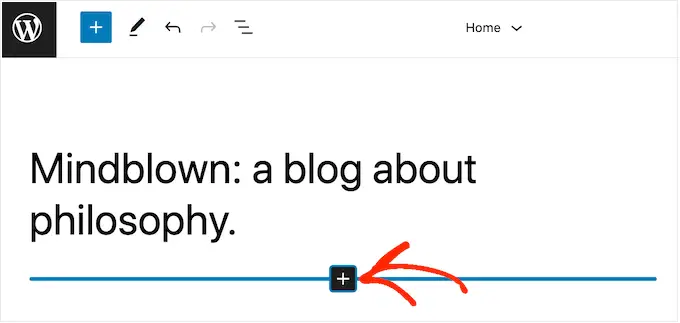
Następnie zacznij pisać w „Instagram Feed”.
Kiedy pojawi się prawy blok, kliknij, aby dodać go do szablonu. Będzie to ten z oficjalnym logo Instagrama.
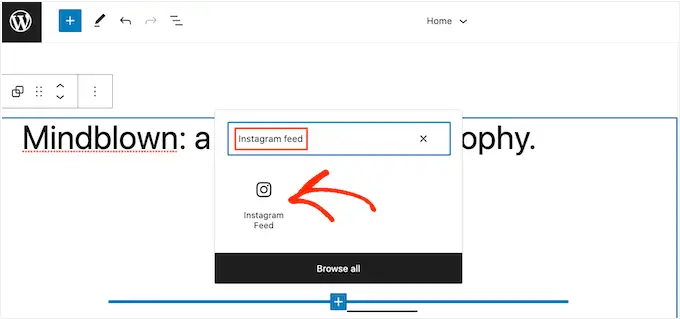
Jak zawsze, Smash Balloon domyślnie wyświetli kanał, jeśli nie dodasz określonego krótkiego kodu. Możesz zmienić ten kanał, dodając krótki kod, wykonując ten sam proces opisany powyżej.
Często zadawane pytania dotyczące osadzania Instagrama w WordPress
Smash Balloon ułatwia wyświetlanie zdjęć i filmów z Instagrama w Twojej witrynie. To powiedziawszy, oto niektóre z najczęściej zadawanych pytań dotyczących dodawania kanału Instagram w WordPress.
Jak utworzyć konto biznesowe na Instagramie?
Smash Balloon Social Photo Feed może wyświetlać zdjęcia z osobistego lub biznesowego konta na Instagramie.
Jednak Smash Balloon nie może automatycznie pobrać awatara i biografii z Instagrama z osobistego konta na Instagramie. Mając to na uwadze, możesz chcieć sprawdzić, czy masz konto osobiste czy firmowe, a następnie przełączyć się na konto firmowe, aby Smash Balloon mógł automatycznie pobrać Twój awatar i biografię.
Aby to sprawdzić, po prostu odwiedź swoje konto na Instagramie i kliknij ikonę z trzema liniami w bocznym menu.
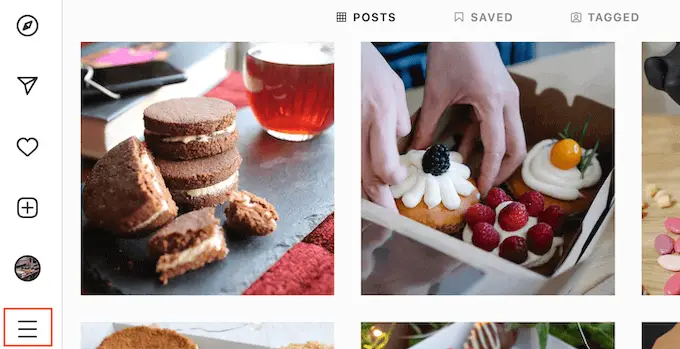
Następnie wybierz „Ustawienia”.
Jeśli nie masz konta firmowego, na tym ekranie w menu po lewej stronie pojawi się komunikat „Przełącz na konto profesjonalne”.
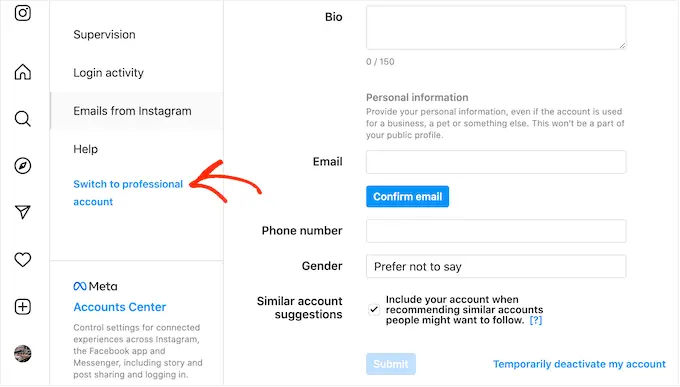
Jeśli masz obecnie konto osobiste i chcesz przełączyć się na konto firmowe, po prostu kliknij ten link.
Jak połączyć stronę na Facebooku z kontem na Instagramie?
Zanim będziesz mógł dodać kanał na Instagramie do WordPress, musisz połączyć swoje konto na Instagramie ze stroną na Facebooku.
Aby to zrobić, przejdź do strony na Facebooku, której chcesz użyć, a następnie kliknij „Ustawienia” w menu po lewej stronie.
Następnie kliknij „Połączone konto”. Możesz teraz wybrać „Instagram” i kliknąć przycisk „Połącz”.
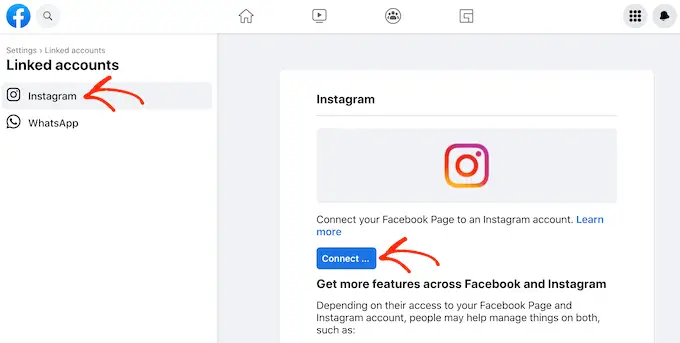
Facebook pokaże teraz wszystkie informacje, do których będzie mógł uzyskać dostęp, oraz działania, które może wykonać na Instagramie.
Jeśli chcesz kontynuować, kliknij przycisk „Połącz”.
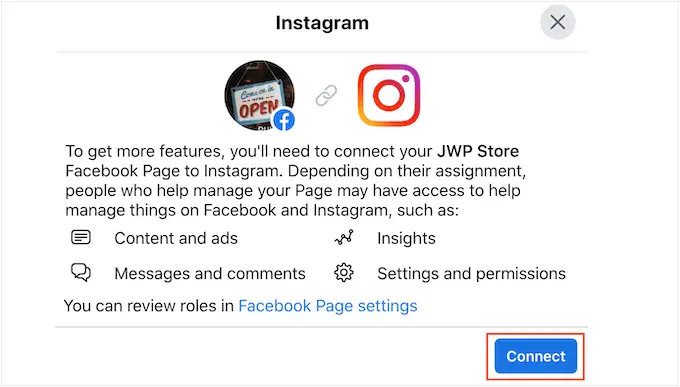
Pamiętaj tylko, że każdy, kto zarządza Twoją stroną na Facebooku, będzie mógł zobaczyć Twoje wiadomości na Instagramie i odpowiedzieć na nie. Jeśli chcesz zachować prywatność wiadomości na Instagramie, kliknij, aby wyłączyć tę opcję.
Kiedy będziesz zadowolony i gotowy do przejścia, kliknij „Potwierdź”.
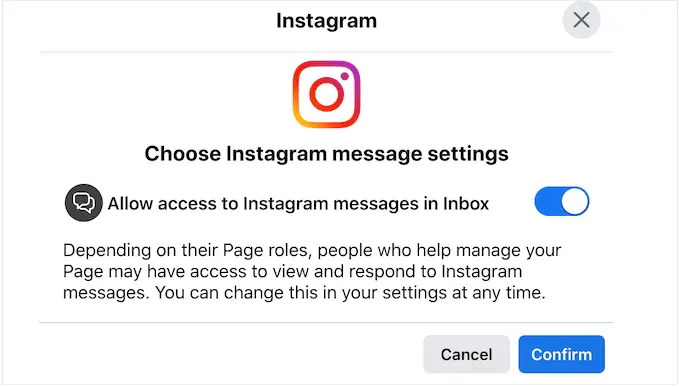
Spowoduje to otwarcie wyskakującego okienka, w którym możesz wpisać swoją nazwę użytkownika i hasło na Instagramie.
Następnie śmiało kliknij „Zaloguj się”.
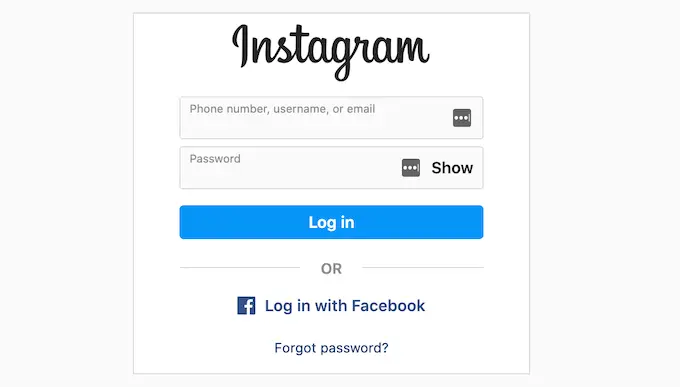
Po kilku chwilach zobaczysz komunikat informujący, że Twoje konta na Instagramie i Facebooku są teraz połączone.
Mamy nadzieję, że ten artykuł pomógł ci dowiedzieć się, jak łatwo osadzić Instagram w WordPress. Możesz także zapoznać się z naszym przewodnikiem na temat tworzenia niestandardowego kanału na Facebooku w WordPress lub zapoznać się z wyborem naszych ekspertów najlepszych wtyczek mediów społecznościowych dla WordPress.
Jeśli podobał Ci się ten artykuł, zasubskrybuj nasz kanał YouTube, aby zobaczyć samouczki wideo WordPress. Można nas również znaleźć na Twitterze i Facebooku.
