Jak łatwo importować Dokumenty Google do WordPress (4 sposoby)
Opublikowany: 2023-03-27Szukasz sposobu na łatwy import Dokumentów Google do WordPress?
Być może wolisz pisać swoje posty na Dysku Google, ale importowanie tych treści do WordPress nie jest proste. Jeśli spróbujesz skopiować i wkleić Dokument Google do WordPressa, możesz otrzymać wiele niechcianych tagów HTML, a czasem możesz nawet utracić całe oryginalne formatowanie.
W tym artykule pokażemy, jak łatwo dodawać dokumenty z Dysku Google do swojej witryny WordPress.
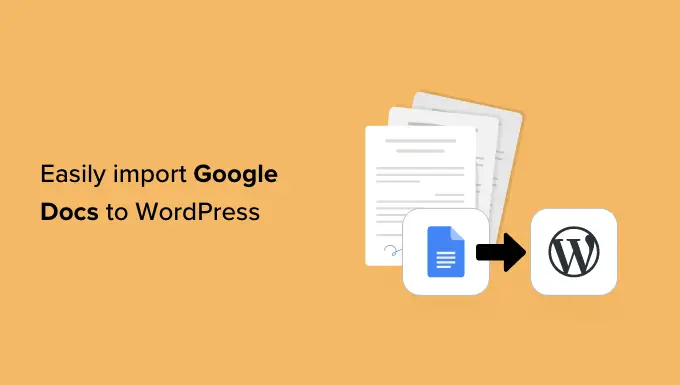
Dlaczego warto importować Dokumenty Google do WordPress?
Być może wolisz pisać blogi w Dokumentach Google niż w edytorze postów WordPress.
Jeśli akceptujesz posty gościnne w WordPressie, możesz nawet poprosić autorów o przesłanie ich pracy jako Dokumentu Google, zamiast dawać im dostęp do pulpitu nawigacyjnego poprzez zezwolenie na rejestrację użytkownika w WordPressie.
Jednak gdy nadejdzie czas na zaimportowanie dokumentu z Dysku Google do WordPress, możesz napotkać pewne problemy. Jeśli skopiujesz/wkleisz tekst Dokumentu Google bezpośrednio do edytora WordPress, może on dodać dodatkowe tagi, w szczególności tagi <span> i <font tags> .
Możesz także uzyskać niechciane podziały wierszy i utracić część oryginalnego formatowania Dokumentów Google. Oznacza to, że będziesz musiał ręcznie przejrzeć każdy post i rozwiązać te problemy, co może zająć dużo czasu i wysiłku.
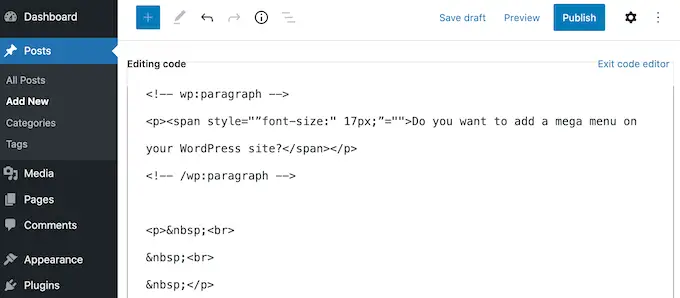
Powiedziawszy to, zobaczmy, jak możesz łatwo zaimportować Dokumenty Google do WordPress bez żadnych problemów z formatowaniem lub dodatkowego kodu.
Po prostu skorzystaj z poniższych szybkich łączy, aby przejść bezpośrednio do metody, której chcesz użyć.
Metoda 1. Korzystanie z metody kopiuj/wklej (szybko i łatwo)
Jeśli regularnie importujesz Dokumenty Google do WordPress, zalecamy poświęcenie czasu na skonfigurowanie wtyczki WordPress, o której mowa w naszych innych metodach.
Jeśli jednak chcesz po prostu zaimportować pojedynczy dokument, zawsze możesz użyć innego narzędzia internetowego, aby upewnić się, że dokument jest czysty i gotowy do użycia.
Zwykle polega to na skopiowaniu tekstu z Dokumentu Google do aplikacji lub usługi online innej firmy. Często usuwa to niechciane tagi i błędy formatowania.
Następnie możesz skopiować tekst z aplikacji pośrednika lub usługi online i wkleić go do edytora bloków WordPress.
Jest to obejście, a nie poprawka, a wyniki mogą być czasem nieprzewidywalne. Zawsze istnieje szansa, że wybrany pośrednik usunie niektóre błędy, a innych nie. Może również dodać własny kod, który może powodować typowe błędy WordPress.
Nie musisz jednak konfigurować nowej wtyczki ani usługi. Mając to na uwadze, jest to dobra opcja, jeśli po prostu chcesz zaimportować niewielką liczbę Dokumentów Google do WordPress.
Istnieje wiele różnych usług, z których możesz korzystać, ale zalecamy korzystanie z Grammarly.
Grammarly świetnie sobie radzi z zachowaniem formatowania z Dokumentów Google, jednocześnie usuwając niechciane tagi HTML. Jest to również usługa online, więc możesz uzyskać do niej dostęp z dowolnego miejsca, które ma połączenie z Internetem.
Jako dodatkowy bonus, Grammarly podkreśli wszelkie błędy ortograficzne, literówki i błędy interpunkcyjne. Może również zasugerować sposoby ulepszenia pisania, zmieniając ton, wyjaśniając niejasny tekst i wiele więcej.
W ten sposób możesz poprawić jakość swojego tekstu przed zaimportowaniem go do swojej witryny WordPress. Pamiętaj tylko, że Grammarly nie obsługuje obrazów, więc musisz przesłać pliki obrazów osobno, korzystając z biblioteki multimediów WordPress.
Jeśli nie masz jeszcze konta Grammarly, możesz przejść do strony internetowej i kliknąć przycisk „Get Grammarly It's Free”.
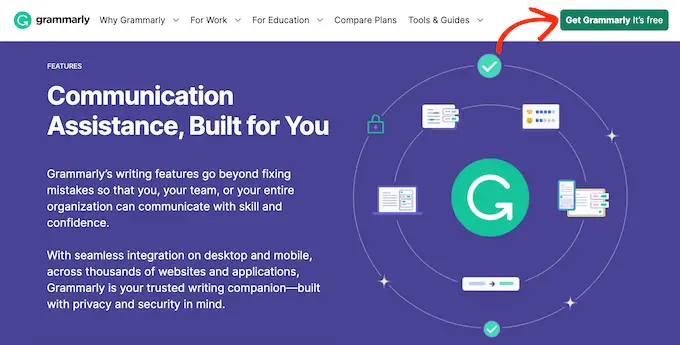
Następnie możesz zarejestrować się w Grammarly przy użyciu istniejącego konta Google, Facebook lub Apple. Inną opcją jest wpisanie adresu e-mail, a następnie utworzenie hasła i nazwy użytkownika.
Po utworzeniu konta zostaniesz przeniesiony do pulpitu nawigacyjnego Grammarly. Aby zaimportować dokument Google, kliknij „Nowy”.
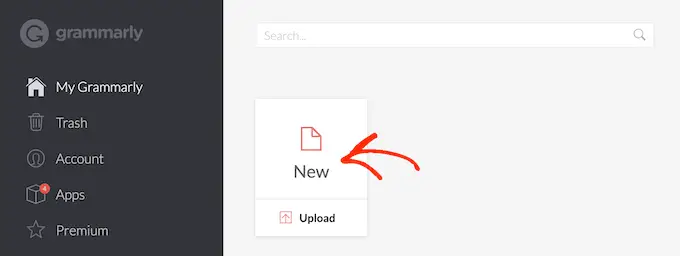
Spowoduje to otwarcie edytora gramatyki.
W nowej karcie otwórz dokument Google, który chcesz zaimportować do WordPressa, i skopiuj cały jego tekst. Następnie możesz wkleić tę treść do edytora Grammarly.
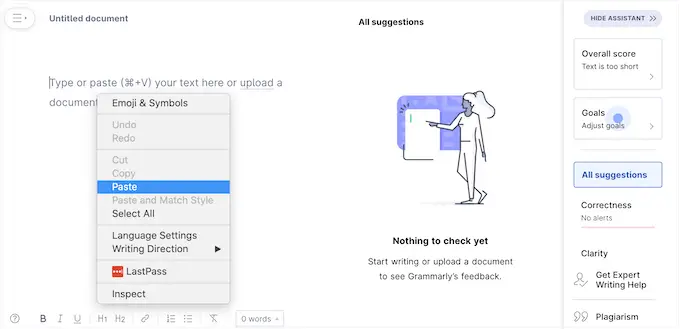
Grammarly zwróci uwagę na wszelkie problemy z tekstem i pokaże swoje zalecenia w menu po prawej stronie. Warto przeczytać te opinie i zoptymalizować swój post przed przejściem do następnego kroku.
Kiedy będziesz gotowy do zaimportowania Dokumentu Google do WordPress, skopiuj tekst w edytorze Grammarly.
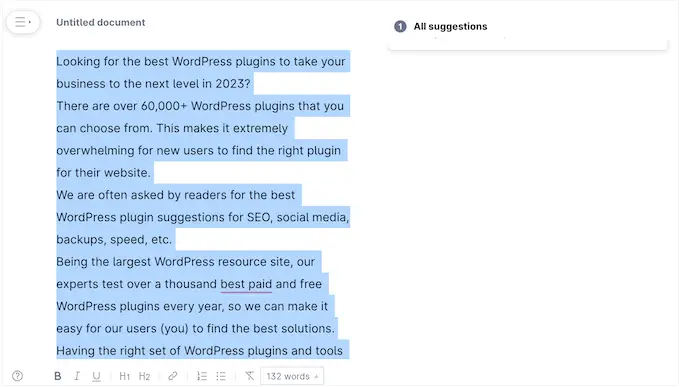
Teraz przejdź do pulpitu nawigacyjnego WordPress i otwórz post lub stronę, na której chcesz zaimportować Dokument Google.
Następnie po prostu idź dalej i wklej zawartość do edytora treści.
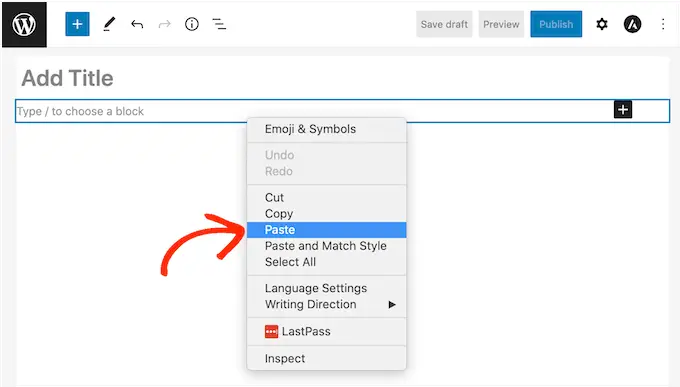
Grammarly dobrze radzi sobie z usuwaniem niechcianych tagów HTML, zachowując formatowanie Dysku Google. Jednak nadal zalecamy przejrzenie kodu strony, aby upewnić się, że nie ma żadnych problemów.
Jest to bardzo łatwe do zrobienia za pomocą edytora kodu WordPress, który jest wbudowany bezpośrednio w Gutenberg.
Aby uzyskać do niego dostęp, wystarczy kliknąć ikonę z trzema kropkami w prawym górnym rogu ekranu, a następnie wybrać opcję „Edytor kodu”.
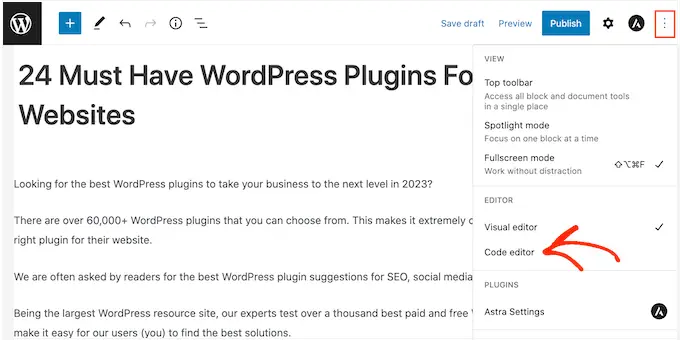
Możesz teraz usunąć wszelkie niechciane tagi HTML lub błędy z posta.
Gdy jesteś zadowolony z wyglądu strony, śmiało kliknij przycisk „Aktualizuj” lub „Publikuj”, aby opublikować treść.
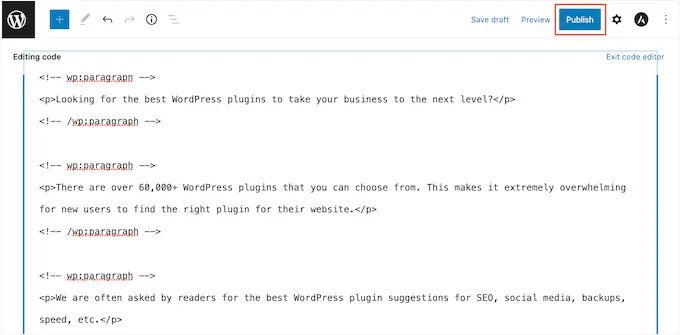
Istnieją inne narzędzia, których można do tego użyć, takie jak StripHTML, ale to narzędzie i wiele innych, które można znaleźć w Internecie, usunie cały kod i zwróci zwykły tekst.
Dlatego zalecamy używanie Grammarly, aby uzyskać najlepsze wyniki przy zachowaniu bogatego formatowania.
Metoda 2. Pobierz dokument Google jako stronę internetową (importuje tekst i obrazy)
Kopiowanie i wklejanie dokumentów z Dysku Google do usługi pośrednika, takiej jak Grammarly, jest szybkie, ale może dać nieprzewidywalne rezultaty. Inną opcją jest pobranie Dokumentu Google jako strony internetowej, a następnie zaimportowanie pliku do WordPress.
Jest to zwykle bardziej przewidywalne i po raz kolejny nie trzeba konfigurować oddzielnej wtyczki ani usługi.
Ta metoda wkleja również wszystkie obrazy z oryginalnego Dokumentu Google na stronę lub post wraz z tekstem.
Zalecamy jednak zignorowanie tej funkcji i zamiast tego dodanie dowolnych plików graficznych osobno za pomocą biblioteki multimediów WordPress. Pozwala to ustawić podpis obrazu i tekst alternatywny obrazu dla każdego pliku, co ułatwia ponowne wykorzystanie obrazów w witrynie.
Aby pobrać dokument Google jako stronę internetową, otwórz dokument na swoim koncie Dysku Google. Następnie kliknij „Plik” na pasku narzędzi, a następnie „Pobierz” i „Strona internetowa”.
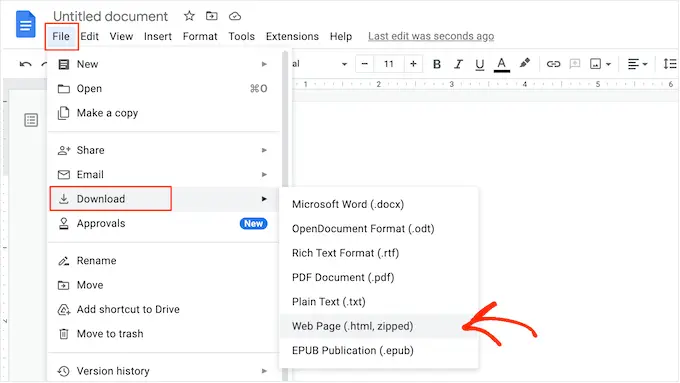
Spowoduje to zapisanie Dokumentu Google jako archiwum ZIP. Sam dokument będzie plikiem HTML, a każdy obraz zostanie dołączony jako własny plik.
Jeśli jesteś użytkownikiem komputera Mac, po prostu znajdź plik na swoim komputerze, a następnie kliknij go prawym przyciskiem myszy lub kliknij z wciśniętym klawiszem Control. W wyświetlonym menu wybierz „Otwórz za pomocą”, a następnie „Google Chrome”.
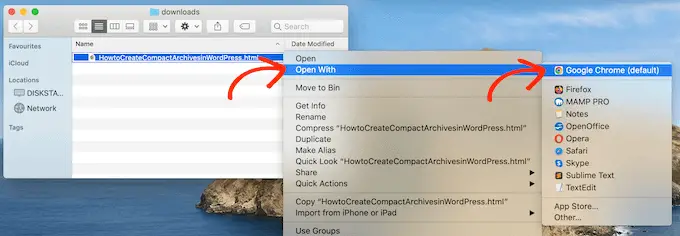
Jeśli nie widzisz „Google Chrome” jako opcji, kliknij „Inne…”, a następnie wybierz Google Chrome w wyskakującym okienku.
Jeśli korzystasz z komputera z systemem Windows, kliknij folder prawym przyciskiem myszy i wybierz „Wyodrębnij wszystko”. Następnie możesz kliknąć plik .html prawym przyciskiem myszy i wybrać „Otwórz”, a następnie „Google Chrome”.
Spowoduje to otwarcie wersji HTML Dokumentu Google w nowej karcie, z poprawnym formatowaniem i obrazami. Możesz teraz śmiało skopiować tę zawartość.
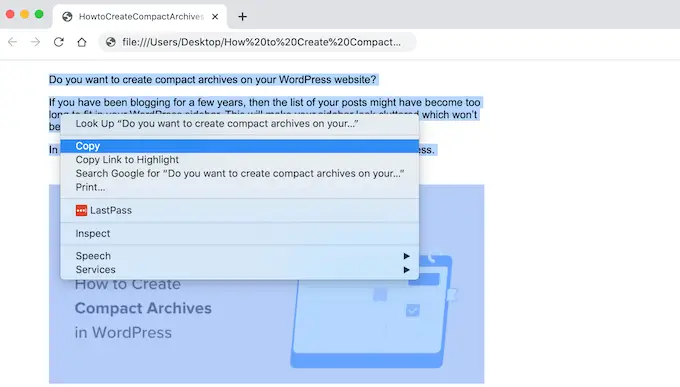
Po wykonaniu tej czynności przejdź do pulpitu nawigacyjnego WordPress i otwórz stronę lub post, do którego chcesz dodać treść.
Możesz teraz wkleić dokument Google do WordPress.
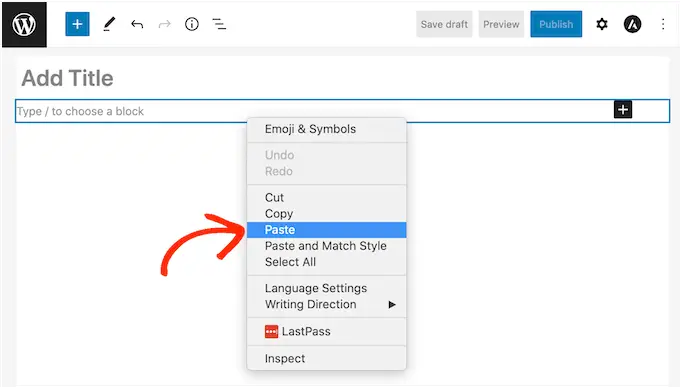
W większości przypadków powinno to zachować całe formatowanie na swoim miejscu, ale nadal warto przejrzeć kod posta pod kątem błędów. Możesz otworzyć edytor kodu WordPress, wykonując ten sam proces opisany powyżej.
Jeśli chcesz użyć dowolnych obrazów na stronie lub w poście, możesz teraz dodać je ręcznie za pomocą biblioteki multimediów WordPress. Aby uzyskać instrukcje krok po kroku, zapoznaj się z naszym przewodnikiem dotyczącym dodawania obrazów w edytorze bloków WordPress.
Kiedy będziesz gotowy, aby opublikować dokument na swoim blogu WordPress, po prostu kliknij przycisk „Aktualizuj” lub „Opublikuj”.
Metoda 3. Korzystanie z wtyczki Mammoth .docx Converter (zalecane)
Jeśli chcesz zaimportować wiele Dokumentów Google do WordPressa, warto zainstalować osobną wtyczkę.
Polecamy konwerter Mammoth .docx, ponieważ pobiera całe formatowanie i obrazy z Dokumentów Google i konwertuje je na bezbłędny kod HTML.
Jeśli Dokument Google ma jakieś obrazy, Mammoth automatycznie zaimportuje je do WordPressa, więc jest to również świetny wybór, jeśli chcesz przenieść obrazy.
Pamiętaj tylko, że Mammoth używa oryginalnej nazwy pliku obrazu, więc możesz chcieć zmienić nazwy obrazów przed dodaniem ich do Dokumentów Google i rozpoczęciem importu.
Po wykonaniu tej czynności musisz zainstalować i aktywować wtyczkę Mammoth. Jeśli potrzebujesz pomocy, zapoznaj się z naszym przewodnikiem dotyczącym instalacji wtyczki WordPress.
Aby zaimportować dokument za pomocą Mammoth, zacznij od otwarcia go na Dysku Google. Na pasku narzędzi wybierz „Plik”.
W wyświetlonym menu rozwijanym kliknij „Pobierz”, a następnie „Microsoft Word (.docx)”. Nie musisz otwierać tego dokumentu, więc nie potrzebujesz programu Microsoft Word.
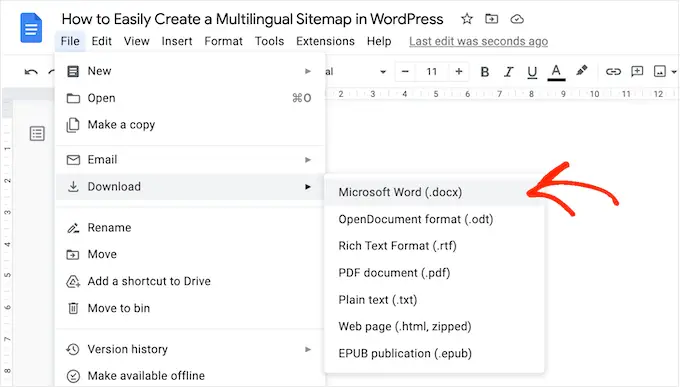
Google pobierze teraz plik na Twój komputer jako plik .docx.
W panelu WordPress otwórz stronę lub post, do którego chcesz zaimportować Dokument Google. Bezpośrednio pod edytorem zobaczysz nową sekcję konwertera Mammoth .docx.
Możesz teraz przejść dalej i kliknąć przycisk „Wybierz plik”.
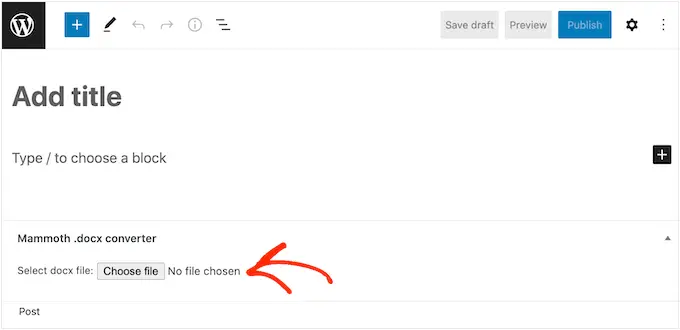
W wyskakującym okienku wybierz plik .docx, a następnie kliknij „Otwórz”.
Mammoth zaimportuje teraz całą zawartość z Dokumentów Google. Domyślnie Mammoth wyświetli tę treść w widoku „Wizualnym”, który jest podobny do tego, jak będzie wyglądać na Twojej stronie internetowej.
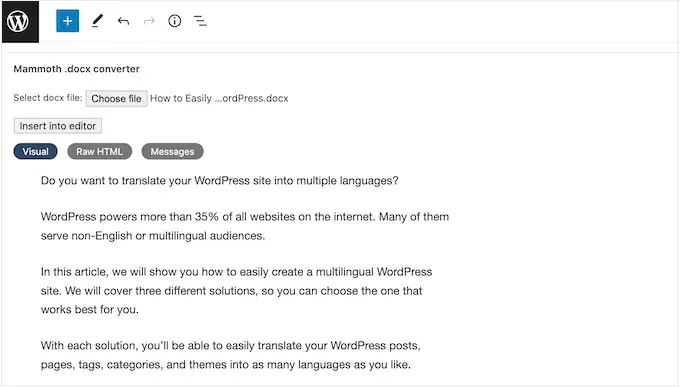
Jeśli chcesz sprawdzić kod pod kątem błędów, po prostu kliknij przycisk „Raw HTML”.
Możesz teraz wprowadzić dowolne zmiany w kodzie HTML posta.
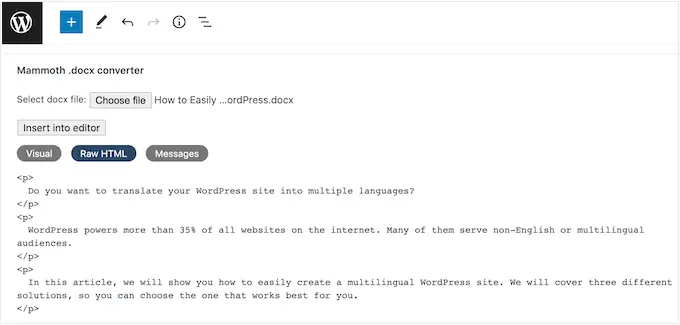
Gdy jesteś zadowolony z wyglądu treści, możesz dodać ją do strony lub postu, klikając przycisk „Wstaw do edytora”.
Mammoth będzie teraz kontynuował i dodawał treść do głównego edytora postów. Jeśli jesteś zadowolony z tego, jak to wygląda, kliknij „Opublikuj” lub „Aktualizuj”, aby opublikować zawartość w swojej witrynie.
Metoda 4. Korzystanie z programu Wordable (importuj dokumenty Google jednym kliknięciem)
Czy chcesz zaimportować wiele Dokumentów Google do WordPress?
Możesz mieć zespół pisarzy, którzy wszyscy korzystają z Dysku Google lub akceptują posty zaproszonych blogerów. Możesz nawet mieć cały katalog Dokumentów Google, który chcesz zaimportować do nowej witryny WordPress.
Jeśli potrzebujesz przesłać dziesiątki, a nawet setki dokumentów, możesz skorzystać z Wordable. Ta usługa pozwala dostosować sposób, w jaki Wordable importuje tekst, obrazy, filmy i inne materiały z Dokumentów Google.

Po utworzeniu pierwszego importu możesz zapisać swoje ustawienia jako szablon. Dzięki temu możesz przenieść dowolne przyszłe Dokumenty Google jednym kliknięciem, co pozwoli Ci zaoszczędzić mnóstwo czasu.
Korzystając z bezpłatnego planu Wordable, możesz importować 5 dokumentów miesięcznie, więc możesz wypróbować usługę przed zakupem. Jeśli chcesz przenieść więcej dokumentów, możesz przejść na dowolny plan Premium Wordable.
Połącz Wordable ze swoją witryną WordPress
Najłatwiejszym sposobem połączenia Wordable ze swoją witryną WordPress jest instalacja i aktywacja wtyczki Wordable. Jeśli potrzebujesz pomocy, zapoznaj się z naszym przewodnikiem dotyczącym instalacji wtyczki WordPress.
Po aktywacji przejdź do Ustawienia » Wordable na pulpicie nawigacyjnym WordPress.
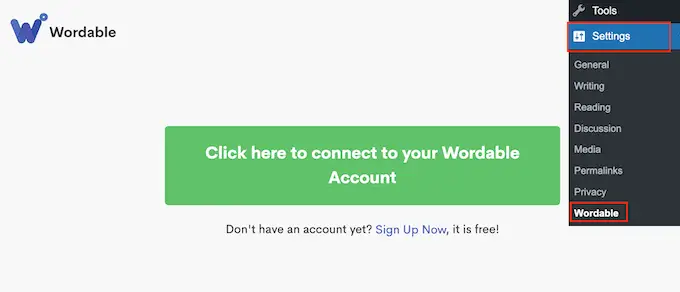
Jeśli masz już konto Wordable, możesz śmiało wybrać „Kliknij tutaj, aby połączyć się ze swoim kontem Wordable”. Spowoduje to otwarcie wyskakującego okienka, w którym możesz wpisać swój adres e-mail Wordable i hasło.
Jeśli nie masz konta Wordable, zamiast tego kliknij link „Zarejestruj się teraz”. Spowoduje to otwarcie nowej karty przeglądarki, na której możesz wybrać opcję „Zarejestruj się za pomocą Dysku Google”.
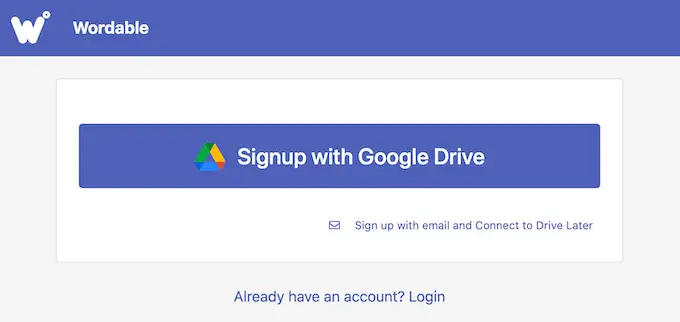
Wordable potrzebuje uprawnień, aby wyświetlać, edytować, tworzyć, usuwać i pobierać pliki z Dysku Google. Aby przyznać te uprawnienia, po prostu zaznacz wszystkie pola na stronie „Wordable chce uzyskać dostęp do Twojego konta Google”.
Następnie kliknij przycisk „Kontynuuj”.
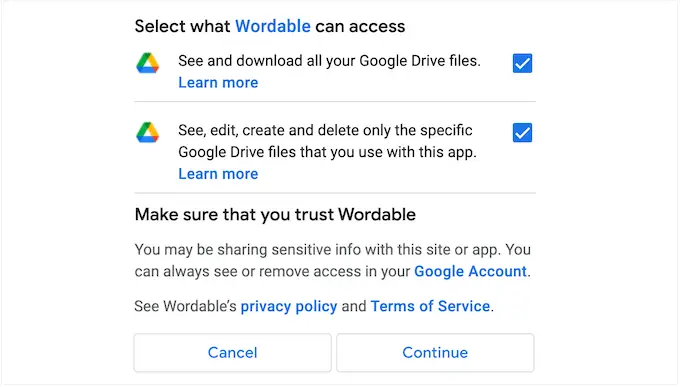
Po utworzeniu konta Wordable wyśle wiadomość e-mail na Twój adres Google.
Otwórz wiadomość e-mail, a następnie kliknij następujący link: „Aby rozpocząć, potwierdź teraz adres e-mail swojego konta”.
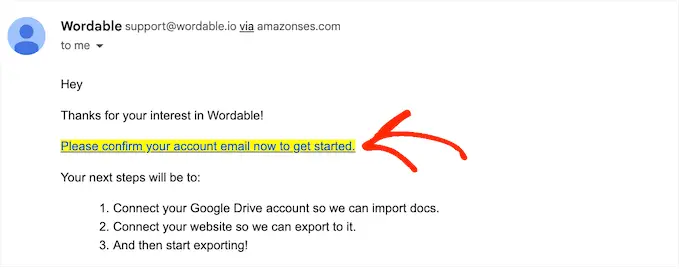
Następnie przejdź do Ustawienia » Wordable na pulpicie nawigacyjnym WordPress i wybierz „Kliknij tutaj, aby połączyć się z kontem Wordable”.
Następnie po prostu odśwież pulpit nawigacyjny WordPress. Powinieneś teraz zobaczyć przycisk „Eksportuj swój pierwszy dokument”, co oznacza, że WordPress jest połączony z Twoim kontem Wordable.
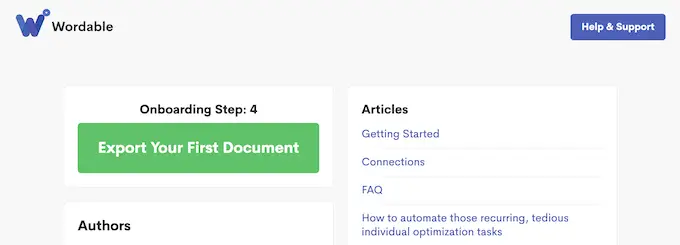
Wybierz dokument lub folder z Dysku Google
Aby zaimportować dokument, śmiało kliknij przycisk „Eksportuj swój pierwszy dokument”. Spowoduje to otwarcie konta Wordable w nowej karcie przeglądarki.
Twoim następnym zadaniem jest znalezienie dokumentu lub folderu, który chcesz zaimportować.
Jeśli wybierzesz folder, nadal możesz dokładnie wybrać, które Dokumenty Google chcesz przenieść, a które zignorować, dzięki czemu nie będziesz musiał importować całego folderu.
Jeśli chcesz wyszukać folder, po prostu otwórz menu rozwijane obok swojego adresu e-mail i wybierz „Foldery”.
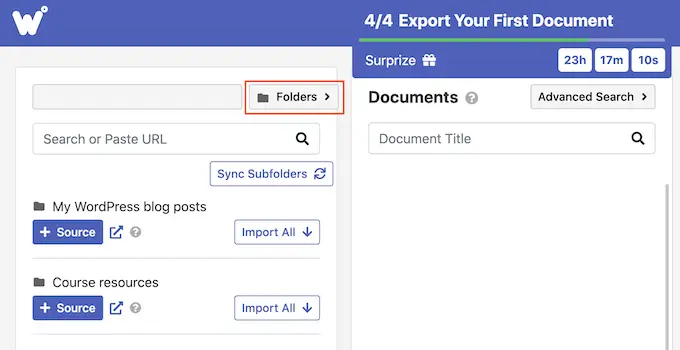
Następnie wpisz nazwę pliku lub folderu w polu „Szukaj”. Inną opcją jest wklejenie linku do elementu bezpośrednio w polu „Szukaj”.
Aby dodać dokument do kolejki importu, kliknij przycisk „Importuj”.
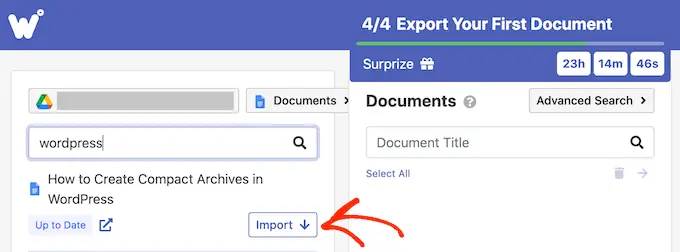
Po kilku chwilach plik pojawi się w sekcji „Dokumenty”. Aby dodać więcej dokumentów do kolejki, po prostu powtórz ten sam proces opisany powyżej.
Jeśli chcesz dodać folder do kolejki importu, kliknij jego przycisk „+ Źródło”.
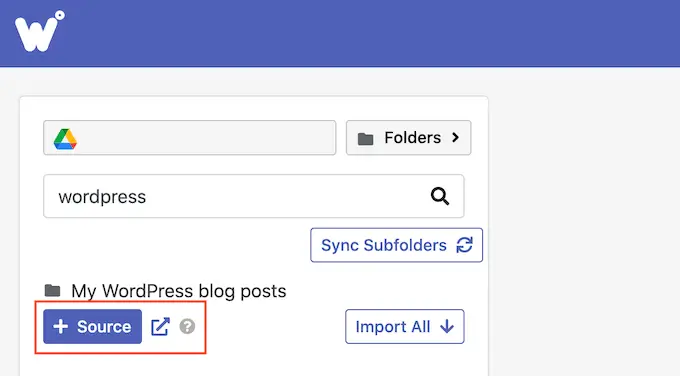
Zobaczysz teraz wszystkie Dokumenty Google znajdujące się w tym folderze.
Następnie nadszedł czas, aby dokładnie wybrać pliki, które chcesz wyeksportować z konta Dysku Google. Dla każdego pliku wystarczy kliknąć przycisk „Eksportuj”, który dodaje dokument do kolejki eksportu.
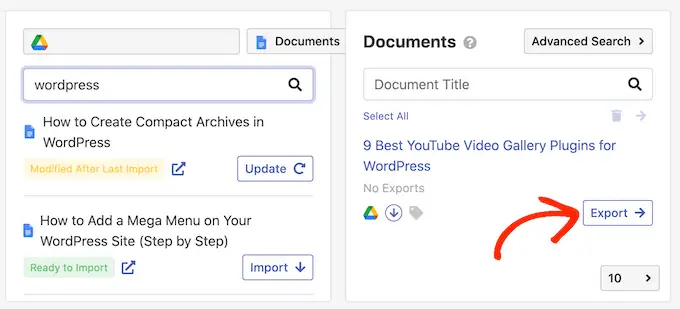
Skonfiguruj eksport dokumentów Google
Gdy jesteś zadowolony z kolejki eksportu, nadszedł czas, aby skonfigurować eksport. Na przykład Wordable może zamieniać linki YouTube w osadzone filmy, optymalizować obrazy, dodawać atrybuty nofollow do linków Dokumentów Google i nie tylko.
Aby rozpocząć, kliknij przycisk „Opcje eksportu”.
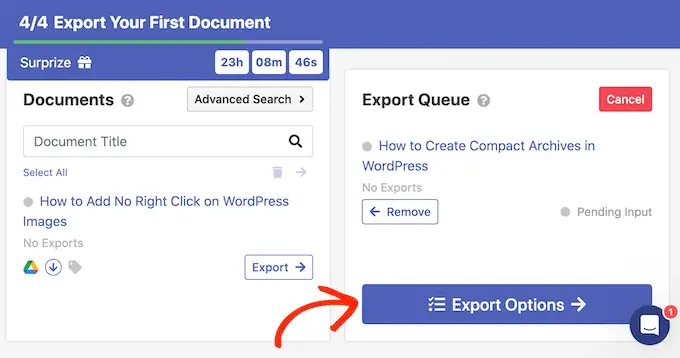
Wordable dobrze radzi sobie z importowaniem Dokumentów Google do WordPress, ale nadal mądrze jest ręcznie sprawdzić importowaną zawartość przed jej opublikowaniem.
Mając to na uwadze, zalecamy ustawienie opcji „Stan publikacji” na „Zapisz jako wersję roboczą”.
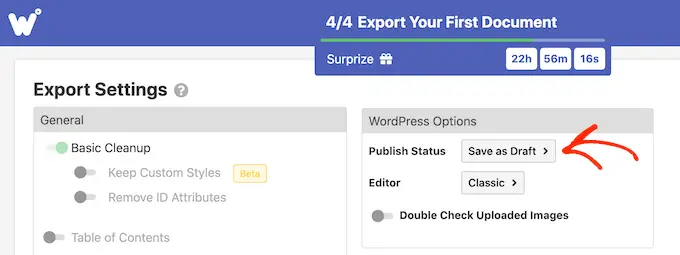
Wtyczka domyślnie korzysta z edytora Classic WordPress.
Jednak zamiast tego zalecamy korzystanie z nowoczesnego edytora opartego na blokach, więc otwórz menu rozwijane „Edytor” i wybierz „Gutenberg”.
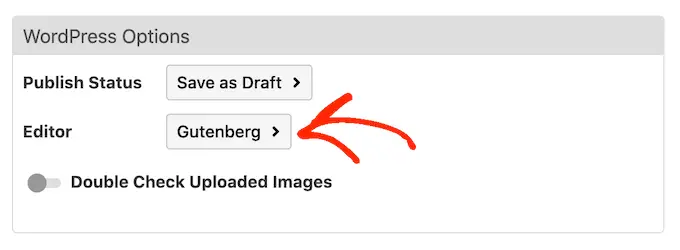
Uwaga: Jeśli pozostawisz to ustawienie na „Klasyczny”, Wordable zaimportuje dokument do nowego bloku Klasycznego w edytorze bloków, chyba że całkowicie go wyłączysz. Więcej informacji na ten temat znajdziesz w naszym poradniku, jak zachować klasyczny edytor.
Domyślnie Wordable przeprowadza podstawowe czyszczenie, które zazwyczaj usuwa większość znaczników HTML i błędów. Istnieje jednak o wiele więcej opcji, które można dostosować.
W tym przewodniku omówimy niektóre z głównych ustawień, ale możesz dowiedzieć się więcej o dowolnym ustawieniu, umieszczając na nim wskaźnik myszy, a następnie czytając wyświetloną podpowiedź.
Jeśli piszesz dłuższe dokumenty z wieloma nagłówkami, możesz zacząć od włączenia suwaka „Spis treści”. Spowoduje to utworzenie spisu treści przy użyciu nagłówków w dokumencie Google Doc.
Po włączeniu tego suwaka możesz wybrać, które nagłówki Wordable doda do spisu treści, korzystając z menu rozwijanego „Głębokość”. Możesz także wybrać styl listy numerowanej i wypunktowanej, korzystając z listy rozwijanej „Styl listy”.
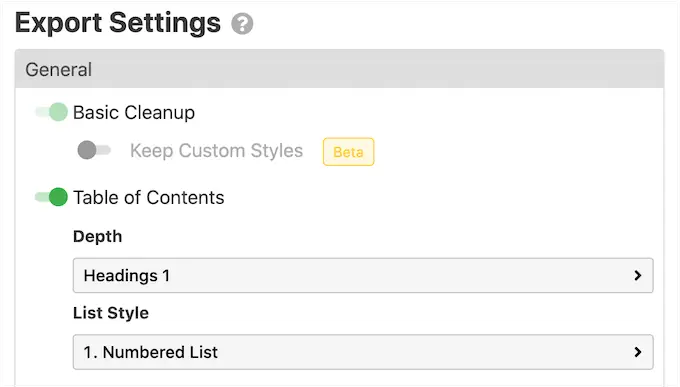
Jeśli prowadzisz witrynę marketingu afiliacyjnego lub regularnie umieszczasz linki do zewnętrznych witryn, zwykle dobrym pomysłem jest oznaczenie tych linków jako „nie-śledzących”. Link nofollow mówi wyszukiwarkom, aby nie przekazywały żadnego uprawnienia do linku do witryny, do której prowadzi link.
Aby oznaczyć wszystkie linki Dokumentów Google jako nofollow, włącz następujący suwak: „Zastosuj atrybut nofollow do wszystkich linków”. Możesz także włączyć suwak „Otwórz linki w nowej karcie”, ponieważ pomoże to utrzymać odwiedzających w Twojej witrynie.
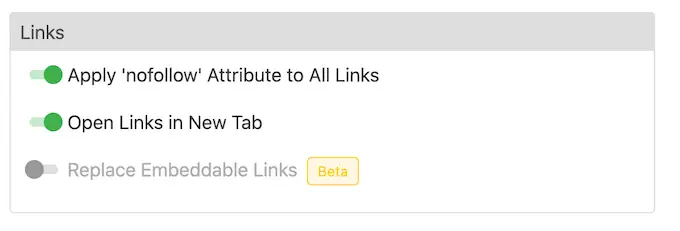
Jeśli Twój dokument zawiera linki do treści na Instagramie lub YouTube, Wordable może spróbować przekonwertować te treści na osadzone media.
Aby skorzystać z tej funkcji, włącz suwak „Zastąp łącza do osadzenia”.
Jeśli dokument Google zawiera jakiekolwiek obrazy, zalecamy przewinięcie do sekcji „Obrazy”. Tutaj możesz zmienić sposób, w jaki Wordable wyświetla te obrazy.
Na przykład możesz otworzyć menu rozwijane „Domyślne wyrównanie obrazu” i zmienić sposób, w jaki Wordable wyrównuje obrazy w edytorze bloków WordPress.
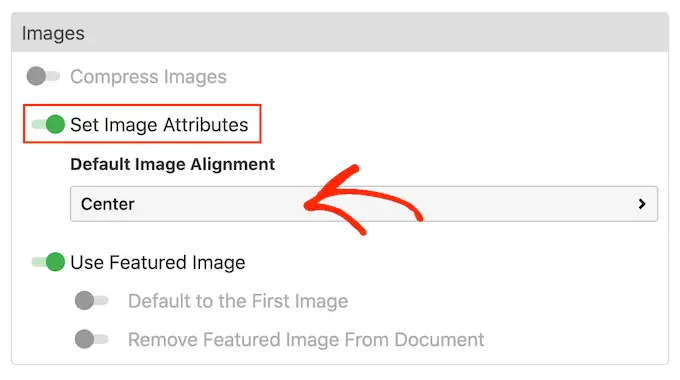
Wordable może również użyć pierwszego obrazu posta jako wyróżnionego obrazu, który jest główną grafiką posta. Wyróżnione obrazy często pojawiają się obok nagłówka na stronie głównej, a także mogą pojawiać się w mediach społecznościowych.
Większość popularnych motywów WordPress ma wbudowaną obsługę polecanych obrazów, dlatego warto włączyć suwaki „Użyj wyróżnionego obrazu” i „Domyślnie pierwszy obraz”.
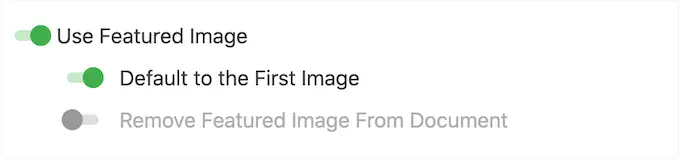
Jeśli wolisz ręcznie ustawić wyróżniony obraz, możesz zamiast tego wyłączyć suwak „Użyj wyróżnionego obrazu”.
Duże obrazy mogą spowolnić Twoją witrynę, co będzie miało negatywny wpływ na wrażenia odwiedzających, a nawet może zaszkodzić rankingom w wyszukiwarkach. Mając to na uwadze, importowanie obrazów z Dysku Google bez ich optymalizacji to zły pomysł.
Aby uzyskać najlepsze wyniki, zalecamy zoptymalizowanie obrazów przed dodaniem ich do Dokumentów Google. Daje to pełną kontrolę nad procesem, dzięki czemu można zmniejszyć rozmiar obrazów bez utraty jakości.
Aby uzyskać więcej informacji, zapoznaj się z naszym przewodnikiem dotyczącym optymalizacji obrazów pod kątem wydajności w Internecie.
Jeśli wolisz, Wordable może zoptymalizować obrazy podczas procesu importowania. Jeśli chcesz wypróbować tę automatyczną optymalizację, kliknij, aby włączyć suwak „Kompresuj obrazy”.
Następnie możesz wybrać, czy Wordable ma wykonywać kompresję bezstratną czy stratną. Bezstratny jest lepszym wyborem, jeśli chcesz zachować jakość obrazu, podczas gdy stratny pozwoli zaoszczędzić więcej miejsca, ale może stracić trochę na jakości.
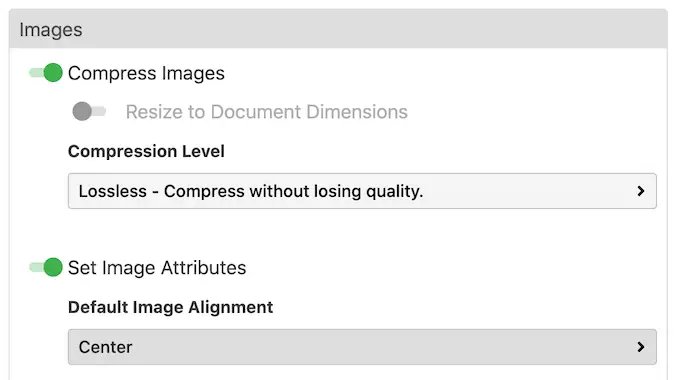
Jest więcej ustawień, na które możesz spojrzeć, ale to powinno wystarczyć do skonfigurowania importu.
Gdy jesteś zadowolony z wprowadzonych zmian, śmiało kliknij „Eksportuj teraz”.
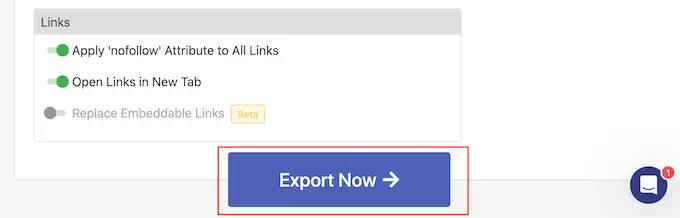
W tym momencie możesz zapisać ustawienia jako szablon, który możesz zastosować do przyszłych importów.
Na poniższym obrazku wystarczy kliknąć „Eksport jednym kliknięciem”, aby zastosować szablon i zaimportować dokument.
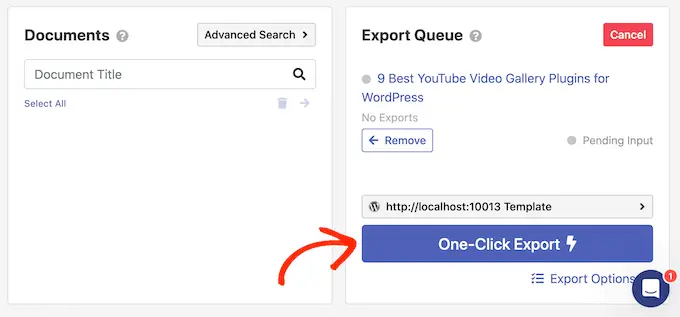
Może to zaoszczędzić mnóstwo czasu, zwłaszcza jeśli używasz tych samych ustawień w kółko.
Aby utworzyć szablon, wpisz tytuł w polu „Nazwa szablonu”, a następnie kliknij przycisk „Włącz eksport jednym kliknięciem”.
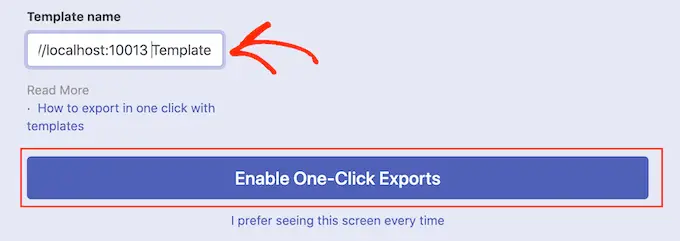
Jeśli nie chcesz używać szablonów, zamiast tego kliknij następujący link: „Wolę widzieć ten ekran za każdym razem”.
Bez względu na to, co klikniesz, Wordable rozpocznie eksport dokumentu Google.
Po kilku chwilach przejdź do Posty »Wszystkie posty na pulpicie nawigacyjnym WordPress, a zobaczysz Dokument Google jako nową wersję roboczą.
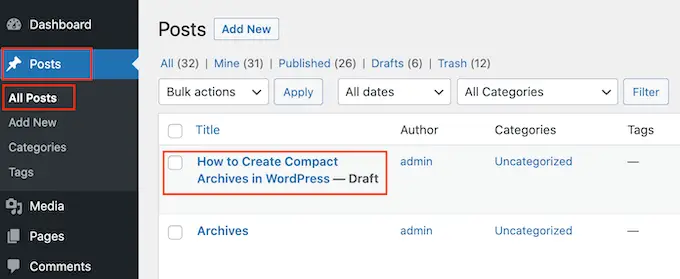
Aby zaimportować więcej dokumentów z Dysku Google do WordPress, po prostu wykonaj ten sam proces opisany powyżej.
Mamy nadzieję, że ten artykuł pomógł Ci dowiedzieć się, jak łatwo zaimportować Dokumenty Google do WordPress. Możesz także sprawdzić, jak utworzyć formularz przesyłania plików w WordPress i naszą listę 24 porad ekspertów, aby przyspieszyć działanie WordPress.
Jeśli podobał Ci się ten artykuł, zasubskrybuj nasz kanał YouTube, aby zobaczyć samouczki wideo WordPress. Można nas również znaleźć na Twitterze i Facebooku.
