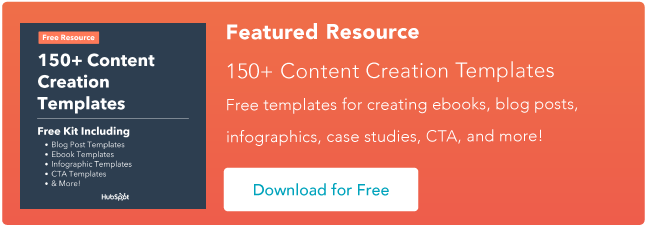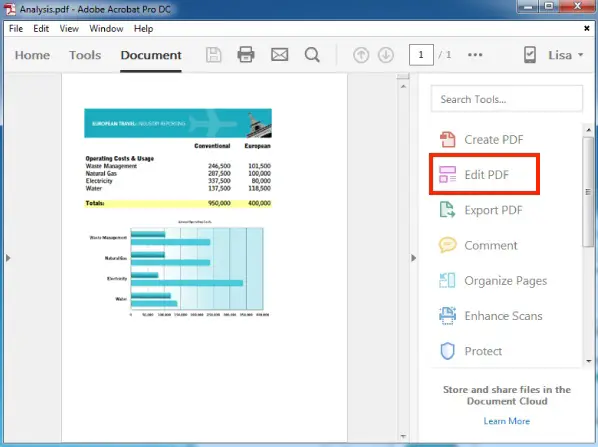Jak edytować plik PDF [Prosty przewodnik]
Opublikowany: 2023-03-22Jeśli regularnie wysyłasz pliki PDF przez Internet, wiedza o tym, jak szybko edytować pliki PDF, znacznie ułatwi Ci życie.
PDF, skrót od przenośnego formatu dokumentu, to rodzaj pliku cyfrowego, który umożliwia wysyłanie treści, które są czytelne dla innych użytkowników, niezależnie od tego, jakiego oprogramowania używają do przeglądania pliku. Aby pliki PDF mogły dostosować się do różnych platform przeglądania, tekst i obrazy pliku nie mogą być łatwo modyfikowane po spakowaniu do pliku PDF.
Ale to nie jest niemożliwe.
Niezależnie od tego, czy korzystasz z komputera Mac, czy z systemem Windows, dostępne są narzędzia do edycji tekstu i grafiki w dokumencie, który został już przekonwertowany na plik PDF. Możesz nawet zrobić to online, a także przekonwertować pliki PDF z powrotem na dokumenty programu Microsoft Word, aby edytować zawartość w oryginalnym, edytowalnym formacie.
![Pobierz teraz: ponad 150 szablonów do tworzenia treści [darmowy zestaw]](/uploads/article/17548/14e7EKQHNRoOJLbX.png)
Oto kilka sposobów edytowania pliku PDF za pomocą programu Adobe Acrobat lub jednego z kilku dostępnych obecnie narzędzi do edycji online na komputerze Mac lub Windows.
Przejdź do:
Uwaga: te instrukcje dotyczą programów Acrobat X i Acrobat XI, 10. i 11. edycji firmy Adobe. Wcześniejsze produkty Acrobat wymagają wybrania opcji „Edytuj tekst i obrazy” w opcji „Narzędzia” po prawej stronie górnego paska nawigacyjnego. Zobacz aktualny panel edycji programu Acrobat poniżej, z opcją „Edytuj PDF” po prawej stronie:
Jak widać z powyższych instrukcji, musisz zainstalować program Adobe Acrobat. Nie martw się, jest kompatybilny zarówno z komputerami Mac, jak i Windows. Jednak nie każda wersja programu Acrobat umożliwia edycję istniejącego tekstu po otwarciu dokumentu w tym programie.
Firma Adobe klasyfikuje swoje oprogramowanie jako Acrobat Standard i Acrobat Pro . Firma oferuje następujące trzy edycje w obu liniach produktów: Acrobat X, Acrobat XI i Acrobat DC.
Według firmy Adobe poniższe edycje umożliwiają podstawową edycję tekstu i treści, a także możliwość eksportu dokumentu do programu Microsoft Word:
- Standard Acrobat XI
- Acrobat Standard DC
- Acrobat XI Pro
- Acrobat ProDC
Programy Acrobat Pro DC i Acrobat Standard DC oferują wiele innych funkcji edycyjnych, których nie oferuje program Acrobat XI — takich jak automatyczne sprawdzanie pisowni, zaawansowana edycja zdjęć i edycja z iPada.
Chociaż program Acrobat jest jednym z najpopularniejszych sposobów edytowania plików PDF, nie jest to jedyna metoda. Czytaj dalej, aby dowiedzieć się, jak edytować pliki PDF przy użyciu innego sprzętu i oprogramowania poza pakietem produktów firmy Adobe.

Kłopoty związane z koniecznością posiadania drogiego programu, takiego jak Adobe, do edycji tak popularnego typu plików, nie pozostały niezauważone, a istnieje wiele narzędzi online, których można teraz używać bezpłatnie do edycji plików PDF. Ale oznacza to również, że nie ma jednego uniwersalnego zestawu wskazówek do edycji w każdej dostępnej witrynie.
Krok 6 w powyższych instrukcjach jest dosłownie oparty na narzędziu o nazwie Sejda, jednej z niewielu bezpłatnych stron internetowych (więcej o tym później), która umożliwia edycję istniejącego tekstu — a także dodawanie nowej treści do oryginału.
Inną płatną opcją narzędzia jest Smallpdf. Za pomocą tego narzędzia możesz dodawać nowe treści, a także zapisywać pliki PDF na platformach takich jak Dysk Google, Dropbox, a nawet Microsoft Word.
Większość witryn do edycji plików PDF jest wyposażona w ręczną gumkę do usuwania treści oraz nowe pola tekstowe/obrazowe, które można przeciągać i upuszczać w dowolnym miejscu na stronie.
Jak edytować plik PDF za darmo
Kupowanie oprogramowania tylko do edycji plików PDF może nie być praktyczne, jeśli nie musisz go regularnie używać, dlatego przygotowaliśmy kilka narzędzi, które pozwolą Ci bezpłatnie edytować pliki PDF.
1. Sejeda

Źródło obrazu
Większość innych witryn do edycji plików PDF zapewnia tylko ręczną gumkę do usuwania treści oraz nowe pola tekstowe/obrazowe, które można przeciągać i upuszczać w dowolnym miejscu na stronie.
Internetowy edytor plików PDF firmy Sejeda umożliwia użytkownikom bezpłatne wypełnianie formularzy PDF, edytowanie i podpisywanie plików PDF. Możesz nawet edytować istniejący tekst PDF. Po prostu przeciągnij i upuść je z pulpitu lub prześlij z komputera lub z plików Dokumentów Google.
Sejeda oferuje szyfrowanie dla bezpieczeństwa, a Twoje pliki są trwale usuwane po zakończeniu. Jeśli nie chcesz korzystać z ich wersji online, mają opcję na komputer.
2. Ucieczka PDF
PDFescape umożliwia dodawanie nowych treści i tworzenie nowego pliku PDF od zera. Edytuj pliki PDF, dodawaj adnotacje, twórz i edytuj podstawowe formularze oraz udostępniaj dokumenty w jednym prostym narzędziu. Możesz nawet skonfigurować dokumenty chronione hasłem, aby ograniczyć dostęp do nich.
Podobnie jak Sejeda, PDF escape ma również wersję na komputer, jeśli wolisz nie edytować online.
3. FormSwift
Oprócz edycji plików PDF FormSwift umożliwia użytkownikom edycję dokumentów i obrazów programu Word. Jeśli wybierzesz, możesz także przekonwertować plik PDF na dokument Word. Masz papierowy dokument, który chcesz przekonwertować? To też mają pod ręką. Zrób zdjęcie dokumentu na swoim urządzeniu mobilnym i prześlij je do FormSwift, aby w kilka sekund przekonwertować je na plik PDF.

4.DocFly
Dzięki DocFly możesz bezpłatnie edytować trzy pliki PDF miesięcznie. Podobnie jak w przypadku innych narzędzi z tej listy, możesz zdecydować się na przeciąganie i upuszczanie plików do edytora online lub przesyłanie ich ze swojego komputera. Dzięki niemu możesz dodawać własny tekst, zmieniać kolory tła, dodawać obrazy lub edytować formularze. Chociaż bezpłatna funkcja jest ograniczona, jest idealna dla tych, którzy tylko od czasu do czasu muszą edytować pliki PDF.
Jak edytować formularze PDF
Wszystkie wymienione powyżej narzędzia pozwalają użytkownikom edytować formularze PDF lub tworzyć je od podstaw. Po prostu prześlij dokument ze swojego komputera i użyj funkcji edycyjnych wybranego narzędzia, aby zastąpić informacje lub wypełnij formularz w razie potrzeby.
Narzędzie, które będzie pasować do Twojego pliku PDF, będzie zależeć od tego, co konkretnie chcesz edytować, oraz od rozmiaru pliku dokumentu. Na przykład, ponieważ Sejda nie akceptuje plików PDF większych niż 50 megabajtów (MB), sprawdź rozmiar dokumentu i znajdź narzędzie do edycji, które jest zgodne z twoim plikiem PDF.
Jak edytować plik PDF na komputerze Mac
- Kliknij dwukrotnie plik PDF, aby go otworzyć.
- Zaznacz cały istniejący tekst i skopiuj go do schowka.
- Aby wyodrębnić obraz z tego pliku PDF, przytrzymaj klawisze Command + Shift + 4.
- Kliknij i przeciągnij kursor, aby dopasować go do ramki obrazu, który chcesz wyodrębnić, a następnie puść.
- Upewnij się, że te obrazy zostały zapisane na pulpicie.
- Otwórz aplikację Pages na komputerze Mac i wklej tekst ze schowka do pustego dokumentu.
- Edytuj ten tekst, pozostawiając wolne miejsca, aby ponownie wstawić brakujące obrazy.
- Przeciągnij wszystkie wyodrębnione obrazy zapisane na pulpicie do dokumentu Pages.
- Przenieś i sformatuj swoje obrazy i tekst zgodnie z potrzebami.
- Zapisz edytowany plik jako plik PDF.
Jeśli chcesz edytować plik PDF, korzystając tylko z funkcji dostępnych natywnie na komputerze Mac, wykonaj powyższe czynności. Pamiętaj tylko, aby powtórzyć kroki 3 i 4 dla każdego obrazu, który chcesz wyodrębnić z oryginalnego pliku PDF — jest to unikalna funkcja dla komputerów Mac, a każda ekstrakcja spowoduje wykonanie zrzutu ekranu obrazu zapisanego na pulpicie.
Czy planujesz regularnie edytować pliki PDF? Powyższe kroki mogą być nieco czasochłonne. Oto Ekspert PDF:
PDF Expert to darmowy program do pobrania stworzony dla komputerów Mac, który umożliwia otwieranie i edytowanie treści PDF bezpośrednio z oryginalnego pliku PDF. Nie musisz przenosić tekstu do nowego dokumentu i robić zrzutów ekranu, tak jak w 10 krokach powyżej.
Podobnie jak w przypadku edytowania plików PDF online, wybór najlepszej opcji zależy od tego, ile edycji planujesz zrobić.
Jak edytować plik PDF w systemie Windows
Komputery z systemem Windows nie mogą wyodrębniać obrazów tak łatwo, jak komputery Mac, więc edycja plików PDF w systemie Windows może być bardziej zależna od oprogramowania innych firm.
Pamiętaj, że program Acrobat — podobnie jak wspomniane wcześniej narzędzia online — działa w systemie Windows, więc już wiesz, jak edytować pliki PDF w systemie operacyjnym Windows.
Chcesz darmowe narzędzie dostosowane specjalnie do systemu Windows? Niech Twój głód wyłączności zostanie zaspokojony: Możesz także pobrać PDF Viewer Plus, program oferowany tylko w sklepie Microsoft. Aplikację można pobrać bezpłatnie i działa ona tak samo łatwo jak PDF Expert na komputerach Mac.
Jak edytować plik PDF w programie Word
- Otwórz Adobe Acrobat.
- W górnym panelu nawigacyjnym wybierz Plik > Otwórz…
- Wybierz plik PDF z okna dokumentu.
- Po otwarciu pliku wybierz „Eksportuj PDF” na prawym pasku narzędzi.
- Wybierz „Microsoft Word” jako miejsce docelowe eksportu.
- Kliknij Eksportuj.
- W razie potrzeby edytuj zawartość, a następnie wybierz pozycję Plik > Zapisz jako…
- Wybierz opcję PDF z menu rozwijanego Format pliku, a następnie kliknij przycisk Zapisz.
Opierając się na różnych podejściach do edycji pliku PDF w tym przewodniku, możesz już przewidzieć, że prawdopodobnie istnieje więcej niż jeden sposób edycji pliku PDF w programie Microsoft Word. I masz rację.
Pierwszy sposób przenosi cię z powrotem do programu Adobe Acrobat, gdzie zamiast edytować plik PDF w programie Acrobat, wyeksportujesz plik do programu Word (upewnij się, że masz zainstalowany program Word na komputerze). Pamiętaj, jak wspomniano wcześniej w tym artykule, możesz to zrobić tylko w programach Acrobat XI i Acrobat DC — przy użyciu wersji Adobe Standard lub Pro.
Innym sposobem jest zapoznanie się z internetowym edytorem PDF. Jeden edytor, który pozwala również edytować w programie Word, o którym już wspomnieliśmy: Smallpdf. W tej wersji Smallpdf prześlesz swój dokument i postępujesz zgodnie z instrukcjami na stronie internetowej, aby przekonwertować i zapisać plik PDF jako dokument Word. Zobacz obraz tego procesu poniżej: 
Źródło obrazu
Następnie możesz otworzyć plik w programie Microsoft Word, wprowadzić żądane zmiany i zapisać jako nowy plik PDF w taki sam sposób, jak w krokach 7 i 8 opisanych powyżej.
Edycja dokumentów PDF jest łatwa
Edytowanie dokumentów PDF nie powinno spowalniać przepływu pracy. Dzięki różnorodności zarówno płatnych, jak i bezpłatnych wersji narzędzi do edycji plików PDF edytowanie i udostępnianie plików PDF jest teraz łatwiejsze niż kiedykolwiek. Przejdź teraz i popraw swój plik PDF, bez względu na platformę i potrzeby w zakresie edycji.
Uwaga edytora: Ten artykuł został pierwotnie opublikowany w kwietniu 2018 r. i został zaktualizowany pod kątem kompleksowości.