Jak bez wysiłku zarządzać przesyłaniem multimediów przez użytkowników końcowych w WordPress
Opublikowany: 2023-02-28Czy chcesz zorganizować przesyłanie multimediów według użytkowników w WordPress?
Jeśli prowadzisz witrynę z wieloma autorami, możesz chcieć ograniczyć dostęp do biblioteki multimediów każdego autora tylko do przesłanych przez niego plików. Może to uchronić twórcę przed przypadkowym usunięciem dodatkowych materiałów wizualnych użytkownika i pomóc w zachowaniu treści osobistych tylko dla subskrybentów.
W tym raporcie wyraźnie pokażemy, jak zorganizować przesyłanie multimediów przez klientów w WordPress.
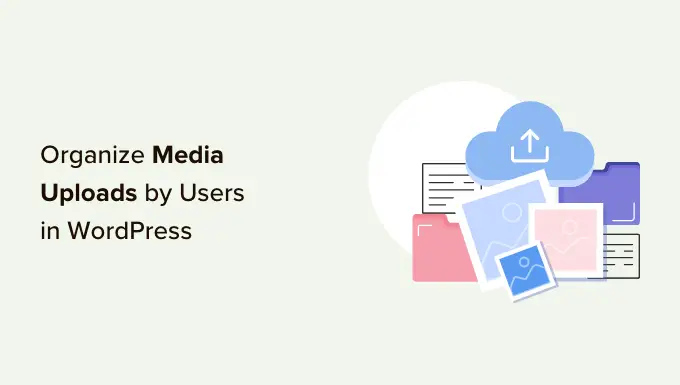
Po co ograniczać wpis autora do przesyłanych multimediów?
Jeśli masz blog WordPress z wieloma autorami, osoby mogą przesyłać mnóstwo różnych zdjęć. Może to utrudnić autorowi znalezienie odpowiedniej grafiki lub przypadkowo usunąć lub edytować plik multimedialny innej osoby.
Może to prowadzić do różnego rodzaju problemów, w tym niskiej produktywności, mnóstwa dodatkowych operacji dla administratorów i redaktorów stron internetowych oraz wyrafinowanego przepływu pracy redakcyjnej.
Ten nieograniczony dostęp może również stanowić problem z prywatnością. Na przykład, jeśli pracujesz nad nowym produktem lub pomysłem, inni autorzy mogą zobaczyć poufne materiały wizualne w bibliotece multimediów tuż przed opublikowaniem przez Ciebie ogólnego ogłoszenia.
Jeśli masz witrynę członkowską WordPress, współtwórcy i subskrybenci mogą być w stanie uzyskać dostęp do wysokiej jakości plików multimedialnych, do których nie powinni. Na przykład, jeśli promujesz programy online, współtwórca może wykorzystać dostępność swojej biblioteki multimediów, aby uzyskać najwyższej jakości pliki PDF i inne materiały szkoleniowe bez konieczności uzyskiwania członkostwa.
To, co jest obecnie przedmiotem roszczenia, rozważmy, jak ograniczyć liczbę osób, które mogą wyświetlać przesyłane multimedia w obszarze administracyjnym WordPress. Zasadniczo użyj szybkich łączy wstecznych poniżej, aby przejść bezpośrednio do systemu, którego chcesz użyć.
Technika 1. Organizowanie przesyłania multimediów przez użytkowników za pomocą wtyczki (szybkie i nieskomplikowane)
Najprostszym sposobem ograniczenia pozyskiwania do przesyłania multimediów jest zastosowanie wtyczki Frontier Prohibit Obtain.
Ta całkowicie darmowa wtyczka sprawdza niezależnie od tego, czy konsument posiada autoryzację edit_some others_posts , która pozwala mu edytować posty kolejnych użytkowników.
Domyślnie ta możliwość jest przyznawana wszystkim, którzy pełnią funkcję administratora lub redaktora strony internetowej. Jeśli chcesz to zmienić, możesz dodać lub usunąć możliwości ról konsumenckich w WordPress.
Jeśli użytkownik nie ma tego pozwolenia, to w momencie aktywacji tej wtyczki nie będzie mógł uzyskać dokumentów innego użytkownika w bibliotece multimediów WordPress. Pozwala to zarządzać przesyłaniem multimediów przez ludzi, bez ograniczania dostępności dla administratorów i redaktorów.
Ta wtyczka działa od razu po wyjęciu z pudełka i nie ma żadnych ustawień do skonfigurowania, więc możesz po prostu skonfigurować i aktywować wtyczkę Frontier Prohibit Accessibility. Aby uzyskać znacznie więcej faktów, zobacz nasz samouczek dotyczący umieszczania wtyczki WordPress.
Strategia 2. Organizowanie przesyłania multimediów przy użyciu kodu (przełożonego)
Innym wyborem jest zakazanie dostępu do plików w bibliotece multimediów pracujących z kodem. Ten system wymaga włączenia fragmentu kodu do witryny bloga lub witryny WordPress, więc nie jest to najbardziej pomocne podejście dla początkujących. Niemniej jednak nie będziesz musiał instalować osobnej wtyczki, aby uporządkować przesyłanie multimediów.
Zwykle otrzymasz przewodniki ze wskazówkami, jak uwzględnić dostosowany kod do swojej koncepcji WordPress. Jednak nie jest to proponowane, ponieważ błędy i literówki w twoim kodzie mogą powodować typowe usterki WordPress, a nawet całkowicie zepsuć twoją stronę internetową.
Dlatego proponujemy WPCode.
WPCode to najlepsza wtyczka fragmentów kodu używana przez ponad 1 milion witryn WordPress. Pomaga w nieskomplikowanym wstawianiu niestandardowego kodu w WordPress bez konieczności edytowania pliku features.php.

W tym procesie włączymy kod, który sprawdza, czy konsument ma uprawnienie edit_other people_posts . Jeśli nigdy nie uzyskają tego pozwolenia, poniższy fragment kodu uniemożliwi im dostęp do plików danych innych osób w bibliotece multimediów WordPress.
Początkowo szczegół, który musisz zrobić, to zainstalować i aktywować bezpłatną wtyczkę WPCode. Aby uzyskać więcej informacji, zapoznaj się z naszymi wytycznymi krok po kroku, jak skonfigurować wtyczkę WordPress.
Po aktywacji przejdź do fragmentów kodu » Dołącz fragment .
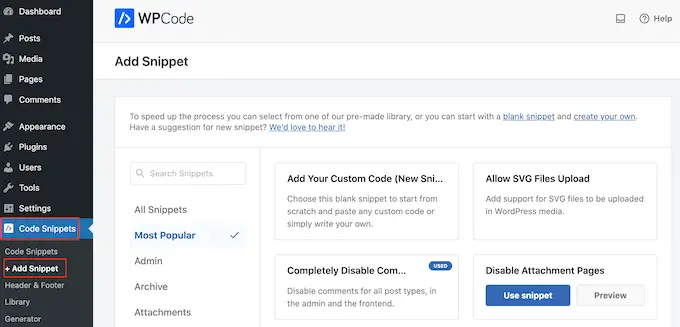
Tutaj po prostu najedź myszką na opcję „Dodaj swój niestandardowy kod”.
Gdy się pojawi, kliknij „Użyj fragmentu”.
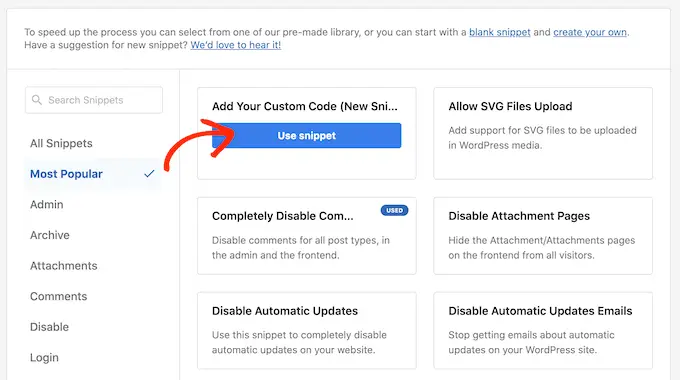
Aby rozpocząć, posortuj tytuł dostosowanego fragmentu kodu. Może to być coś, co pomoże ci zidentyfikować fragment kodu na pulpicie nawigacyjnym WordPress.
Natychmiast po tym otwórz listę rozwijaną „Typ kodu” i wybierz „Fragment PHP”.
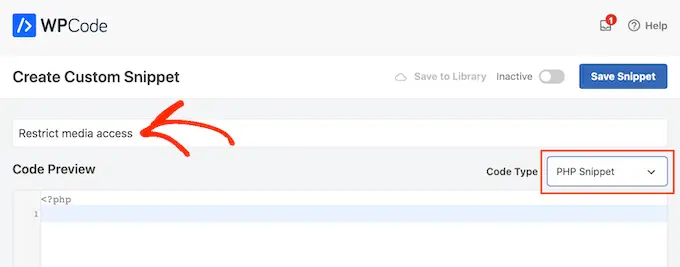
W obszarze „Podgląd kodu” wklej następny fragment kodu:
add_filter( 'ajax_query_attachments_args', 'user_exhibit_attachments' )
functionality person_demonstrate_attachments( $question )
$person_id = get_present-day_consumer_id()
if ( $user_id && !current_user_can('activate_plugins') && !current_consumer_can('edit_many others_posts
') )
$question['author'] = $person_id
return $question
Następnie przewiń do części „Wstawianie”. WPCode może zawierać Twój kod w charakterystycznych lokalizacjach, tego typu zaraz po każdym poście, tylko frontend lub tylko administrator.
Chcemy używać niestandardowego kodu PHP w całej naszej witrynie internetowej WordPress, więc kliknij opcję „Automatyczne wstawianie”, jeśli nie jest jeszcze wybrana. Następnie otwórz menu rozwijane „Lokalizacja” i wybierz „Uruchom prawie wszędzie”.
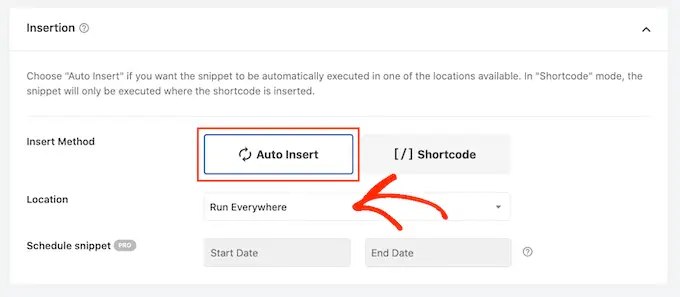
Następnie jesteś całkowicie gotowy, aby przewinąć do głównej części ekranu wyświetlacza i po prostu kliknąć przełącznik „Nieaktywny”, aby dostosować go do „Aktywny”.
W końcu kliknij „Zapisz fragment”, aby zatrzymać fragment kodu PHP.
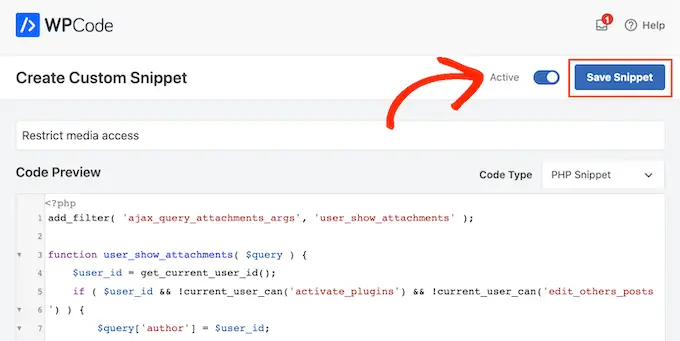
Teraz użytkownicy końcowi będą mieli dostęp tylko do dokumentów, które prześlą do biblioteki multimediów WordPress.
Mamy nadzieję, że ten post pomógł Ci znacznie lepiej zorganizować przesyłanie multimediów przez kupujących na Twojej stronie internetowej WordPress. W najbliższym czasie możesz sprawdzić nasz najlepszy przewodnik bezpieczeństwa WordPress lub zobaczyć nasz wykwalifikowany wybór najlepszych wtyczek typu połączenia do WordPress.
Jeśli spodobał Ci się ten krótki artykuł, pamiętaj, aby zasubskrybować nasz kanał YouTube, aby uzyskać samouczki wideo online dotyczące WordPress. Możesz nas również spotkać na Twitterze i Facebooku.
