Jak osadzić wideo z Facebooka w WordPress
Opublikowany: 2023-02-03Czy chcesz osadzić wideo z Facebooka w WordPress?
Filmy, które publikujesz na Facebooku, są również świetną treścią dla Twojej witryny. Osadzając kanał wideo na Facebooku, możesz zachować świeżość i atrakcyjność swojej witryny, jednocześnie zwiększając liczbę obserwujących na Facebooku.
W tym artykule pokażemy Ci łatwy sposób osadzania filmów z Facebooka w WordPress.
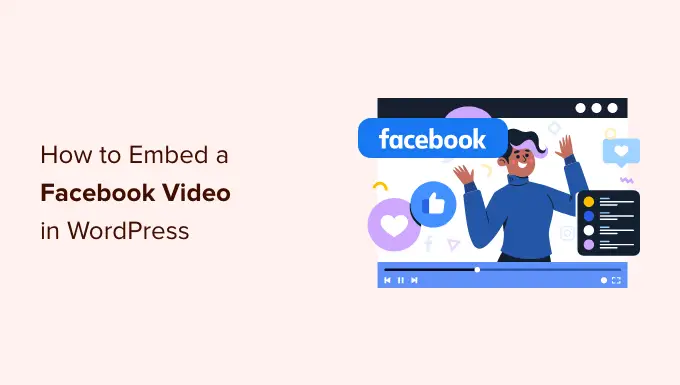
Po co dodawać filmy z Facebooka w WordPress?
Filmy to świetny sposób na nawiązanie kontaktu z odbiorcami i utrzymanie ich zaangażowania. Dzieje się tak niezależnie od tego, czy prowadzisz osobistego bloga, czy witrynę biznesową.
Jednak filmy są szczególnie przydatne, jeśli chcesz zarabiać na blogowaniu online za pomocą WordPress. W rzeczywistości 88% osób kupiło produkt lub usługę po obejrzeniu filmu, zgodnie z najnowszymi statystykami blogowania.
Tworzenie angażujących i zabawnych filmów wymaga czasu i wysiłku, więc jeśli publikujesz filmy na Facebooku, warto je ponownie wykorzystać w witrynie WordPress.
Po połączeniu Twojej witryny z kontem na Facebooku wszelkie nowe filmy publikowane na Facebooku będą automatycznie wyświetlane w Twojej witrynie. W ten sposób możesz utrzymać świeżość swojej witryny przy bardzo niewielkim codziennym wysiłku.
Osadzone filmy mogą nawet pomóc w rozwoju Twojej strony na Facebooku. Jeśli odwiedzający witrynę zobaczą wiele interesujących filmów i list odtwarzania, będą chcieli śledzić Cię na Facebooku. To może zapewnić Ci dodatkowych obserwujących i większe zaangażowanie.
Powiedziawszy to, zobaczmy, jak łatwo osadzić wideo z Facebooka w WordPress.
Instalowanie wtyczki wideo Facebooka w WordPress
Najłatwiejszym sposobem osadzenia wideo z Facebooka w WordPress jest użycie wtyczki Custom Facebook Feed Pro.
To najlepsza wtyczka do kanałów społecznościowych, która pozwala łatwo osadzać albumy z Facebooka, komentarze, recenzje, posty społeczności, filmy i nie tylko w witrynie WordPress.
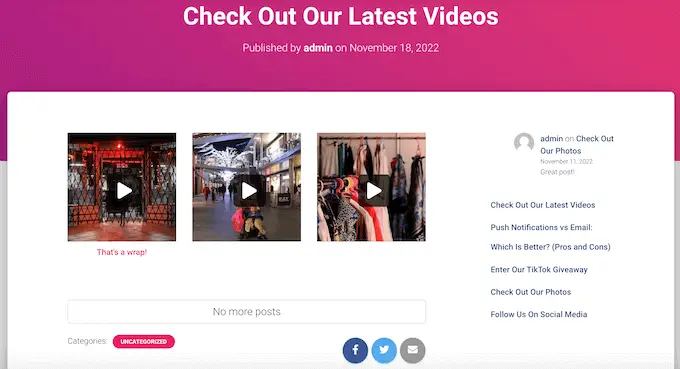
W tym przewodniku będziemy używać wersji pro Smash Balloon, ponieważ umożliwia ona osadzanie filmów w WordPress, w tym filmów HD, 360 o i Facebook Live.
Smash Balloon Pro pozwala także wyświetlać zdjęcia w niestandardowym kanale na Facebooku oraz wyświetlać całkowitą liczbę polubień, udostępnień, komentarzy i reakcji pod każdym postem. Jeśli jednak dopiero zaczynasz i masz ograniczony budżet, możesz skorzystać z bezpłatnej wersji.
Najpierw zainstaluj i aktywuj wtyczkę Custom Facebook Feed Pro. Aby uzyskać więcej informacji, zapoznaj się z naszym przewodnikiem krok po kroku dotyczącym instalacji wtyczki WordPress.
Po aktywacji przejdź do Facebook Feed » Ustawienia i wprowadź swój klucz licencyjny w polu „Klucz licencyjny”.
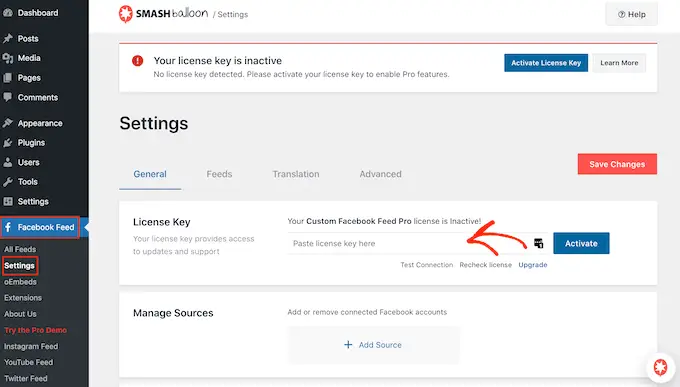
Informacje te znajdziesz na swoim koncie na stronie internetowej Smash Balloon.
Po wprowadzeniu klucza kliknij przycisk „Aktywuj”.
Połącz swoją stronę lub grupę na Facebooku z WordPress
Smash Balloon Custom Facebook Feed umożliwia osadzanie filmów ze stron i grup na Facebooku. Możesz nawet wyświetlać filmy w wyskakującym okienku lightbox, aby ludzie mogli obejrzeć cały film bezpośrednio na Twojej stronie WordPress.
Pierwszym krokiem jest połączenie Twojej strony lub grupy na Facebooku z WordPress, więc przejdź do Kanał na Facebooku »Wszystkie kanały , a następnie kliknij „Dodaj nowy”.
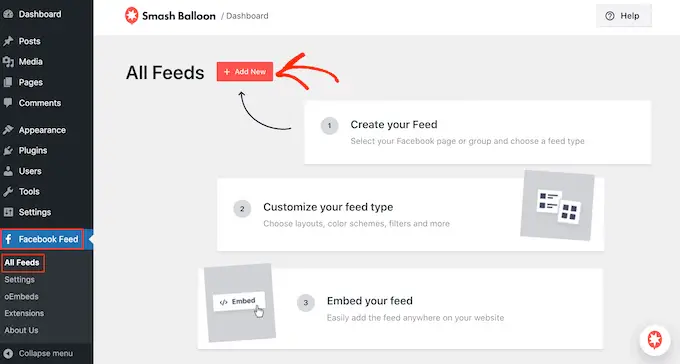
Smash Balloon pozwala wyświetlać posty z Twojej osi czasu na Facebooku, albumy zdjęć, statusy na Facebooku, wydarzenia i nie tylko.
Ponieważ chcemy osadzić filmy z Facebooka w WordPress, musisz wybrać „Wideo”, a następnie kliknąć „Dalej”.
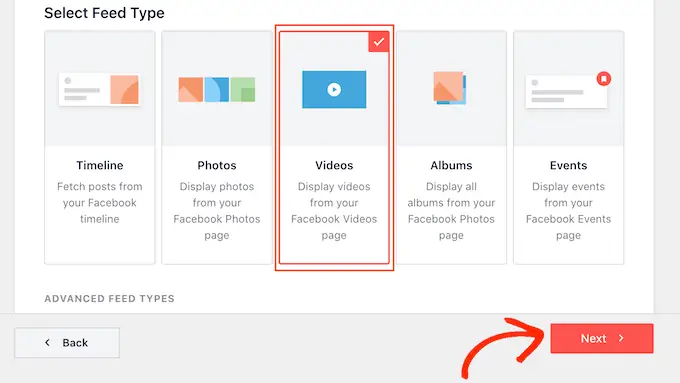
Teraz musisz wybrać stronę lub grupę na Facebooku, z której będziesz pobierać filmy.
Aby to zrobić, kliknij „Dodaj nowy”.
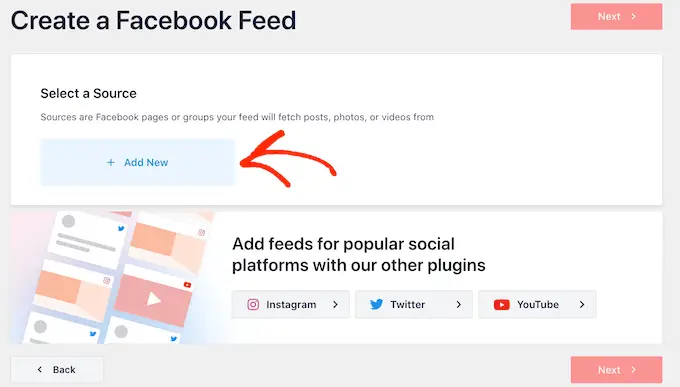
Następnie wybierz, czy chcesz wyświetlać filmy ze strony lub grupy na Facebooku.
Gdy to zrobisz, kliknij „Połącz z Facebookiem”.
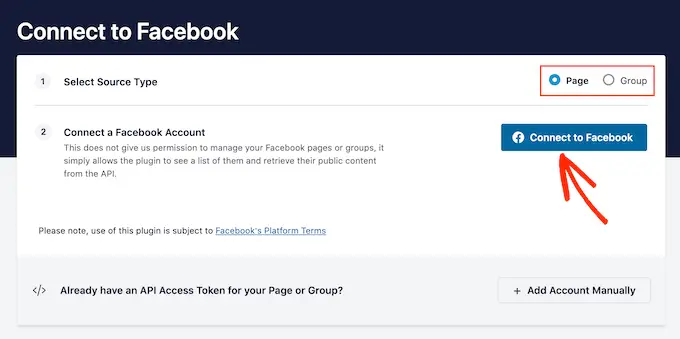
Spowoduje to otwarcie wyskakującego okienka, w którym możesz zalogować się na swoje konto na Facebooku i wybrać strony lub grupy, których chcesz używać ze Smash Balloon.
Następnie kliknij „Dalej”.
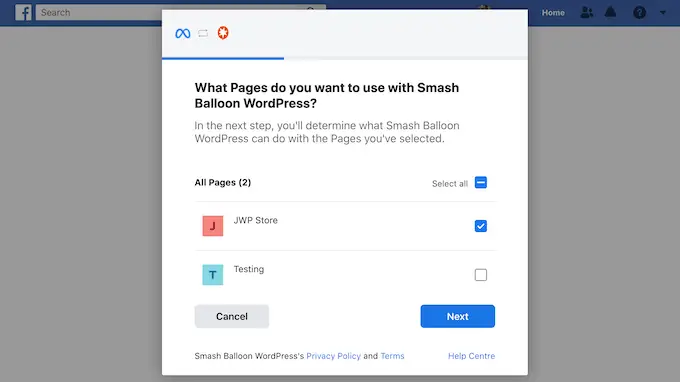
Teraz Facebook pokaże wszystkie informacje, do których Smash Balloon będzie miał dostęp, oraz działania, które może wykonać.
Aby ograniczyć dostęp Smash Balloon do swojego konta na Facebooku, po prostu kliknij, aby wyłączyć dowolny z przełączników.
Pamiętaj tylko, że może to wpłynąć na filmy, które możesz osadzić na swoim blogu lub stronie WordPress, dlatego zalecamy pozostawienie włączonych wszystkich przełączników.
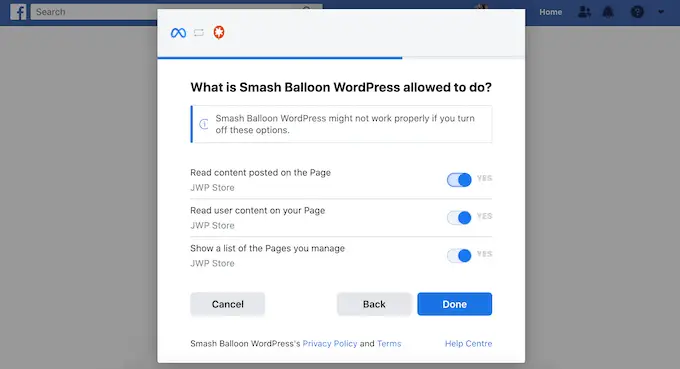
Gdy jesteś zadowolony ze sposobu skonfigurowania uprawnień, kliknij „Gotowe”.
Po kilku chwilach powinieneś zobaczyć komunikat potwierdzający, że połączyłeś swoją witrynę WordPress z Facebookiem.
Po wykonaniu tej czynności możesz kliknąć przycisk „OK”.
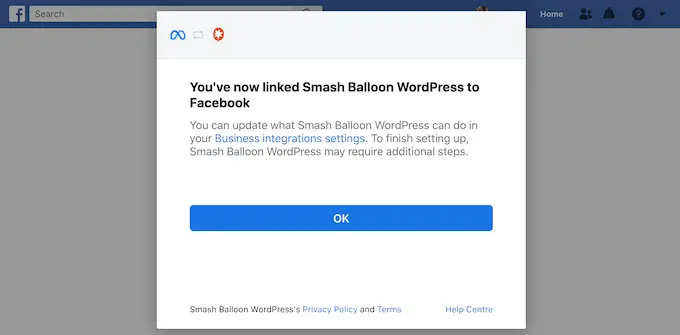
Smash Balloon automatycznie powróci teraz do pulpitu nawigacyjnego WordPress.
Jak osadzić filmy z Facebooka w WordPress
W tym momencie zobaczysz wyskakujące okienko z grupą lub stroną na Facebooku, którą właśnie połączyłeś ze swoją witryną. Po prostu wybierz przycisk radiowy obok strony lub grupy, której chcesz użyć, a następnie kliknij przycisk „Dodaj”.
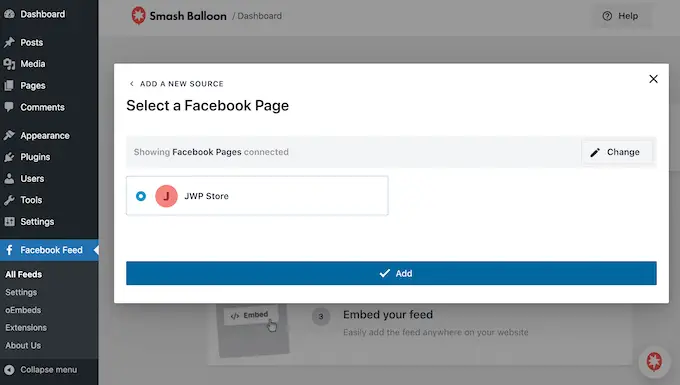
Jeśli przypadkowo zamknąłeś wyskakujące okienko, nie martw się. Możesz po prostu odświeżyć stronę, aby ponownie otworzyć wyskakujące okienko.
Gdy to zrobisz, WordPress automatycznie przeniesie Cię z powrotem do strony Facebook Feed »Wszystkie kanały . Tak jak poprzednio, kliknij „Dodaj nowy”, wybierz „Wideo”, a następnie kliknij przycisk „Dalej”.
Teraz wybierz swoją stronę lub grupę na Facebooku i kliknij „Dalej”.
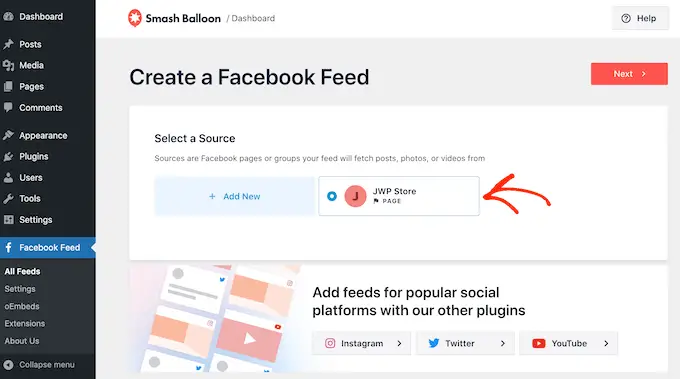
Na tym ekranie możesz wybrać szablon, którego chcesz użyć do kanału wideo.
Wszystkie te szablony są w pełni konfigurowalne, więc możesz dostosować projekt w zależności od tego, jak chcesz wyświetlać filmy z Facebooka w swojej witrynie.
Używamy szablonu „Domyślny”, ale możesz wybrać dowolny szablon. Po dokonaniu wyboru kliknij „Dalej”.
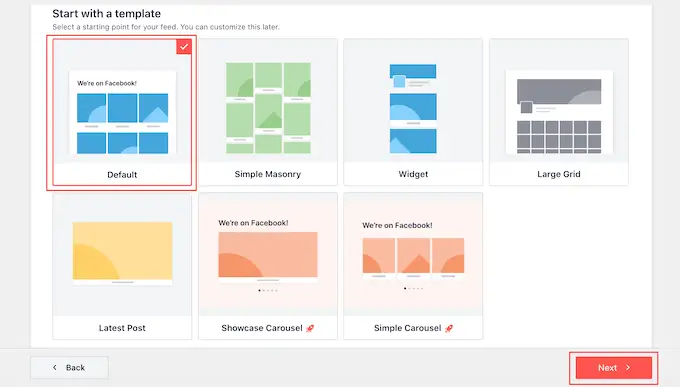
Następnie możesz wybrać, czy chcesz wyświetlać wszystkie filmy ze swojej strony lub grupy na Facebooku, czy tylko filmy z określonej listy odtwarzania.
Jeśli wybierzesz opcję „Pokaż z określonej listy odtwarzania”, musisz wprowadzić adres URL tej listy odtwarzania.
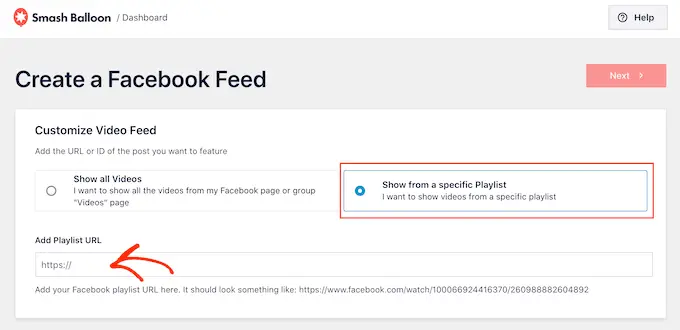
Po podjęciu decyzji przejdź dalej i kliknij przycisk „Dalej”.
Smash Balloon utworzy teraz kanał na podstawie Twojego źródła i wybranego szablonu. To dobry początek, ale możesz chcieć dostosować sposób wyświetlania filmów w swojej witrynie.
Jak dostosować osadzone filmy z Facebooka
Wtyczka Smash Balloon Custom Facebook Feed zapewnia wiele sposobów dostosowywania sposobu wyświetlania filmów w Twojej witrynie. Biorąc to pod uwagę, warto przyjrzeć się tym ustawieniom.
W desce rozdzielczej WordPress przejdź do Kanał na Facebooku »Wszystkie kanały . Tutaj znajdź właśnie utworzony kanał wideo i kliknij znajdujący się obok niego przycisk „Edytuj”, który wygląda jak mały ołówek.
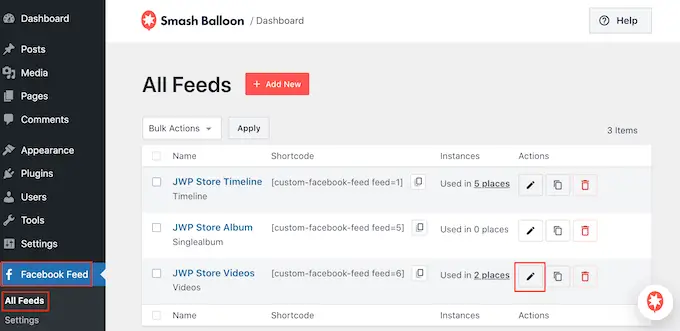
Spowoduje to otwarcie edytora kanałów Smash Balloon, który pokazuje podgląd Twojego kanału wideo na Facebooku po prawej stronie.
Po lewej stronie zobaczysz wszystkie różne ustawienia, których możesz użyć, aby dostosować sposób wyświetlania tych filmów w witrynie WordPress. Większość z tych ustawień jest oczywista, ale szybko omówimy główne obszary.
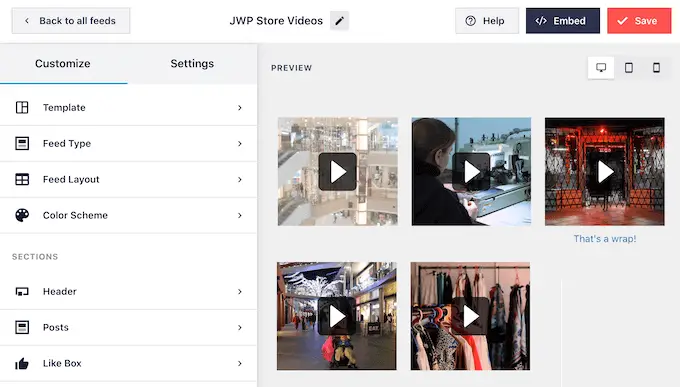
Jeśli chcesz zmienić szablon, kliknij „Szablon”.
Następnie wybierz przycisk „Zmień”.
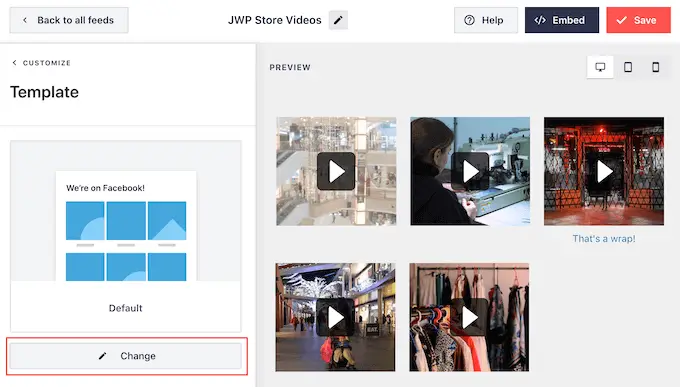
Spowoduje to otwarcie wyskakującego okienka pokazującego wszystkie różne szablony, których możesz użyć do swojego kanału wideo.
Po prostu wybierz projekt, którego chcesz użyć zamiast tego, a następnie kliknij „Aktualizuj”.
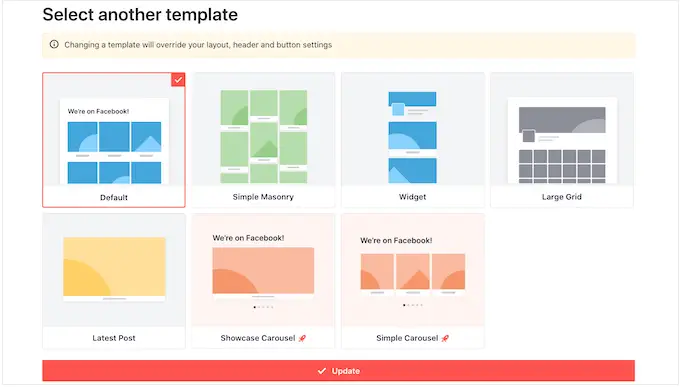
Kolejnym ustawieniem jest „Typ kanału”, który umożliwia wyświetlanie różnych treści w kanale. Możesz na przykład zdecydować się na wyświetlanie zdjęć, albumów lub wydarzeń zamiast filmów.
Ponieważ chcemy osadzać filmy z Facebooka, zazwyczaj będziesz chciał zignorować ten obszar.
Następnie kliknij „Układ kanału”.
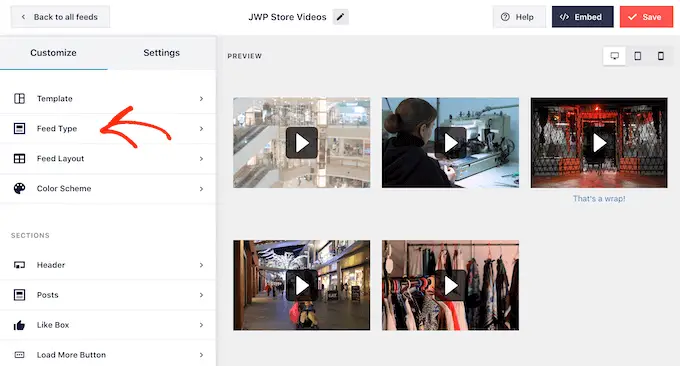
Tutaj możesz wybierać pomiędzy różnymi układami, takimi jak mur i siatka, oraz zmieniać wysokość podawania.
W miarę wprowadzania zmian podgląd będzie aktualizowany automatycznie, dzięki czemu możesz wypróbować różne ustawienia, aby zobaczyć, co wygląda najlepiej.
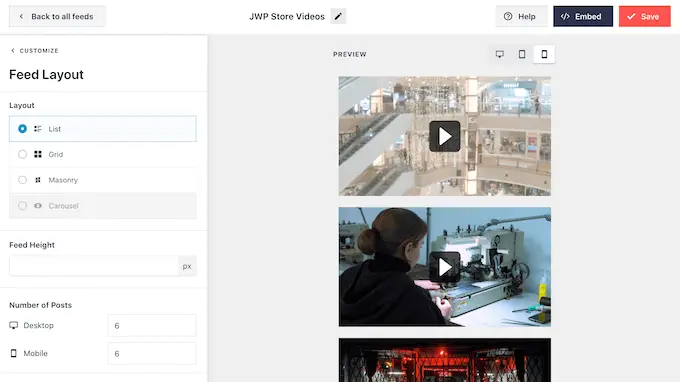
Domyślnie Smash Balloon wyświetli taką samą liczbę filmów na komputerach stacjonarnych i urządzeniach mobilnych, takich jak smartfony.
Możesz sprawdzić, jak Twoje filmy będą wyglądać na komputerach stacjonarnych, tabletach i smartfonach, korzystając z rzędu przycisków w prawym górnym rogu.
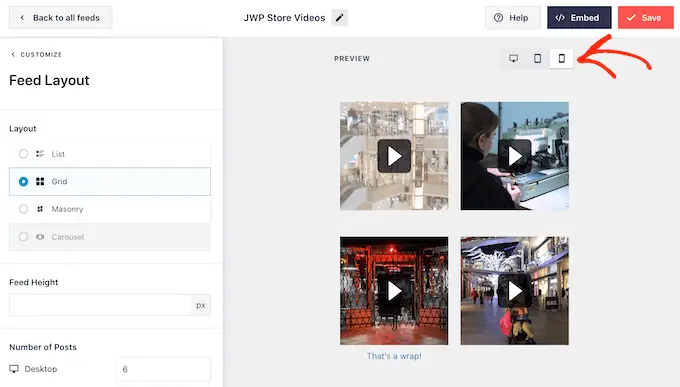
Urządzenia mobilne mają zazwyczaj mniejsze ekrany i mogą mieć problemy z przetwarzaniem wielu dużych filmów w wysokiej rozdzielczości. Odwiedzający mogą również korzystać z mobilnej transmisji danych zamiast bezpłatnego Wi-Fi.
Mając to na uwadze, możesz chcieć wyświetlać mniej filmów na smartfonach i tabletach. Aby to zrobić, po prostu wpisz inny numer w polu „Komórkowy” w sekcji „Liczba postów”.
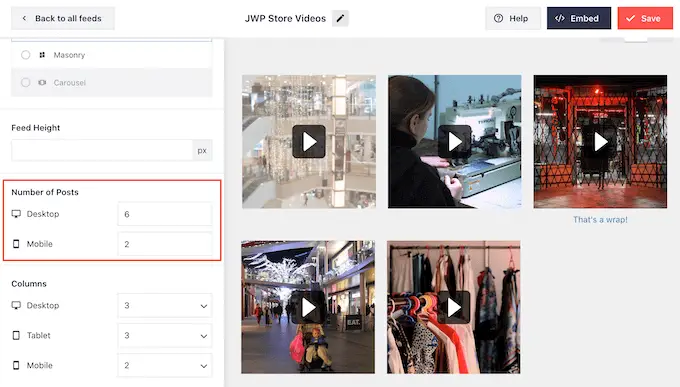
Domyślnie kanał Facebooka wyświetla mniej kolumn na smartfonach i tabletach niż na komputerach stacjonarnych. Dzięki temu wszystkie Twoje filmy wygodnie mieszczą się na mniejszych ekranach.
Jednak po przetestowaniu mobilnej wersji Twojej witryny WordPress możesz być niezadowolony z wyglądu kolumn na tabletach i smartfonach.
Możesz zmienić liczbę kolumn używanych przez Smash Balloon na tabletach, telefonach komórkowych i komputerach stacjonarnych za pomocą ustawień „Kolumny”.
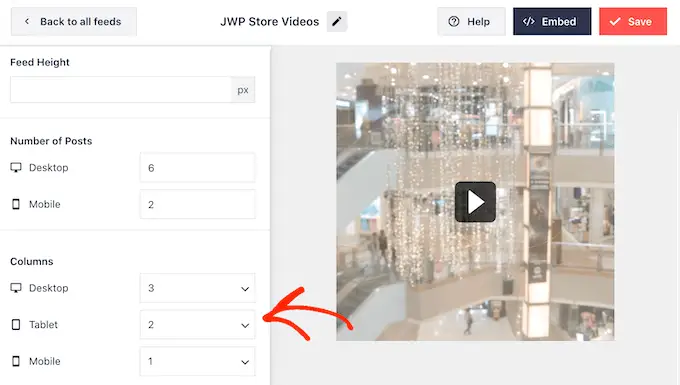
Następna strona ustawień to „Schemat kolorów”.

Smash Balloon domyślnie używa kolorów odziedziczonych z motywu WordPress, ale na tym ekranie możesz zamiast tego przełączyć się na schemat kolorów „Jasny” lub „Ciemny”.
Inną opcją jest utworzenie własnego schematu kolorów poprzez wybranie opcji „Niestandardowy”, a następnie użycie elementów sterujących do zmiany koloru tła, zmiany koloru tekstu w WordPressie i nie tylko.
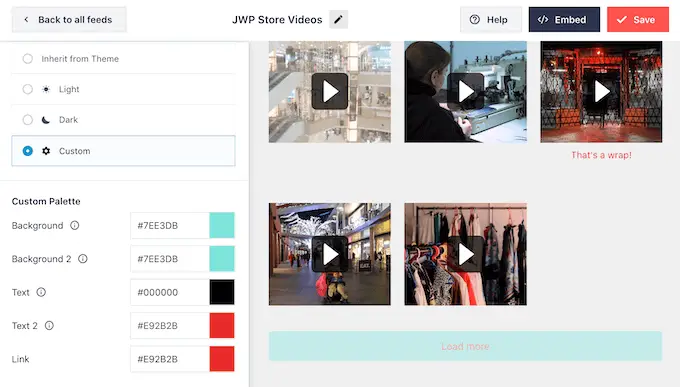
Smash Balloon może dodać nagłówek do twojego kanału, który jest twoim zdjęciem profilowym na Facebooku i nazwą strony lub grupy. Dzięki temu odwiedzający wiedzą, skąd pochodzą osadzone filmy i gdzie mogą znaleźć te treści na Facebooku.
Aby dodać tę sekcję, kliknij „Nagłówek” w menu po lewej stronie.
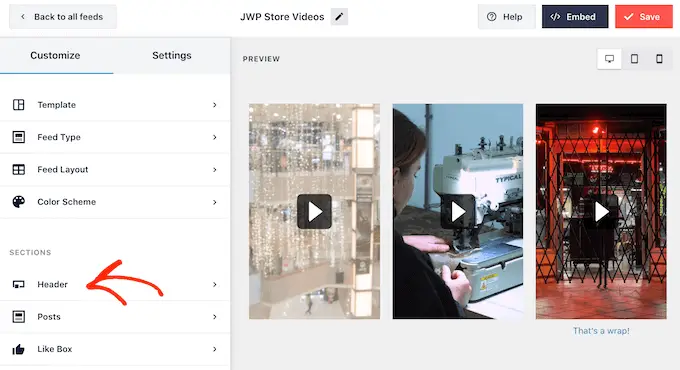
Następnie możesz kliknąć przełącznik „Włącz”.
Po dodaniu nagłówka możesz zmienić wygląd tego obszaru, w tym ukryć lub dodać zdjęcie profilowe na Facebooku, zmienić rozmiar tekstu biograficznego i nie tylko.
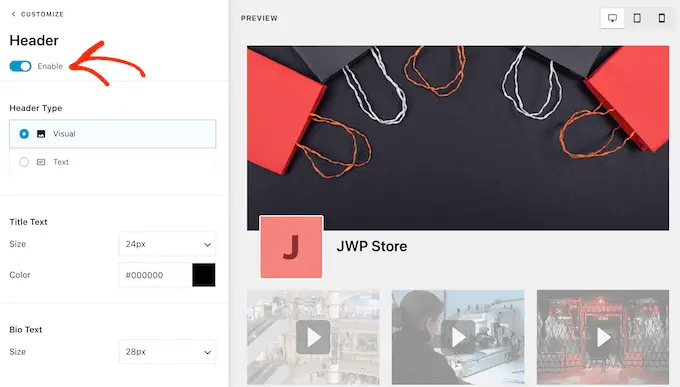
Jeśli chcesz całkowicie usunąć nagłówek, kliknij, aby wyłączyć przełącznik „Włącz”.
Domyślnie Smash Balloon pokazuje tytuł każdego filmu. Jeśli chcesz ukryć tytuł, wybierz „Posty” z głównego menu edytora Smash Balloon.
Następnie śmiało kliknij „Styl postu”.
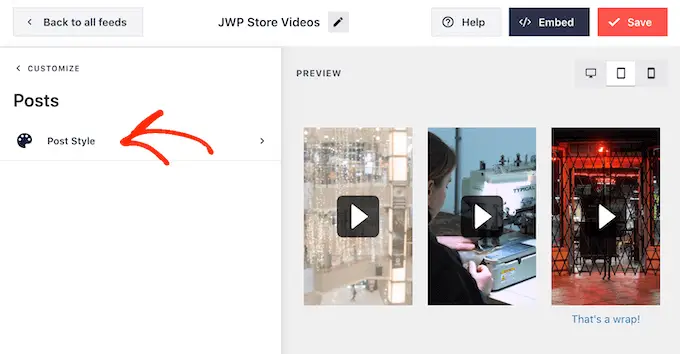
Na tym ekranie możesz ukryć tytuły wideo, klikając suwak „Pokaż tytuł wideo”.
Może to być przydatne, jeśli nie dodałeś tytułów do wszystkich swoich filmów lub tytuły nie mają sensu poza Facebookiem.
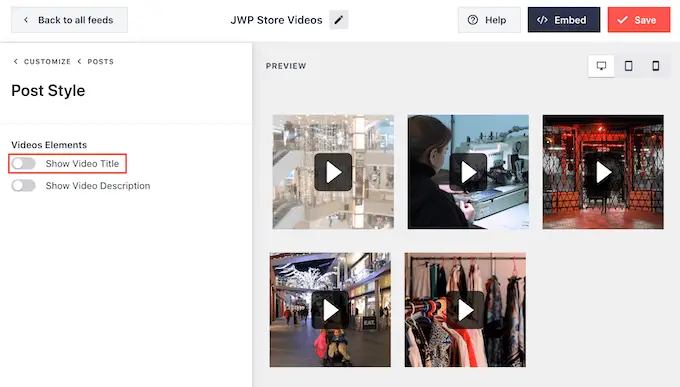
Na tym ekranie możesz także ukryć lub pokazać opisy wideo. Możesz na przykład użyć tych opisów, aby podać dodatkowe informacje o filmie.
Aby dodać opis, po prostu kliknij, aby włączyć przełącznik „Pokaż opis wideo”.
Domyślnie Smash Balloon nie dodaje przycisku „Lubię to” Facebooka do Twojego kanału wideo. Jeśli odwiedzający polubią Twoje osadzone filmy, mogą chcieć śledzić Cię na Facebooku.
Mając to na uwadze, możesz dodać przycisk „Lubię to” do kanału, wybierając „Lubię to” z menu po lewej stronie edytora.
Następnie po prostu kliknij przycisk „Włącz”, aby zmienił kolor na niebieski.
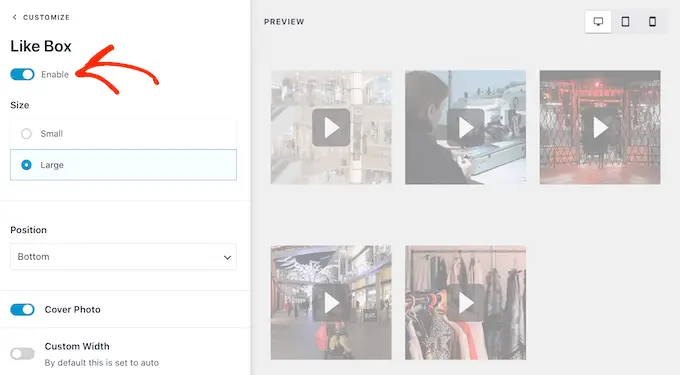
Smash Balloon dodaje ten przycisk pod kanałem wideo, ale możesz to zmienić, otwierając menu rozwijane „Pozycja” i wybierając opcję „Góra”.
Na tym ekranie możesz także zmienić wygląd sekcji „Lubię to”, w tym zmienić jej szerokość, pokazać, ile osób obserwuje Cię na Facebooku, dodać niestandardowe wezwanie do działania i nie tylko.
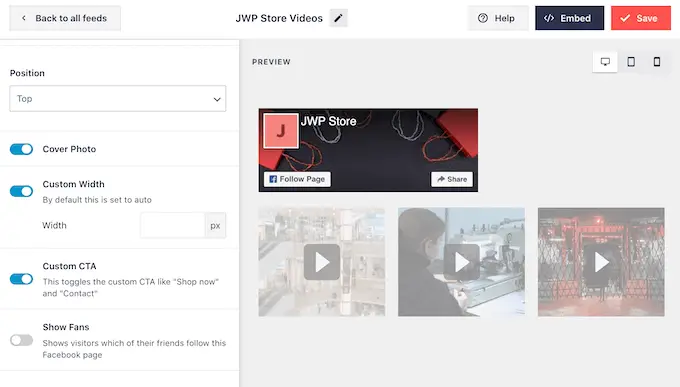
Gdy jesteś zadowolony z wyglądu przycisku, możesz przejść do następnej strony ustawień, wybierając przycisk „Załaduj więcej”.
Przycisk Załaduj więcej zachęca odwiedzających do przewijania większej ilości Twojego kanału wideo, więc Smash Balloon domyślnie dodaje go do osadzonego kanału na Facebooku.
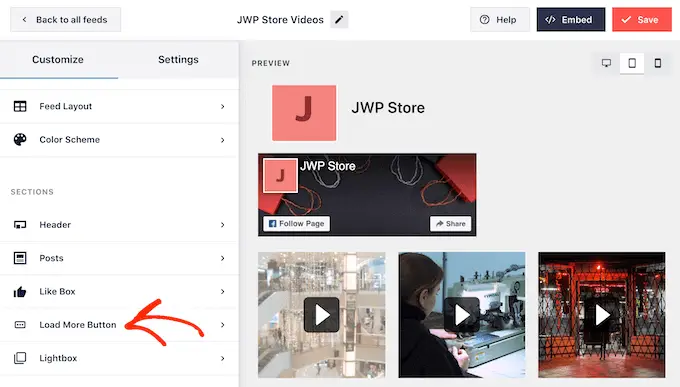
Ponieważ jest to tak ważny przycisk, możesz go dostosować, zmieniając kolor tła, stan najechania kursorem, etykietę i inne.
Inną opcją jest całkowite usunięcie przycisku przez kliknięcie przełącznika „Włącz”. Na przykład możesz usunąć ten przycisk, a następnie zachęcić odwiedzających do odwiedzenia Twojej strony na Facebooku, aby zobaczyć więcej Twoich filmów.
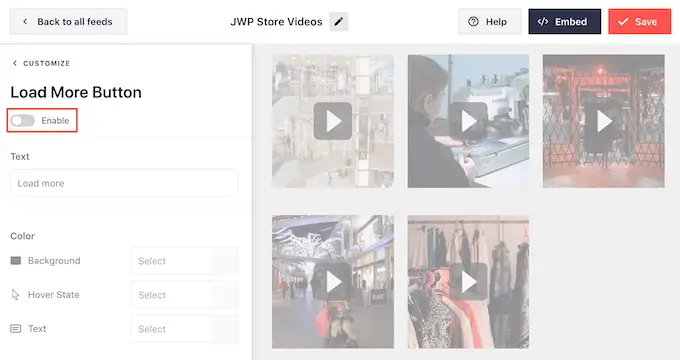
Domyślnie Smash Balloon umożliwia odwiedzającym oglądanie filmów z Facebooka bez opuszczania witryny WordPress.
Mogą po prostu kliknąć dowolną miniaturę wideo, aby otworzyć ją w lightboxie, jak widać na poniższym obrazku
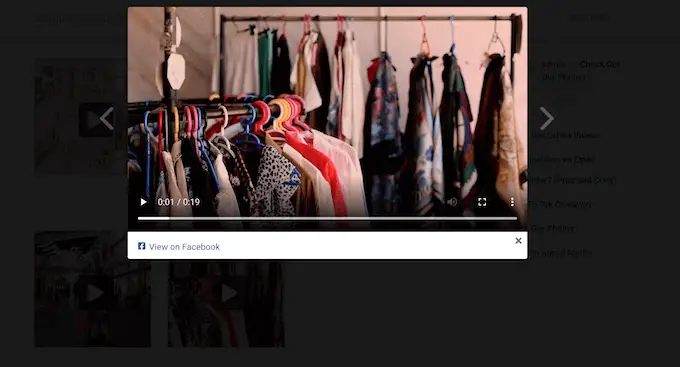
Odwiedzający mogą przewijać filmy w Twoim kanale za pomocą strzałek.
Jeśli chcą polubić zdjęcie, zostawić komentarz lub udostępnić wideo na swojej stronie, mogą kliknąć link „Wyświetl na Facebooku”.
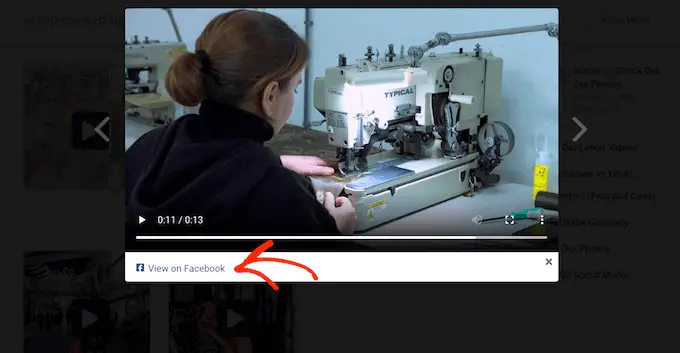
Istnieje kilka różnych sposobów dostosowania domyślnego lightboxa Smash Balloon.
Aby zobaczyć opcje, kliknij „Lightbox” w menu po lewej stronie.
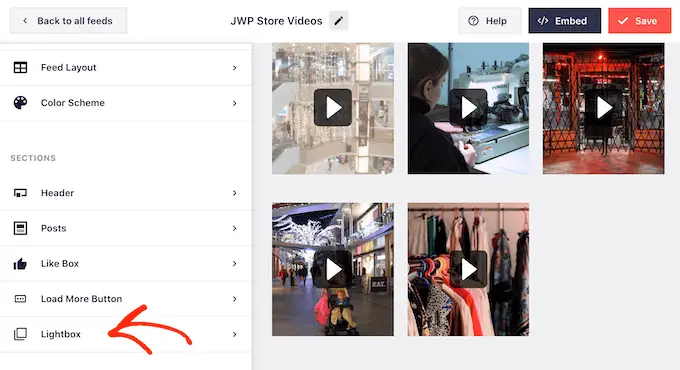
Tutaj możesz zmienić kolor tekstu, linków i kolorów tła lightboxa.
Funkcja lightbox umożliwia odwiedzającym oglądanie filmów w wyskakującym okienku. Jeśli wolisz, możesz wyłączyć lightbox, aby wszystkie filmy były odtwarzane jako małe miniatury osadzone w treści strony.
W ten sposób możesz zachęcić ludzi do odwiedzenia Twojej strony na Facebooku, aby zobaczyć film w pełnym rozmiarze. Aby wyłączyć lightbox, po prostu kliknij przełącznik „Włącz”, aby zmienić kolor z niebieskiego na szary.
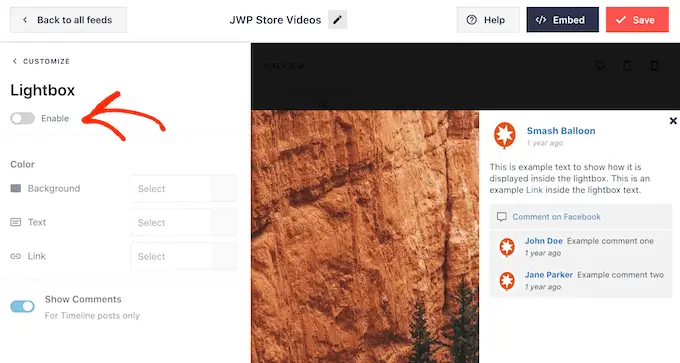
Gdy jesteś zadowolony z wyglądu kanału wideo, nie zapomnij kliknąć „Zapisz”.
Możesz teraz osadzić kanał Smash Balloon w swojej witrynie.
Jak dodać filmy z Facebooka do WordPress
Dzięki Smash Balloon możesz dodać kanał wideo do swojej witryny WordPress za pomocą bloku, widżetu lub krótkiego kodu.
Jeśli utworzyłeś więcej niż jeden kanał za pomocą Smash Balloon, musisz znać kod kanału, jeśli zamierzasz użyć widżetu lub bloku.
Aby uzyskać ten kod, przejdź do Kanał na Facebooku » Wszystkie kanały , a następnie spójrz na część feed="" krótkiego kodu. Musisz dodać ten kod do bloku lub widżetu, więc zanotuj go.
Na poniższym obrazku będziemy musieli użyć feed="6"
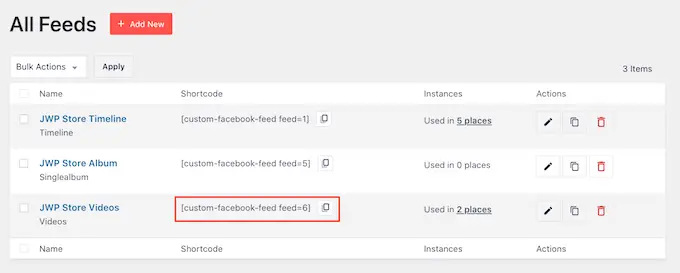
Jeśli chcesz osadzić swój kanał na Facebooku na stronie lub w poście, zalecamy użycie bloku Niestandardowy kanał na Facebooku.
Po prostu otwórz stronę lub post, na którym chcesz osadzić swoje filmy z Facebooka. Następnie kliknij ikonę „+”, aby dodać nowy blok i zacznij pisać „Niestandardowy kanał na Facebooku”.
Gdy pojawi się prawy blok, kliknij, aby dodać go do strony lub posta.
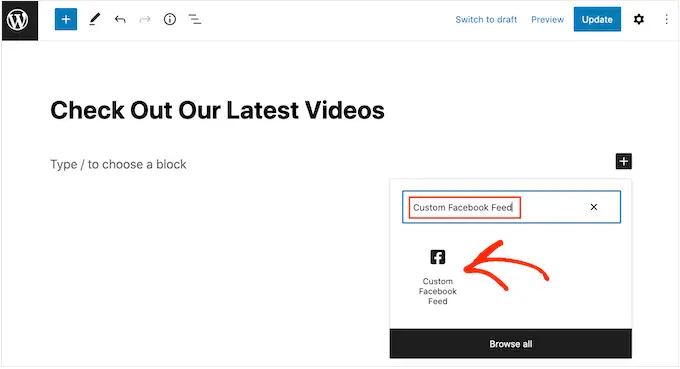
Blok domyślnie pokaże jeden z Twoich kanałów Smash Balloon. Jeśli zamiast tego chcesz użyć innego kanału wideo, znajdź „Ustawienia krótkiego kodu” w menu po prawej stronie.
Tutaj po prostu dodaj kod feed="" i kliknij „Zastosuj zmiany”.
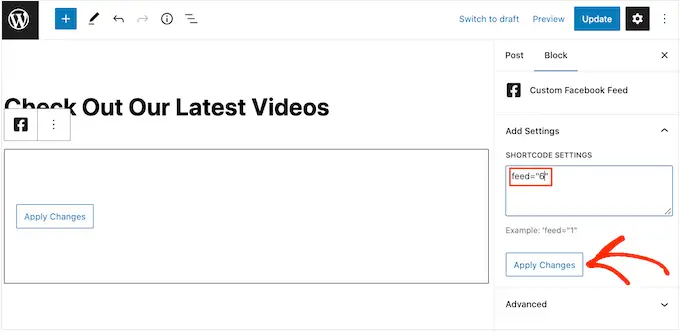
Blok będzie teraz wyświetlał filmy z Twojej strony lub grupy na Facebooku. Po prostu opublikuj lub zaktualizuj stronę, aby kanał wideo był dostępny w Twojej witrynie.
Inną opcją jest dodanie kanału do dowolnego obszaru gotowego do widżetu, takiego jak pasek boczny lub podobna sekcja. Dzięki temu odwiedzający mogą oglądać Twoje filmy na Facebooku z dowolnej strony Twojej witryny.
Po prostu przejdź do Wygląd » Widżety , a następnie kliknij niebieski przycisk „+”.
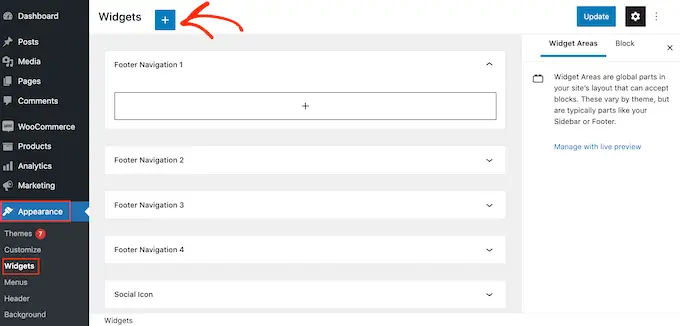
Następnie znajdź widżet „Niestandardowy kanał na Facebooku”.
Następnie po prostu przeciągnij go na obszar, w którym chcesz wyświetlić kanał wideo.
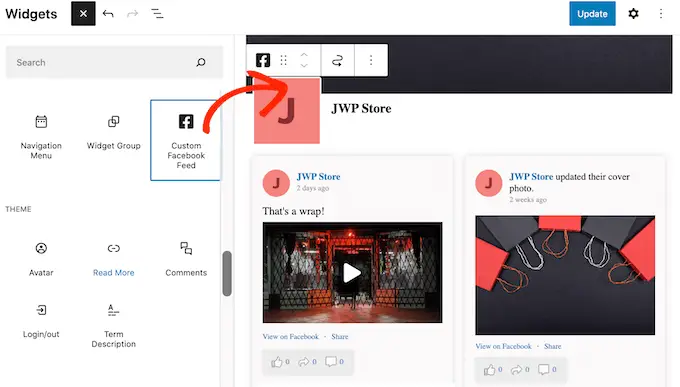
Widżet automatycznie wyświetli jeden z kanałów Smash Balloon.
Aby zamiast tego wyświetlić inny kanał, wpisz lub wklej kod kanału w polu „Ustawienia krótkiego kodu”, a następnie kliknij „Zastosuj zmiany”.
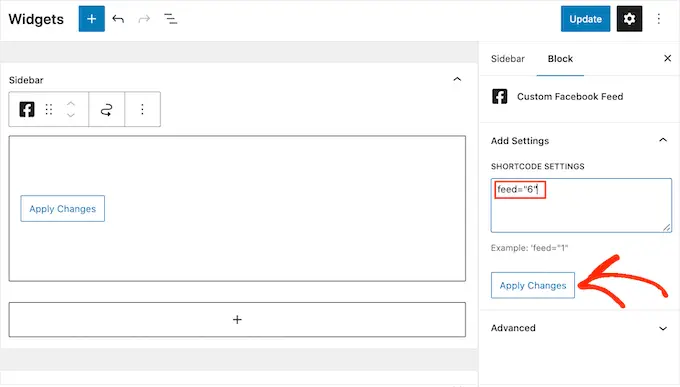
Możesz teraz aktywować widżet, klikając przycisk „Aktualizuj”. Aby uzyskać więcej informacji, zapoznaj się z naszym przewodnikiem krok po kroku dotyczącym dodawania i używania widżetów w WordPress.
Na koniec możesz osadzać filmy na dowolnej stronie, poście lub obszarze gotowym do widżetów za pomocą krótkiego kodu.
Po prostu przejdź do Facebook Feed » All Feeds i skopiuj kod w kolumnie „Shortcode”. Możesz teraz dodać ten kod do dowolnego bloku Shortcode.
Aby uzyskać pomoc dotyczącą umieszczania krótkiego kodu, zapoznaj się z naszym przewodnikiem dotyczącym dodawania krótkiego kodu.
Dodaj określony film z Facebooka w WordPress
Czasami możesz chcieć osadzić określony film z Facebooka na stronie lub w poście. Na przykład możesz mieć film na Facebooku, który porusza te same tematy, co Twój najnowszy blog, lub film promocyjny przedstawiający produkt, który właśnie wprowadziłeś do swojego sklepu internetowego.
Aby osadzić określony film, musisz kupić i zainstalować rozszerzenie Polecane posty, ponieważ umożliwia ono wyświetlanie określonego posta lub wydarzenia za pomocą jego identyfikatora.
Aby rozpocząć, przejdź do Kanał na Facebooku » Rozszerzenia .
Tutaj znajdź rozszerzenie „Polecane posty” i kliknij jego przycisk „Dodaj”.
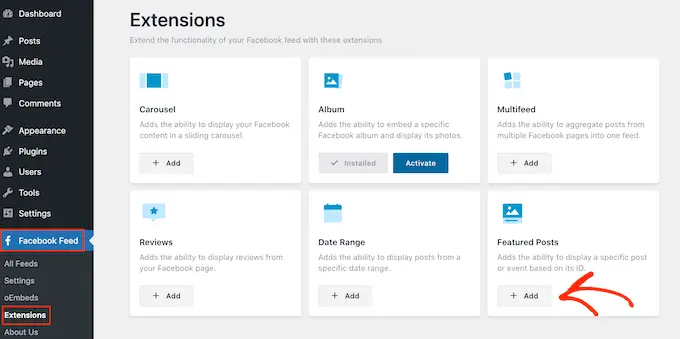
Spowoduje to otwarcie witryny Smash Balloon w nowej karcie z instrukcjami dotyczącymi zakupu rozszerzenia.
Po uzyskaniu rozszerzenia możesz je zainstalować dokładnie w taki sam sposób, jak instalujesz wtyczkę. Jeśli potrzebujesz pomocy, zapoznaj się z naszym przewodnikiem dotyczącym instalacji wtyczki WordPress.
Po aktywacji wtyczki przejdź do Facebook Feed » All Feeds i kliknij „Dodaj nowy”.
W sekcji „Zaawansowane typy kanałów” wybierz „Pojedynczy polecany post”, a następnie kliknij przycisk „Dalej”.
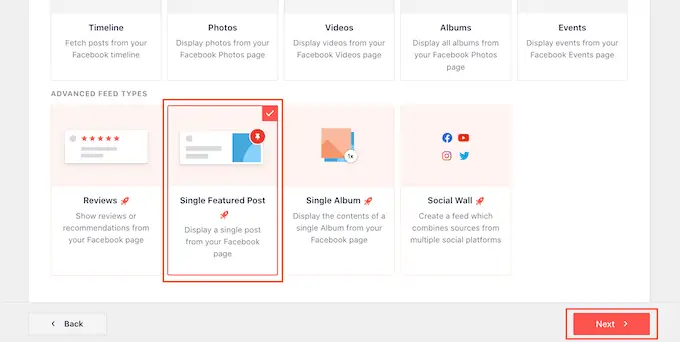
Możesz teraz wybrać stronę lub grupę, której chcesz użyć jako źródła, wykonując ten sam proces opisany powyżej.
Na następnej stronie musisz wprowadzić identyfikator filmu, który chcesz osadzić.
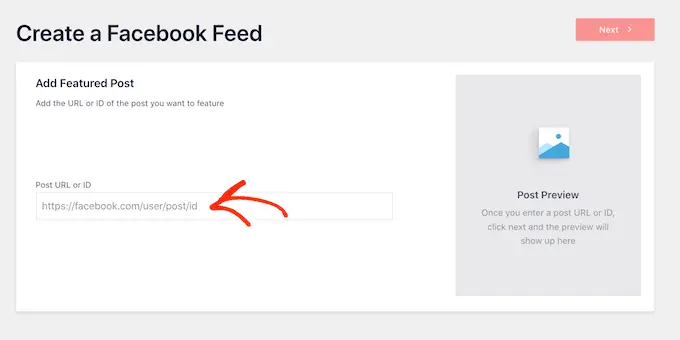
Aby uzyskać ten identyfikator, odwiedź Facebooka w nowej karcie, a następnie otwórz wideo, które chcesz osadzić.
Możesz teraz śmiało skopiować adres URL.
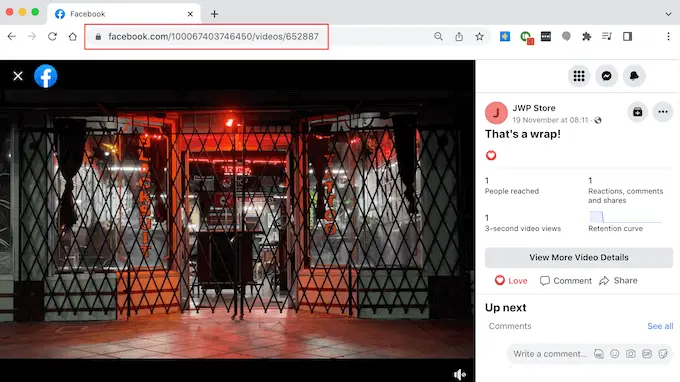
Następnie po prostu opublikuj adres URL w kokpicie WordPress i kliknij „Dalej”.
Gdy to zrobisz, możesz zmienić styl filmu, a następnie dodać go do swojej witryny, wykonując ten sam proces opisany powyżej.
Mamy nadzieję, że ten artykuł pokazał ci, jak osadzić wideo z Facebooka w WordPress. Możesz zapoznać się z naszym przewodnikiem na temat tworzenia biuletynu e-mailowego i wybrać przez naszego eksperta najlepsze wtyczki do galerii wideo YouTube.
Jeśli podobał Ci się ten artykuł, zasubskrybuj nasz kanał YouTube, aby uzyskać samouczki wideo WordPress. Można nas również znaleźć na Twitterze i Facebooku.
