Jak włączyć śledzenie klientów w WooCommerce za pomocą Google Analytics
Opublikowany: 2023-02-21Czy chcesz włączyć śledzenie klientów w WooCommerce?
Śledzenie klientów umożliwia oferowanie spersonalizowanych zakupów w oparciu o zachowanie klientów w Twoim sklepie eCommerce.
W tym artykule pokażemy, jak łatwo włączyć śledzenie klientów w WooCommerce za pomocą Google Analytics.
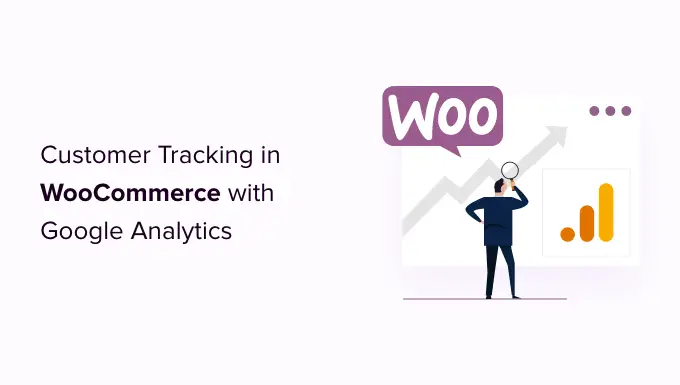
Dlaczego warto włączyć śledzenie klientów w WooCommerce za pomocą Google Analytics?
Google Analytics pozwala zobaczyć, skąd pochodzą użytkownicy i co robią w Twojej witrynie. Innymi słowy, pomaga śledzić źródła ruchu, a także zaangażowanie użytkowników w Twojej witrynie.
W przypadku platform handlu elektronicznego Google Analytics oferuje ulepszoną funkcję śledzenia handlu elektronicznego. Pozwala to lepiej zrozumieć zachowania użytkowników związane z zakupami i płatnościami. Ponadto możesz zobaczyć, które produkty osiągają najlepsze wyniki i śledzić wyniki sprzedaży Twojego sklepu WooCommerce.
Domyślnie sklep WooCommerce umożliwia Twoim klientom utworzenie konta lub realizację transakcji jako goście. Utworzenie konta pomaga użytkownikowi zapisać informacje o wysyłce i rozliczeniach w celu szybszej realizacji transakcji następnym razem. Pomaga również oferować klientom spersonalizowane doświadczenia zakupowe w oparciu o ich przeglądanie i historię zakupów.
Czy nie byłoby wspaniale, gdybyś mógł śledzić zalogowanych użytkowników za pomocą ich identyfikatorów w Google Analytics, a także zobaczyć ścieżkę, jaką przebyli klienci przed dokonaniem zakupu?
Dzięki temu uzyskasz dostęp do skarbnicy informacji i spostrzeżeń na temat zachowań klientów. Możesz go użyć, aby zapewnić lepsze wrażenia na miejscu i zwiększyć sprzedaż.
Przyjrzyjmy się, jak łatwo włączyć śledzenie klientów w WooCommerce. Oto szybkie łącza, których możesz użyć, aby przejść do dowolnej sekcji:
Skonfiguruj śledzenie e-commerce w WordPress za pomocą Google Analytics
Najlepszym sposobem skonfigurowania śledzenia klientów WooCommerce w Google Analytics jest użycie Monsterinsights. Jest to najlepsze rozwiązanie analityczne dla WordPress i pomaga skonfigurować śledzenie bez edytowania kodu.
Wtyczka oferuje dodatek eCommerce, który automatycznie wykrywa WooCommerce i rozpoczyna śledzenie zachowań klientów w Google Analytics. Jest również wyposażony w dodatek Customer Journey, który pozwala zobaczyć zachowanie użytkowników przed dokonaniem zakupu.
Najpierw musisz zainstalować i aktywować wtyczkę MonsterInsights. Aby uzyskać więcej informacji, zapoznaj się z naszym przewodnikiem krok po kroku dotyczącym instalacji wtyczki WordPress.
Musisz mieć plan „Pro”, aby uzyskać dostęp do dodatku eCommerce i User Journey, którego użyjemy w tym samouczku. Istnieje jednak wersja MonsterInsights Lite, z której można korzystać bezpłatnie.
Po aktywacji zobaczysz ekran powitalny i kreatora konfiguracji. Po prostu kliknij przycisk „Uruchom kreatora” i postępuj zgodnie z instrukcjami wyświetlanymi na ekranie.
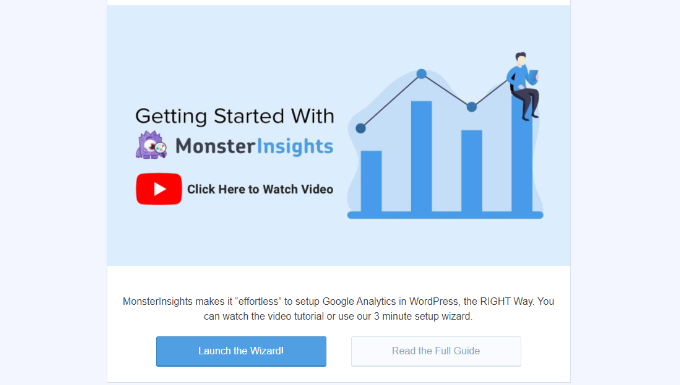
Aby uzyskać szczegółowe instrukcje, zobacz nasz artykuł na temat instalacji Google Analytics w WordPress.
MonsterInsights pomaga również skonfigurować usługę Google Analytics 4 (GA4) za pomocą funkcji Dual Tracking. GA4 to najnowsza wersja Analytics, która wkrótce zastąpi Universal Analytics.
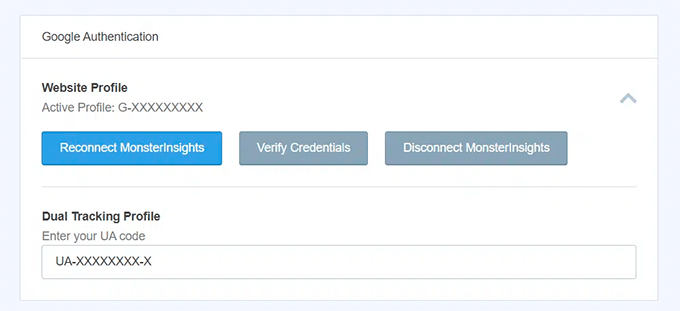
Jeśli nie masz utworzonej usługi Google Analytics 4, teraz jest najlepszy moment. To dlatego, że po 1 lipca 2023 r. Universal Analytics przestanie działać i nie będzie śledzić danych Twojej witryny. Skonfigurowanie GA4 po dacie końcowej będzie oznaczać, że będziesz musiał zacząć od zera i nie będziesz mieć żadnych danych historycznych do porównania.
Aby uzyskać więcej informacji, zapoznaj się z naszym przewodnikiem dotyczącym przejścia na Google Analytics 4 w WordPress.
Zainstaluj dodatek eCommerce MonsterInsights
Po skonfigurowaniu Google Analytics w swojej witrynie następnym krokiem jest instalacja dodatku eCommerce.
Musisz odwiedzić stronę Statystyki »Dodatki z pulpitu nawigacyjnego WordPress i przejść do dodatku „eCommerce”. Po prostu kliknij przycisk „Zainstaluj”, a dodatek zostanie automatycznie aktywowany.
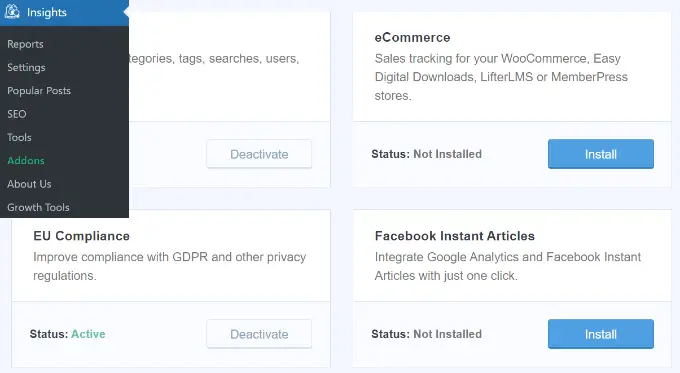
Włącz śledzenie ulepszonego e-commerce w Google Analytics
Kolejnym krokiem jest włączenie śledzenia eCommerce w Google Analytics. Śledzenie e-commerce nie jest domyślnie włączone na Twoim koncie Google Analytics i musisz je włączyć ręcznie.
Najpierw musisz przejść do pulpitu nawigacyjnego konta Google Analytics i kliknąć opcję Administrator .

Następnie musisz kliknąć opcję „Ustawienia e-commerce”.
Znajduje się pod kolumną Widok.
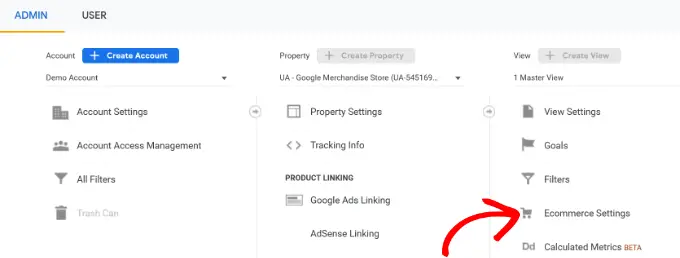
Na stronie ustawień kliknij suwak w obszarze Włącz e-commerce i Włącz ulepszone raportowanie e-commerce , aby je włączyć.
Nie zapomnij kliknąć przycisku „Zapisz”, gdy skończysz.
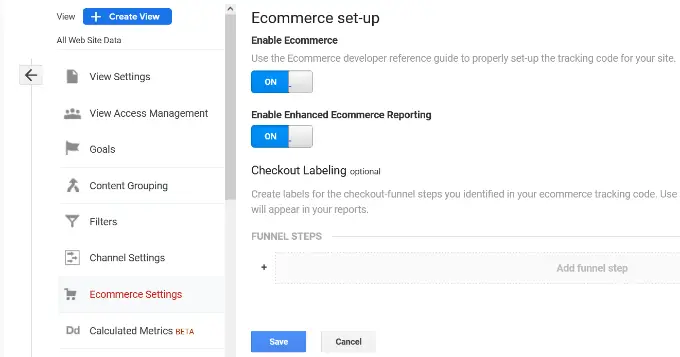
Teraz Twoje konto Google Analytics zacznie wyświetlać ulepszone raporty eCommerce dla Twojego sklepu WooCommerce.
Aby uzyskać więcej informacji, zapoznaj się z naszym przewodnikiem dotyczącym konfigurowania śledzenia konwersji WooCommerce.
Włączanie dodatku User Journey w MonsterInsights
Po skonfigurowaniu śledzenia WooCommerce w Google Analytics następnym krokiem jest włączenie dodatku MonsterInsights Customer Journey.
Dodatek pozwoli Ci zobaczyć kroki, jakie podejmuje klient przed dokonaniem zakupu w WooCommerce. Ponadto pokazuje również czas potrzebny na wykonanie każdego kroku, strony odwiedzone przez użytkownika i nie tylko.
Najpierw musisz przejść do Statystyki »Dodatki z panelu administracyjnego WordPress. Następnie przejdź do dodatku User Journey i kliknij przycisk „Zainstaluj”.
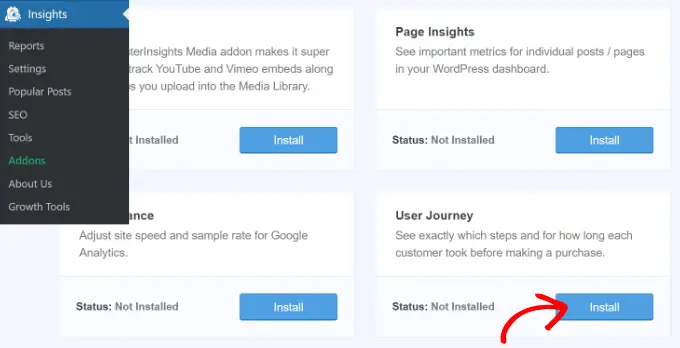
Dodatek automatycznie się aktywuje i rozpocznie śledzenie podróży klienta WooCommerce.
Następnie możesz przejść do WooCommerce » Zamówienia z pulpitu nawigacyjnego WordPress, aby zobaczyć ścieżkę, jaką przebyli Twoi klienci przy zakupie produktu.
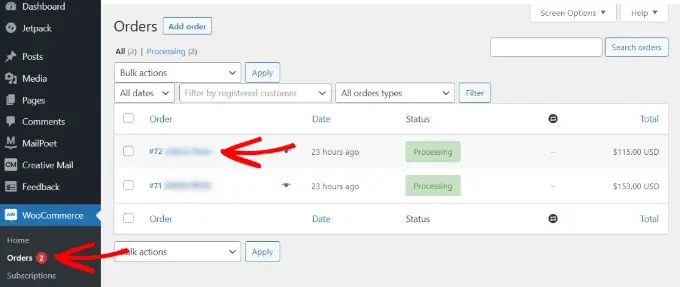
Następnie kliknij zamówienie, dla którego chcesz zobaczyć ścieżkę użytkownika.
Na następnym ekranie zobaczysz ścieżkę, którą przebył klient przed zakupem produktu. Możesz zobaczyć strony, które odwiedzili, gdzie kliknęli i ile czasu spędzili na stronie.
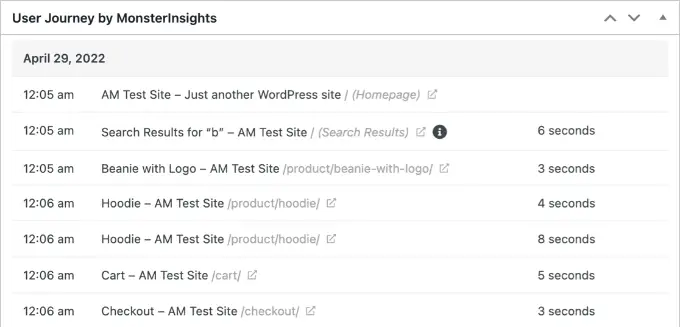
To naprawdę przydatne informacje, aby lepiej zrozumieć swoich klientów. Możesz zobaczyć, które kategorie produktów osiągają najlepsze wyniki i gdzie klienci opuszczają Twój sklep podczas procesu zakupu. Korzystając z danych, możesz rozwiązać te problemy i zoptymalizować witrynę pod kątem większej liczby konwersji.
Włączanie śledzenia ID użytkownika w Google Analytics
Podczas gdy MonsterInsights bardzo ułatwia śledzenie klientów w Twoim sklepie WooCommerce, śledzi również śledzenie identyfikatora WordPress w Google Analytics.
WordPress ID to unikalny identyfikator identyfikujący każdego użytkownika w Twojej witrynie. Identyfikator użytkownika jest nazywany „Identyfikatorem klienta” w Universal Analytics, a „Identyfikatorem instancji aplikacji” w Google Analytics.
Pamiętaj, że ulepszone śledzenie eCommerce włączy funkcje raportowania eCommerce dla Twojego sklepu WooCommerce. Jednak domyślnie nie umożliwia śledzenia użytkowników.
Przyjrzyjmy się, jak włączyć śledzenie identyfikatora użytkownika w Universal Analytics i Google Analytics 4.
Włączanie śledzenia klientów w Universal Analytics
Aby włączyć śledzenie poszczególnych klientów, musisz odwiedzić pulpit nawigacyjny konta Google Analytics i otworzyć stronę administratora .

Teraz kliknij link „Informacje o śledzeniu” w kolumnie Właściwości, aby rozwinąć podmenu.
Następnie możesz kliknąć łącze User-ID , które pojawi się poniżej.

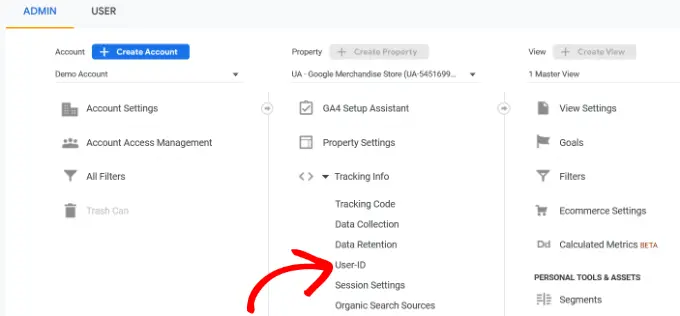
Na następnej stronie musisz przejrzeć i zaakceptować zasady User-ID.
Po prostu kliknij przełącznik „Zgadzam się na zasady User-ID”, aby je włączyć.
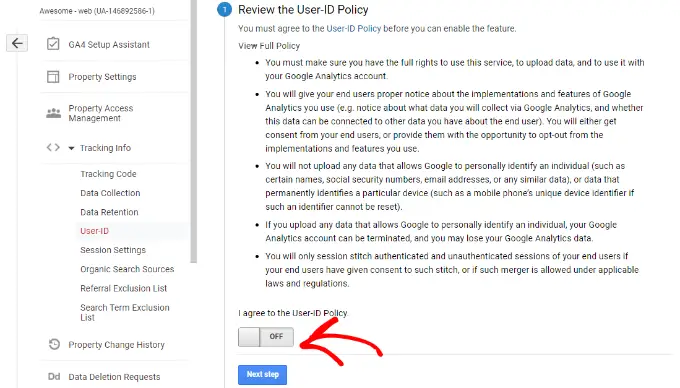
Stąd kliknij przycisk „Następny krok”, aby kontynuować.
Google Analytics zapyta teraz, jak chcesz skonfigurować śledzenie identyfikatora użytkownika.
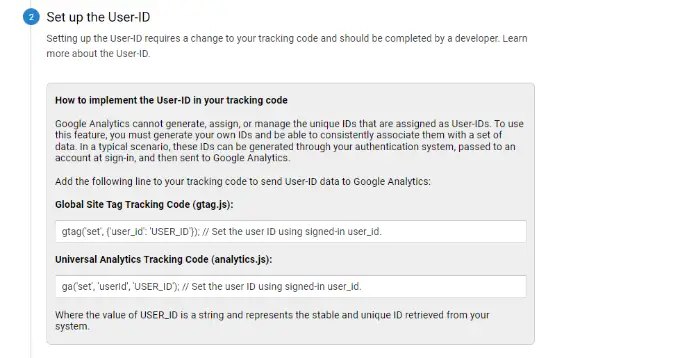
Ponieważ będziesz korzystać z MonsterInsights, nie ma potrzeby konfigurowania kodu śledzenia identyfikatora użytkownika. Wtyczka zajmie się tym za Ciebie.
Po prostu przewiń w dół i kliknij przycisk „Następny krok”, aby kontynuować.
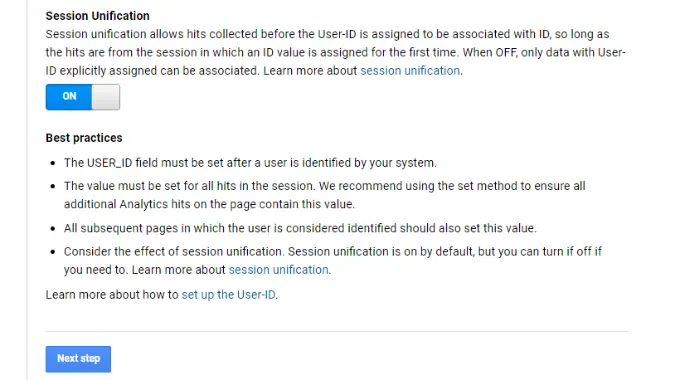
Następnie zobaczysz informacje o tworzeniu widoku User ID w Google Analytics.
Śmiało i kliknij przycisk „Utwórz”.
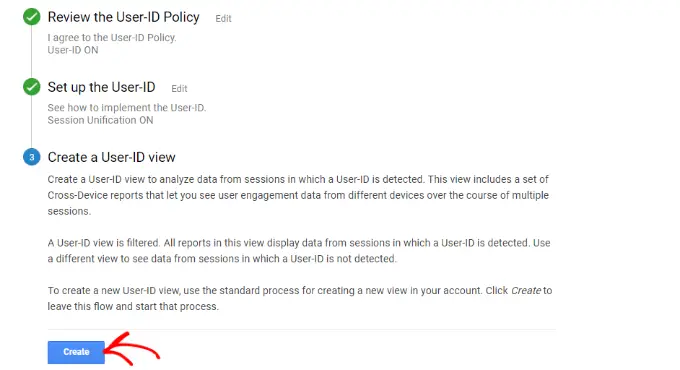
Następnie zostaniesz poproszony o wprowadzenie „Nazwy widoku raportowania”, która będzie używana do wyświetlania raportów User ID.
Zalecamy dołączenie UserID do nazwy, aby łatwo było zapamiętać, w którym widoku włączono śledzenie UserID.
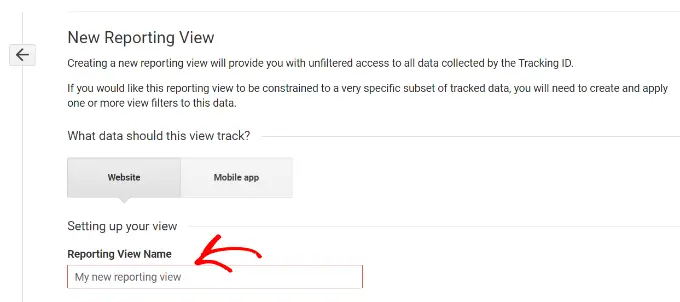
Istnieje również opcja wyboru strefy czasowej raportowania.
Następnie wystarczy przewinąć w dół i kliknąć przycisk „Utwórz widok”, aby go zapisać.
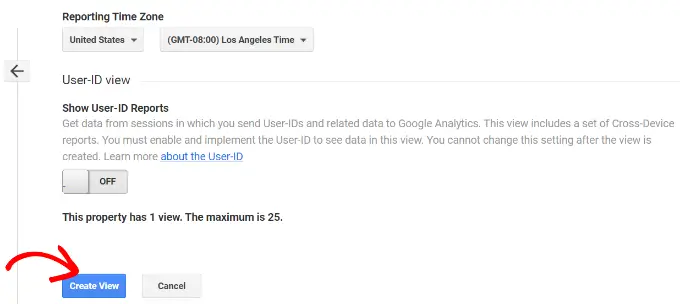
Włączanie śledzenia klientów w Google Analytics 4
Aby rozpocząć, musisz przejść do ustawień administratora w panelu GA4 i kliknąć opcję „Tożsamość raportowania”.
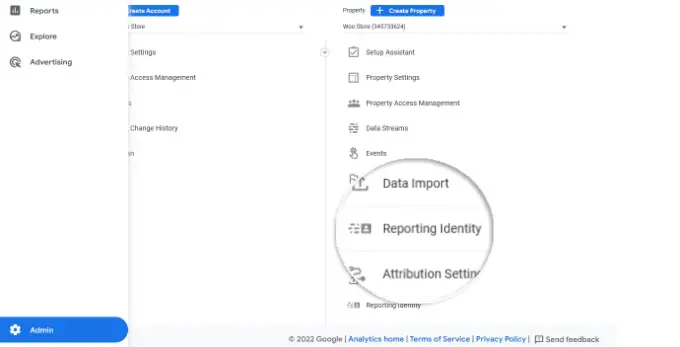
Na następnym ekranie musisz wybrać sposób identyfikacji użytkowników w Twoim sklepie internetowym.
GA4 wykorzystuje wiele sposobów identyfikacji klientów. Obejmują one identyfikator użytkownika, sygnały Google, identyfikator urządzenia i modelowane dane. Na potrzeby tego samouczka wybierzemy opcję „Obserwowane” i klikniemy przycisk „Zapisz”.
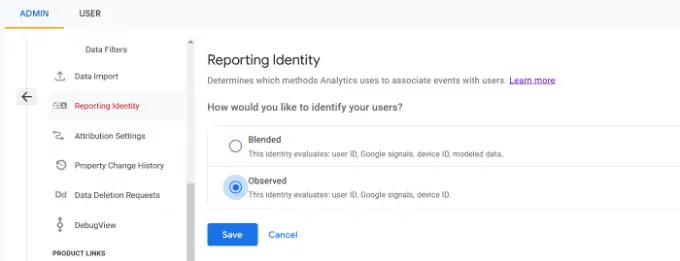
Wyświetlanie raportów śledzenia klientów w Google Analytics
Teraz, gdy wszystko jest skonfigurowane, Google Analytics będzie teraz śledzić wszystkich klientów Twojej witryny. Będzie również mógł śledzić zalogowanych użytkowników za pomocą ich unikalnego identyfikatora użytkownika WordPress.
Wyświetl dane identyfikatora użytkownika w Universal Analytics
Aby wyświetlić wszystkie indywidualne działania klientów, możesz przejść do swojego konta Universal Analytics i kliknąć menu Odbiorcy » Eksplorator użytkownika .
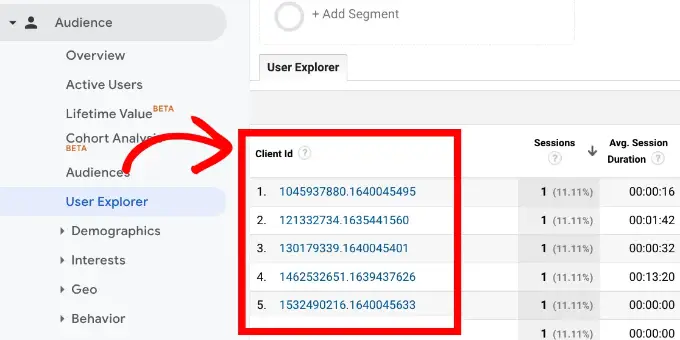
Zobaczysz indywidualne raporty klientów z unikalnym identyfikatorem przypisanym do wszystkich niezalogowanych użytkowników.
Aby wyświetlić raporty śledzenia klientów dla zalogowanych użytkowników w WooCommerce, musisz kliknąć logo Google Analytics w lewym górnym rogu ekranu.
Spowoduje to wyświetlenie wszystkich Twoich profili Google Analytics. Zobaczysz swój profil witryny, aw sekcji „Wszystkie dane witryny” zobaczysz utworzony wcześniej widok raportowania UserID.
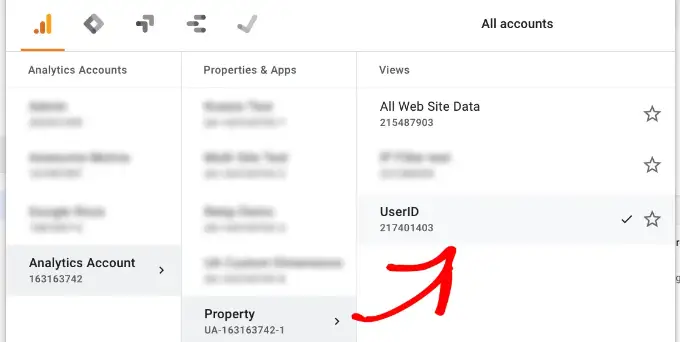
Śmiało i kliknij widok raportowania UserID, aby go załadować.
Po załadowaniu musisz kliknąć menu Odbiorcy » Eksplorator użytkownika . W ten sposób zobaczysz raport śledzenia zalogowanych klientów, w którym każdy użytkownik jest reprezentowany przez swój identyfikator użytkownika WordPress w Twojej witrynie.
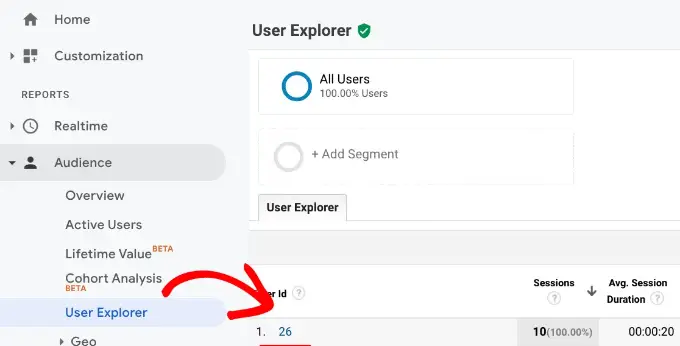
Możesz kliknąć identyfikator użytkownika, aby wyświetlić indywidualne dane śledzenia klienta.
Na przykład kategoria urządzeń, których używają, data pozyskania, kanał, z którego dotarli do sklepu internetowego i inne.
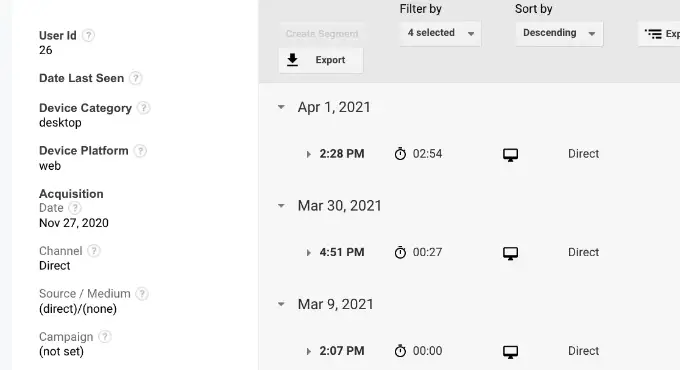
Wyświetl dane identyfikatora użytkownika w Google Analytics 4
W Google Analytics 4 musisz przejść do karty „Eksploruj” z menu po lewej stronie.
W sekcji Eksploracje zobaczysz różne szablony raportów. Wystarczy kliknąć istniejący raport „Eksplorator użytkownika”.
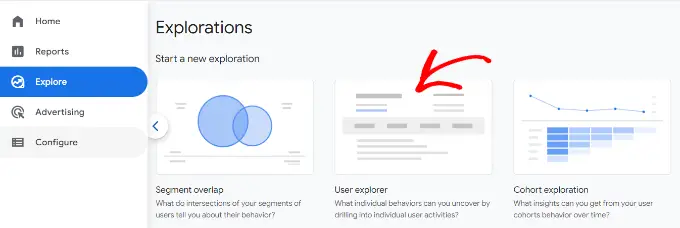
Następnie zobaczysz raport eksploratora użytkowników w Google Analytics 4.
Jedną rzeczą, którą możesz zauważyć, jest to, że identyfikator klienta zostanie zastąpiony identyfikatorem instancji aplikacji.
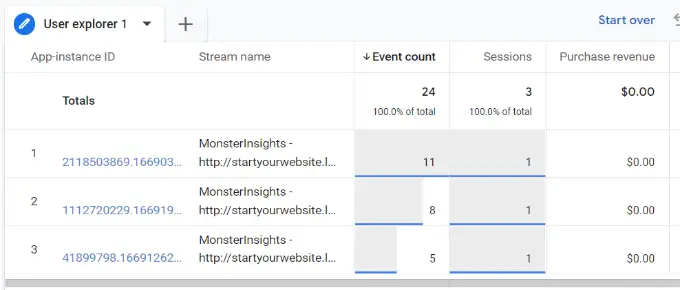
Możesz kliknąć dowolny identyfikator instancji aplikacji, aby wyświetlić więcej szczegółów.
Na przykład raport pokazuje łączną liczbę zdarzeń, które zostały wyzwolone, lokalizację użytkownika, sygnaturę czasową każdego zdarzenia i inne.
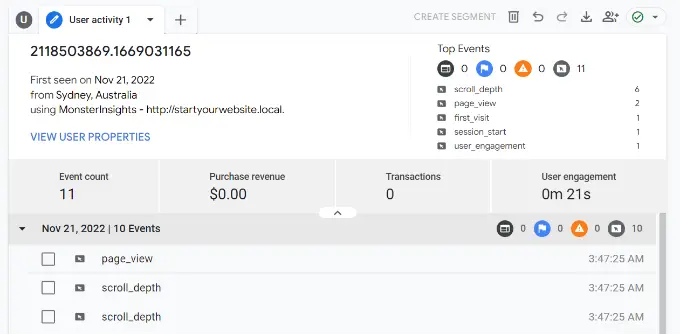
Dopasowanie śledzenia klientów do ich kont WordPress
Po zidentyfikowaniu użytkowników w Google Analytics możesz dopasować ich do kont WordPress. Pomoże Ci to dowiedzieć się, kim jest ten klient i jak możesz tworzyć dla niego spersonalizowane oferty, e-maile lub zakupy.
Najpierw musisz zanotować identyfikator klienta, który widzisz w widoku raportowania User-ID w Google Analytics.
Następnie przejdź do obszaru administracyjnego swojej witryny WordPress i kliknij menu „Użytkownicy”. Pokaże Ci listę wszystkich użytkowników w Twojej witrynie WordPress.
Następnie możesz kliknąć link „Edytuj” pod dowolną nazwą użytkownika na liście.
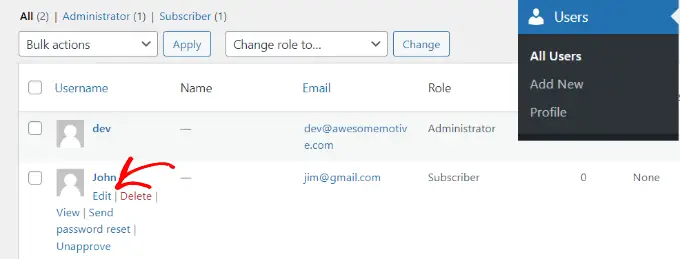
WordPress otworzy teraz dla Ciebie profil użytkownika.
Jeśli spojrzysz na pasek adresu przeglądarki, zobaczysz parametr „user_id” w adresie URL.
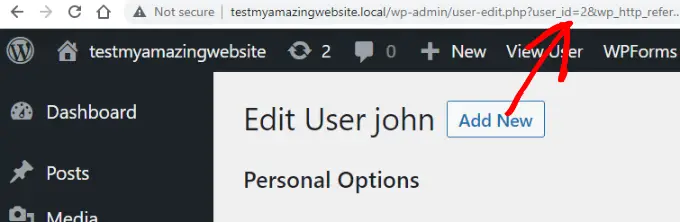
Następnie musisz zastąpić wartość obok user_id tą, którą skopiowałeś z raportu Google Analytics i nacisnąć klawisz enter na klawiaturze.
WordPress załaduje teraz profil użytkownika powiązany z tym konkretnym identyfikatorem użytkownika. Masz teraz imię i nazwisko klienta, nazwę użytkownika, adres e-mail i informacje z mediów społecznościowych. Możesz także śledzić ich zamówienia, wyświetlenia produktów, aktywność w koszyku i nie tylko.
Mamy nadzieję, że ten artykuł pomógł Ci dowiedzieć się, jak włączyć śledzenie klientów w WooCommerce za pomocą Google Analytics. Możesz także chcieć zobaczyć, jak nasz ekspert wybiera najlepsze darmowe wtyczki WooCommerce dla Twojego sklepu internetowego i jak uzyskać bezpłatną domenę e-mail.
Jeśli podobał Ci się ten artykuł, zasubskrybuj nasz kanał YouTube, aby uzyskać samouczki wideo WordPress. Można nas również znaleźć na Twitterze i Facebooku.
