Jak włączyć tryb konserwacji dla WooCommerce
Opublikowany: 2022-12-16Czy chcesz włączyć tryb konserwacji dla WooCommerce bez wpływu na inne części witryny WordPress?
Tryb konserwacji pozwala wyświetlać kupującym przyjazne dla użytkownika powiadomienie zamiast zepsutej witryny eCommerce. Możesz nawet włączyć tryb konserwacji dla określonych stron produktów lub obszarów swojego sklepu WooCommerce.
W tym przewodniku pokażemy, jak włączyć tryb konserwacji dla WooCommerce.
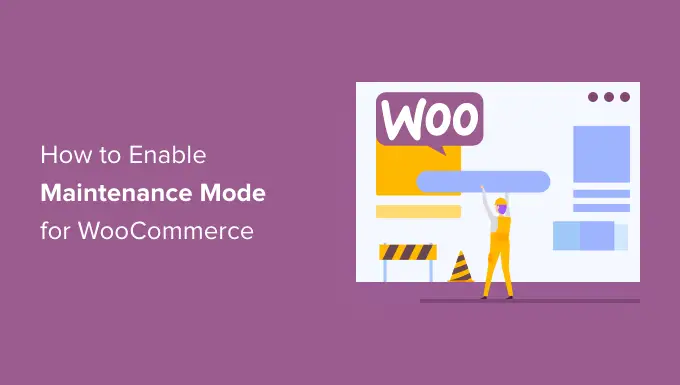
Dlaczego i kiedy musisz włączyć tryb konserwacji dla WooCommerce
Czasami może być konieczne przełączenie witryny WordPress w tryb konserwacji. Na przykład możesz wprowadzać poważne zmiany, takie jak instalowanie nowego motywu lub całkowite przeprojektowanie swojego bloga WordPress.
W innych przypadkach może być konieczne przełączenie sklepu WooCommerce w tryb konserwacji, pozostawiając otwartą resztę witryny.
Może to być spowodowane tym, że wystąpił problem, który dotyczy tylko Twojego sklepu internetowego, a nie reszty witryny. Na przykład możesz nie być w stanie przetworzyć płatności klientów. W takim przypadku tryb konserwacji może uniemożliwić klientom napotkanie błędu i złe wrażenia z zakupów.
Być może dodajesz sklep internetowy do istniejącej witryny i chcesz zachować prywatność tych stron podczas pracy nad nimi.
Atrakcyjna strona „Już wkrótce” może również wywołać uczucie podniecenia i oczekiwania podczas tworzenia sklepu za kulisami. Możesz nawet zachęcić kupujących do przygotowania się do premiery, śledząc Cię w mediach społecznościowych, dołączając do listy e-mailowej, a nawet biorąc udział w konkursie WooCommerce.
To powiedziawszy, przyjrzyjmy się, jak łatwo włączyć tryb konserwacji WooCommerce bez wpływu na resztę witryny.
Włączanie trybu konserwacji dla WooCommerce
Najłatwiejszym sposobem włączenia trybu konserwacji dla WooCommerce jest użycie SeedProd.
SeedProd to najlepszy kreator stron docelowych dla WordPress, używany na ponad milionie stron internetowych. Pozwala tworzyć piękne strony, które wkrótce będą dostępne w WordPress, ulepszać stronę 404, a nawet projektować unikalne strony docelowe za pomocą przeciągania i upuszczania.
Dostępna jest bezpłatna wersja SeedProd, która umożliwia utworzenie strony trybu konserwacji. Będziemy jednak korzystać z wersji premium, ponieważ pozwala ona przełączyć sklep WooCommerce w tryb konserwacji, jednocześnie zapewniając dostępność reszty witryny.
Pierwszą rzeczą, którą musisz zrobić, to zainstalować i aktywować wtyczkę SeedProd. Aby uzyskać więcej informacji, zapoznaj się z naszym przewodnikiem dotyczącym instalacji wtyczki w WordPress.
Po aktywacji wtyczki SeedProd poprosi o klucz licencyjny.
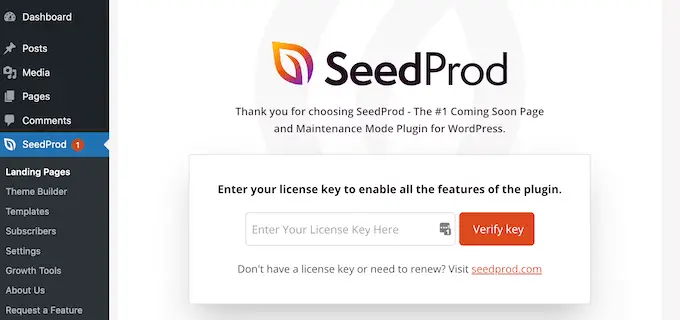
Możesz znaleźć te informacje na swoim koncie na stronie internetowej SeedProd. Po wprowadzeniu licencji kliknij przycisk „Zweryfikuj klucz”.
Gdy to zrobisz, możesz przełączyć swój sklep WooCommerce w tryb konserwacji.
Tworzenie trybu konserwacji lub strony Wkrótce
Po aktywacji SeedProd przejdź do SeedProd » Strony . Tutaj możesz wybrać, czy chcesz utworzyć stronę trybu konserwacji, czy stronę wkrótce.
Chociaż niektórzy używają tych terminów zamiennie, istnieją pewne ważne różnice, o których powinieneś wiedzieć.
Jeśli utworzysz stronę „Już wkrótce”, wyszukiwarki nadal będą mogły wyświetlać i indeksować strony Twojego sklepu. Daje to Twojej witrynie WooCommerce szansę na indeksowanie przez wyszukiwarki.
Jeśli budujesz nowy sklep, zazwyczaj będziesz chciał utworzyć stronę „Już wkrótce”.
Jeśli Twój sklep jest wyłączony z powodu prac konserwacyjnych, zamiast tego powinieneś utworzyć stronę „Tryb konserwacji”. Ten tryb informuje wyszukiwarki, że Twoja witryna jest tymczasowo niedostępna, używając specjalnego kodu nagłówka 503.
Po otrzymaniu tego kodu roboty wyszukujące ponownie sprawdzą później Twoją witrynę WordPress, aby sprawdzić, czy jest z powrotem online. W ten sposób możesz ukryć swój sklep przed kupującymi bez wpływu na rankingi w wyszukiwarkach.
Uwaga: w tym przewodniku utworzymy stronę trybu konserwacji, ale kroki będą takie same, niezależnie od tego, czy klikniesz opcję „Ustaw stronę trybu konserwacji”, czy „Skonfiguruj stronę wkrótce”.
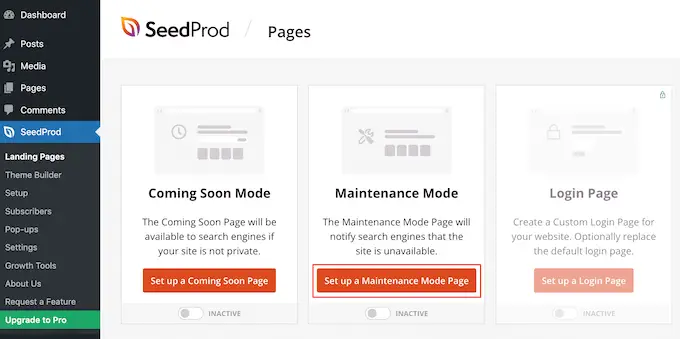
Następnym krokiem jest zbudowanie strony, którą zobaczą kupujący po włączeniu trybu konserwacji dla WooCommerce.
Możesz wybrać gotowy szablon lub zacząć od pustego projektu. Używamy „Celebrate Coming Soon” we wszystkich naszych obrazach, ale możesz użyć dowolnego szablonu.
Aby wybrać szablon, po prostu umieść kursor myszy nad miniaturą tego projektu, a następnie kliknij ikonę „znacznika wyboru”.
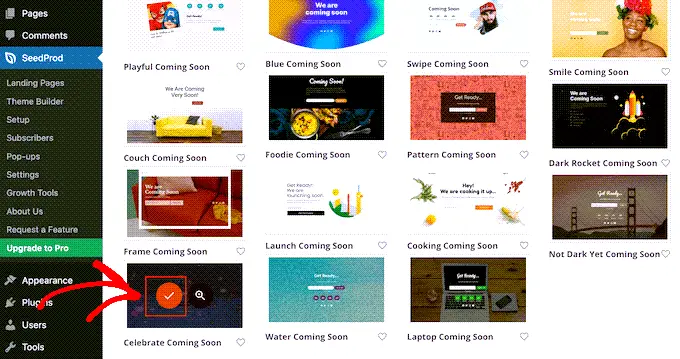
Po wybraniu szablonu zostaniesz przeniesiony do kreatora typu „przeciągnij i upuść”, w którym możesz rozpocząć dostosowywanie projektu trybu konserwacji.
Po lewej stronie ekranu znajdziesz bloki i sekcje, które możesz dodać do swojego projektu. Prawa strona strony to podgląd na żywo.
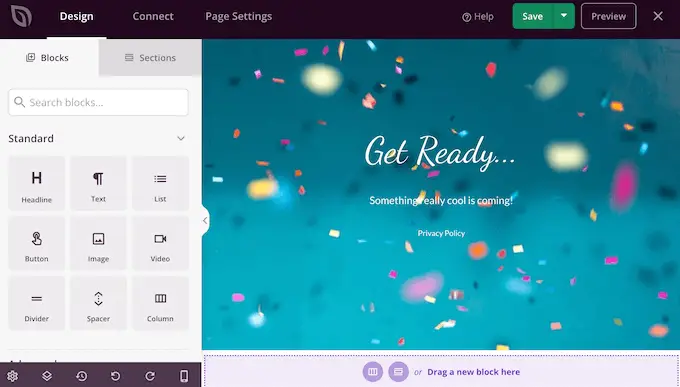
Większość szablonów ma już kilka bloków, które są podstawową częścią wszystkich projektów SeedProd. Na początek zazwyczaj chcesz dostosować te bloki, dodając własny tekst, obrazy, linki i inną zawartość.
Aby zmienić tekst w dowolnym nagłówku lub bloku tekstu, po prostu kliknij, aby zaznaczyć ten blok w swoim układzie. Spowoduje to wyświetlenie wszystkich ustawień dla tego konkretnego bloku.
Możesz teraz wpisać swój tekst w małym edytorze tekstu.
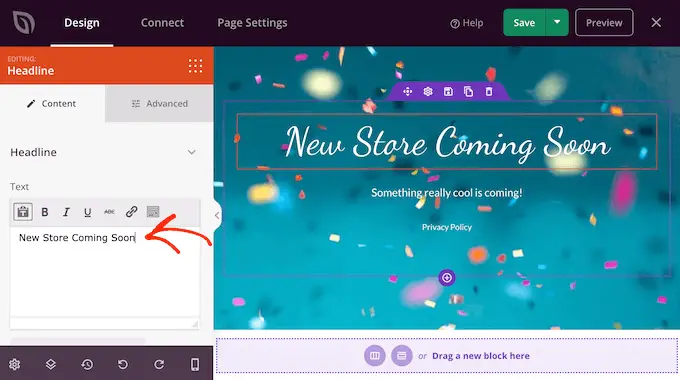
Możesz także użyć tych ustawień do stylizowania tekstu, w tym dodawania pogrubienia i kursywy, zmiany wyrównania tekstu, zmiany rozmiaru czcionki i nie tylko.
Możesz dodać więcej bloków do strony konserwacji, przeciągając je z menu po lewej stronie, a następnie upuszczając na swój projekt.

Na przykład, jeśli chcesz dodać niestandardowe logo, możesz po prostu przeciągnąć blok „Obraz” do swojego układu.
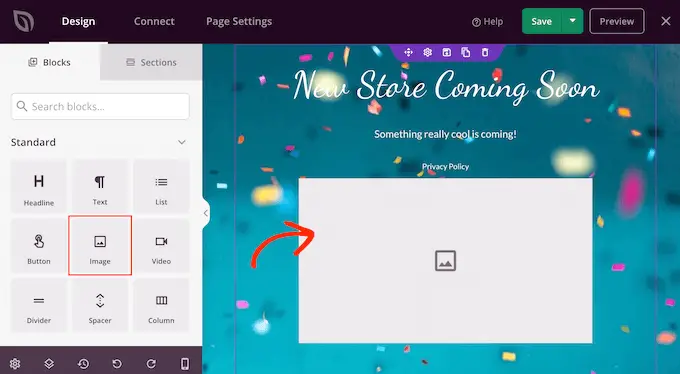
Następnie po prostu kliknij, aby wybrać ten blok w swoim układzie, a menu po lewej stronie pokaże wszystkie ustawienia tego bloku.
Aby dodać logo, kliknij „Użyj własnego obrazu”.
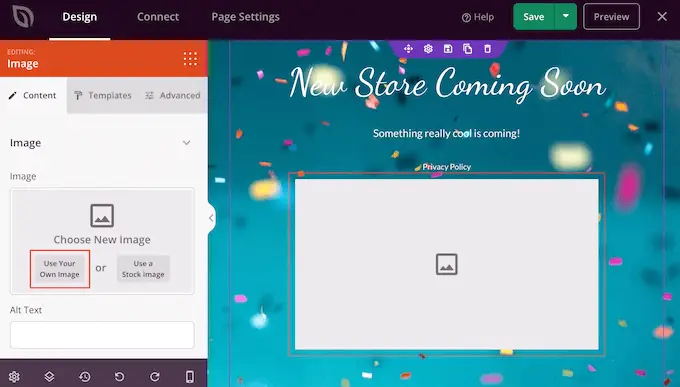
Następnie możesz wybrać obraz z biblioteki multimediów WordPress lub przesłać nowy plik ze swojego komputera.
Po dodaniu obrazu możesz zmienić rozmiar, dodać tekst alternatywny obrazu, osadzić link i nie tylko, korzystając z ustawień w menu po lewej stronie.
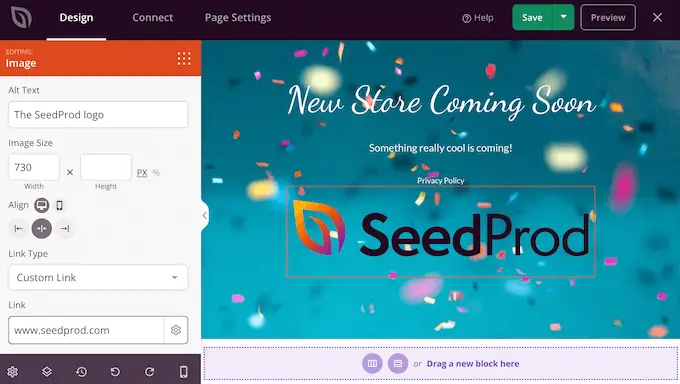
Jeśli używasz wtyczki WPForms, możesz szybko i łatwo dodać formularz kontaktowy do strony konserwacji. Dzięki temu kupujący mogą z Tobą rozmawiać, nawet gdy Twoja witryna WooCommerce jest niedostępna z powodu prac konserwacyjnych.
Po utworzeniu formularza kontaktowego w WordPressie możesz przeciągnąć blok „Formularz kontaktowy” na swój układ SeedProd.
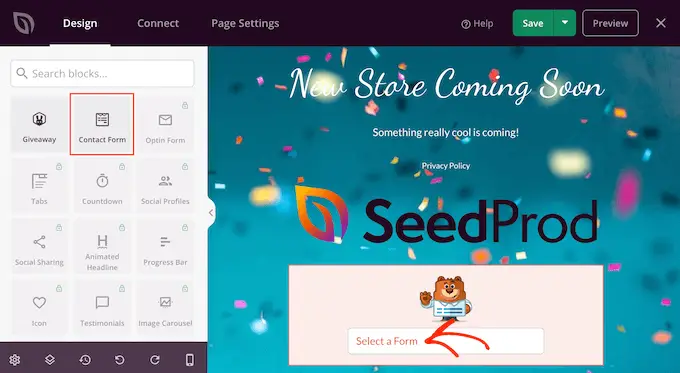
Następnie po prostu kliknij, aby wybrać blok Formularz kontaktowy.
W menu po lewej stronie otwórz menu rozwijane i wybierz utworzony wcześniej formularz.
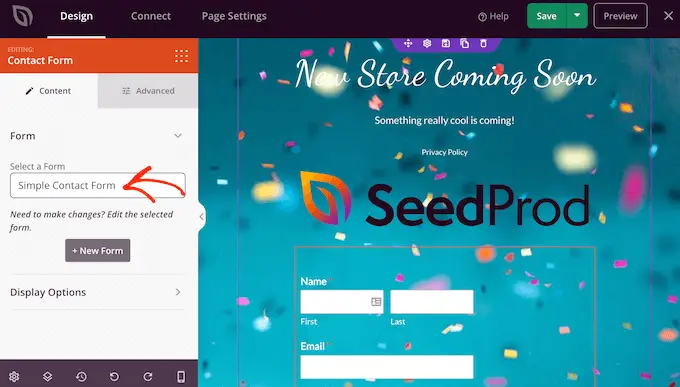
Aby usunąć blok z projektu, po prostu kliknij go.
Następnie możesz wybrać ikonę kosza na śmieci.
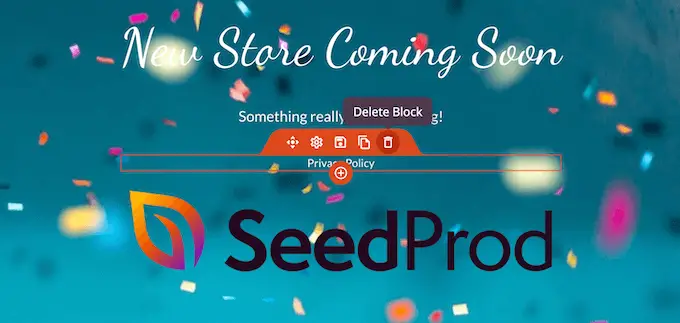
Możesz także przesuwać bloki po stronie za pomocą przeciągania i upuszczania.
Gdy jesteś zadowolony z wyglądu strony konserwacji, nie zapomnij kliknąć przycisku „Zapisz”.
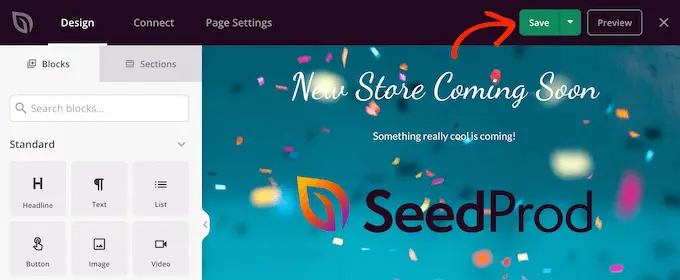
Włącz tryb konserwacji lub wkrótce w swoim sklepie WooCommerce
Teraz, gdy masz już utworzoną niestandardową stronę wkrótce lub tryb konserwacji, włączmy ją.
Tutaj chcemy wprowadzić sklep w tryb konserwacji, a nie całą witrynę. Aby to zrobić, kliknij zakładkę „Ustawienia strony” w edytorze SeedProd.
Następnie wybierz zakładkę „Kontrola dostępu”.
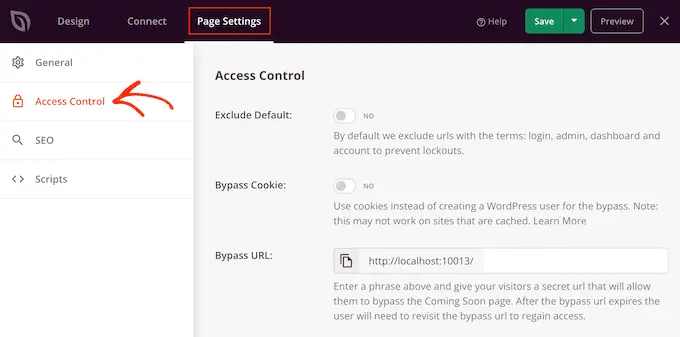
Możesz użyć tych ustawień, aby określić, gdzie w Twojej witrynie ma być wyświetlana strona wkrótce lub strona konserwacji i kto ją widzi. Możesz na przykład pokazać tę stronę osobom, które mają określoną rolę użytkownika lub adres IP.
Ponieważ chcemy przełączyć naszą witrynę WooCommerce w tryb konserwacji, przewiń do sekcji „Uwzględnij/wyklucz adresy URL”.
Następnie wystarczy kliknąć przycisk „Dołącz adresy URL”.
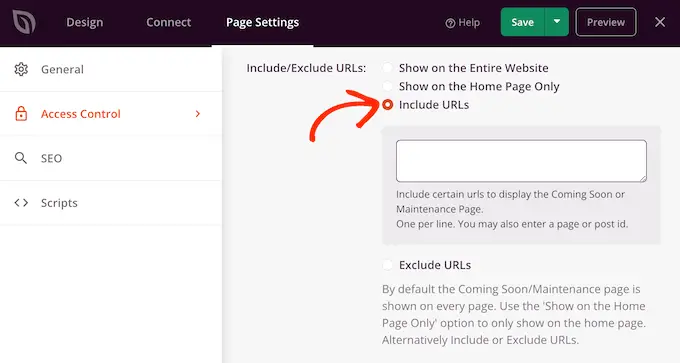
Teraz musisz wprowadzić adresy URL swojego sklepu WooCommerce. Może się to różnić w zależności od konfiguracji Twojego sklepu i tego, czy utworzyłeś jakieś niestandardowe strony, takie jak niestandardowa strona koszyka WooCommerce lub niestandardowa strona kasy.
Jednak mądrze jest zacząć od wszystkich stron, które WooCommerce tworzy automatycznie:
https://example.com/shop
https://example.com/cart
https://example.com/checkout
https://example.com/my-account
Jeśli Twój sklep ma produkty, musisz również dodać te adresy URL. Pamiętaj, aby dołączyć gwiazdkę!
https://example.com/product/*
https://example.com/product-category/*
https://example.com/product-tag/*
Gwiazdka to symbol wieloznaczny, który mówi SeedProd, aby zawierał wszystkie adresy URL pasujące do poprzedzającego go wzorca.
Oznacza to, że kupujący zobaczą stronę konserwacji, gdy spróbują uzyskać dostęp do dowolnego produktu, kategorii produktów lub tagu produktu.
Po dodaniu wszystkich tych adresów URL kliknij przycisk „Zapisz”, aby zapisać zmiany.
Wprowadzanie sklepu w tryb konserwacji
Możesz teraz w dowolnym momencie przełączyć swój sklep WooCommerce w tryb konserwacji lub wkrótce. W desce rozdzielczej WordPress po prostu przejdź do SeedProd »Landing Pages .
Następnie kliknij suwak „Nieaktywny” w obszarze „Tryb wkrótce” lub „Tryb konserwacji”, aby zmienił się na „Aktywny”.
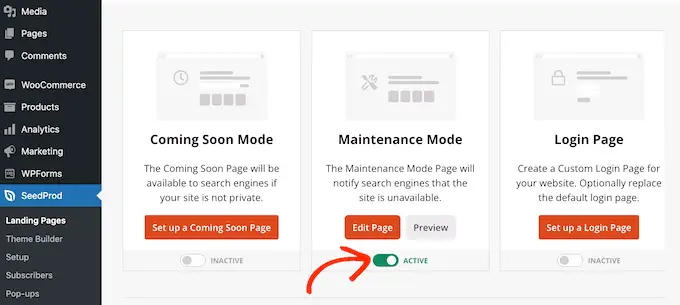
Teraz po prostu odwiedź swój sklep WooCommerce na karcie przeglądarki incognito, a zamiast sklepu internetowego zobaczysz swój niestandardowy projekt.
Kiedy będziesz gotowy, aby upublicznić swój sklep, po prostu wróć do SeedProd »Landing Pages .
Następnie kliknij suwak „Aktywny”, aby wyświetlił się „Nieaktywny”. Teraz każdy, kto odwiedzi Twoją witrynę, zobaczy Twój sklep WooCommerce i będzie mógł normalnie kupować produkty i usługi.
Mamy nadzieję, że ten artykuł pomógł Ci dowiedzieć się, jak włączyć tryb konserwacji dla WooCommerce. Możesz także rzucić okiem na nasz wybór ekspertów najlepszych wtyczek WooCommerce oraz nasz kompletny przewodnik krok po kroku, jak utworzyć biuletyn e-mailowy.
Jeśli podobał Ci się ten artykuł, zasubskrybuj nasz kanał YouTube, aby zobaczyć samouczki wideo WordPress. Można nas również znaleźć na Twitterze i Facebooku.
