Jak włączyć tryb konserwacji
Opublikowany: 2021-07-20Dowiedz się, jak włączyć i aktywować tryb konserwacji dla swojej witryny WordPress z wtyczkami i bez nich, korzystając z tego prostego przewodnika!
Jak włączyć tryb konserwacji?
- Zainstaluj tryb minimalnej konserwacji z Labinatora.
- Utwórz niestandardową stronę w WordPress.
- Przejdź do strony wtyczki w Ustawieniach .
- Wybierz typ trybu konserwacji.
- Wybierz stronę utworzoną dla treści.
- Zapisz zmiany i wyjdź ze strony.
Co to jest tryb konserwacji?
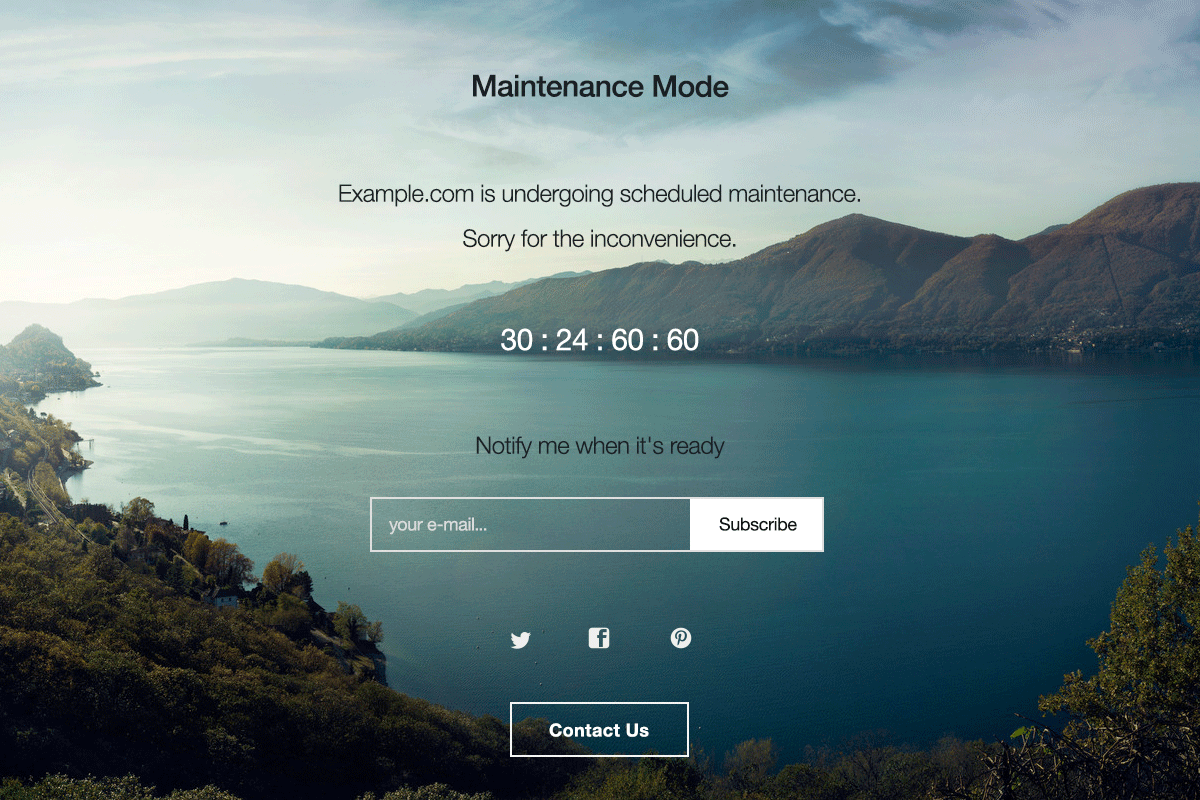
WordPress jest jednym z najlepszych rozwiązań do tworzenia witryn, ponieważ zapewnia wszystkie funkcje z pełną kontrolą całkowicie za darmo. WordPress oferuje wiele wspaniałych funkcji, takich jak motywy, wtyczki, łatwy w użyciu interfejs i wiele innych narzędzi. Te wspaniałe funkcje mają dobrze zakodowaną podstawę dla Twojej witryny.
Innym powodem, dla którego WordPress jest najlepszym rozwiązaniem do tworzenia strony internetowej, jest to, że rzadko ma problemy. Nie oznacza to jednak, że WordPress jest pod żadnym względem doskonały. Jeśli kiedykolwiek napotkasz problem techniczny, jedną z najlepszych rzeczy do zrobienia jest aktywowanie trybu konserwacji w swojej witrynie.
Tryb konserwacji dla WordPress to tryb, w którym witryna jest tymczasowo wyłączana dla odwiedzających. Dzięki temu możesz aktualizować witrynę, rozwiązywać problemy, wprowadzać istotne poprawki i inne zmiany w witrynie. Korzystając z trybu konserwacji, możesz dopracować swoją witrynę bez wyświetlania użytkownikom witryny komunikatu o błędzie.
Tryb konserwacji WordPressa jest zbędny podczas dodawania postów, zmiany linków, naprawiania drobnych błędów i dodawania wtyczek. Tryb konserwacji należy włączać tylko wtedy, gdy jest to konieczne. Włącz tryb konserwacji, jeśli intensywnie zmieniasz lub remontujesz witrynę. Można go również wykorzystać do rebrandingu lub stworzenia strony „wkrótce”.
Teraz, gdy wiesz, kiedy i dlaczego korzystać z trybu konserwacji, pokażę Ci, jak go skonfigurować. Istnieją różne sposoby włączania trybu konserwacji, od zmiany kodu w motywie po użycie wtyczki. Ten krótki przewodnik obejmuje trzy główne metody stosowania i korzystania z trybu konserwacji w WordPress.
Włącz używanie wtyczki
- Zainstaluj i aktywuj wtyczkę z Labinatora.
- Utwórz stronę niestandardową, jeśli nie chcesz mieć domyślnej zawartości .
- Następnie przejdź do strony wtyczki w Ustawieniach .
- Wybierz żądany typ trybu konserwacji.
- Wybierz stronę, którą chcesz dla treści.
- Zapisz zmiany i wyjdź ze strony.
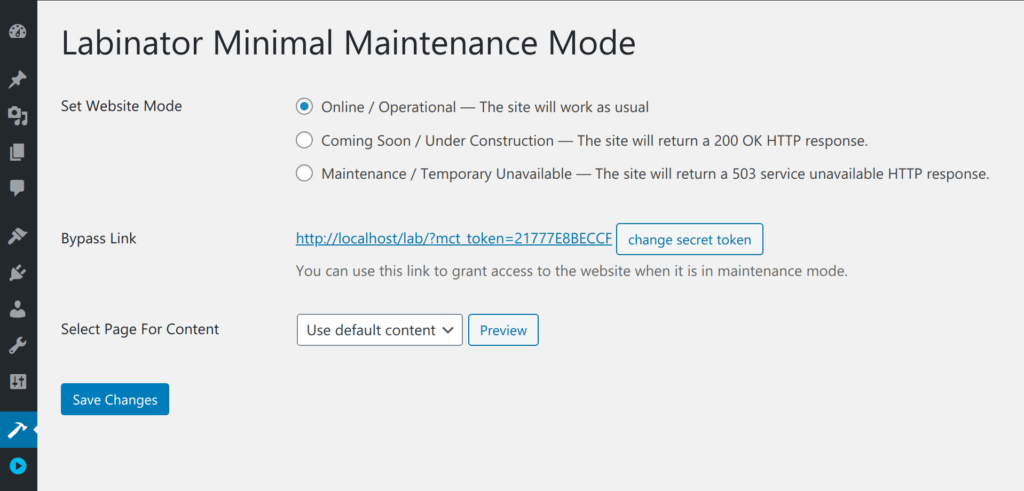
Włącz używanie Kreatora Stron
Wiele kreatorów stron ma wbudowane narzędzie trybu konserwacji. Jeden z najpopularniejszych kreatorów stron, Elementor , ma jedną taką opcję. Jeśli chcesz stworzyć oszałamiającą stronę do trybu konserwacji bez instalowania wtyczki, ta trasa jest doskonałym wyborem. Aby skorzystać z tej metody, musisz mieć Elementora lub innego podobnego kreatora stron. Elementor umożliwia utworzenie szablonu za pomocą narzędzia do tworzenia stron, a następnie wyświetlenie go, gdy witryna wejdzie w tryb konserwacji. Szablony są przydatne, ponieważ można je tworzyć szybko i zapewniają pełną personalizację. Jeśli potrzebujesz świetnych szablonów dla Elementora, powinieneś zapoznać się z kolekcją szablonów Labinator!
Aby użyć Elementora w trybie konserwacji, wykonaj następujące kroki:
- Zainstaluj Elementora na swojej stronie.
- Przejdź do Szablonów w Elementorze na swoim pulpicie nawigacyjnym.
- Utwórz tam nowy szablon i opublikuj go.
- Następnie przejdź do Narzędzia na stronie Elementora na pulpicie nawigacyjnym.
- Przejdź do strony Tryb konserwacji .
- W razie potrzeby zmień swoje uprawnienia.
- Następnie wybierz utworzony wcześniej szablon.
- Zapisz zmiany i zamknij stronę.
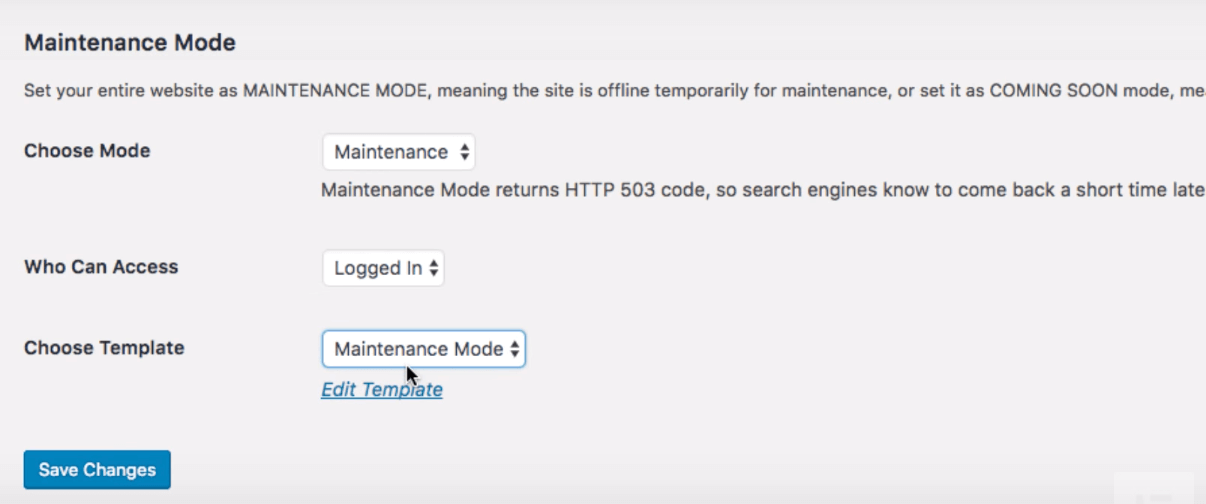
Włącz używanie bez wtyczek
Podstawową metodą włączenia trybu konserwacji bez wtyczek jest zmiana kodu w plikach WordPress. Ta metoda jest bardzo prosta i może nie wyglądać najlepiej w porównaniu z używaniem wtyczki. Ta metoda będzie również wymagała zmiany kodu, czego zdecydowanie nie polecam. Zanim to zrobisz, powinieneś również utworzyć kopię zapasową swojej witryny.

Aby wykonać ten proces, wykonaj następujące czynności:
- Przejdź do pulpitu WordPress.
- Następnie przejdź do edytora motywów w sekcji Wygląd.
- Znajdź plik functions.php po prawej stronie.
- Otwórz plik w edytorze kodu.
- Dodaj ten kod na dole:
funkcja wp_maintenance_mode() { if (!current_user_can('edit_themes') || !is_user_logged_in()) { wp_die('W trakcie konserwacji Strona w ramach planowanej konserwacji. Sprawdź później.'); } } add_action('get_header', 'wp_maintenance_mode');
Po dodaniu tego kodu musisz kliknąć Aktualizuj plik . Możesz zmienić tekst zastępczy w nawiasach na dowolny. Następnie otwórz swoją witrynę WordPress i sprawdź, czy tryb konserwacji działa poprawnie. Jeśli chcesz zresetować ten proces, usuń kod z dołu pliku.
Twoje idealne rozwiązanie WordPress
Podsumowując, miałem nadzieję, że ten samouczek pomógł ci w włączeniu trybu konserwacji. Istnieje wiele wymienionych tutaj metod, idealnych dla każdego, od początkujących do WordPressa po profesjonalistów. Pamiętaj tylko, aby podjąć środki ostrożności i przygotowania podczas zmiany witryny.
Jeśli ten samouczek Ci pomógł, sprawdź więcej niesamowitych tutaj ! Jeśli potrzebujesz wysokiej jakości produktów i usług WordPress, mamy dla Ciebie idealne rozwiązanie .
Labinator zapewnia wspaniałe motywy, bogate w funkcje wtyczki, usługi eksperckie i wiele więcej, a wszystko to w przystępnych cenach. Zapewniają również 30-dniową gwarancję zwrotu pieniędzy, która obejmuje całodobową obsługę klienta i dożywotnie aktualizacje.
Przewodniki WordPress
Najlepsza kolekcja przewodników i list kontrolnych WordPress
Nasza kompletna i najnowsza kolekcja przewodników i zasobów WordPress, które obejmują wszystko, czego potrzebujesz, aby w pełni wykorzystać swoją witrynę WordPress.
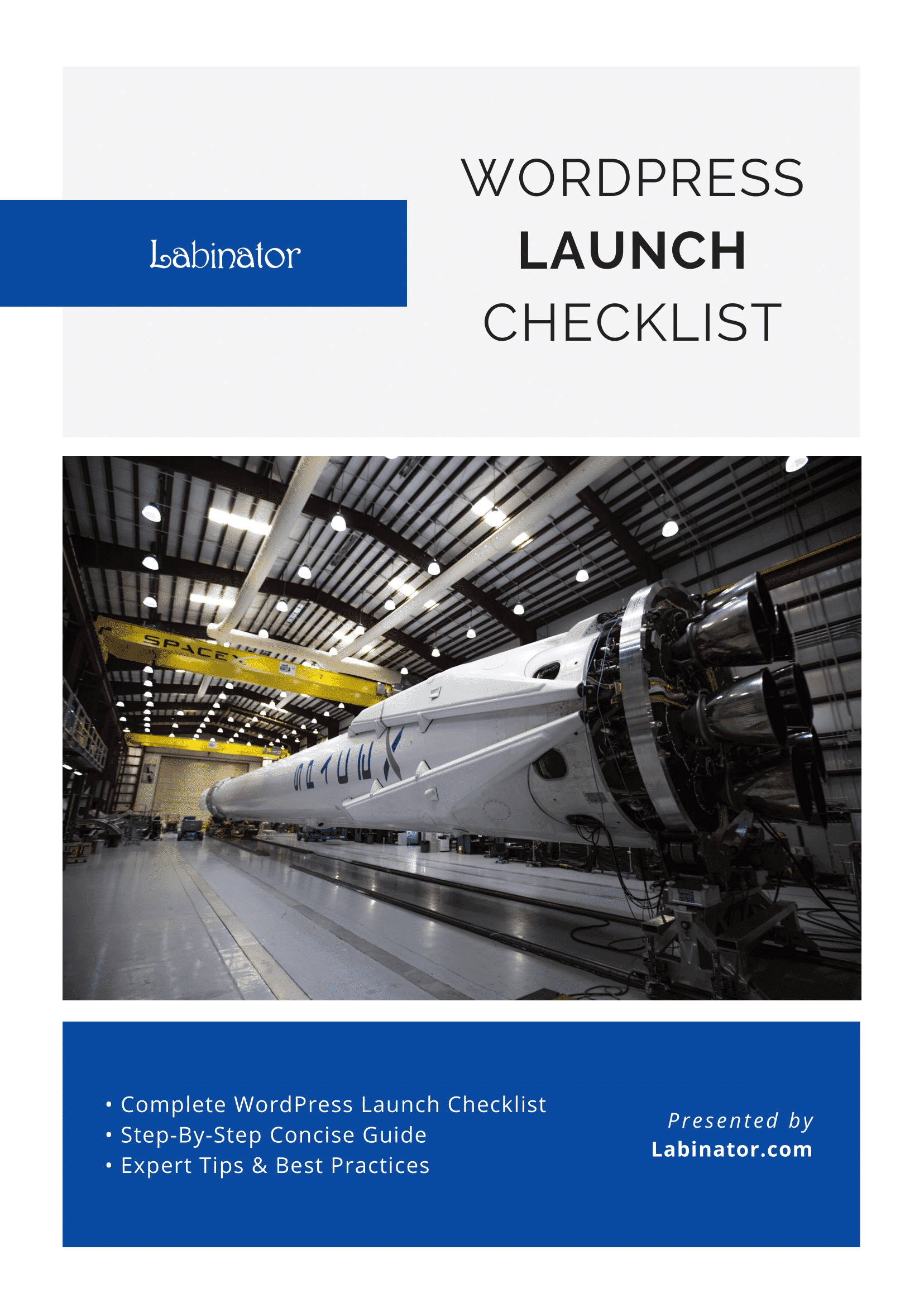
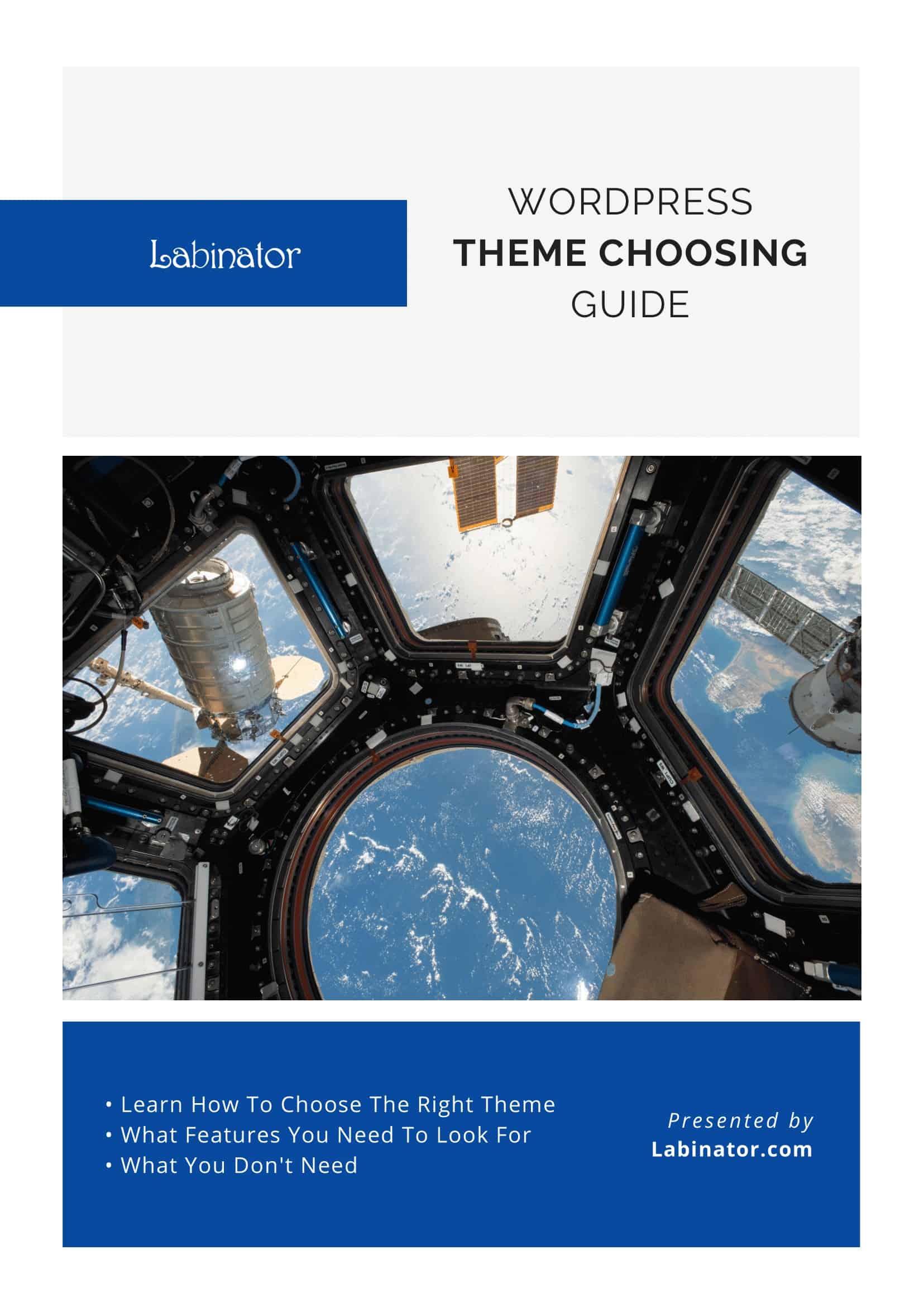
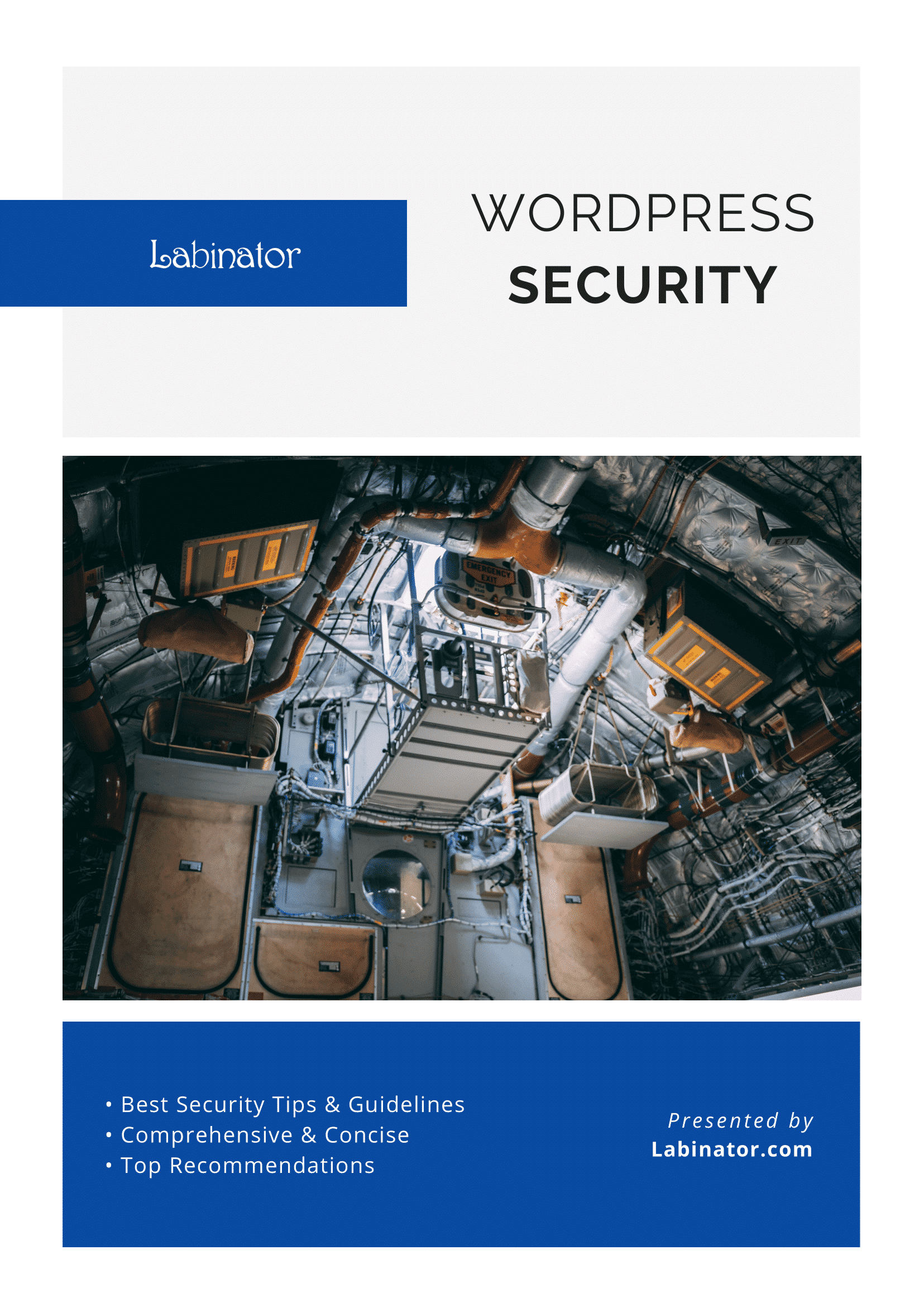
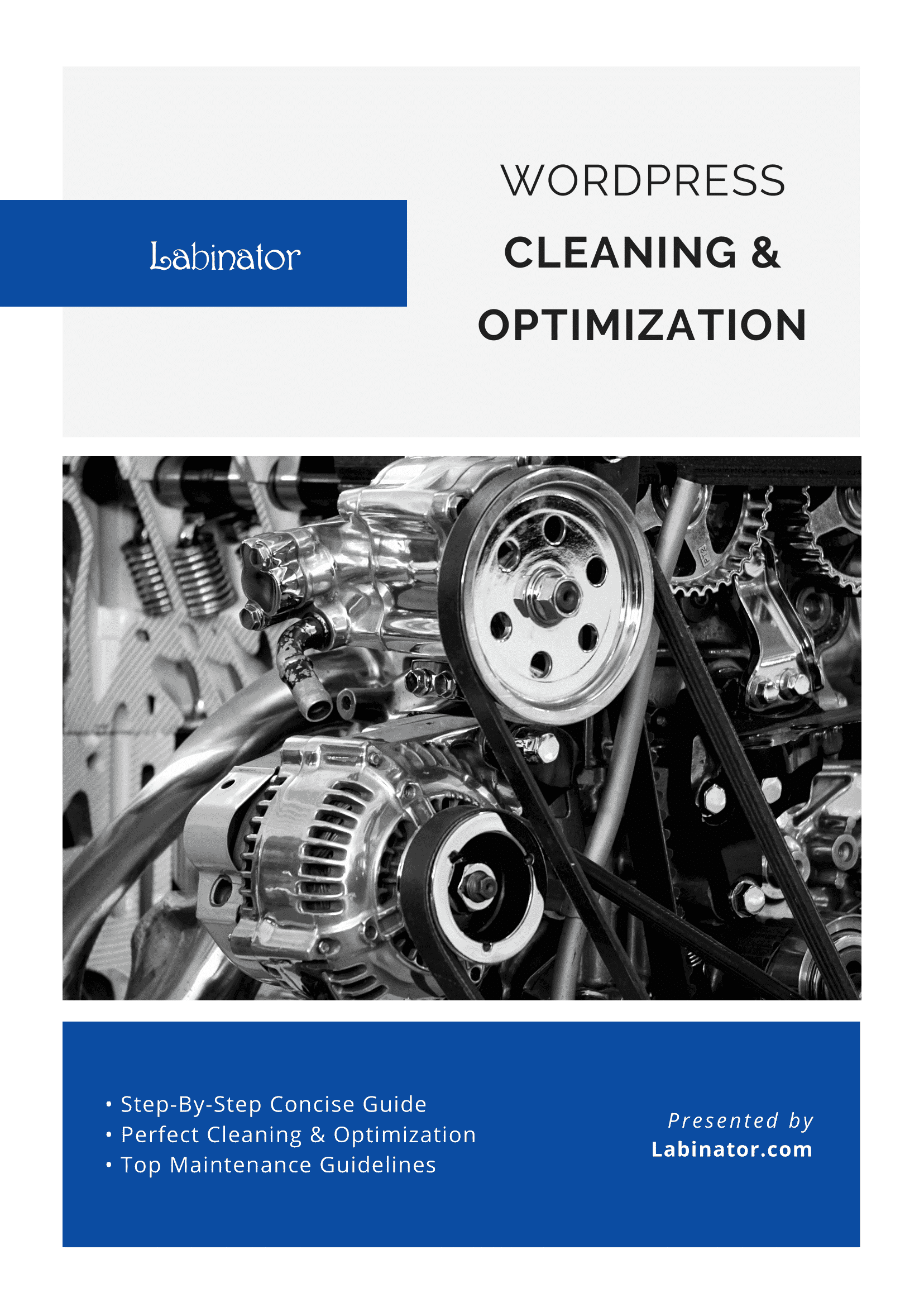
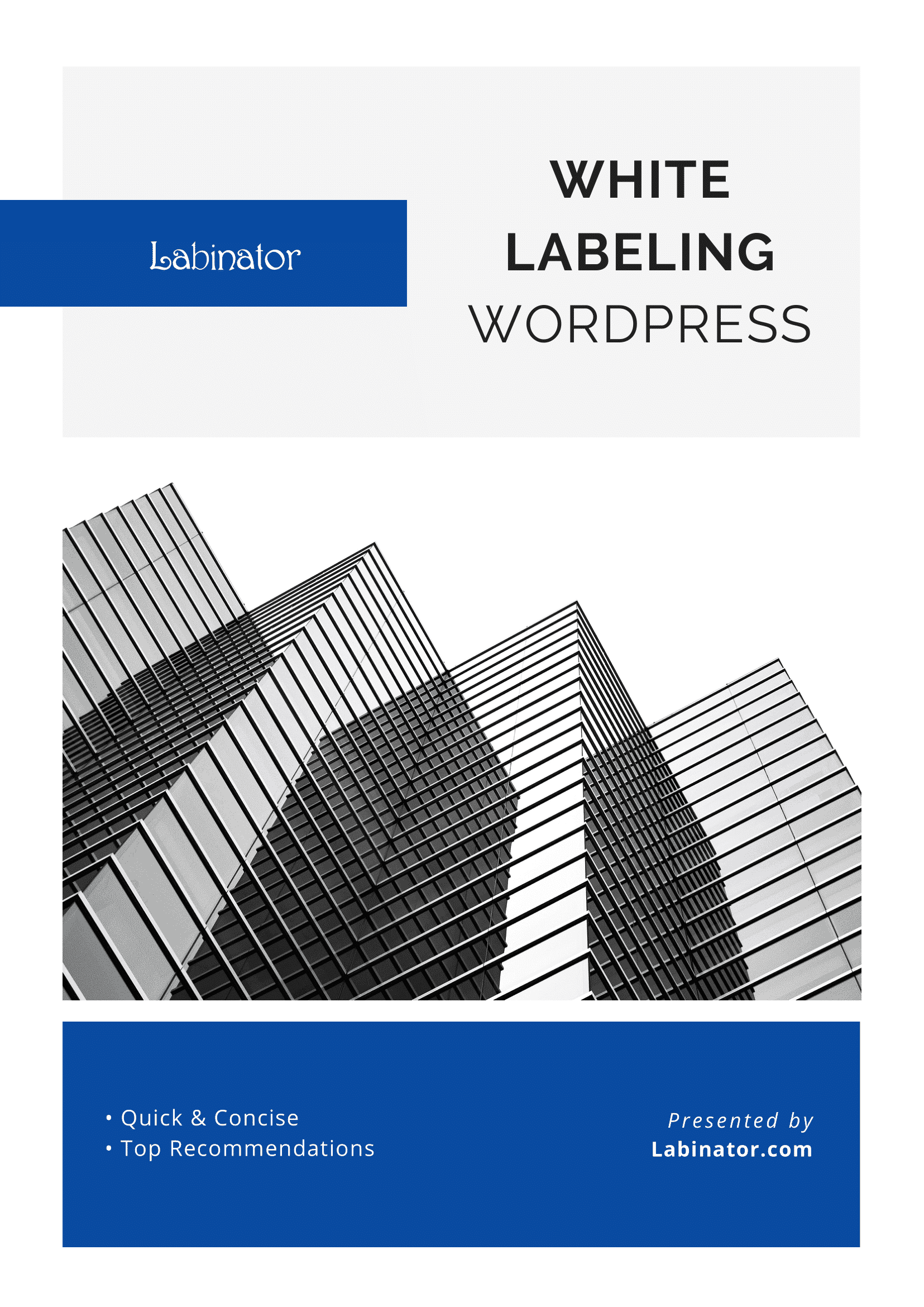
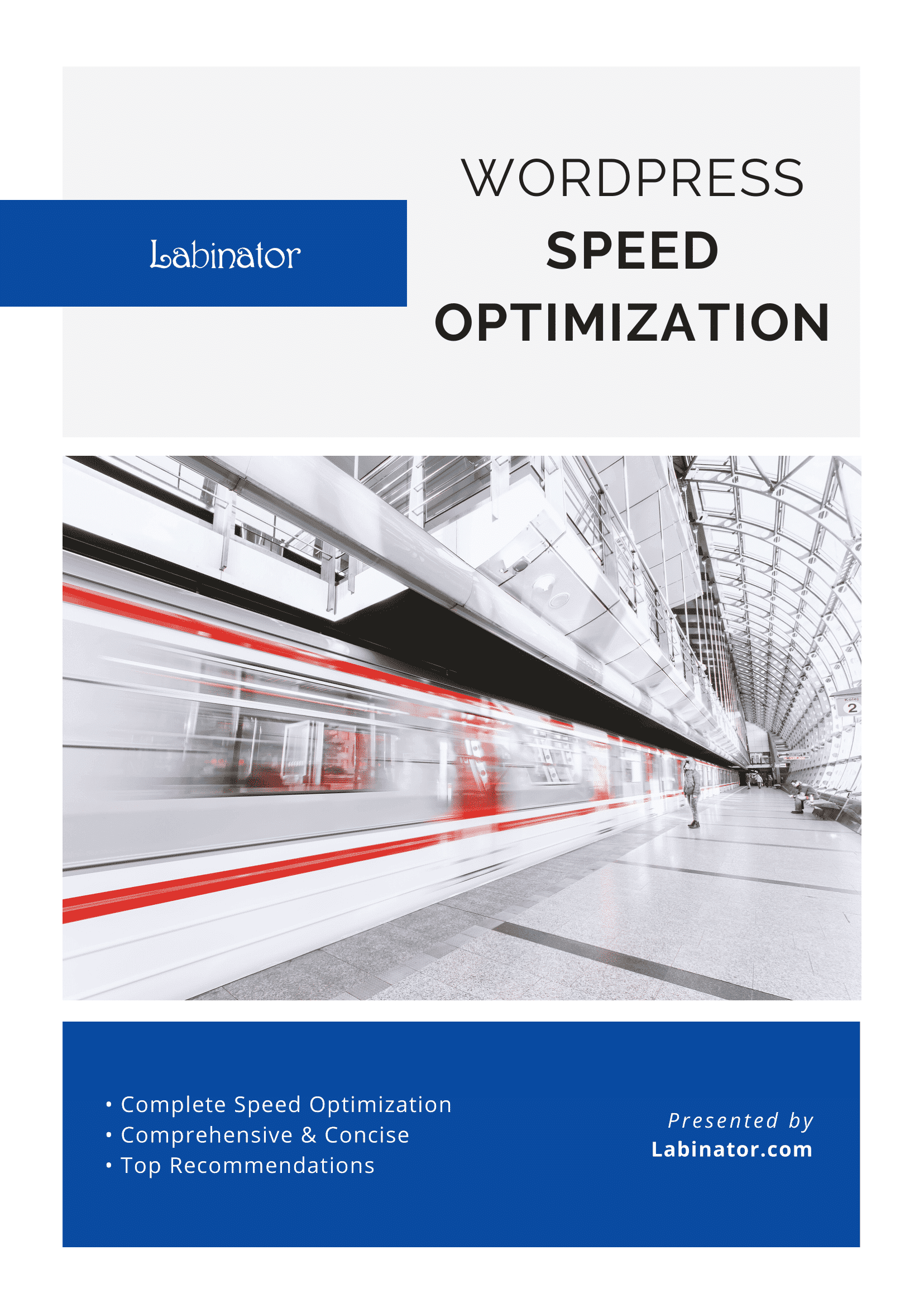
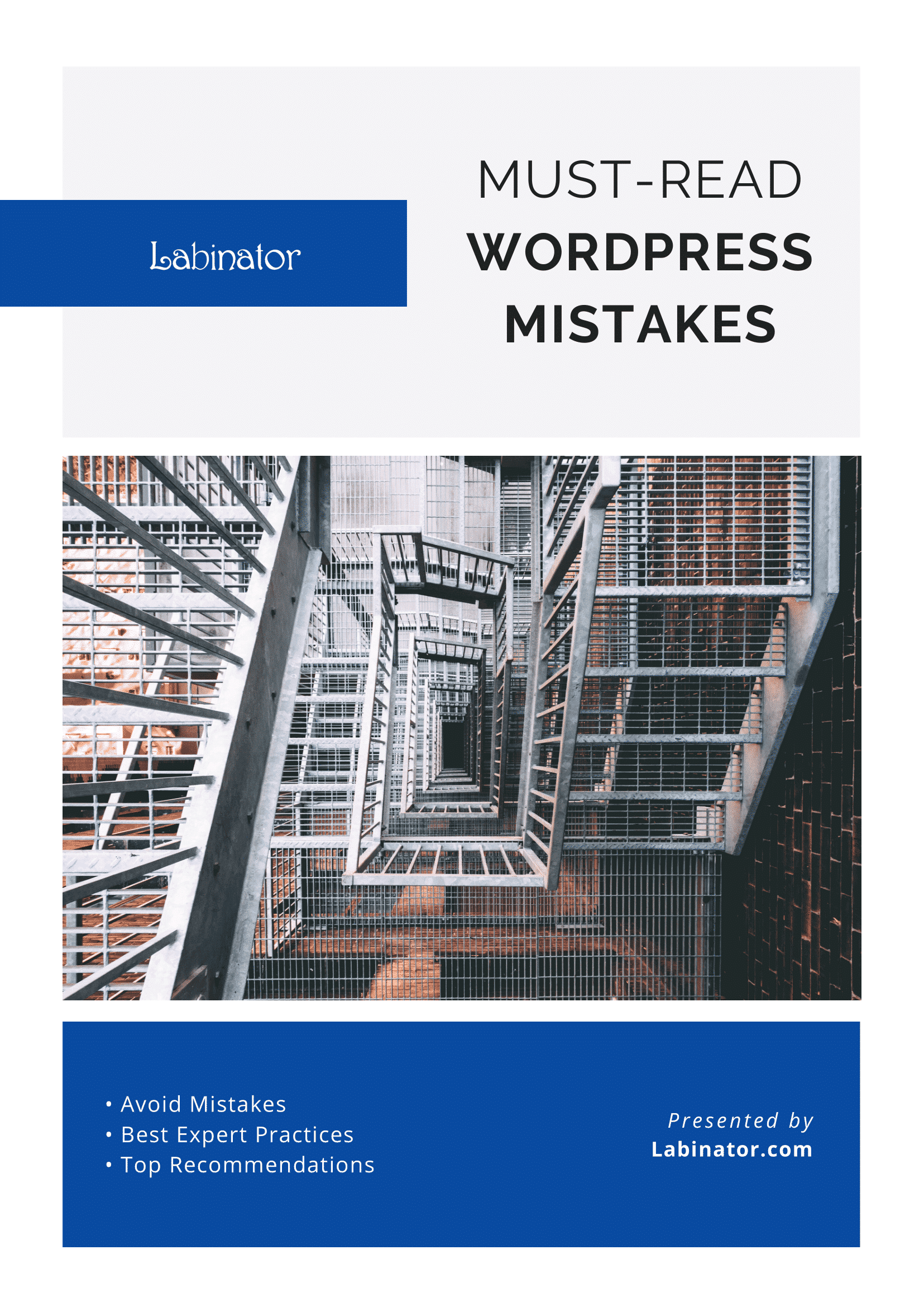
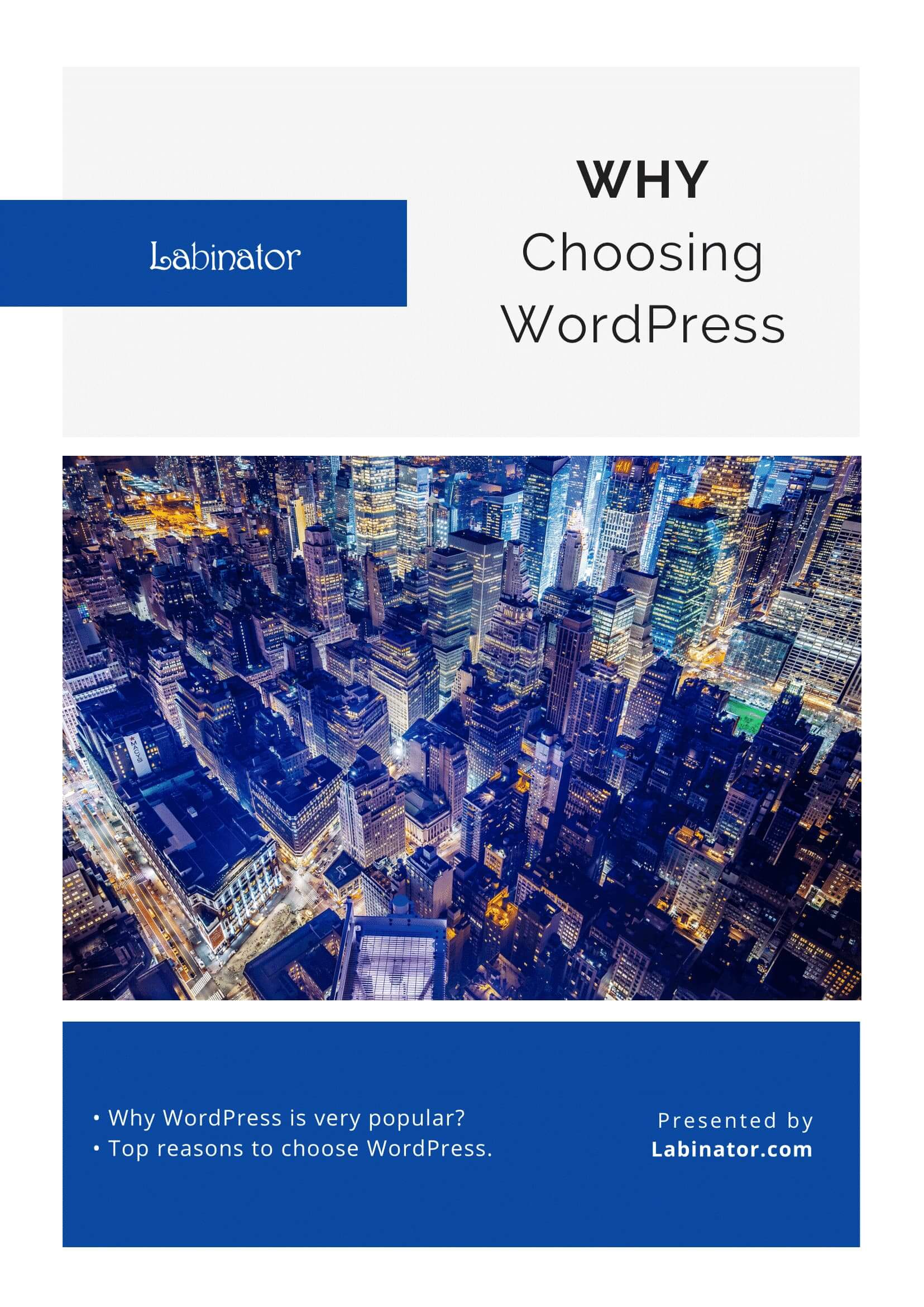
Pobierz je wszystkie!
Wszystkie nasze przewodniki zostaną wysłane na Twoją skrzynkę odbiorczą
