Jak eksportować SVG bez granic
Opublikowany: 2022-12-03Podczas próby zapisania pliku SVG można zauważyć, że niektóre programy dodają do projektu niepożądane obramowania lub marginesy. Może to być frustrujące, zwłaszcza jeśli próbujesz utworzyć plik do druku. Oto jak uniknąć tego problemu i wyeksportować plik SVG bez granic. Jest kilka rzeczy, które mogą powodować ten problem. Jednym z nich jest to, że Twój projekt może mieć obszar roboczy większy niż sam projekt. Aby temu zaradzić, otwórz projekt w używanym programie i sprawdź rozmiar obszaru roboczego. Jeśli jest większy niż projekt, zmień jego rozmiar, aby był tego samego rozmiaru lub nieco mniejszy. Inną przyczyną niechcianych obramowań jest spad w projekcie. Zwykle jest to spowodowane eksportowaniem projektu z jednego programu do drugiego. Na przykład, jeśli zaprojektujesz coś w programie Illustrator, a następnie wyeksportujesz to jako plik PDF, plik PDF może zawierać spad. Aby to naprawić, otwórz projekt w oryginalnym programie i upewnij się, że nie ma spadów. Jeśli tak, usuń go przed wyeksportowaniem pliku. Wreszcie, niektóre programy dodają białe tło do projektów podczas ich eksportowania. Dzieje się tak zwykle dlatego, że program myśli, że projekt zostanie wydrukowany na białej kartce papieru. Aby temu zaradzić, otwórz projekt w używanym programie i sprawdź kolor tła. Jeśli jest biały, zmień go na przezroczysty. Następnie podczas eksportowania pliku tło również powinno być przezroczyste.
Najnowsza wersja programu Sketch, wersja 43, ułatwia eksportowanie grafiki sva. Wcześniej nie można było ręcznie eksportować kształtów innych niż podstawowe. Warstwa i jej obramowanie są automatycznie rekonstruowane przy użyciu wyśrodkowanych pociągnięć. SVG 43, aby były identyczne. Dzięki tej nowej funkcji rozmiar pliku, w którym wyświetlany jest szkic SVG, został znacznie zmniejszony. Kiedy warstwa w Sketch ma obramowanie i wypełnienie, znaczniki nieznacznie się zmieniają. Elementy wypełnienia i obrysu są rozdzielone na osobne elementy po wewnętrznej lub zewnętrznej stronie obramowania. Możliwe, że w niezwykle rzadkich przypadkach potrzebne będą osobne pliki SVG do wypełnienia i obramowania, ale można je łatwo przygotować jako warstwy przed wyeksportowaniem.
Te same kroki można wykonać podczas eksportowania plików innych niż plik SVG. Przed eksportowaniem upewnij się, że Kolor tła jest ustawiony na Przezroczysty, a także typ pliku w opcji Zapisz jako.
Jak zapisać Svg bez obszaru roboczego?
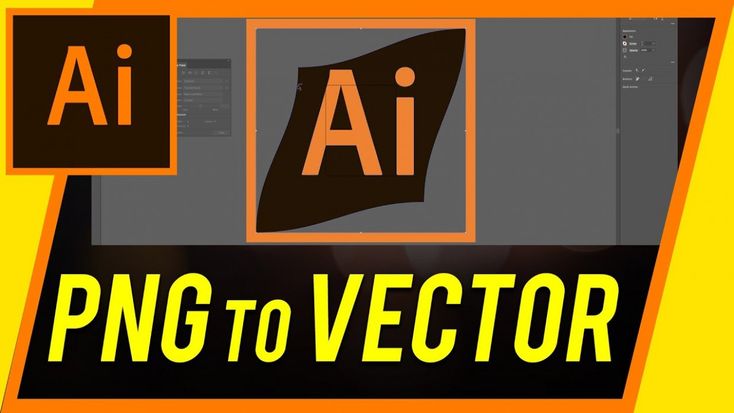
W pliku SVG nie ma „obszaru roboczego”, więc nie można zapisać pliku SVG bez obszaru roboczego.
Eksportowanie dokumentu w Photoshopie
W poprzednim przykładzie polecenie Plik > Eksportuj zaznaczone umożliwia wyeksportowanie całego dokumentu jako pojedynczego pliku bez użycia obszaru roboczego. Korzystając z funkcji Eksportuj dla ekranów w programie Photoshop, możesz wyeksportować część dokumentu na ekran o wielkości dokumentu. Upewnij się, że wybrałeś obszar, z którego chcesz wyeksportować dokument. Następnie w menu Plik wybierz opcję Eksportuj dla ekranów. Klikając ten przycisk, można uzyskać dostęp do okna dialogowego Eksportuj dla ekranów. W oknie dialogowym można zmienić format i rozdzielczość eksportowanych obrazów.
Jak przekonwertować rozmiar obszaru roboczego Svg?
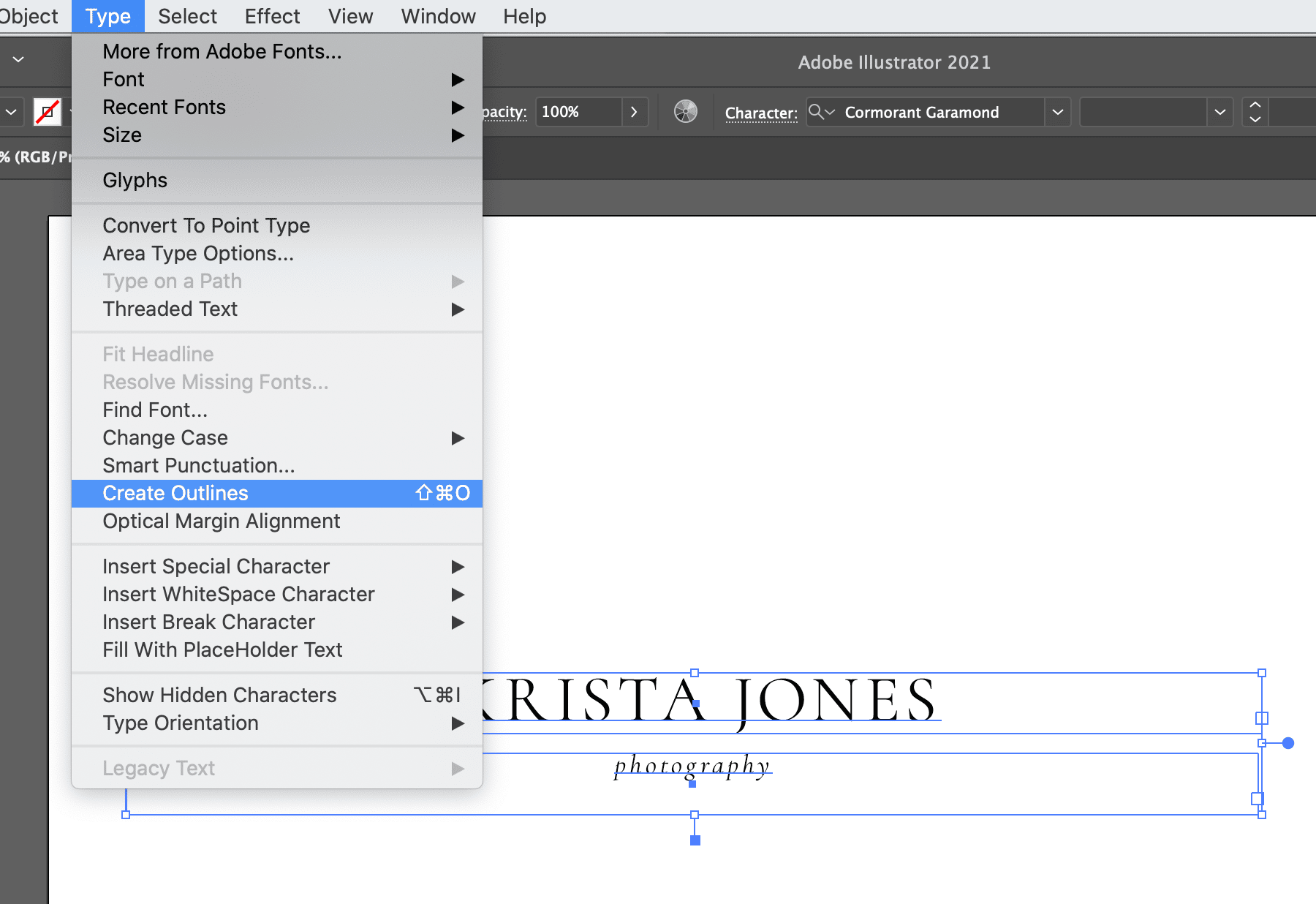
Nie ma jednego ostatecznego sposobu konwersji rozmiaru obszaru roboczego SVG . Niektóre popularne metody obejmują użycie linijki lub innego narzędzia pomiarowego do określenia rozmiaru obszaru roboczego lub użycie programu, który może dokładnie przekonwertować plik SVG na inny format pliku.
Istnieje kilka metod określania rozmiaru obszarów roboczych SVG. W programie Illustrator mowa jest o koncepcji arkady. Ponieważ większość Twojego projektu będzie oparta na CSS, nie będziesz musiał brać pod uwagę rozmiaru obszaru roboczego. W późniejszych wersjach CSS, jeśli wszystkie ikony mają ten sam rozmiar, wszystkie nadal będą wyglądać na dobrze wyrównane i zachowają swoje proporcje między rozmiarami. Powinien być równoległy do krawędzi grafiki ze wszystkich czterech stron. Jak widać, jest to prosty ruch w programie Illustrator. Ogólnie rzecz biorąc, im współczynnik proporcji ikony jest bliższy kwadratowi, tym wydaje się większy. Ikony z wysokimi lub szerszymi ramkami muszą zostać zmniejszone, aby zmieściły się w przestrzeni.

Dlaczego pliki SVG są przyszłością projektowania stron internetowych
Projektanci tworzyli pojedynczy plik rozdzielczości dla swojej witryny internetowej, a następnie używali go na dowolnym wybranym urządzeniu przed przejściem do następnego. Witryna działała dobrze dla większości ludzi do niedawna, kiedy urządzenia stały się większe, a większe ekrany stały się powszechne, co spowodowało, że na większych ekranach pojawiała się piksele. Następnie wprowadzono nowy standard rozdzielczości, „Responsive Design”. Polega to na opracowaniu wielu plików rozdzielczości dla każdego rozmiaru urządzenia, a następnie przesłaniu tych plików do Twojej witryny przy użyciu Responsive Design. Ostatecznie jednak rozwiązało to problem pikselowej witryny na większych ekranach, ale także pogorszyło problem. Tworzenie nowej strony internetowej z responsywnym plikiem projektu byłoby trudne, gdybyś musiał zmienić ją na innym urządzeniu, jeśli chcesz, aby wyglądała inaczej. Aby na przykład utworzyć witrynę internetową, która wygląda inaczej na telefonie niż na komputerze, przed użyciem ich w witrynie należy utworzyć dwa różne responsywne pliki projektowe. Czy istnieje plik skalowalnej grafiki wektorowej (SVG)? Rozmiar pliku SVG można zmienić bez utraty jakości obrazu. Niezależnie od rozmiaru pliku, obraz pozostaje taki sam, bez względu na to, jak duży lub mały pojawia się w Twojej witrynie. Ma to kluczowe znaczenie, ponieważ umożliwia utworzenie pojedynczego pliku rozdzielczości, a następnie używanie go na różnych urządzeniach. Podczas tworzenia pliku SVG w oknie Więcej opcji zostanie odznaczona opcja „Responsywny”. Bardzo ważne jest, aby zachować spójność SVG niezależnie od rozmiaru urządzenia.
Czy mogę eksportować SVG z gradientem?
Jeśli chcesz wyeksportować obrazy z gradientami, użyj innego formatu obrazu, na przykład SVG. Jeśli chcesz użyć innego formatu, rozważ użycie formatu pliku, takiego jak jpg lub png. O ile nie jest to absolutnie konieczne, nie importuj pliku SVG z powrotem do programu Illustrator. Plik SVG nie jest plikiem roboczym w ścisłym tego słowa znaczeniu.
Wiele Kolorów W Gradientach
Jestem zadowolony z tego, jak sprawy mają się do tej pory. A co z grafiką gradientową (wielokolorową)?
W SVG możemy odwoływać się do wielu kolorów, używając listy oddzielonej przecinkami, takiej jak ta: URL (#Gradient,#Gradient2). W ten sposób właściwości wypełnienia i obrysu elementu Gradient2 zostaną ustawione na ten sam kolor co element Gradient.
Illustrator Eksport Svg bez obszaru roboczego
W programie Adobe Illustrator nie ma wbudowanego sposobu eksportowania pliku SVG bez obszaru roboczego, ale istnieje kilka obejść, których można użyć, aby osiągnąć ten sam rezultat. Jednym z obejść tego problemu jest utworzenie nowego obszaru roboczego o takim samym rozmiarze jak grafika, a następnie wyeksportowanie kompozycji jako pliku SVG. Innym obejściem jest wybranie grafiki, którą chcesz wyeksportować, a następnie użycie polecenia „Zapisz zaznaczenie jako SVG” w menu Plik.
Jak wyeksportować swoją grafikę jako plik Png lub Svg w programie Adobe Illustrato
Podczas eksportowania kompozycji jako pliku PNG wybierz obiekt lub obiekty, które chcesz wyeksportować, i kliknij przycisk Eksportuj. Jeśli chcesz wyeksportować więcej niż jeden element, najpierw go zaznacz, a następnie kliknij przycisk Eksportuj. Wybierz Eksport Wybierz w oknie wyboru Eksporty. W oknie dialogowym Eksportuj zaznaczenie możesz wybrać obiekt lub obiekt do wyeksportowania jako plik PNG lub SVG. Aby wyeksportować obiekt lub obiekty jako plik PNG, musisz najpierw zaznaczyć pole Użyj obszarów roboczych. W rezultacie program Illustrator wyeksportuje kompozycję jako pojedyncze pliki PNG. Jeśli chcesz wyeksportować obiekt lub obiekt jako plik SVG, musisz najpierw zaznaczyć pola Użyj obszarów roboczych i Użyj przezroczystości . W rezultacie program Illustrator wyeksportuje obiekt lub obiekty jako pojedynczy plik SVG zawierający zawartość obszarów roboczych i przezroczystość obiektu lub obiektów.
