Jak znaleźć i naprawić uszkodzone linki w WordPress (krok po kroku)
Opublikowany: 2023-09-27Wszyscy zgadzają się, że uszkodzone linki negatywnie wpływają na wygodę użytkownika. Ale czy wiesz, że zepsute linki mogą znacząco zaszkodzić Twojemu rankingowi SEO WordPress?
Tak, udowodniono, że zepsute linki wewnętrzne w Twojej witrynie mają negatywny wpływ na SEO.
W tym artykule pokażemy, jak łatwo znaleźć i naprawić uszkodzone linki w WordPress, aby poprawić komfort użytkowania i rankingi SEO.
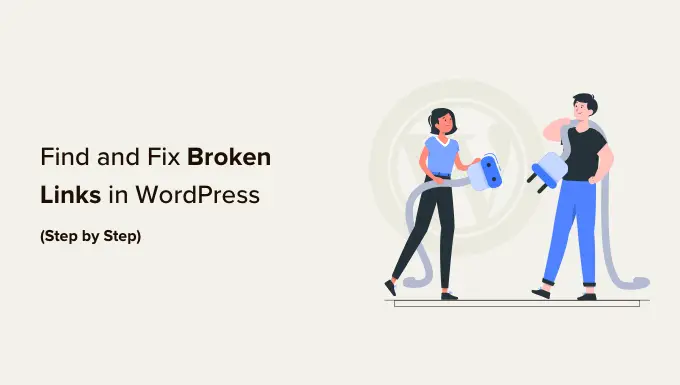
Co to jest zepsute łącze?
Uszkodzony link, znany również jako martwy link, to link, który już nie działa.
Uszkodzone linki mogą mieć wiele przyczyn, ale najczęstszą przyczyną jest usunięcie strony lub przeniesienie jej w inne miejsce, co powoduje wyświetlenie na serwerze komunikatu o błędzie „404 nie znaleziono”.
W witrynach WordPress zepsute linki zwykle występują podczas przenoszenia witryny do nowej nazwy domeny lub podczas usuwania postu lub strony bez odpowiedniego przekierowania.
Czasami zerwane linki mogą również wystąpić z powodu literówki i mogą pozostać niezauważone przez miesiące, jeśli nie lata.
Dlatego niezwykle ważne jest regularne monitorowanie uszkodzonych linków w witrynie WordPress i naprawianie ich, aby nie szkodziły rankingom SEO.
W tym przewodniku udostępnimy 5 najlepszych metod wyszukiwania uszkodzonych linków w WordPress. Następnie pokażemy Ci łatwy sposób naprawienia uszkodzonych linków.
Oto spis treści ułatwiający nawigację:
Gotowy? Zacznijmy.
Metoda 1: Znajdowanie uszkodzonych linków w WordPress za pomocą narzędzia do sprawdzania uszkodzonych linków (szybkie i łatwe)
Wtyczka Broken Link Checker firmy AIOSEO jest niezbędnym narzędziem pozwalającym upewnić się, że wszystkie linki w Twojej witrynie WordPress działają poprawnie.
Regularnie skanuje w poszukiwaniu uszkodzonych linków w Twojej witrynie, w tym linków wewnętrznych i zewnętrznych, które powodują błąd 404.
W przeciwieństwie do innych wtyczek do sprawdzania uszkodzonych linków, jest ona zbudowana jako usługa SaaS, więc nie spowalnia Twojej witryny. Nie będzie również blokowany przez zarządzane firmy hostingowe WordPress, takie jak WP Engine, ponieważ korzysta z zewnętrznego prywatnego serwera do pingowania w poszukiwaniu uszkodzonych łączy.
Najpierw musisz zainstalować i aktywować wtyczkę Broken Link Checker. Aby uzyskać więcej informacji, zapoznaj się z naszym przewodnikiem krok po kroku dotyczącym instalacji wtyczki WordPress.
Uwaga: bezpłatna wersja narzędzia Broken Link Checker umożliwia skanowanie do 200 linków wewnętrznych. Możesz uaktualnić do wersji Pro, aby skanować więcej linków wewnętrznych i zewnętrznych.
Po aktywacji automatycznie uruchomi się kreator konfiguracji Broken Link Checker, który pomoże Ci skonfigurować konto.
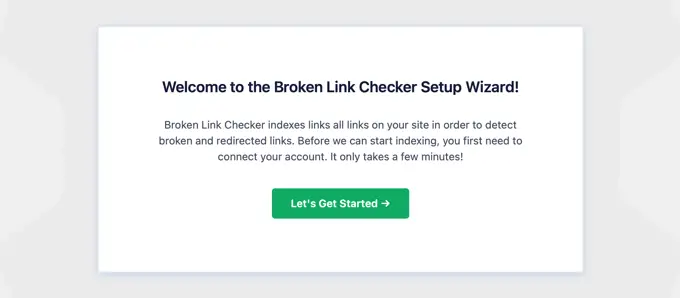
Na następnej stronie możesz utworzyć bezpłatne konto lub połączyć się z już zakupionym planem.
Aby utworzyć nowe bezpłatne konto, po prostu kliknij przycisk „Utwórz darmowe konto”. Będziesz musiał podać swoje imię i nazwisko, adres e-mail i numer telefonu. Będziesz także musiał podać dane swojej karty kredytowej, aby móc dokonać aktualizacji po przekroczeniu limitu bezpłatnych 200 linków.
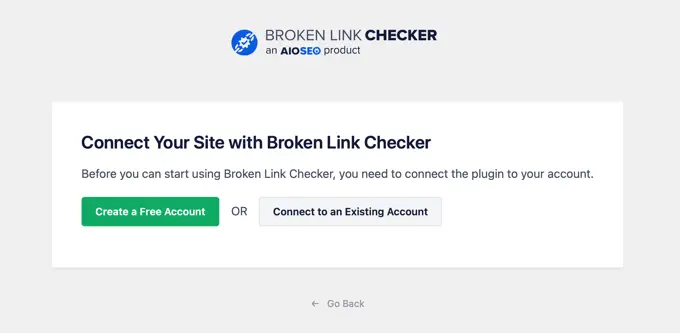
Jeśli kupiłeś już wersję Pro, możesz kliknąć przycisk „Połącz z istniejącym kontem”. Zostaniesz poproszony o zalogowanie się na swoje konto, a następnie będziesz mógł kliknąć link „Połącz” obok swojego planu.
Wtyczka zacznie teraz działać w tle, aby znaleźć linki w Twoich postach, stronach i niestandardowych typach postów.
Możesz przejść do zakładki „ Zepsuty”, aby wyświetlić pełny raport. Linki są podzielone na uszkodzone, przekierowujące i odrzucone.
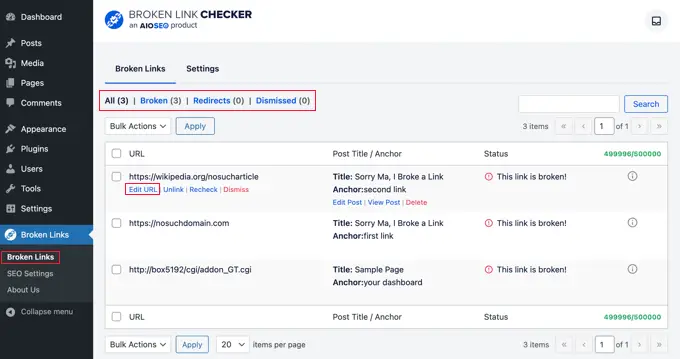
Jeśli prowadzisz bloga na WordPressie od dłuższego czasu, ten raport będzie zawierał również niedziałające linki do stron internetowych osób trzecich.
Możesz szybko naprawić uszkodzone linki bezpośrednio we wtyczce, klikając link „Edytuj adres URL”. Możesz też usunąć łącze, klikając opcję „Odłącz”. Po zakończeniu nie zapomnij kliknąć przycisku „Aktualizuj”.
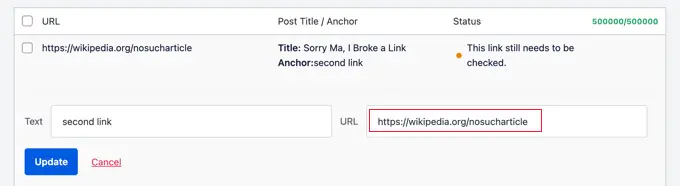
Narzędzie Broken Link Checker wyświetli także „Szczegóły statusu” każdego łącza po kliknięciu ikony Informacje ⓘ.
Wyświetlane informacje obejmują czas zerwania łącza, jego kod stanu HTTP, nagłówki odpowiedzi i inne.
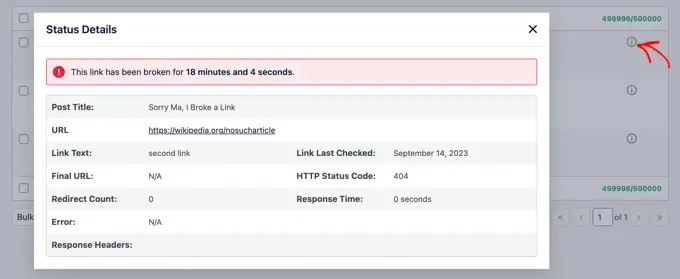
Karta Ustawienia wtyczki pozwala kontrolować, które typy postów (posty, strony, niestandardowe typy postów) i statusy (opublikowane, wersja robocza) chcesz monitorować lub wykluczać.
Broken Link Checker firmy AIOSEO będzie automatycznie skanował Twoją witrynę co 3 dni, dzięki czemu nie będziesz musiał się martwić o niedziałające linki w przyszłości.
Metoda 2: Znajdowanie uszkodzonych linków za pomocą Semrush (pełny audyt witryny)
Semrush to jedno z najlepszych narzędzi SEO na rynku. Pozwala łatwo monitorować rankingi SEO i ogólny stan Twojej witryny.
Zawiera także potężne narzędzie do audytu witryny, które przeszukuje Twoją witrynę w celu znalezienia typowych błędów i przygotowania dla Ciebie szczegółowego raportu.
Najpierw musisz zarejestrować konto Semrush.
Jest to usługa płatna, ale oferuje ograniczone bezpłatne konto, które umożliwia indeksowanie do 100 stron w jednej nazwie domeny. Limity planu płatnego zaczynają się od 100 000 stron miesięcznie.
Po zalogowaniu należy kliknąć link „Audyt witryny” znajdujący się w lewym menu.
Spowoduje to przejście do strony Audyt witryny. W tym miejscu kliknij przycisk „Utwórz projekt” u góry, aby dodać swoją witrynę internetową.
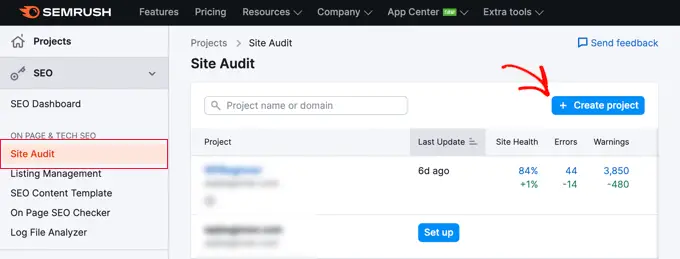
Zostaniesz poproszony o podanie nazwy domeny, którą chcesz poddać audytowi, a następnie kliknij przycisk „Utwórz projekt”.
Następnie zostaniesz poproszony o skonfigurowanie ustawień audytu witryny.
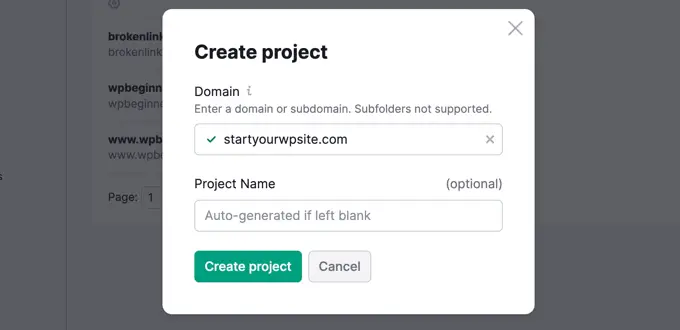
Semrush rozpocznie teraz indeksowanie Twojej witryny w celu przeprowadzenia audytu witryny. Może to zająć kilka minut, w zależności od liczby stron wybranych do przeszukiwania.
Po zakończeniu możesz kliknąć swoją domenę w sekcji „Audyt witryny”, aby wyświetlić raport.
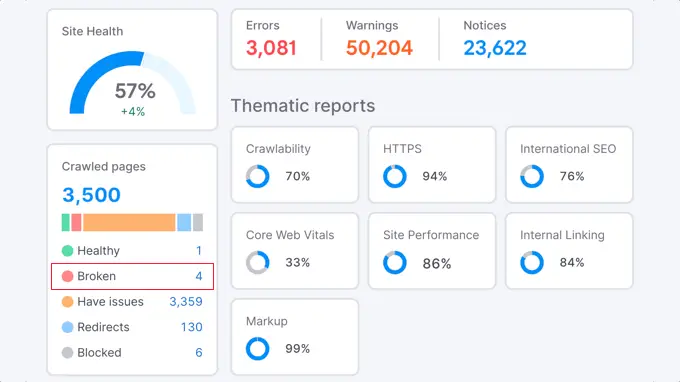
Zwróć uwagę, że liczba uszkodzonych linków jest zapisana na niebiesko. Dzieje się tak, ponieważ jest to link, który można kliknąć, aby wyświetlić więcej informacji.
Zobaczysz listę uszkodzonych linków znalezionych na przeszukanych stronach Twojej domeny.
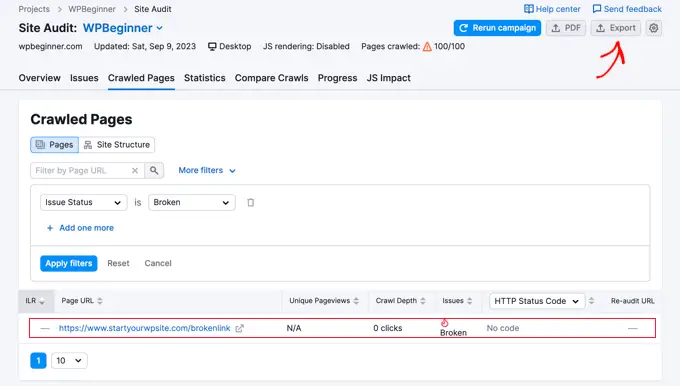
Możesz teraz kliknąć przycisk „Eksportuj” w prawym górnym rogu ekranu, aby pobrać raport indeksowania. Będziesz go potrzebować podczas naprawiania uszkodzonych linków w swojej witrynie.
Metoda 3: Znajdowanie uszkodzonych linków za pomocą Ahrefs (pełny profil linków zwrotnych)
Ahrefs to doskonałe, wszechstronne narzędzie SEO dla marketerów, firm i specjalistów SEO. Oferuje szczegółowy wgląd w SEO Twojej własnej witryny internetowej lub dowolnej konkurencji.
Można go używać do badania słów kluczowych, analizy konkurencji, propozycji bezpłatnych i płatnych słów kluczowych oraz monitorowania stanu witryny, w tym uszkodzonych linków. Dzięki narzędziu Site Explorer otrzymasz pełny profil linków zwrotnych do swojej witryny.
Najpierw musisz założyć konto Ahrefs. Pamiętaj, że jest to usługa płatna.
Po zalogowaniu się do panelu Ahref musisz wprowadzić nazwę swojej domeny w narzędziu „Site Explorer”.
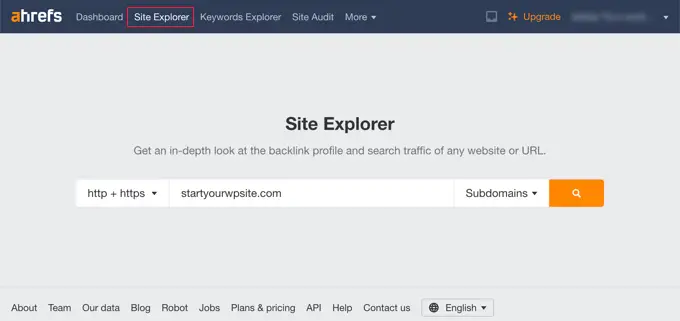
Narzędzie Site Explorer przeszuka teraz Twoją witrynę w celu przygotowania raportów. Może to zająć trochę czasu, w zależności od ilości treści znajdujących się w Twojej witrynie.
Po zakończeniu zobaczysz przegląd wyników Site Explorer. Stąd musisz kliknąć menu Strony » Najlepsze według linków , a następnie posortować raport według statusu 404.
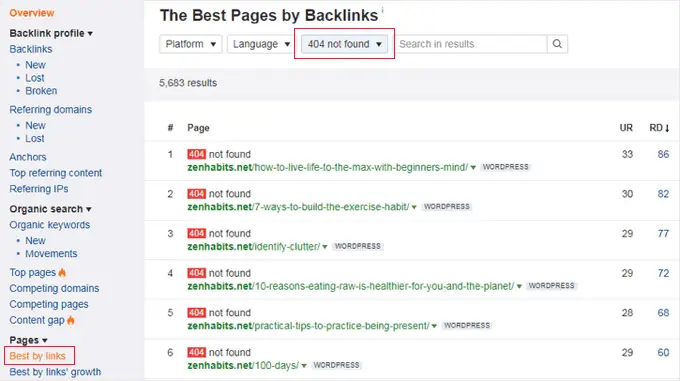
Możesz teraz wyeksportować raport w formacie CSV, aby znaleźć i naprawić uszkodzone linki w swojej witrynie WordPress.
Metoda 4: Znajdowanie uszkodzonych linków za pomocą MonsterInsights (śledzenie zaawansowane)
MonsterInsights to najlepsze rozwiązanie analityczne dla WordPress. Automatycznie śledzi niedziałające linki i błędy 404 w Twojej witrynie za pomocą Google Analytics.
Za pomocą wtyczki możesz skonfigurować Google Analytics bez edycji kodu. Umożliwia także skonfigurowanie śledzenia kliknięć linków i przycisków, śledzenia handlu elektronicznego, śledzenia autorów i nie tylko.
Aby rozpocząć, musisz założyć konto Google Analytics i połączyć je ze swoją witryną WordPress za pomocą MonsterInsights. Aby uzyskać więcej informacji, możesz skorzystać z naszego szczegółowego przewodnika na temat instalacji Google Analytics w WordPress.
Uwaga: MonsterInsights to wtyczka premium WordPress, ale w tym samouczku będziemy używać darmowej wersji. Możesz jednak uaktualnić do wersji Pro, aby uzyskać zaawansowane funkcje śledzenia, raporty na pulpicie nawigacyjnym, funkcje popularnych postów i nie tylko.

Gdy MonsterInsights będzie aktywny w Twojej witrynie, wtyczka zacznie śledzić niedziałające linki i wyświetli raport w Google Analytics. Jednak zanim pojawią się jakiekolwiek dane, może minąć do 24 godzin.
Aby znaleźć uszkodzone linki, musisz utworzyć raport eksploracji w Google Analytics. Spowoduje to pobranie informacji o uszkodzonych linkach z MonsterInsights i wyświetlenie ich na liście.
Po zalogowaniu się do Google Analytics należy przejść do zakładki „Eksploruj” i wybrać pusty raport.
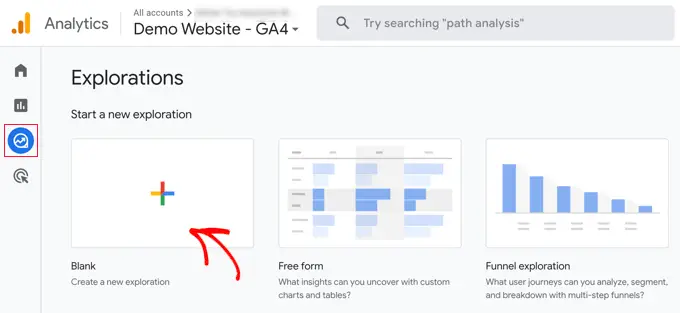
Teraz w obszarze Nazwa eksploracji możesz wpisać nazwę raportu, na przykład „Uszkodzone linki”.
Następnie kliknij przycisk „+” obok Wymiary.
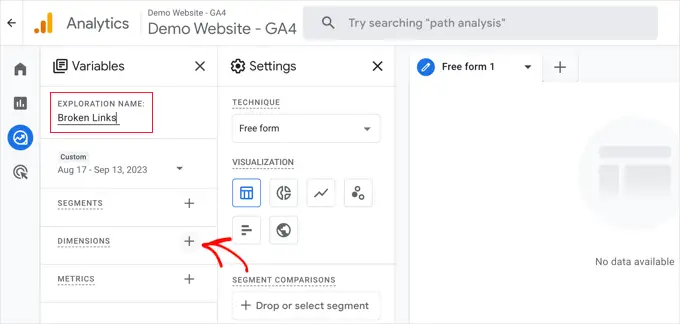
Zobaczysz pełną listę dostępnych wymiarów raportu.
Musisz wyszukać wymiar „Tytuł strony” i zaznaczyć jego pole. Następnie powinieneś zrobić to samo dla wymiaru „Ścieżka strony + ciąg zapytania”.
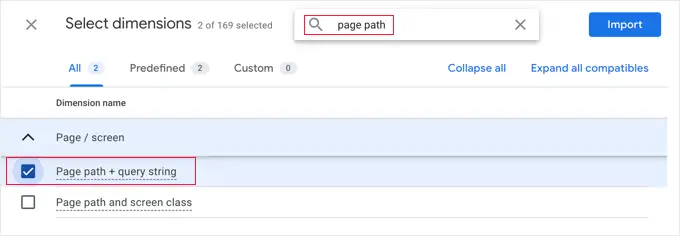
Gdy już to zrobisz, kliknij przycisk „Importuj” w prawym górnym rogu ekranu.
Następnie musisz zaimportować metrykę. Tym razem powinieneś kliknąć przycisk „+” obok Metryki i zaimportować metrykę Sesje.
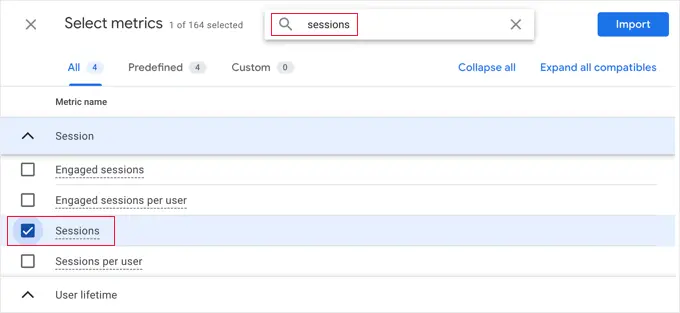
Teraz możesz dodać zaimportowane elementy do swojego raportu.
Najpierw musisz przeciągnąć oba wymiary do pola Wiersze w drugiej kolumnie. Następnie przeciągnij metrykę Sesje do pola Wartości.
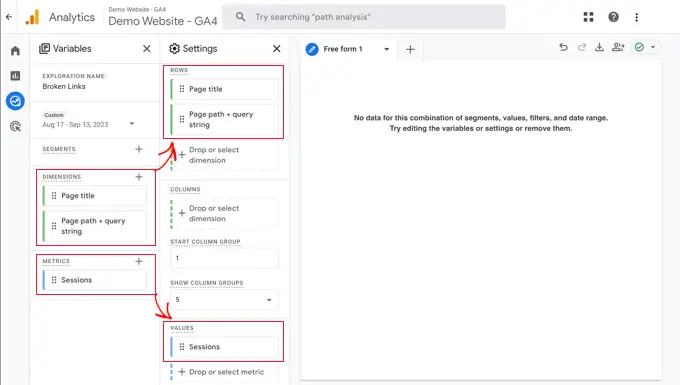
Następnie przewiń drugą kolumnę w dół do sekcji Filtry.
Musisz kliknąć pole „Upuść lub wybierz wymiar lub dane”. Następnie kliknij w menu opcję „Tytuł strony”.
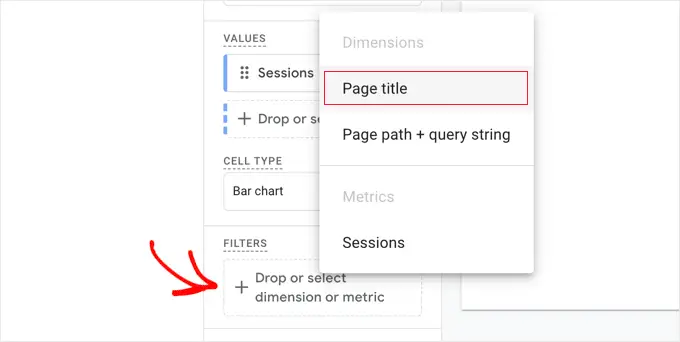
Teraz w obszarze Warunki wybierz z menu rozwijanego opcję „zawiera”, a następnie wpisz tytuł strony błędu 404 swojej witryny, np. „Nie znaleziono strony”.
Wskazówka: jeśli nie masz pewności co do tytułu strony 404 swojej witryny, wpisz losowy adres URL po nazwie domeny, na przykład https://example.com/xyz , a następnie sprawdź tytuł strony przeglądarki.
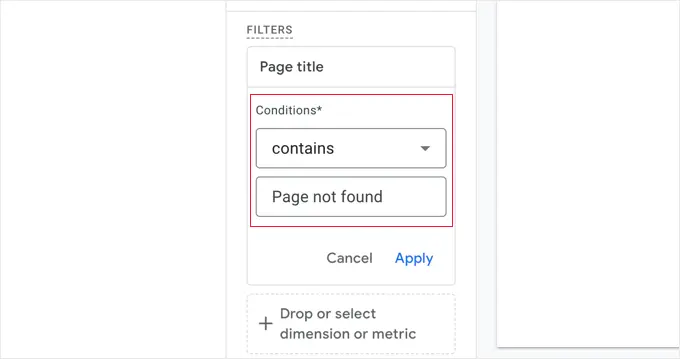
Gdy już to zrobisz, możesz kliknąć link „Zastosuj”.
Po prawej stronie zobaczysz teraz raport zawierający wszystkie błędy 404, które wystąpiły w okresie objętym raportem. Jednak w większości przypadków kolumna „Strona strony + ciąg zapytania” zostanie obcięta, przez co nie będzie widać pełnego adresu URL.
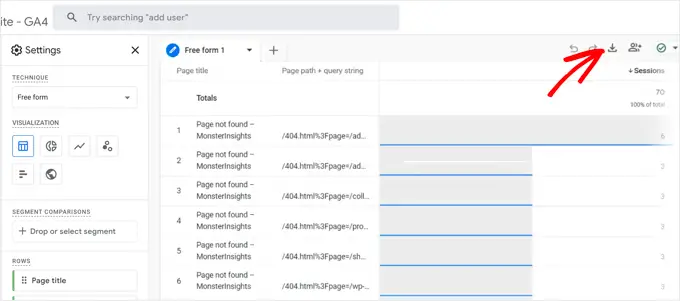
Aby zobaczyć adresy URL, musisz pobrać dane. Po prostu kliknij ikonę „Pobierz” w prawym górnym rogu strony.
Przeglądając pobrane dane, zobaczysz, że większość adresów URL wygląda następująco:
/404.html?page=/error-page-url/&from=http://example.com/page/
Część adresu URL pokazująca uszkodzone linki znajduje się po ?page= . W powyższym przykładzie jest to https://example.com/error-page-url .
Część adresu URL pokazująca stronę zawierającą uszkodzony link znajduje się po &from= . W tym przykładzie jest to http://example.com/page/ .
Możesz użyć tych informacji, aby naprawić uszkodzone linki. W ostatniej części tego artykułu pokażemy Ci, jak to zrobić.
Aby zobaczyć ten raport w przyszłości, wystarczy odwiedzić kartę „Eksploruj” w Google Analytics.
Metoda 5: Znajdowanie uszkodzonych linków w WordPress za pomocą Google Search Console (bezpłatna)
Google Search Console to bezpłatne narzędzie oferowane przez Google, które pomaga webmasterom zarządzać widocznością ich witryn w wynikach wyszukiwania. Powiadamia Cię także o błędach, w tym o błędach 404, które są spowodowane uszkodzonym łączem.
Najpierw musisz skonfigurować Google Search Console dla swojej witryny. Instrukcje konfiguracji krok po kroku znajdziesz w naszym najlepszym przewodniku po Google Search Console.
Po zalogowaniu się na konto Google Search Console wystarczy kliknąć link „Strony” w lewym menu.
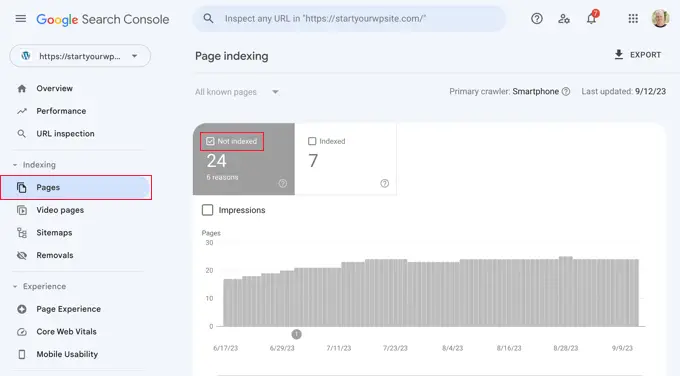
Następnie upewnij się, że pole obok opcji „Nieindeksowane” jest zaznaczone.
Dzięki temu będziesz mieć pewność, że zobaczysz wszystkie błędy 404, które napotkali użytkownicy podczas odwiedzania Twojej witryny.
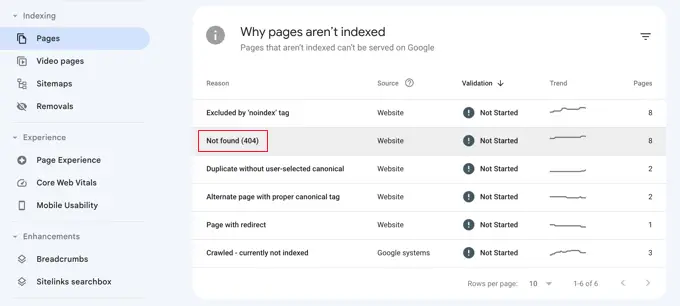
Gdy przewiniesz w dół do sekcji zatytułowanej „Dlaczego strony nie są indeksowane”, zobaczysz jedną z przyczyn na liście „Nie znaleziono (404)”.
Po kliknięciu tego elementu zobaczysz listę wszystkich uszkodzonych linków, które spowodowały błąd 404.
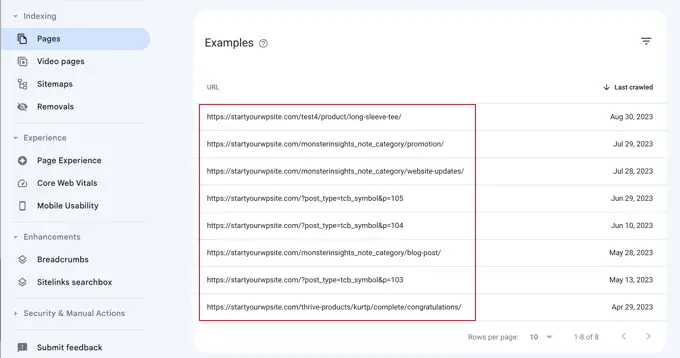
Jak poprawnie naprawić uszkodzone linki w WordPress
Pokazaliśmy Ci 5 różnych metod wyszukiwania uszkodzonych linków w WordPress. Porozmawiajmy teraz o tym, jak łatwo naprawić uszkodzone linki w WordPress.
Najlepszym sposobem naprawienia uszkodzonego linku jest przekierowanie go na inną stronę.
Na przykład, jeśli przeniosłeś zawartość artykułu na inny adres, będziesz musiał przekierować go do nowszego artykułu.
Podobnie, jeśli artykuł już nie istnieje, będziesz chciał wskazać użytkownikom podobną stronę, która jest ściśle powiązana z treścią starego artykułu.
Można to zrobić konfigurując przekierowania 301.
Najłatwiejszym sposobem naprawienia uszkodzonych linków i skonfigurowania przekierowania jest użycie wtyczki All in One SEO (AIOSEO) do WordPress. Oferuje potężny menedżer przekierowań, który pomaga śledzić strony błędów 404 i tworzyć przekierowania 301.
Uwaga: będziemy używać wersji AIOSEO Pro, ponieważ zawiera ona dodatek do menedżera przekierowań i oferuje wiele typów przekierowań.
Najpierw musisz zainstalować i aktywować wtyczkę AIOSEO Pro. Aby uzyskać więcej informacji, zapoznaj się z naszym przewodnikiem krok po kroku dotyczącym instalacji wtyczki WordPress.
Po aktywacji należy odwiedzić stronę All in One SEO » Przekierowania , a następnie kliknąć przycisk „Aktywuj przekierowania”.
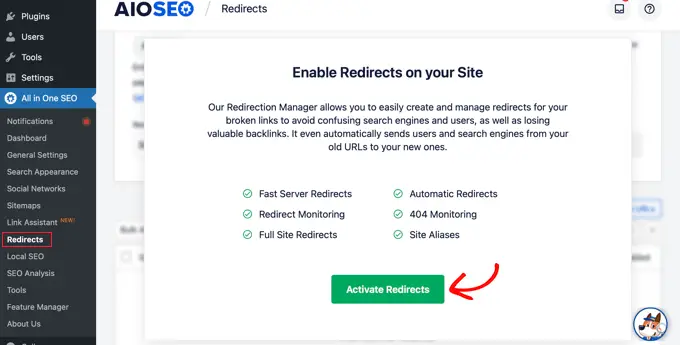
Następnie musisz przejść do zakładki „Ustawienia” w obszarze Przekierowania i włączyć dzienniki 404. Opcję tę znajdziesz w sekcji „Logi”.
AIOSEO umożliwia także ustawienie okresu czasu rejestrowania dzienników 404 za pomocą menu rozwijanego. Sugerujemy wybranie nie dłuższego niż jeden miesiąc, aby zapewnić płynne i optymalne działanie.
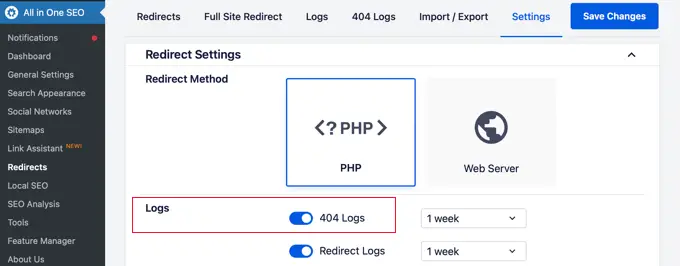
Następnie kliknij przycisk „Zapisz zmiany”.
Teraz w sekcji Przekierowania w AIOSEO pojawi się zakładka „Dzienniki 404”. Śmiało, kliknij zakładkę.
Gdy po raz pierwszy włączysz opcję dzienników 404, na tej stronie nie będzie żadnych danych. Wtyczka zacznie monitorować i rejestrować strony 404 dopiero po włączeniu ustawień.
Jednakże, gdy będzie ona aktywna, AIOSEO wyświetli listę niedziałających linków w Twojej witrynie w kolumnie „URL”. Pokazuje również, ile osób odwiedziło link w kolumnie „Odwiedziny” i datę ostatniego dostępu.
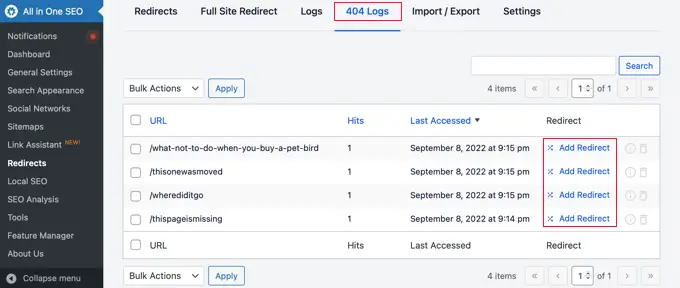
Możesz teraz kliknąć przycisk „Dodaj przekierowanie” przy dowolnym uszkodzonym linku, który chcesz naprawić. Po kliknięciu przycisku zobaczysz opcje przekierowania dla adresu URL błędu 404.
Po prostu wprowadź docelowy adres URL, pod który chcesz przekierować odwiedzających, i wybierz z menu rozwijanego „301 Przeniesione na stałe” jako typ przekierowania. Kiedy już to zrobisz, kliknij przycisk „Dodaj przekierowanie”.
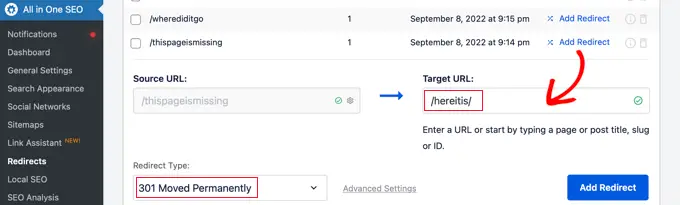
Możesz to teraz przetestować, odwiedzając stary, uszkodzony link, a zostaniesz przekierowany na nową stronę.
Po prostu powtórz ten proces dla wszystkich uszkodzonych linków w Twojej witrynie.
Aby uzyskać więcej informacji, zapoznaj się z naszym przewodnikiem na temat konfigurowania przekierowań w WordPress dla początkujących.
Bonus: nasze najlepsze przewodniki po linkach wewnętrznych
Teraz, gdy znalazłeś i naprawiłeś uszkodzone linki w swojej witrynie WordPress, możesz zastanawiać się nad innymi sposobami wykorzystania linków wewnętrznych w celu poprawy SEO swojej witryny. Oto nasze najlepsze przewodniki po linkach wewnętrznych:
Mamy nadzieję, że ten artykuł pomógł Ci dowiedzieć się, jak łatwo znaleźć i naprawić uszkodzone linki w WordPress. Możesz także zapoznać się z naszym przewodnikiem na temat konfigurowania przyjaznej dla SEO struktury adresów URL oraz naszym eksperckim wyborem najlepszych wtyczek z linkami wewnętrznymi do WordPress.
Jeśli spodobał Ci się ten artykuł, zasubskrybuj nasz kanał YouTube, aby zapoznać się z samouczkami wideo WordPress. Można nas znaleźć także na Twitterze i Facebooku.
