Jak znaleźć i używać zagnieżdżonych bloków w WordPress
Opublikowany: 2023-06-23Czy chcesz dowiedzieć się, jak decydować i używać zagnieżdżonych bloków w WordPress?
Aspekt zagnieżdżonych bloków WordPress Gutenberg umożliwia dodawanie wielu bloków w ramach jednego bloku głównego lub głównego. Następnie możesz dostosować odrębne elementy blokowe w tym samym czasie, wydajnie organizować treść artykułów i uzyskać znacznie większe możliwości dostosowania struktury.
W tym artykule pokażemy, jak bez wysiłku decydować i używać zagnieżdżonych bloków WordPress.
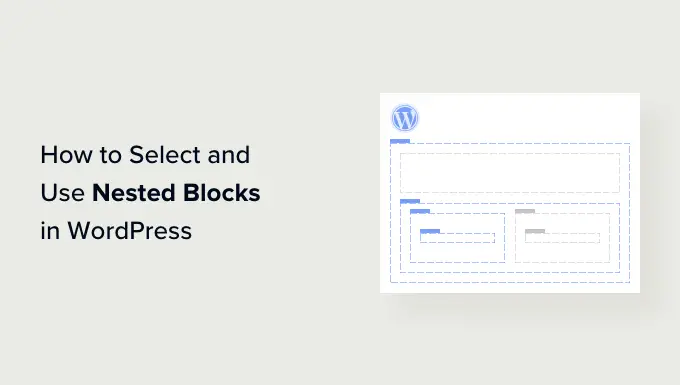
Czym są zagnieżdżone bloki WordPress?
Cecha zagnieżdżonego bloku WordPress Gutenberg pozwala wstawić (lub „zagnieździć”) jeden lub więcej bloków wewnątrz kolejnego bloku.
Zagnieżdżone bloki pomagają tworzyć znacznie bardziej zaawansowane układy na stronie internetowej WordPress, dodając wiele bloków wewnątrz siebie. Pozwala to na znacznie większe możliwości adaptacji podczas opracowywania i formatowania treści stron internetowych i postów.
Na przykład, możesz zagnieździć wiele bloków graficznych w bloku zespołu, aby pokazać zestaw ujęć z innego wydarzenia lub kolekcję dzieł sztuki wykonanych przy użyciu określonej techniki.
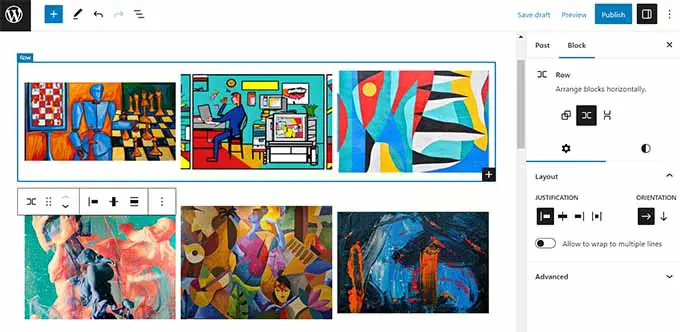
Dodatkowo, zagnieżdżona charakterystyka bloków umożliwia indywidualną edycję poszczególnych bloków osób. Zwykle oznacza to, że możesz dostosować każdy pojedynczy blok zgodnie ze swoimi pragnieniami bez wpływu na inne bloki. Z drugiej strony przynosi to korzyści w postaci znacznie lepszej organizacji materiałów, może sprawić, że Twoje informacje będą bardziej atrakcyjne i usprawnią metodę generowania artykułów.
Wyjaśniając to, zobaczmy, jak możesz po prostu wybrać i używać zagnieżdżonych bloków WordPress Gutenberg.
Jak korzystać z zagnieżdżonych bloków WordPress
Możesz wygodnie zagnieżdżać kilka bloków razem, korzystając z bloku Team lub Columns w edytorze bloków Gutenberga.
Najpierw musisz otworzyć bieżącą lub nową publikację w edytorze bloków z paska bocznego administratora WordPress.
Z wymienionych tutaj wystarczy kliknąć przycisk „+” w lewym górnym rogu ekranu i uzyskać blok „Grupa”. Po kliknięciu go i dołączeniu go do strony internetowej będziesz musiał wybrać format bloków, które będziesz ze sobą zagnieżdżać.
W tym samouczku zdecydujemy o formacie „Grupa”.
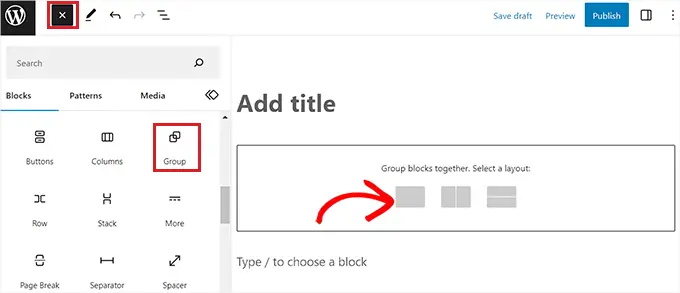
Wkrótce po prostu kliknij przycisk „+” na monitorze, aby rozpocząć dodawanie artykułów do bloku mama lub tata.
Na potrzeby tego samouczka dodamy blok graficzny.
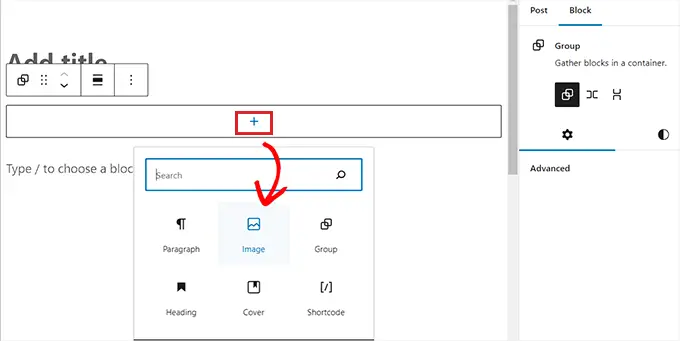
Po dołączeniu bloku graficznego wystarczy kliknąć przycisk „Grupuj” na pasku narzędzi bloku u góry, aby wybrać blok strażnika.
Następnie wystarczy kliknąć przycisk „+”, aby otworzyć menu bloków, z którego można wybrać inne bloki do dodania.
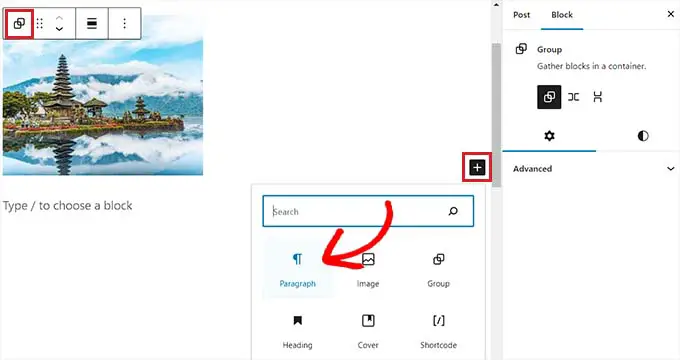
Jak skonfigurować zagnieżdżone konfiguracje bloków WordPress
W momencie zagnieżdżenia różnych bloków możesz skonfigurować opcje poszczególnych osób, klikając każdy blok. Spowoduje to otwarcie konfiguracji bloków w odpowiedniej kolumnie na wyświetlaczu.
W tym artykule możesz zmienić kolor historii, kolor treści tekstowej i rozmiar bloków osobistych bez wpływu na inne bloki, które są zagnieżdżone w nim.
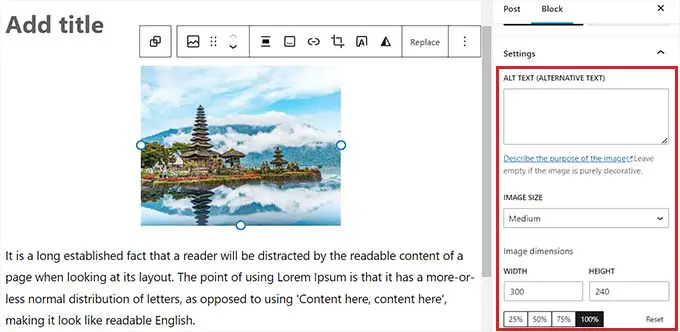
Aby skonfigurować ze sobą konfiguracje wszystkich zagnieżdżonych bloków, wystarczy kliknąć przycisk „Grupuj” na pasku narzędzi bloków na najwyższym poziomie. Spowoduje to otwarcie ustawień bloku ojca lub matki w prawej kolumnie.
Możesz teraz skonfigurować wyrównanie, orientację, odcień historii, kolor tekstu i typografię wszystkich zagnieżdżonych bloków.
Pamiętaj, że te konfiguracje będą miały wpływ na wszystkie bloki zagnieżdżone w bloku taty lub mamy.
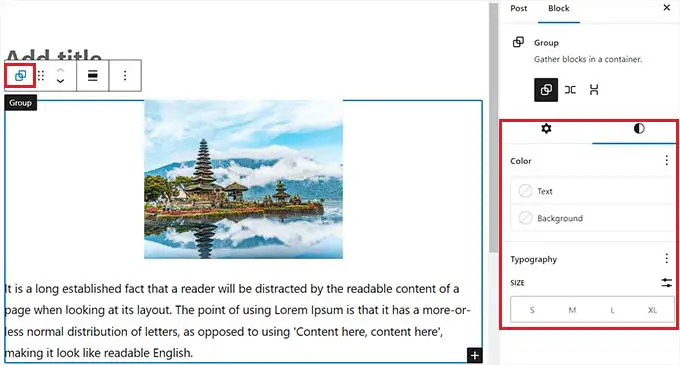
Możesz także przekonwertować obecny określony blok na bloki zagnieżdżone, klikając przycisk „Opcje” na najwyżej ocenianym pasku narzędzi dowolnego bloku.

Spowoduje to otwarcie monitu menu, dokładnie tam, gdzie musisz wybrać opcję „Utwórz blok wielokrotnego użytku”.
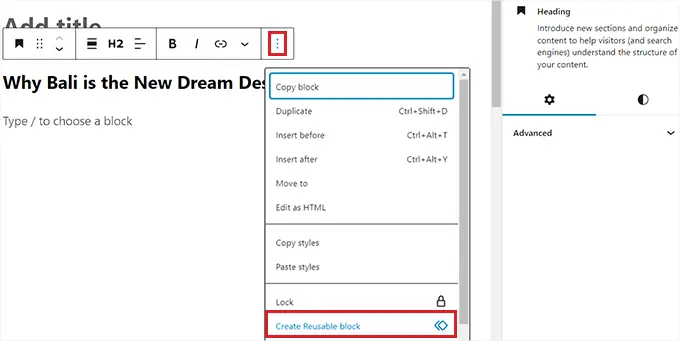
W momencie, gdy to osiągniesz, nowy blok wielokrotnego użytku zostanie zaprojektowany dokładnie tak, aby można było dołączyć wiele bloków.
Tuż po zakończeniu nie zapomnij kliknąć przycisku „Opublikuj” lub „Aktualizuj”, aby zapisać zmiany.
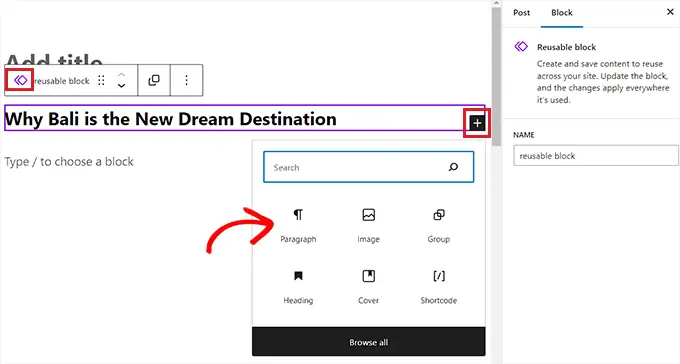
W naszym przykładzie zagnieżdżyliśmy blok tytułu, grafiki i akapitu w bloku grupy. Tak wyglądały zagnieżdżone bloki na naszej demonstracyjnej stronie internetowej.
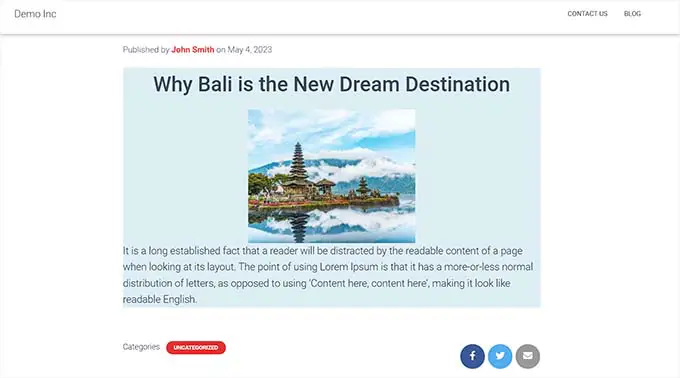
Bonus: Użyj wtyczki Wayfinder, aby szybko znaleźć zagnieżdżone bloki
Często wybór i skonfigurowanie osobistego bloku może być skomplikowane, gdy istnieje wiele bloków zagnieżdżonych razem.
Na szczęście wtyczka Wayfinder sprawi, że znalezienie zagnieżdżonych bloków z bloku mamy lub taty będzie niezwykle proste, a nawet poinformuje cię o rodzaju i klasie bloków.
Najpierw musisz zainstalować i aktywować wtyczkę Wayfinder. Aby uzyskać znacznie więcej rekomendacji, możesz zapoznać się z naszym przewodnikiem na temat umieszczania wtyczki WordPress.
Po aktywacji przejdź więcej niż do Opcje »Strona internetowa Wayfinder z paska bocznego administratora WordPress.
W momencie, gdy tam będziesz, wszystkie ustawienia zostaną aktywowane. Wystarczy odznaczyć pole obok ustawień, których tak naprawdę nie chcesz używać.
Na przykład, jeśli chcesz, aby Wayfinder wyświetlał sortowanie bloków ekranu dla wszystkich bloków w edytorze, pozostaw pole zaznaczone po rozwiązaniu „Wyświetl typ bloku”.
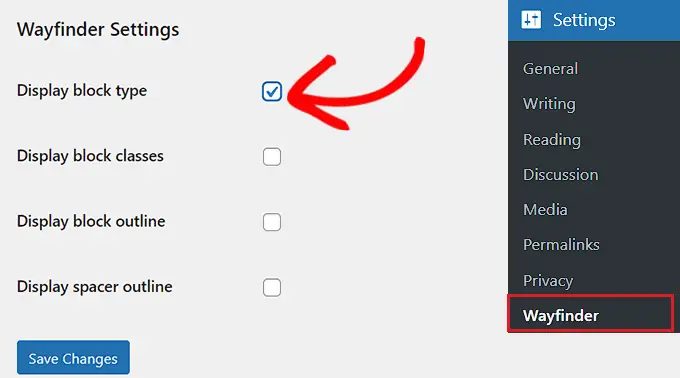
Mimo to, jeśli naprawdę nie chcesz, aby wtyczka wyświetlała klasy bloków, odznacz tylko pole przy tej alternatywie.
Natychmiast po skonfigurowaniu opcji naprawdę nie ignoruj kliknięcia przycisku „Zapisz zmiany”.
W przyszłości musisz otworzyć istniejące lub nowe przesłanie z paska bocznego administratora WordPress.
Gdy tam będziesz, najechanie myszką na dowolny blok wyraźnie pokaże definicję z jej identyfikacją. Będziesz także gotowy, aby zobaczyć, jak zdefiniować i zidentyfikować wszelkie zagnieżdżone bloki w bloku mamy lub taty.
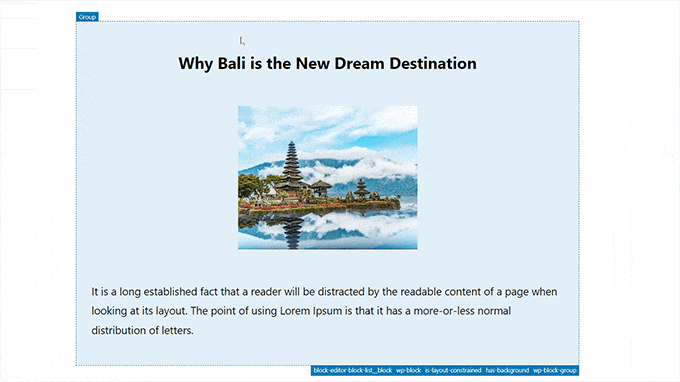
Umożliwi to rozpoznanie wszystkich różnorodnych bloków, które są zagnieżdżone w bloku zespołu lub kolumny.
W tym artykule możesz wygodnie znaleźć pojedynczy blok z bloku matki lub ojca, aby skonfigurować jego opcje.
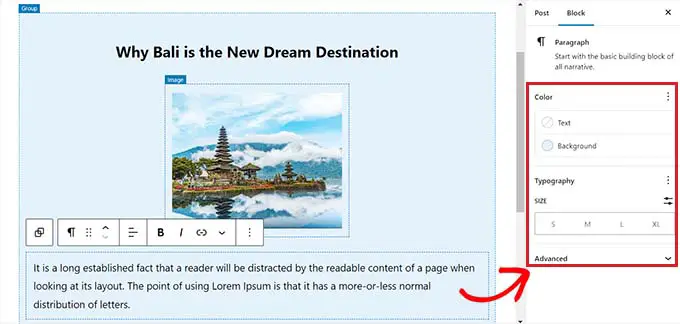
Możesz także znaleźć wszystkie zagnieżdżone bloki w tym samym czasie, po prostu klikając nagłówek „Kolumny” lub „Grupa”. Spowoduje to otwarcie ustawień blokady strażnika w odpowiedniej kolumnie.
Gdy tylko skonfigurujesz konfiguracje bloków, po prostu kliknij przycisk „Aktualizuj” lub „Publikuj”, aby zapisać zmiany.
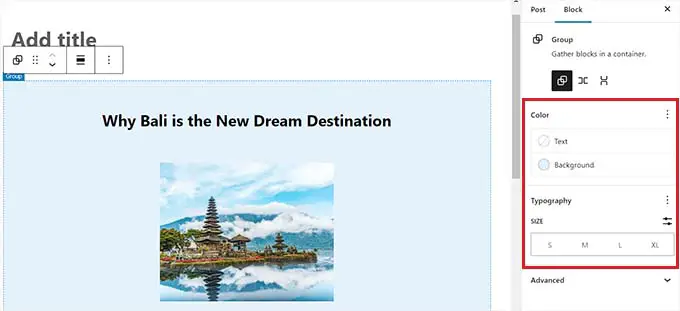
Mamy nadzieję, że ten krótki artykuł pomógł ci zrozumieć, jak wybierać i używać zagnieżdżonych bloków WordPress. Możesz także zapoznać się z naszym samouczkiem dotyczącym modyfikowania góry i szerokości bloku w WordPress oraz naszymi najlepszymi propozycjami niezbędnych wtyczek WordPress, które pomogą ulepszyć Twoją witrynę.
Jeśli wolisz ten raport, pamiętaj, aby zasubskrybować nasz kanał YouTube, aby uzyskać samouczki filmowe WordPress. Można nas również znaleźć na Twitterze i Facebooku.
