Jak naprawić 500 wewnętrznych błędów serwera?
Opublikowany: 2021-01-02Jak naprawić wewnętrzny błąd serwera 500
- Utwórz kopię zapasową swojej witryny.
- Włącz debugowanie w wp-config.php.
- Zresetuj plik .htaccess.
- Zwiększ limit PHP.
- Przywróć motyw domyślny.
- Sprawdź swoje wtyczki.
- Zapytaj swojego dostawcę usług hostingowych.
Co to jest wewnętrzny błąd serwera 500
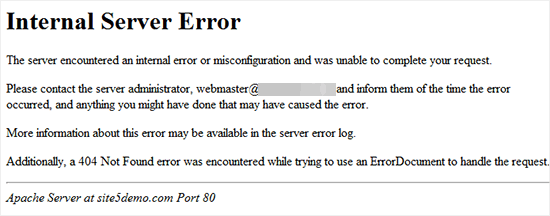
Wszyscy w pewnym momencie naszej kariery w witrynie WordPress widzieliśmy przerażający „500 Internal Server Error” . Jest to jeden z najczęstszych błędów, które mogą wystąpić podczas uruchamiania witryny WordPress i mogą być bardzo onieśmielające dla wielu początkujących użytkowników WordPressa, którzy nie wiedzą, jak to naprawić.
Błąd serwera wewnętrznego 500 występuje w wielu formach i dotyczy wszystkich stron internetowych, ale wszystkie mają ten sam podstawowy cel. Mówią ci, że coś spowodowało błąd, gdy twój serwer próbował wykonać kod. Oznacza to po prostu, że coś na serwerze jest zepsute i spowodowało, że nie udało się uruchomić Twojej witryny.
Dokumentacja HTTP dotycząca tego błędu mówi po prostu „Serwer napotkał nieoczekiwany stan, który uniemożliwił mu wykonanie żądania”. Powodem, dla którego ten błąd może być uciążliwy, jest to, że zgodnie z dokumentacją nie ma konkretnego powodu powodującego błąd. Oznacza to, że określenie dokładnej przyczyny błędu może być bardzo trudne.
Ze względu na bardzo ogólny charakter tego błędu może być trudno określić konkretny powód, dla którego Twoja witryna nie działa. Chociaż sprowadziliśmy cztery główne powody , które mogą powodować to w witrynie WordPress. Rozwiązywanie problemów może być koszmarem, ale jeśli wykonasz te kroki, możesz szybko to naprawić bez zbytniego majstrowania przy swojej witrynie.
Przyczyny tego błędu
Przez lata istnienia WordPressa pojawiły się niezliczone rzeczy, które spowodowały 500 wewnętrznych błędów serwera dla ludzi, od prostej wtyczki do uszkodzonego pliku .htaccess . Na szczęście dla użytkowników WordPressa przyczyny tego śmiertelnego błędu zostały sprowadzone do czterech głównych powodów .
WordPress ma już środki zapobiegające wszelkim innym przyczynom tego błędu, więc są tylko cztery rzeczy, które mogą powodować ten błąd dla przeciętnego użytkownika WordPressa. Te cztery rzeczy to wtyczki, motywy, limit pamięci PHP i uszkodzony plik .htaccess.
Zepsuta wtyczka jest jedną z najbardziej prawdopodobnych przyczyn wystąpienia tego błędu. Jeśli jest to wtyczka, oznacza to, że we wtyczce znajduje się kod powodujący awarię WordPressa podczas uruchamiania. Motywy mogą być również ważną przyczyną wewnętrznego błędu serwera 500, chociaż w przeciwieństwie do wtyczek są znacznie prostsze do naprawienia.
Limit pamięci PHP określa ilość pamięci, jaką Twoja witryna może wykorzystać na skrypty PHP. Ten limit jest zwykle ustawiony na 64 megabajty , ale można go łatwo zmienić za pomocą podstawowej edycji. Ostatnim powodem jest uszkodzony plik .htaccess , który może być śmiertelny, ponieważ .htaccess zawiera jeden z najważniejszych kodów dla Twojej witryny.
Przygotowania
Większość przyczyn powodujących wewnętrzny błąd serwera 500 można prześledzić z powodu uszkodzonego kodu. Więc kiedy będziesz edytować kod, aby rozwiązać ten problem, musisz wiedzieć, jak zrobić dwie rzeczy : wykonać kopię zapasową witryny WordPress i użyć klienta FTP lub cPanel , aby uzyskać dostęp do plików serwera WordPress.
Możesz użyć wtyczki lub witryny swojej platformy hostingowej, aby utworzyć kopię zapasową witryny WordPress. Jest to ważne, ponieważ jeśli coś zepsujesz lub stworzysz więcej problemów, użyjesz kopii zapasowej. Możesz użyć klienta FTP, takiego jak FileZilla , połączonego z serwerem WordPress, aby edytować i zmieniać tam pliki.
Ponadto ostatnią rzeczą, którą zalecamy, jeśli żadne z tych rozwiązań nie działa, jest skontaktowanie się z dostawcą usług hostingowych w celu uzyskania pomocy. Są już ekspertami w tej dziedzinie i mają narzędzia do rozwiązywania wszelkich problemów, więc naprawdę ważne jest, aby poprosić ich o pomoc, jeśli nic tutaj nie działa.
Zanim zaczniesz naprawiać ten problem, wykonaj ostatnie kroki i skonfiguruj klienta FTP, jeśli nie masz cPanel. Następnie możemy przejść do kolejnego etapu procesu, którym jest umożliwienie debugowania w Twojej witrynie. Będzie to ważne przy identyfikacji konkretnego źródła problemu.
Włączanie debugowania
Pierwszym i najważniejszym krokiem do rozpoczęcia rozwiązywania problemów jest włączenie debugowania . Jest to ważne, ponieważ jeśli włączysz debugowanie, WordPress może wyświetlić bardziej szczegółowy kod błędu i powiedzieć, co jest przyczyną problemu.
Aby włączyć debugowanie, musisz edytować kod w podstawowych plikach kodu witryny. Może się to wydawać niebezpieczne, ale jeśli wykonasz te czynności poprawnie, nie będzie żadnych problemów. Aby rozpocząć, przejdź do klienta FTP lub cPanel i przejdź do plików podstawowych Twojej strony.
Zacznij od znalezienia pliku o nazwie plik wp-config.php .
Otwórz plik, a następnie znajdź sekcję z WP_DEBUG .
Ustaw wartość obok tego słowa na true .
Jeśli nie możesz tego znaleźć, musisz sam to stworzyć.
Znajdź miejsce nad linią:
/* To wszystko, przestań edytować! Miłego blogowania. */
Następnie powyżej tej linii umieść następujący kod:
zdefiniuj( „WP_DEBUG”, prawda );
Zapisz i zamknij swoje pliki.
Po wykonaniu tych kroków debugowanie powinno być włączone. Oznacza to, że teraz po ponownym załadowaniu witryny może pojawić się bardziej szczegółowy komunikat o błędzie. Po ponownym załadowaniu witryny sprawdź, jaki błąd się wyświetla . Jeśli jest to inny błąd zamiast błędu wewnętrznego serwera 500, możesz to sprawdzić i rozwiązać.
Jeśli wyświetlany błąd mówi, że problem powoduje określona wtyczka (wtyczki), możesz dezaktywować te wtyczki i rozwiązać problem. Jeśli wystąpi problem z motywem witryny, możesz po prostu przywrócić motyw domyślny lub zmienić go na inny.
Debugowanie może być świetnym narzędziem do rozwiązywania problemów, ponieważ może powiedzieć, co dokładnie powoduje problem w większości przypadków. Jeśli nawet po włączeniu debugowania błąd pojawi się z wewnętrznym błędem serwera 500, przejdź do następnych kilku sekcji.
Po zakończeniu próbowania wszystkiego lub rozwiązaniu problemu po prostu wyłącz debugowanie po . Aby to zrobić, po prostu wróć do pliku i zmień wartość obok WP_DEBUG z powrotem na false .
Naprawianie pliku .htaccess
Dla tych, którzy nie wiedzą, plik .htaccess jest jednym z najważniejszych plików dla Twojej witryny WordPress i znajduje się wraz z resztą podstawowych plików w plikach serwera WordPress. Podobnie jak inne pliki podstawowe, wykorzystuje kod do wypełniania bardzo kluczowych ról dla Twojej witryny.
Domyślnie plik pomaga głównie w zmianie funkcji adresów URL i permalinków w Twojej witrynie. Chociaż edytowany może okazać się przydatny na wiele sposobów. Może pomóc w przekierowywaniu między witrynami i poprawianiu szyfrowania i bezpieczeństwa witryny.
Te funkcje sprawiają, że plik .htaccess jest kluczowy dla Twojej witryny WordPress. Jeśli plik .htaccess jest uszkodzony, wiele funkcji witryny zostanie utraconych lub uszkodzonych . Jest to ważny element Twojej witryny, który nigdy nie powinien być modyfikowany.
Najbardziej prawdopodobną przyczyną uszkodzenia pliku .htaccess jest zwykle wtyczka lub bezpośrednia edycja kodu. Ten problem można jednak łatwo naprawić, wszystko, co musimy zrobić, to wykonać kopię zapasową pliku, zresetować go i sprawdzić dalsze problemy.
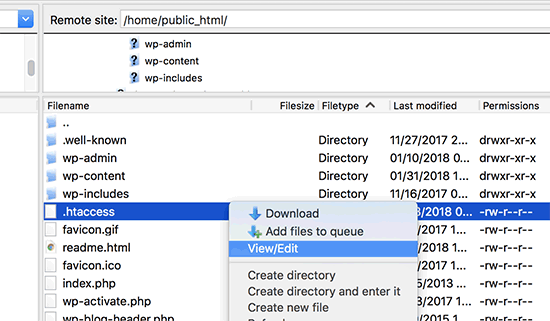
Najpierw użyj FTP lub cPanel , aby znaleźć plik .htaccess .
Następnie utwórz kopię pliku, pobierając go.
Usuń plik z serwera WordPress.
Załaduj ponownie witrynę i sprawdź, czy nie występują problemy.
Teraz, po wykonaniu kopii zapasowej pliku .htaccess, możesz sprawdzić stan swojej witryny. Jeśli nie masz niestandardowych reguł lub kodu dla tego pliku .htaccess, możesz utworzyć nowy plik .htaccess. Wykonaj poniższe kroki:
Przejdź do Ustawień na pulpicie nawigacyjnym.
Następnie przejdź do Permalinków .
Na dole nic nie zmieniaj i kliknij Zapisz .
Jeśli masz niestandardowe reguły, możesz otworzyć kopię zapasową i sprawdzić każdy wiersz, dodając je do nowego pliku. Jest to bardzo szybki proces, ale jest niezbędny do usunięcia wszelkich problemów w pliku .htaccess. Po sprawdzeniu wszystkich niestandardowych reguł i upewnieniu się, że działają, możesz zapisać plik i wyjść.
Zwiększanie limitu pamięci PHP
Limit pamięci PHP działa jak rodzaj pamięci RAM dla niektórych części witryny. Pamięć PHP przechowuje kod dla wtyczek, motywów, kodu i wszystkiego, czego Twoja witryna używa do działania. Limit pamięci określa, ile pamięci może wykorzystać Twoja witryna.
Pamięć PHP umożliwia Twojej witrynie obsługę wielu zadań i funkcji jednocześnie. Ponieważ w tym błędzie zbyt dużo pamięci jest wyczerpane , musisz użyć więcej pamięci, więc będziemy musieli zwiększyć limit, aby Twoja witryna działała poprawnie. Może to być jedna z najczęstszych przyczyn 500 wewnętrznych błędów serwera.

Limit pamięci jest powiązany z ilością pamięci objętej planem hostingowym. Dlatego powinieneś uważać, jak bardzo to zmienić. Domyślnie WordPress wykorzystuje najwięcej 64MB , choć w większości przypadków to za mało . Aby zwiększyć limit pamięci, wykonaj poniższe czynności:
Uzyskaj dostęp do plików WordPress przez cPanel lub FTP .
Znajdź tam plik wp-config.php .
Otwórz plik i przejdź do części, która mówi:
„To wszystko, przestań edytować! Miłego blogowania.
Tam umieść ten kod nad tym tekstem:
zdefiniuj( 'WP_MEMORY_LIMIT', '256M' );
Zapisz plik i wyjdź.
Po zakończeniu limit pamięci powinien zostać zwiększony do 256 MB . Umożliwi to prawidłowe działanie witryn większości osób oraz obsługę wszystkich wtyczek i złożonych funkcji. Załaduj ponownie swoją witrynę i sprawdź, czy nadal występuje wewnętrzny błąd serwera 500. Jeśli tak, przejdź do następnej sekcji.
Naprawianie wtyczek i motywów
Wtyczki mogą zmienić prawie wszystko w Twojej witrynie, dzięki czemu mogą zmieniać kod . Wtyczki mogą dodać do Twojej witryny wiele funkcji i przydatnych funkcji, ale mogą również powodować wiele problemów . Wiele wtyczek zmieni kod w Twojej witrynie WordPress, co może go uszkodzić.
Chociaż większość wtyczek w dzisiejszych czasach jest w większości odporna na błędy i bardzo dobrze zaprogramowana, mogą one zakłócić funkcjonalność witryny i spowodować poważne problemy, jeśli są zepsute, niezgodne lub nieaktualne . Może to stać się jedną z głównych przyczyn wewnętrznego błędu serwera 500.
Ponadto motywy mogą powodować podobne problemy, ponieważ mogą również zmienić większość podstawowego kodu witryny. Mogą zmieniać niektóre kluczowe części Twojej witryny, co może prowadzić do problemów, jeśli zawierają błędy, są uszkodzone lub nieaktualne . Jednak w przeciwieństwie do wtyczek, motywy są łatwiejsze w obsłudze, ponieważ możesz mieć tylko jeden aktywny .
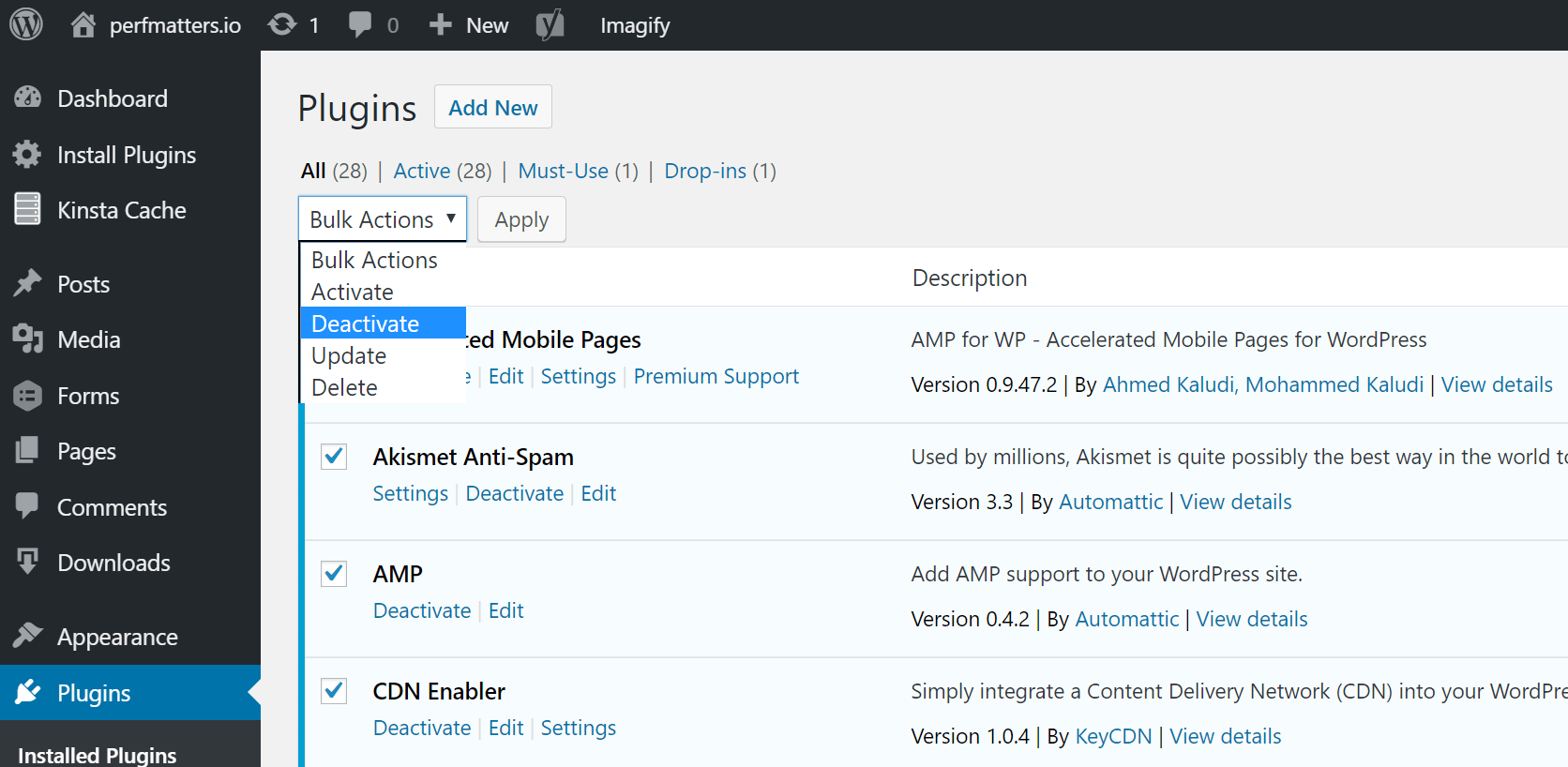
Aby rozwiązać problemy z wtyczkami, przejdź do pulpitu WordPress. Następnie przejdź do sekcji wtyczek i wyłącz je wszystkie . Aktywuj każdą wtyczkę pojedynczo, aż dowiesz się, która z nich psuje Twoją witrynę. Jeśli wtyczki nie powodowały problemu, sprawdź motyw .
W przypadku motywów wystarczy po prostu przełączyć się na inny motyw lub motyw domyślny . Jeśli Twoja witryna działa, przyczyną problemu był motyw. Jeśli nie, przejdź do następnej sekcji.
Zapytaj swojego gospodarza
Najlepszą rzeczą do zrobienia, jeśli nadal otrzymujesz wewnętrzny błąd serwera 500, następną najlepszą rzeczą jest zwrócenie się do dostawcy usług hostingowych o pomoc . Większość dostawców usług hostingowych oferuje doskonałe wsparcie wraz z Twoim planem. Ponieważ to one hostują Twoją witrynę, mogą również pomóc w jej naprawie .
Są już ekspertami w tym, co robią i wiedzą, jak rozwiązywać błędy, więc nie zaszkodzi zapytać dostawcę usług hostingowych . Pomogą Ci w jak najszybszym uruchomieniu witryny.
Zapytaj eksperta
Jeśli nie masz czasu na debugowanie takich problemów, dobrze byłoby zatrudnić doświadczonego programistę, który rozwiąże problem za Ciebie.
Nasza firma oferuje najlepszą usługę pomocy technicznej WordPress , która obejmuje wszystkie błędy techniczne i problemy z bazą danych, które mogą wystąpić w Twojej witrynie.
Oferujemy również kompletną, kompleksową usługę konserwacji WordPress, która włącza całą witrynę do autopilota. Zasadniczo nasza firma będzie codziennie dbać o Twoją stronę internetową.
Twoje idealne rozwiązanie
Konieczność radzenia sobie z problemami technicznymi i błędami może sprawić, że korzystanie z WordPressa będzie bolesne. Chociaż mamy dla Ciebie idealne rozwiązanie!
Nasze najlepsze rozwiązania WordPress obejmują wszystko, od motywów i wtyczek po wsparcie na żywo. Z nami u Twojego boku będziesz mieć czystą, zoptymalizowaną i dopracowaną stronę w ciągu kilku dni!
Sprawdź nas tutaj!
Przewodniki WordPress
Najlepsza kolekcja przewodników i list kontrolnych WordPress
Nasza kompletna i najnowsza kolekcja przewodników i zasobów WordPress, które obejmują wszystko, czego potrzebujesz, aby w pełni wykorzystać swoją witrynę WordPress.
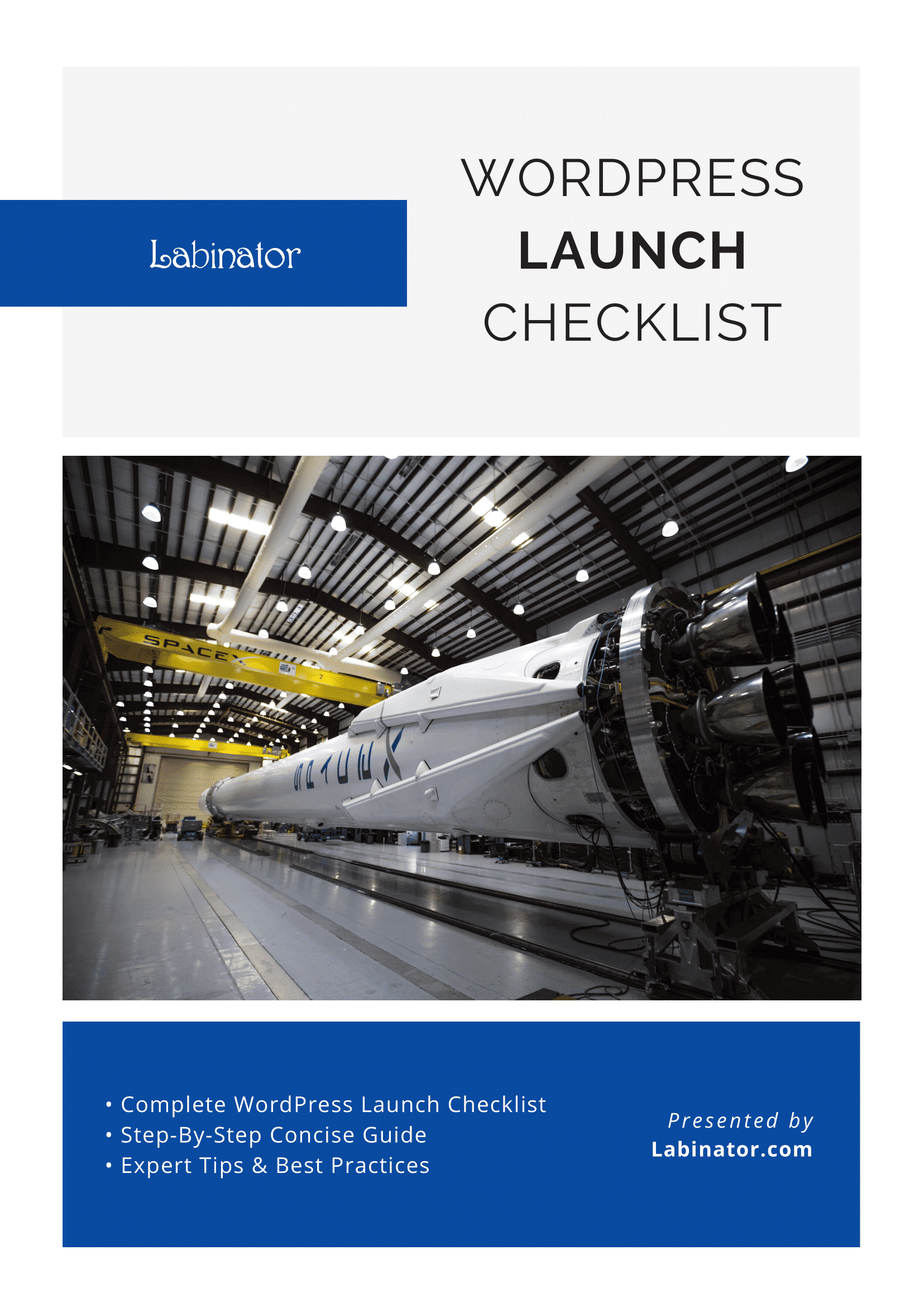
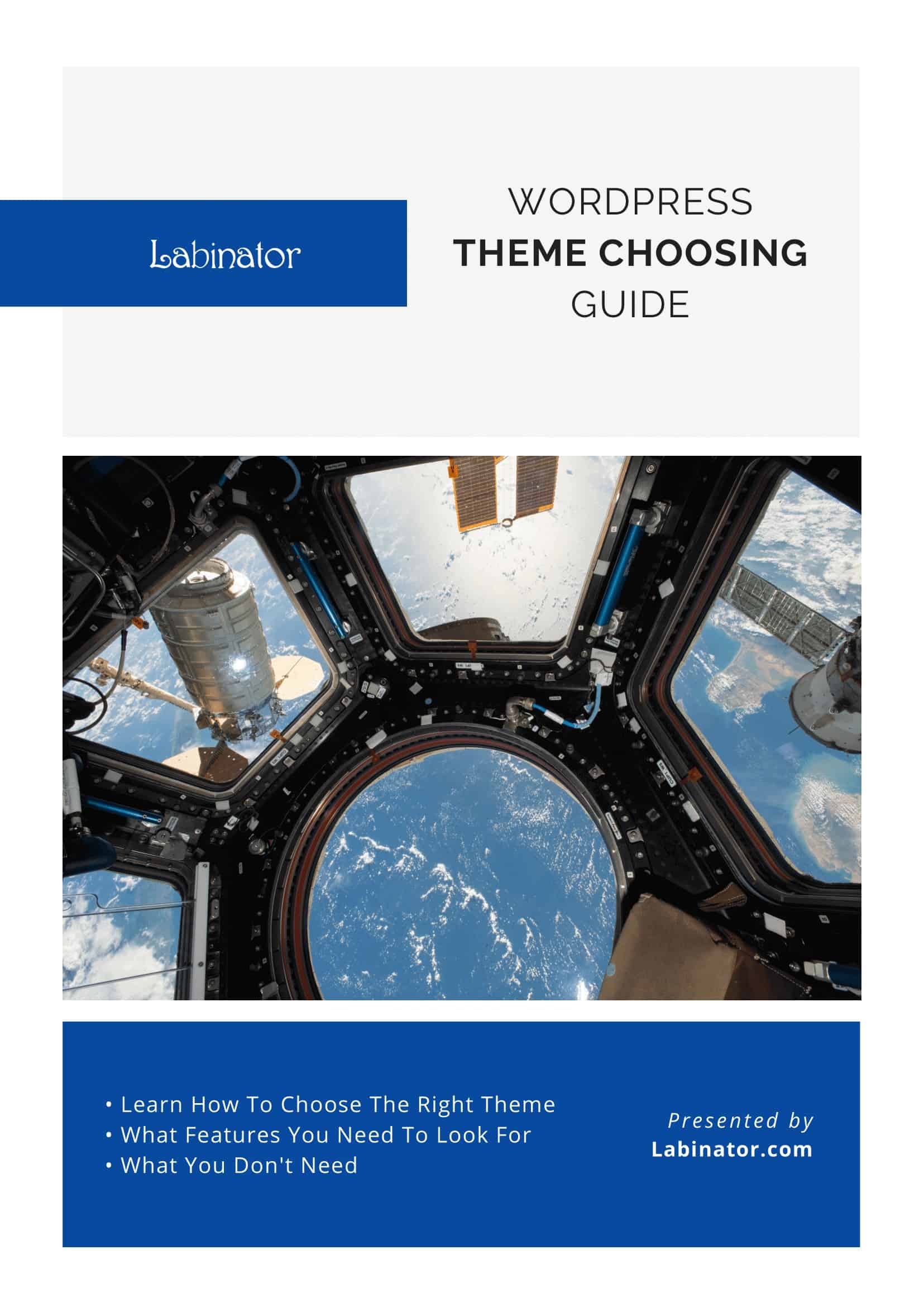
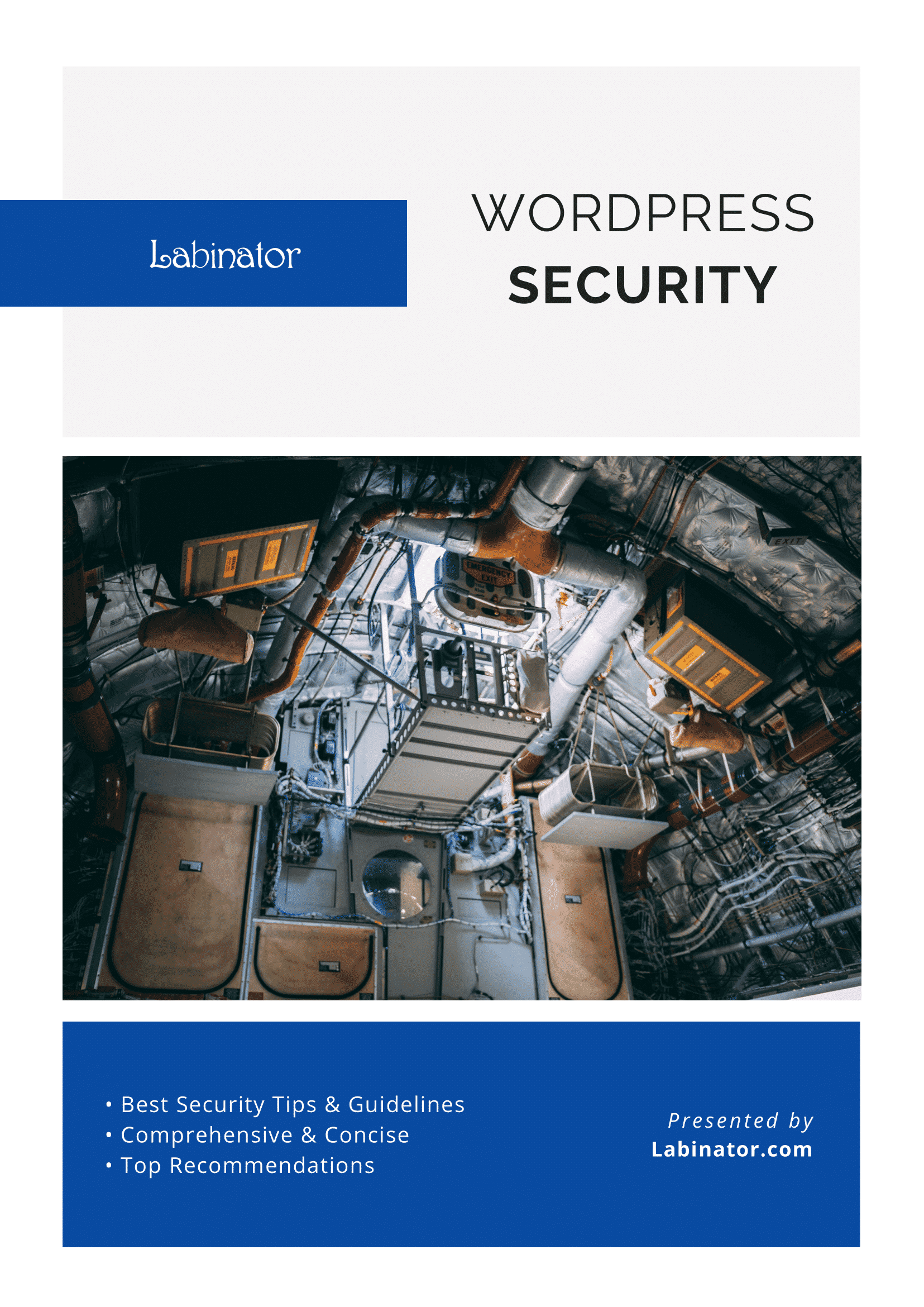
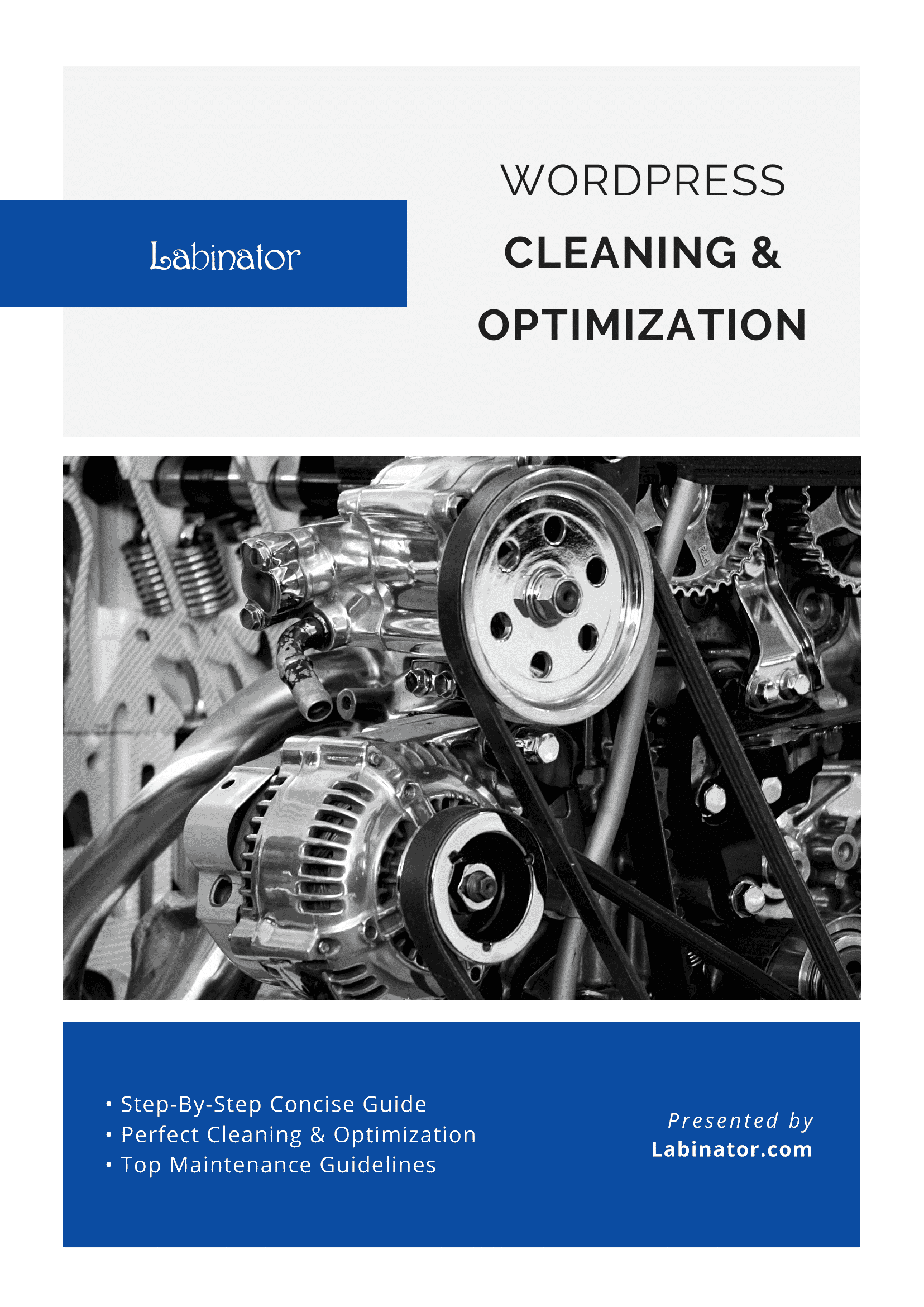
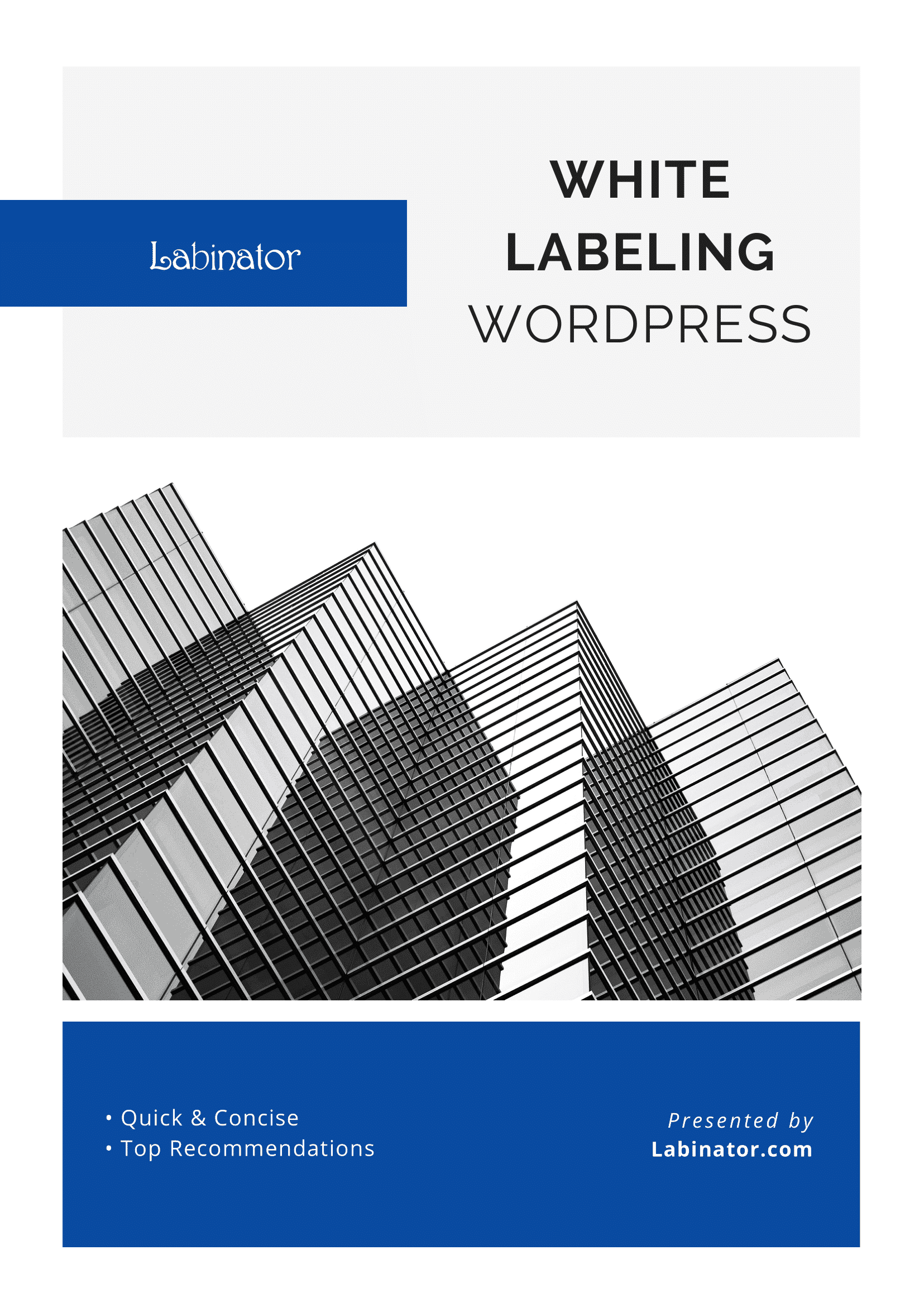
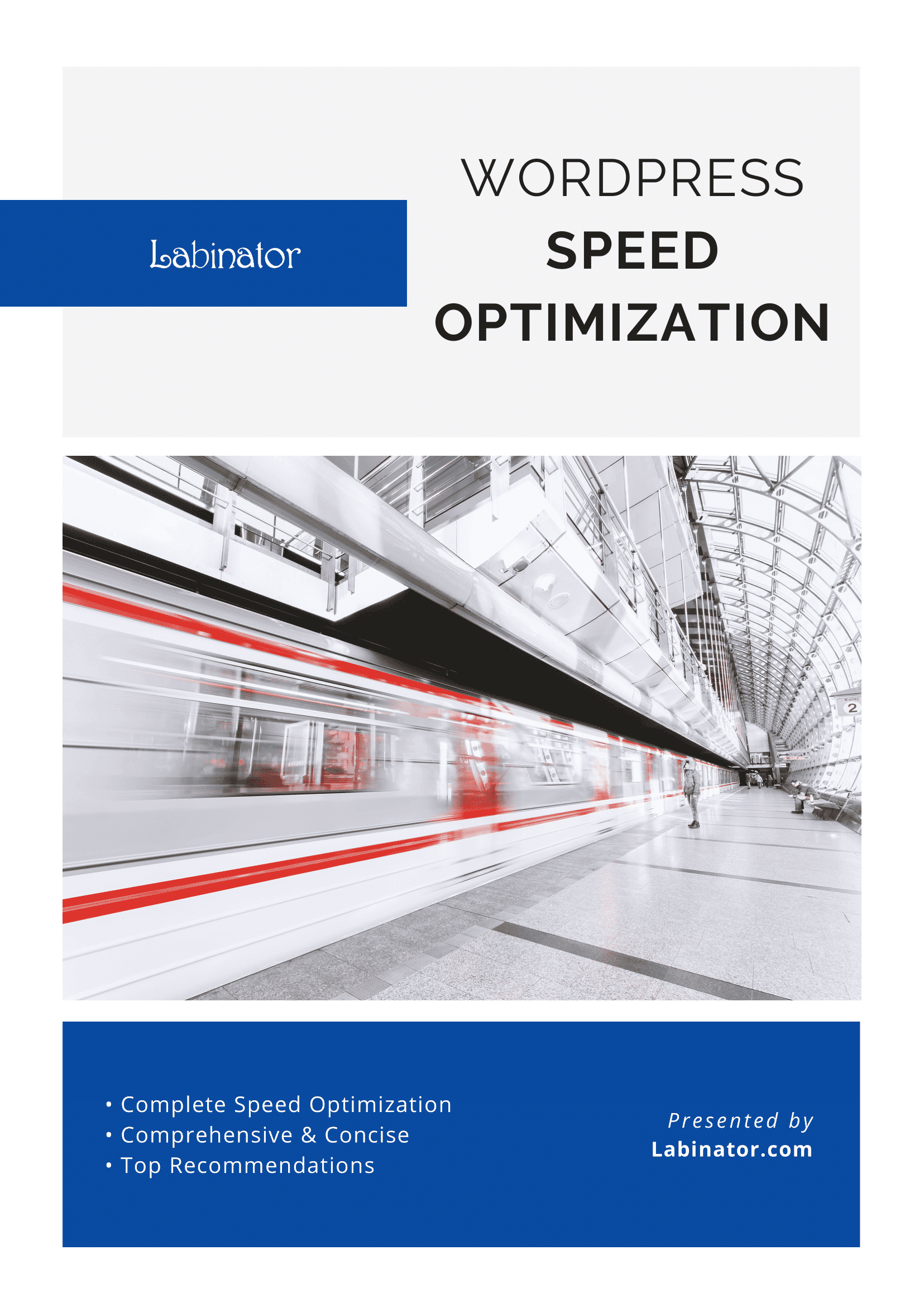
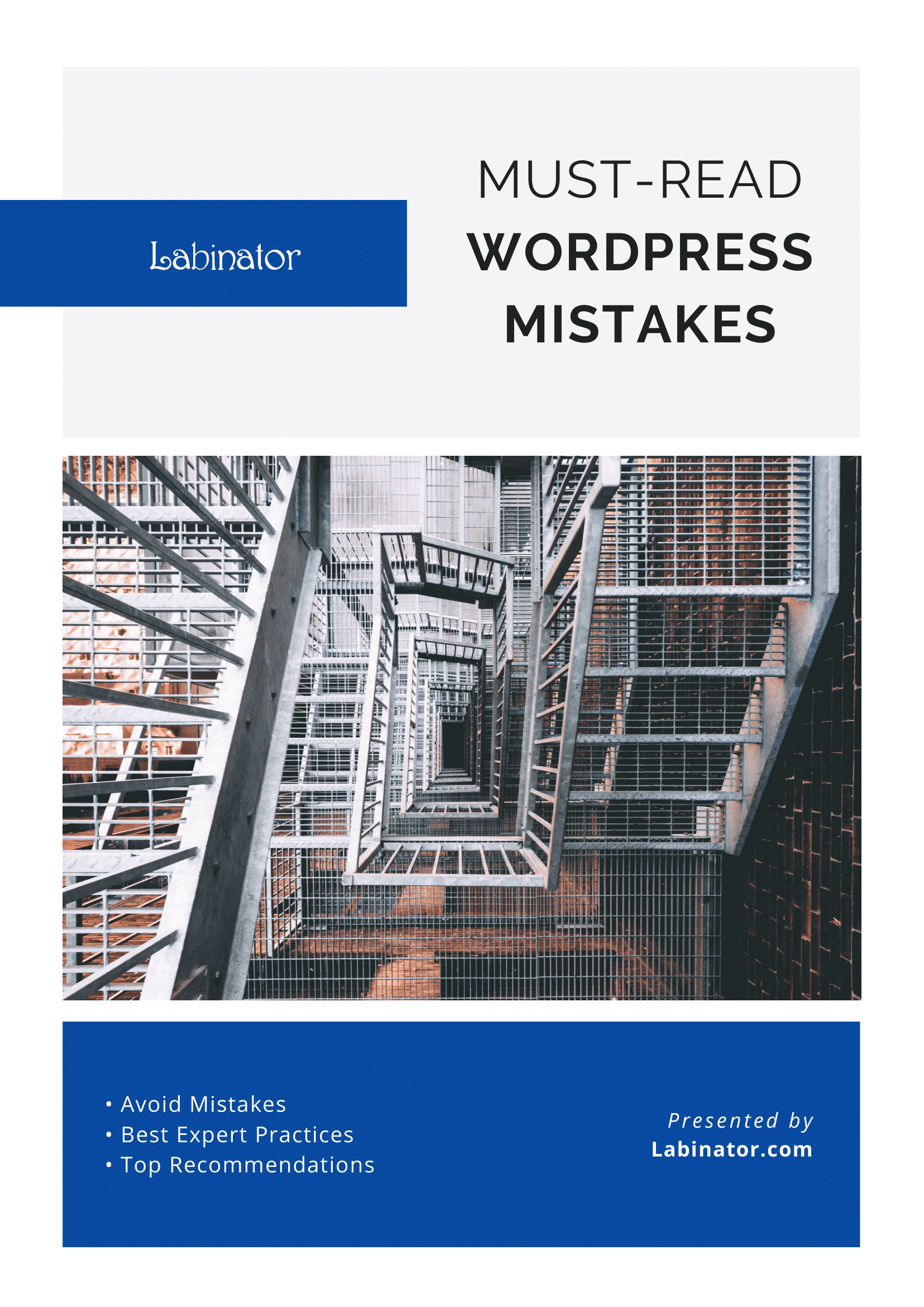
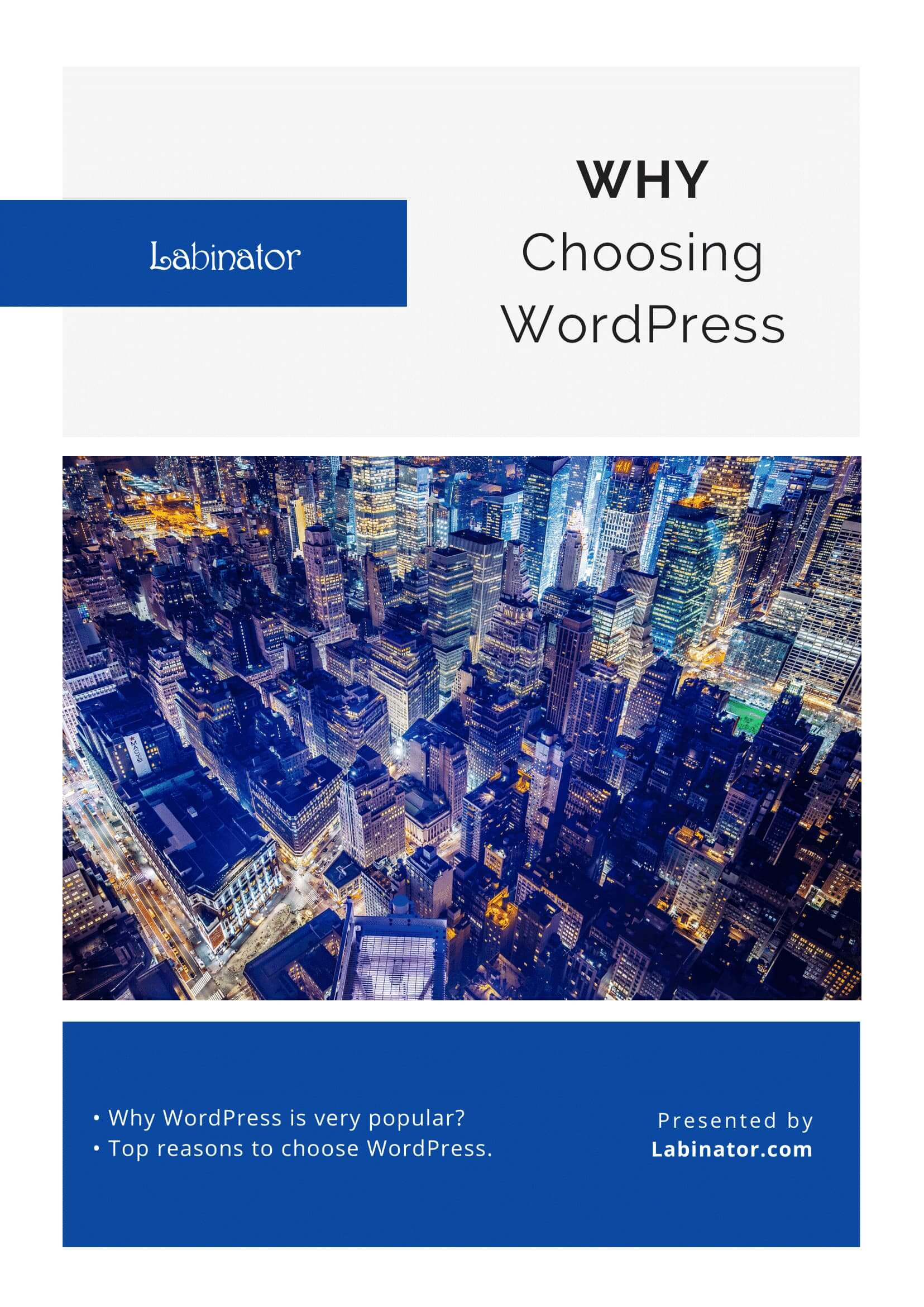
Pobierz je wszystkie!
Wszystkie nasze przewodniki zostaną wysłane na Twoją skrzynkę odbiorczą
