Jak naprawić „Przeglądarka jest zarządzana przez Twoją organizację” w Google Chrome: Windows i Mac
Opublikowany: 2020-06-11Czy chcesz dowiedzieć się, jak naprawić powiadomienie przeglądarki Chrome „Przeglądarka jest zarządzana przez Twoją organizację” w systemie Windows i Mac? W takim razie poniższe tut pomoże ci!
Czasami, gdy instalujesz niektóre aplikacje w systemie Windows lub Mac lub gdy pobierasz i instalujesz dowolne rozszerzenia w przeglądarce Chrome, mogą one wprowadzić zmiany w przeglądarce (zastąpić stronę początkową, ustawić zasady itp.).
Według informacji o wydaniu Chrome Enterprise, począwszy od Chrome 73, jeśli w przeglądarce Chrome zostaną ustawione nowe zasady, użytkownicy zobaczą informację, że ich przeglądarka jest zarządzana. W takim przypadku, jeśli otworzysz przeglądarkę i klikniesz menu hamburgera „Dostosuj i kontroluj Google Chrome”, zobaczysz powiadomienie „Twoja przeglądarka jest zarządzana przez Twoją organizację”.
To powiadomienie może się również pojawić, gdy jesteś członkiem określonej grupy roboczej lub sieci i masz administratora, który zarządza grupą komputerów w sieci. Organizacje i firmy używają tej funkcji zarządzania zasadami Chrome, aby ustawić adres strony głównej, aby uniemożliwić użytkownikom (pracownikom firmy) dostęp do niektórych witryn, zablokować im możliwość instalowania jakichkolwiek rozszerzeń itp.
Jeśli jednak widzisz powyższy komunikat na swoim komputerze osobistym w domu i masz pewność, że pojawił się on po zainstalowaniu określonej aplikacji, możesz chcieć usunąć go na zawsze.
W tym poście pokażę, jak usunąć powiadomienie „Przeglądarka jest zarządzana przez Twoją organizację” zarówno w systemie Windows, jak i Mac. A więc zacznijmy!
Pierwsze kroki, które należy wykonać, gdy Twoja przeglądarka jest zarządzana
Po kliknięciu powiadomienia „Twoja przeglądarka jest zarządzana…” w menu rozwijanym „Więcej”,
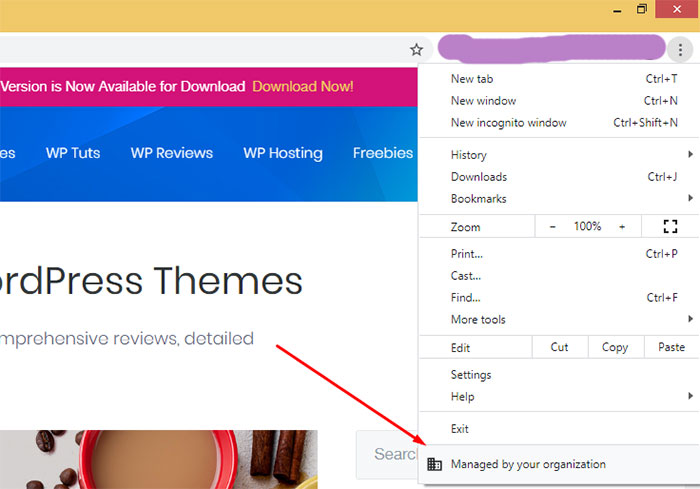
zostaniesz przekierowany na stronę z linkiem „Dowiedz się więcej”
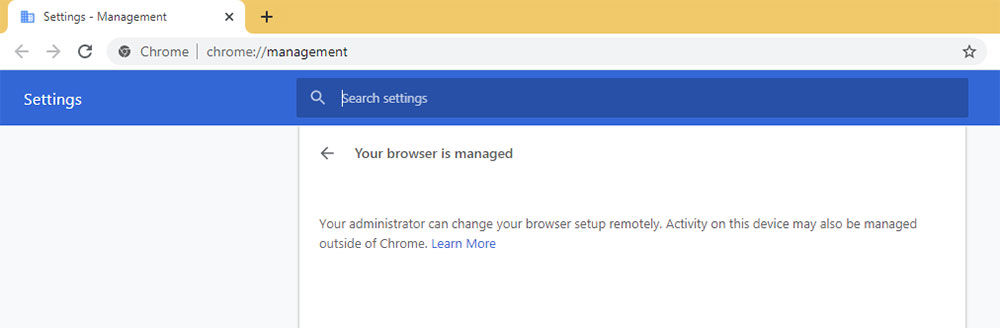
aby przejść do artykułu pomocy Google Chrome. Tutaj znajdziesz podpowiedzi, co zrobić, aby sprawdzić, czy Twoja przeglądarka jest zarządzana.
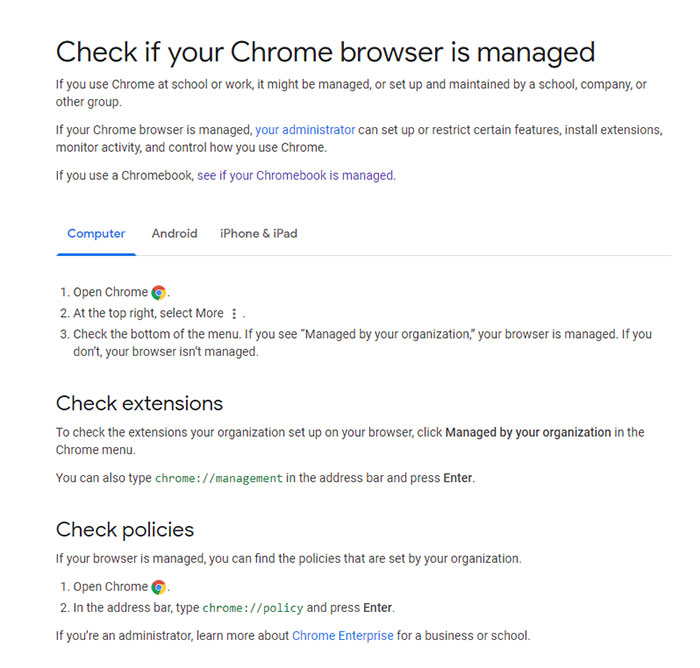
W tym samym artykule znajdziesz linki, które pomogą Ci dowiedzieć się, kim potencjalnie jest Twój administrator
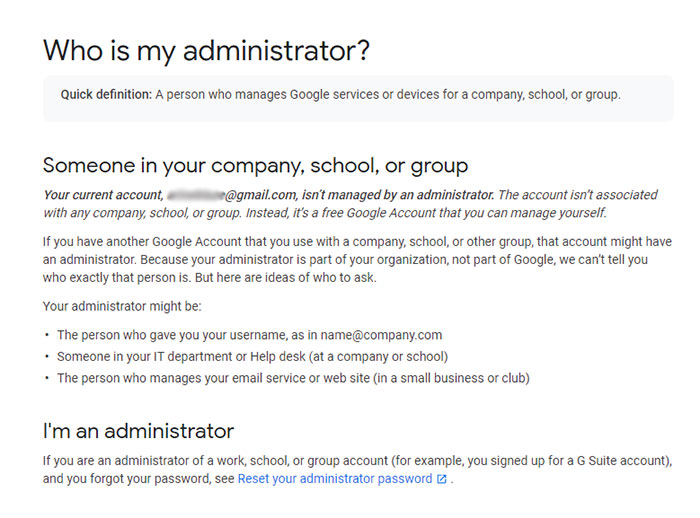
i sprawdź, czy Twój Chromebook jest zarządzany.
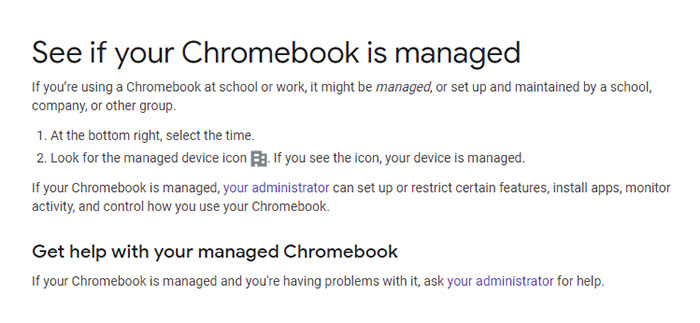
Oferujemy zarówno sprawdzenie rozszerzeń przeglądarki, aby dowiedzieć się, czy coś podejrzanego należy usunąć, jak i sprawdzenie zasad przeglądarki Chrome, aby sprawdzić, czy zostały ustawione nowe.
Aby monitorować listę swoich rozszerzeń, wpisz chrome://management w pasku adresu i naciśnij Enter. Aby sprawdzić zasady, wpisz chrome://policies w pasku adresu i naciśnij Enter.
Jakie są możliwe źródła polityki?
Gdy wejdziesz na chrome://policies, zobaczysz listę zasad zastosowanych w Twojej przeglądarce, a także odpowiednie źródło dla każdej zasady.
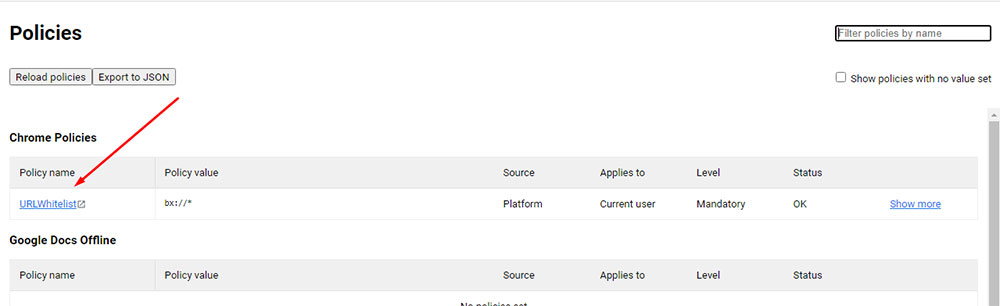
Źródła polityk mogą być następujące:
- Platformowe. Takie zasady są wysyłane do użytkowników korzystających z systemów zarządzania poza pasmem dla systemów Windows, Mac lub Linux. Te zasady pojawiają się na liście, nawet jeśli użytkownik nie jest zalogowany na zarządzanym koncie Google.
- Te w chmurze. Te zasady są ustawiane w konsoli administracyjnej i są stosowane tylko do użytkowników zalogowanych na zarządzanym koncie.
- Domyślne korporacyjne. Takie zasady są ustalane przez programistów przeglądarki Chrome dla klientów korporacyjnych. Ich wartość domyślna różni się od wartości domyślnej klientów niebędących przedsiębiorstwami.
Administratorzy mogą zastąpić wartości domyślne, ustawiając zasady chmury w swojej konsoli.
3 metody naprawy „Przeglądarki zarządzanej przez Twoją organizację” w systemie Windows
Jednym z najskuteczniejszych i najszybszych sposobów usunięcia powyższego powiadomienia jest usunięcie zasad stosowanych w przeglądarce Chrome.
1. Przejdź do folderu Windows na dysku lokalnym (C:) i znajdź edytor rejestru regedit.exe (Ctrl + F).
Możesz po prostu kliknąć „klawisz Windows + R”, aby uruchomić okno dialogowe uruchamiania i wpisać „regedit” w polu „Otwórz”, a następnie nacisnąć przycisk OK, aby uruchomić edytor rejestru.

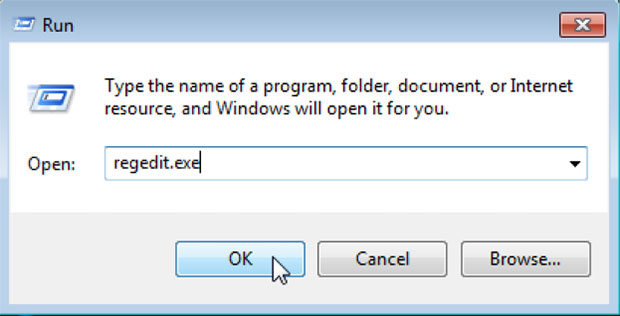
Jeśli w przeciwnym razie ręcznie znalazłeś edytor rejestru w folderze Windows, kliknij dwukrotnie, aby go otworzyć, i znajdź ścieżkę HKEY_CURRENT_USER\SOFTWARE\Policies\Google\Chrome. Tutaj zobaczysz aktualne zasady ustawione w przeglądarce, więc kliknij prawym przyciskiem myszy zasadę i wybierz opcję „Usuń” na pasku menu skrótów.
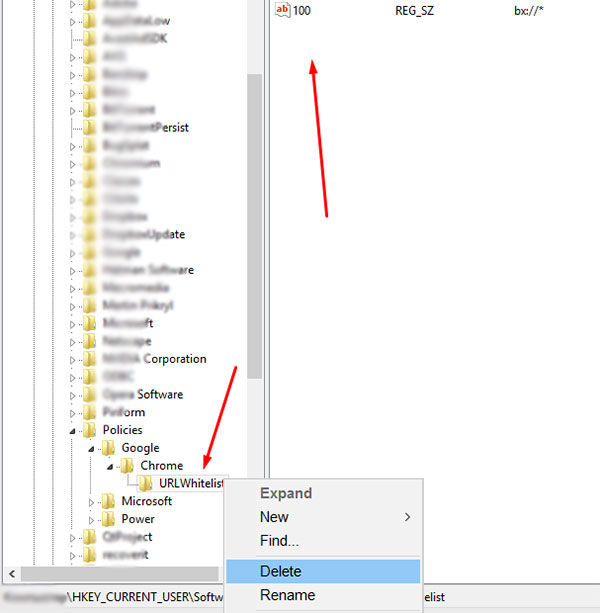
Teraz uruchom ponownie przeglądarkę Chrome, aby sprawdzić, czy to zadziałało. Ktoś sugeruje również usunięcie zasad z folderu HKEY_LOCAL_MACHINE\SOFTWARE\Policies\Google\Chrome, ale w większości przypadków wystarczy usunięcie zasad dla bieżącego użytkownika.
2. Innym skutecznym sposobem usunięcia powiadomienia „przeglądarka jest zarządzana” jest przywrócenie domyślnych ustawień Chrome.
Przejdź do Ustawienia -> Zresetuj i wyczyść -> i kliknij opcję „Przywróć ustawienia do oryginalnych wartości domyślnych”.
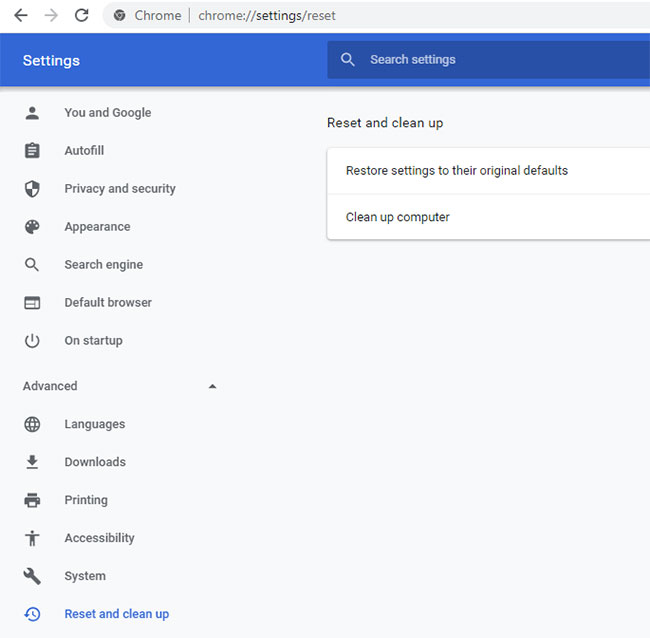
W wyskakującym okienku kliknij przycisk „Resetuj ustawienia”, a rozpocznie się proces resetowania.
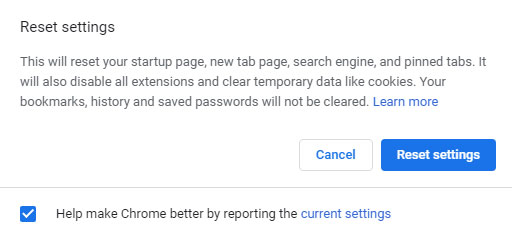
Po zakończeniu uruchom ponownie przeglądarkę i sprawdź wyniki.
3. Niektórzy eksperci sugerują również użycie dodatkowych aplikacji w tym konkretnym celu na wypadek, gdyby poprzednie 2 metody nie zadziałały.
Sugerowane aplikacje to AdwCleaner, HitmanPro, MalwareBytes, a nawet specjalnie opracowany Chrome Policy Remover. Przeczytaj ten artykuł, aby dowiedzieć się więcej.
Osobiście nigdy nie korzystałem z żadnych dodatkowych aplikacji, pierwsza metoda pomogła mi od razu.
3 metody naprawy „Przeglądarki zarządzanej przez Twoją organizację” na Macu
Polityki mogą być ustawiane w Twojej przeglądarce nie tylko przez administratorów, ale także przez złośliwe programy. Gdy takie złośliwe oprogramowanie zacznie zarządzać zasadami przeglądarki, może zmienić adres domyślnej wyszukiwarki, adres nowej karty i adres strony początkowej.
W rezultacie w przeglądarce mogą pojawiać się niechciane wyskakujące okienka i reklamy, Mac działa wolniej i czasami jesteś przekierowywany na niepożądane strony internetowe.
Oto kilka metod, które pomogą Ci usunąć niechciany wpis z komputera Mac:
1. Usuń wszystkie podejrzane profile z systemu, w tym te związane z przeglądarką Chrome i te, które nie są. W tym celu przejdź do Preferencji systemowych, klikając odpowiednią ikonę Preferencji na pasku menu i znajdź ikonę Profile.
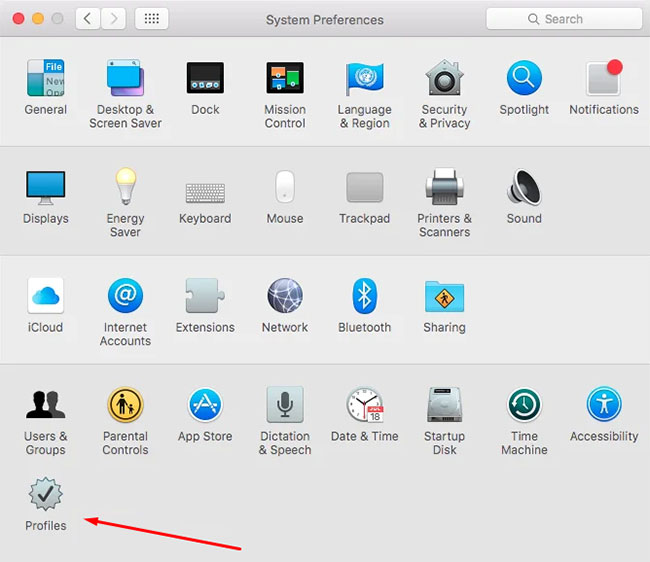
Na liście profili wybierz profil „Ustawienia Chrome” i usuń go wraz z innymi istniejącymi profilami z listy.
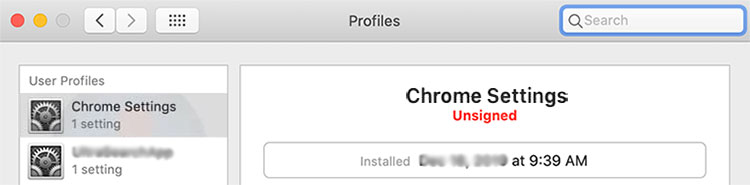
Uruchom ponownie przeglądarkę, aby sprawdzić, czy metoda zadziałała.
2. Druga metoda tutaj jest taka sama jak druga dla Windows, patrz punkt 2 w poprzedniej sekcji tego tut. Ta metoda zakłada, że zresetujesz wszystkie ustawienia przeglądarki Chrome do oryginalnych wartości domyślnych.
3. Ostatnia metoda jest następująca: Otwórz okno „Idź do katalogu”, klikając Command + Shift + G i wprowadź „/Biblioteka/Preferencje”.
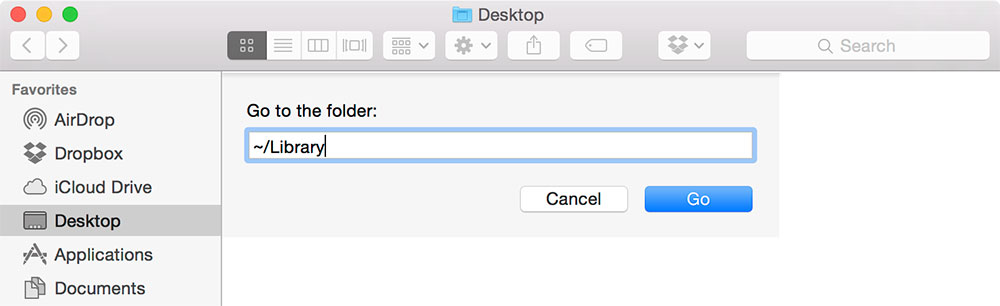
Znajdź i usuń z listy plik „com.google.Chrome.plist” i uruchom ponownie przeglądarkę.
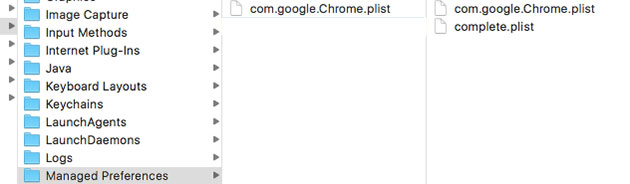
Możesz także poszukać oprogramowania do automatycznego usuwania złośliwego oprogramowania Mac. Jednak nigdy z żadnej nie korzystałem, ponieważ powyższe metody okazały się pomocne. Eksperci sugerują również wypróbowanie Malwarebytes dla komputerów Mac.
Mam więc nadzieję, że ta wiadomość była dla Ciebie pomocna i chętnie zobaczę Twoje wątpliwości w komentarzach.
Melany H.
