Jak naprawić błąd braku odpowiedzi serwera DNS w WordPress
Opublikowany: 2023-02-15Szukasz najłatwiejszego sposobu na naprawienie błędu „Serwer DNS nie odpowiada” w WordPress?
Możesz otrzymać błąd braku odpowiedzi DNS we własnej witrynie WordPress lub witrynach stron trzecich z wielu powodów.
W tym artykule pokażemy, jak łatwo rozwiązywać problemy i naprawiać błąd „Serwer DNS nie odpowiada” w WordPress.
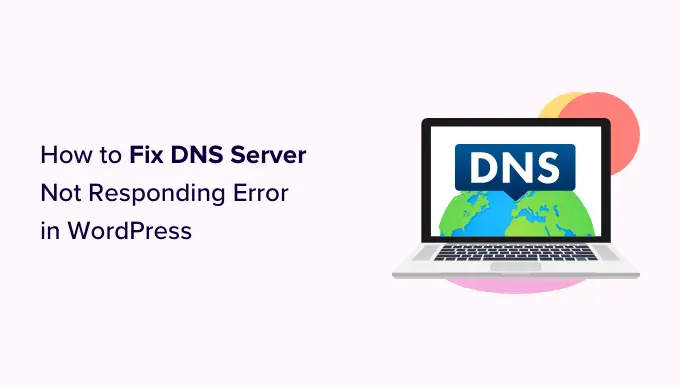
Co to jest błąd „Serwer DNS nie odpowiada” w WordPress?
Błąd „Serwer DNS nie odpowiada” jest jednym z najczęstszych błędów WordPress, na które mogą natknąć się użytkownicy.
Ten błąd uniemożliwia odwiedzenie własnej witryny, co utrudnia rozwiązanie problemu. Wielu początkujących nie ma pewności, czy to tylko oni, czy wszyscy inni widzą ten błąd.
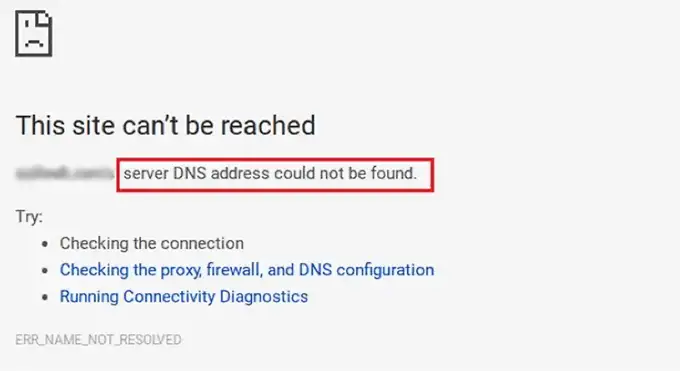
Błąd „Serwer DNS nie odpowiada” oznacza, że Twoja przeglądarka nie mogła nawiązać połączenia z serwerami hostującymi witrynę.
Ten błąd zwykle występuje, gdy dostawca DNS jest niedostępny, występują problemy z zaporą ogniową, problemy z połączeniem sieciowym lub gdy występuje problem z modemem lub routerem internetowym.
To powiedziawszy, przyjrzyjmy się wielu sposobom łatwego rozwiązywania problemów i naprawiania błędu „Serwer DNS nie odpowiada” w Twojej witrynie.
1. Sprawdź swoje połączenie internetowe
Może pojawić się błąd „Serwer DNS nie odpowiada”, ponieważ połączenie internetowe zostało rozłączone. Aby rozpocząć, musisz upewnić się, że masz połączenie z Internetem.
Jeśli masz połączenie z Internetem, ale błąd nadal występuje, możesz ponownie uruchomić połączenie internetowe, włączając i wyłączając komputer.
Lub możesz po prostu odłączyć router od źródła zasilania, a następnie odczekać co najmniej minutę przed ponownym podłączeniem.
Następnie spróbuj odwiedzić swojego bloga WordPress, aby sprawdzić, czy błąd zniknął.
2. Spróbuj przełączyć się do innej przeglądarki internetowej lub trybu incognito
Czasami ten błąd występuje z powodu problemu z domyślną przeglądarką internetową.
Możesz po prostu spróbować rozwiązać błąd „Serwer DNS nie odpowiada”, odwiedzając swoją witrynę WordPress za pomocą innej przeglądarki, takiej jak Mozilla Firefox lub Microsoft Edge.
Na przykład, jeśli używasz przeglądarki Google Chrome, a przeglądarka wyświetla komunikat o błędzie „Serwer DNS nie odpowiada”, spróbuj uzyskać dostęp do swojej witryny za pomocą przeglądarki Mozilla Firefox.
Możesz też spróbować otworzyć stronę na karcie prywatnej, na przykład w trybie incognito Chrome.
Jeśli możesz uzyskać dostęp do witryny w innej przeglądarce, oznacza to, że problem dotyczy domyślnej przeglądarki internetowej.
W takim przypadku możesz wyczyścić pamięć podręczną przeglądarki, aby sprawdzić, czy to rozwiąże problem. Jeśli to nie rozwiąże problemu, możesz spróbować ponownie zainstalować przeglądarkę.
3. Wyłącz zaporę ogniową lub program antywirusowy
Zapora ogniowa i programy antywirusowe chronią komputer przed złośliwym oprogramowaniem.
Jednak czasami te programy mogą również blokować godne zaufania witryny ze względu na ścisłe ustawienia lub problem w samym programie.
Aby sprawdzić, czy z powodu tego oprogramowania pojawia się błąd „Serwer DNS nie odpowiada”, musisz tymczasowo dezaktywować zaporę sieciową i programy antywirusowe.
Jeśli używasz systemu Windows, możesz łatwo wyłączyć zaporę ogniową i programy antywirusowe, wybierając aplikację Ustawienia z menu Start.
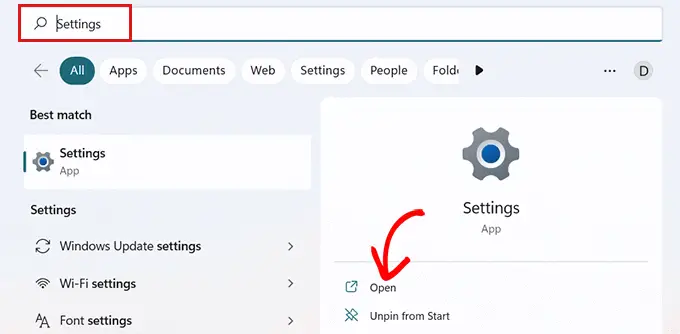
Po przejściu do aplikacji „Ustawienia” kliknij opcję „Prywatność i bezpieczeństwo” na pasku bocznym.
Teraz po prostu wybierz opcję „Zabezpieczenia systemu Windows” w zakładce „Prywatność i bezpieczeństwo”.
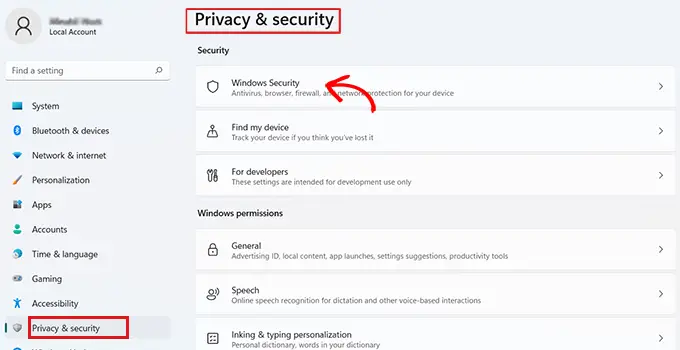
Na stronie „Zabezpieczenia systemu Windows” musisz wybrać z listy opcję „Ochrona przed wirusami i zagrożeniami”.
Następnie musisz przełączyć przełącznik poniżej opcji „Zapora sieciowa Microsoft Defender” i ustawić ją na Wył.
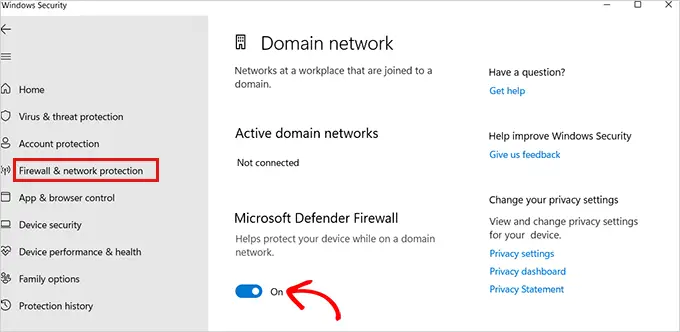
Jeśli używasz komputera Mac, po prostu przejdź do Preferencji systemowych »Bezpieczeństwo i prywatność z paska narzędzi Apple.
Spowoduje to przejście do okna „Bezpieczeństwo i prywatność”.
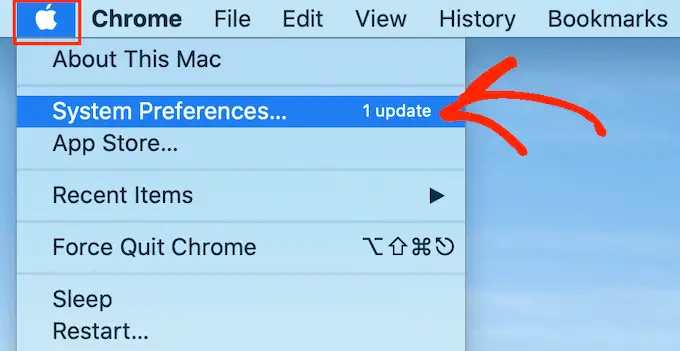
Tutaj po prostu kliknij kartę „Zapora ogniowa”, a następnie wyłącz zaporę ogniową.
Wyłączyłeś teraz programy antywirusowe i zapory ogniowe.
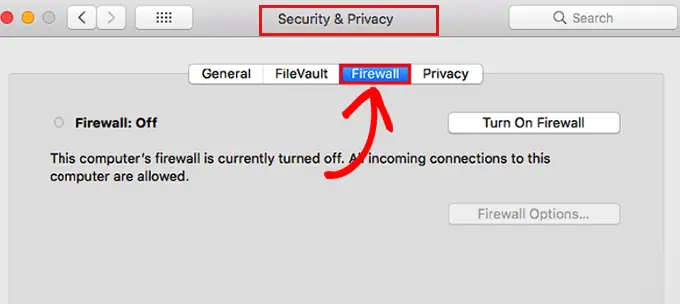
Po wyłączeniu zapory odwiedź swoją witrynę, aby sprawdzić, czy błąd został rozwiązany.

4. Zmień adres serwera DNS
Czasami błąd „Serwer DNS nie odpowiada” jest spowodowany tym, że serwer DNS przydzielony przez dostawcę usług internetowych jest niedostępny lub zawiera nieprawidłowe informacje.
W takim przypadku możesz rozwiązać problem, przełączając się na inny publiczny serwer DNS, taki jak Cloudflare lub Google Public DNS, które oferują adres DNS za darmo.
Jeśli korzystasz z systemu Windows, przejdź do okna wyszukiwania systemu Windows z paska zadań i wpisz „ ncpa.cpl ”, aby uzyskać dostęp do strony Połączenia sieciowe.
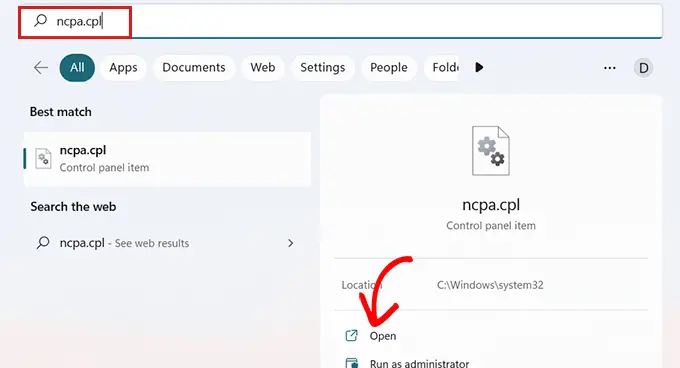
Gdy znajdziesz się na stronie „Połączenia sieciowe”, kliknij prawym przyciskiem myszy aktualnie używane połączenie internetowe.
Następnie po prostu wybierz opcję „Właściwości” z wyświetlonego monitu.
W tym momencie może być konieczne podanie hasła administratora. Jeśli nie masz tych uprawnień, skontaktuj się z działem IT lub administratorem komputera.
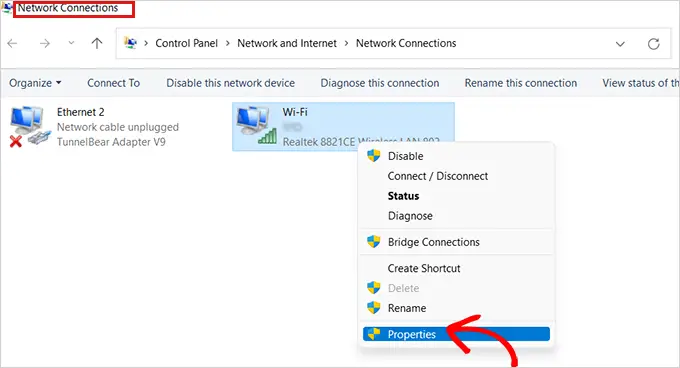
Następnie zobaczysz okno „Właściwości”.
Tutaj musisz zlokalizować i dwukrotnie kliknąć opcję „Protokół internetowy w wersji 4 (TCP/IPv4)” z listy, która otworzy nowe okno.
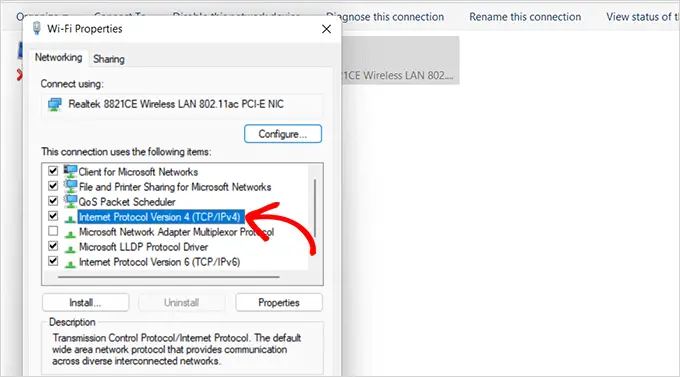
Będąc tutaj, po prostu zaznacz pole „Uzyskaj adres IP automatycznie”, a następnie zaznacz pole „Użyj następujących adresów serwerów DNS”.
Następnie musisz wpisać adres DNS uzyskany z publicznych serwerów DNS i kliknąć przycisk „OK” na dole.
Na przykład: publiczny DNS Cloudflare to 1.1.1.1, a publiczny DNS Google to 8.8.8.8 i 8.8.4.4.
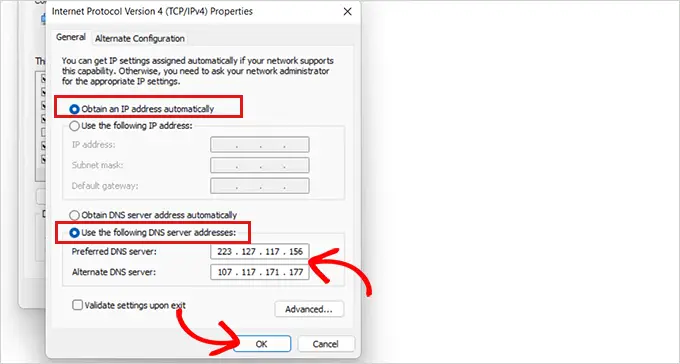
Teraz uruchom ponownie komputer i odwiedź witrynę, aby sprawdzić, czy błąd został rozwiązany.
Jeśli jesteś użytkownikiem komputera Mac, po prostu wybierz ikonę Apple na pasku narzędzi i kliknij opcję „Preferencje systemowe”.
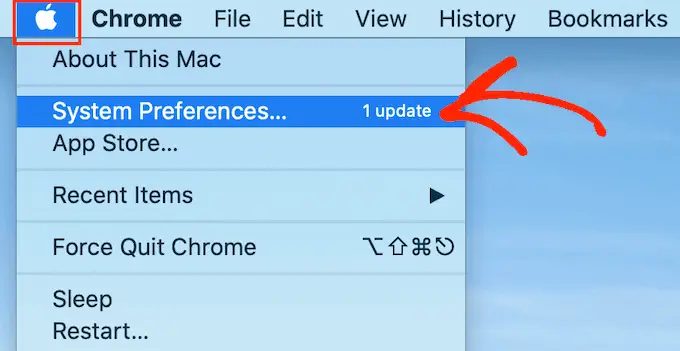
W wyskakującym okienku wybierz „Sieć”, a następnie kliknij przycisk „Zaawansowane”.
Następnie po prostu otwórz kartę „DNS”. Tutaj znajdziesz przycisk „+” w lewym dolnym rogu.
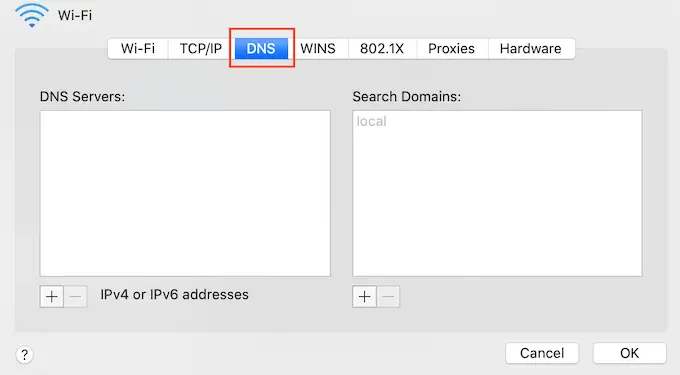
Kliknięcie go spowoduje dodanie nowego serwera DNS o adresie 0.0.0.0.
Teraz śmiało wpisz numery publicznego serwera DNS, którego chcesz użyć.
Na przykład: publiczny DNS Cloudflare to 1.1.1.1, a publiczny DNS Google to 8.8.8.8 i 8.8.4.4.
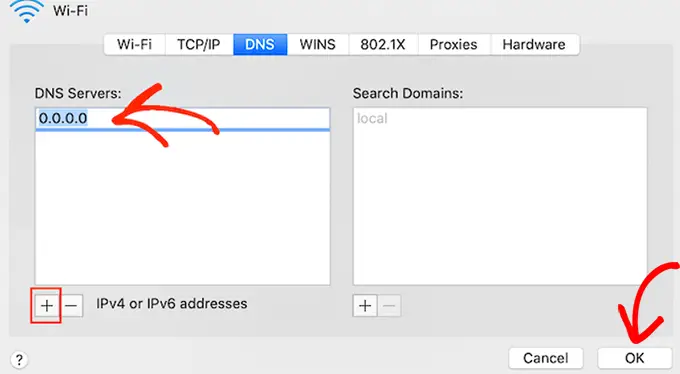
Następnie po prostu kliknij przycisk „OK”, który przeniesie Cię z powrotem do poprzedniego wyskakującego okienka.
Tutaj wystarczy kliknąć przycisk „Zastosuj”, aby zapisać zmiany.
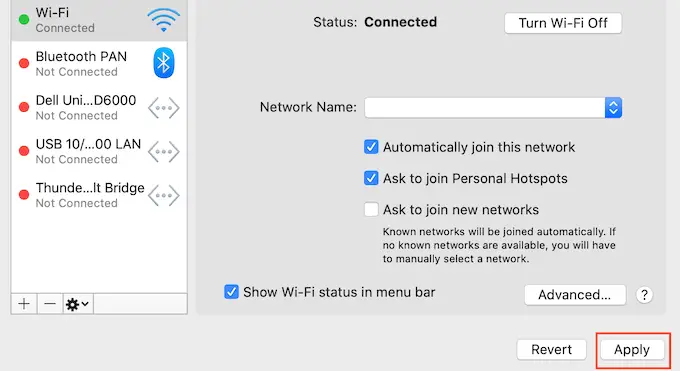
Teraz musisz odwiedzić swoją witrynę, aby sprawdzić, czy błąd został usunięty.
5. Opróżnij pamięć podręczną DNS
Podobnie jak Twoja przeglądarka, komputer przechowuje również wszystkie adresy IP odwiedzanych witryn, dzięki czemu nie musi dwukrotnie wyszukiwać tego samego adresu IP.
Jednak informacje z pamięci podręcznej DNS mogą się zdezaktualizować, co może powodować błąd „Serwer DNS nie odpowiada” w Twojej witrynie.
Może się to zdarzyć, gdy przeniesiesz swoją witrynę do nowej nazwy domeny lub gdy przeniesiesz swoją witrynę do nowego hosta WordPress.
Opróżnienie pamięci podręcznej DNS może usunąć błąd „Serwer DNS nie odpowiada”. Wszystko, co musisz zrobić, to zapoznać się z naszym przewodnikiem na temat czyszczenia pamięci podręcznej DNS na komputerach Mac, Windows i Google Chrome, aby uzyskać więcej instrukcji.
Mamy nadzieję, że ten artykuł pomógł Ci dowiedzieć się, jak łatwo naprawić błąd „Serwer DNS nie odpowiada” w WordPress. Możesz także zapoznać się z naszym najlepszym przewodnikiem bezpieczeństwa dla WordPress i najlepszym e-mailem marketingowym dla małych firm.
Jeśli podobał Ci się ten artykuł, zasubskrybuj nasz kanał YouTube, aby uzyskać samouczki wideo WordPress. Można nas również znaleźć na Twitterze i Facebooku.
