Jak naprawić krytyczny błąd w WordPressie (krok po kroku)?
Opublikowany: 2024-07-16Jako użytkownik WordPressa możesz czasami napotkać krytyczny błąd, który może spowodować zawieszenie Twojej witryny. Ten błąd jest często sygnalizowany białym ekranem lub komunikatem o błędzie o treści „Błąd podczas ustanawiania połączenia z bazą danych” lub „Wewnętrzny błąd serwera”. Chociaż te błędy mogą być niepokojące, możesz podjąć kilka kroków, aby zidentyfikować i rozwiązać problem.
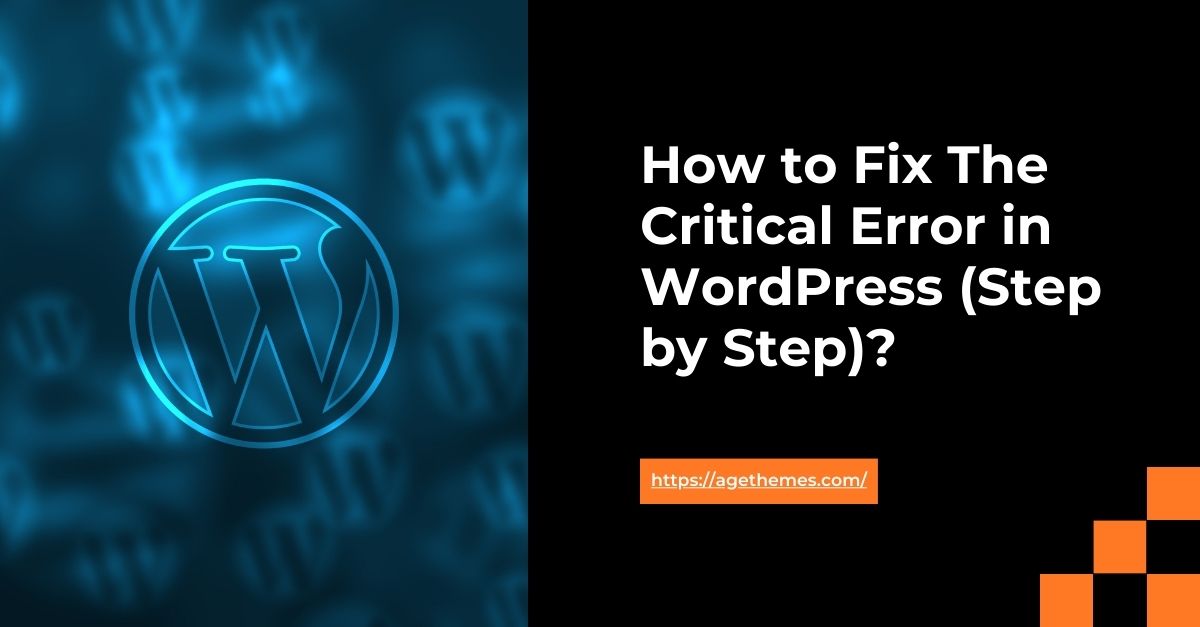
W tym przewodniku przeprowadzimy Cię krok po kroku przez proces naprawienia krytycznego błędu w witrynie WordPress.
Krok 1: Sprawdź dane uwierzytelniające bazę danych WordPress
Jedną z najczęstszych przyczyn wystąpienia krytycznego błędu w WordPressie jest problem z połączeniem z bazą danych. Może się to zdarzyć, jeśli poświadczenia bazy danych (nazwa użytkownika, hasło, nazwa bazy danych lub host) są nieprawidłowe lub uległy zmianie.
Aby sprawdzić dane uwierzytelniające bazę danych:
- Zaloguj się do panelu administracyjnego WordPress.
- Przejdź do strony „Ustawienia” > „Baza danych”.
- Sprawdź, czy nazwa bazy danych, nazwa użytkownika, hasło i host są poprawne.
- Jeśli którekolwiek z poświadczeń są nieprawidłowe, zaktualizuj je i zapisz zmiany.
Jeśli dane uwierzytelniające bazy danych są prawidłowe, przejdź do następnego kroku.
Krok 2: Sprawdź dziennik błędów
WordPress prowadzi dziennik błędów, który może dostarczyć cennych informacji na temat przyczyny błędu krytycznego. Aby uzyskać dostęp do dziennika błędów:
- Połącz się ze swoim serwerem internetowym za pomocą klienta FTP lub panelu sterowania hostingu.
- Przejdź do pliku
wp-content/debug.log(jeśli nie istnieje, utwórz go). - Otwórz plik i poszukaj komunikatów o błędach lub wskazówek, które mogą pomóc w zidentyfikowaniu pierwotnej przyczyny problemu.
Typowe komunikaty o błędach, które można znaleźć w dzienniku, obejmują:
- "Wystąpił błąd podczas ustanawiania połączenia z bazą danych"
- "Błąd przetwarzania"
- "Błąd krytyczny"
- "Ostrzeżenie"
Zanotuj wszelkie istotne komunikaty o błędach, ponieważ będą one pomocne w następnym kroku.
Krok 3: Rozwiąż problem
Na podstawie informacji zebranych w poprzednich krokach możesz teraz rozpocząć rozwiązywanie problemu błędu krytycznego. Oto kilka typowych rozwiązań do wypróbowania:
1. Wyczyść pamięć podręczną przeglądarki
Czasami buforowana wersja Twojej witryny może powodować problemy. Wyczyść pamięć podręczną przeglądarki i spróbuj ponownie uzyskać dostęp do swojej witryny.
2. Dezaktywuj i ponownie aktywuj wtyczki
Jeśli błąd krytyczny jest związany z konfliktem wtyczek, spróbuj dezaktywować wszystkie wtyczki, a następnie ponownie je aktywować, jedna po drugiej, aby zidentyfikować problematyczną wtyczkę.
Jeśli w witrynie WordPress występuje krytyczny błąd, jednym z kroków rozwiązywania problemów, jakie możesz podjąć, jest dezaktywacja i ponowna aktywacja wtyczek. Ten proces może pomóc Ci określić, czy przyczyną problemu jest konkretny konflikt wtyczek.
Oto jak dezaktywować i ponownie aktywować wtyczki w WordPress:
Dezaktywuj wtyczki
- Zaloguj się do panelu administracyjnego WordPress.
- W menu po lewej stronie kliknij „Wtyczki”.
- Na stronie Wtyczki zobaczysz listę wszystkich wtyczek zainstalowanych w Twojej witrynie.
- Znajdź wtyczkę, którą chcesz dezaktywować, i kliknij znajdujący się pod nią link „Dezaktywuj”.
- Powtórz ten proces dla wszystkich wtyczek, które chcesz dezaktywować.
Aktywuj ponownie wtyczki
- Po dezaktywacji wszystkich wtyczek wróć do strony Wtyczki w panelu administracyjnym WordPress.
- Znajdź wtyczkę, którą chcesz ponownie aktywować, i kliknij znajdujący się pod nią link „Aktywuj”.
- Powtórz ten proces dla każdej wtyczki, którą chcesz ponownie aktywować.
Reaktywuj wtyczki jedna po drugiej
Jeśli błąd krytyczny jest związany z konfliktem wtyczek, najlepiej ponownie aktywować wtyczki jedna po drugiej, aby zidentyfikować problematyczną wtyczkę. Oto jak:
- Dezaktywuj wszystkie wtyczki zgodnie z powyższym opisem.
- Aktywuj ponownie jedną wtyczkę na raz i przetestuj swoją witrynę, aby sprawdzić, czy błąd krytyczny nadal występuje.
- Jeśli błąd pojawi się po ponownej aktywacji określonej wtyczki, prawdopodobnie przyczyną problemu jest ta wtyczka.
- Dezaktywuj problematyczną wtyczkę i przejdź do ponownej aktywacji kolejnej.
- Powtarzaj ten proces, aż ponownie aktywujesz wszystkie wtyczki i zidentyfikujesz winowajcę.
Po zidentyfikowaniu problematycznej wtyczki masz kilka możliwości:

- Zaktualizuj wtyczkę : Sprawdź, czy dostępna jest nowsza wersja wtyczki i zaktualizuj ją.
- Wymień wtyczkę : Jeśli wtyczka powoduje błąd krytyczny, rozważ zastąpienie jej alternatywną wtyczką zapewniającą podobną funkcjonalność.
- Wyłącz wtyczkę : Jeśli wtyczka nie jest niezbędna do funkcjonowania Twojej witryny, możesz zdecydować się na jej dezaktywację.
Pamiętaj, że zawsze dobrą praktyką jest utworzenie kopii zapasowej witryny WordPress przed wprowadzeniem jakichkolwiek znaczących zmian, w tym dezaktywacją i ponowną aktywacją wtyczek.
3. Przełącz na motyw domyślny
Jeśli w witrynie WordPress występuje krytyczny błąd, jednym z kroków rozwiązywania problemów, które możesz podjąć, jest przejście na motyw domyślny. Może to pomóc w ustaleniu, czy przyczyną problemu jest problem związany z motywem.
Domyślne motywy w WordPressie to:
- Dwadzieścia dwadzieścia trzy
- Dwadzieścia dwadzieścia dwa
- Dwadzieścia dwadzieścia jeden
- Dwadzieścia dwadzieścia
- Dwadzieścia dziewiętnaście
- Dwadzieścia osiemnaście
Oto jak przełączyć się na domyślny motyw w WordPress:
- Zaloguj się do panelu administracyjnego WordPress.
- W menu po lewej stronie kliknij „Wygląd”, a następnie „Motywy”.
- Na stronie Motywy zobaczysz listę wszystkich motywów zainstalowanych w Twojej witrynie.
- Znajdź domyślny motyw, którego chcesz użyć (np. Twenty Twenty-Three) i kliknij znajdujący się pod nim przycisk „Aktywuj”.
Alternatywnie możesz przełączyć się na domyślny motyw bezpośrednio z panelu administracyjnego WordPress:
- Zaloguj się do panelu administracyjnego WordPress.
- W menu po lewej stronie kliknij „Wygląd”, a następnie „Dostosuj”.
- W Konfiguratorze kliknij opcję „Motywy” w menu po lewej stronie.
- Zobaczysz listę dostępnych motywów, w tym motywy domyślne. Najedź kursorem na motyw, którego chcesz użyć i kliknij przycisk „Aktywuj”.
Po aktywowaniu motywu domyślnego Twoja witryna WordPress powinna załadować się bez błędu krytycznego. To potwierdza, że problem był powiązany z Twoim poprzednim motywem.
Jeśli błąd krytyczny będzie się powtarzał, prawdopodobnie problem nie jest związany z motywem i konieczne może być wykonanie innych kroków rozwiązywania problemów, takich jak:
- Dezaktywacja i reaktywacja wtyczek
- Sprawdzanie konfliktów z innymi wtyczkami lub rdzeniem WordPress
- Aktualizacja WordPressa, wtyczek i motywu do najnowszych wersji
- Skontaktuj się ze swoim usługodawcą hostingowym, aby uzyskać dalszą pomoc
4. Zaktualizuj WordPress, wtyczki i motywy
Upewnij się, że Twoja instalacja WordPress, wtyczki i motywy są aktualne. Nieaktualne oprogramowanie może czasami powodować błędy krytyczne.
5. Zwiększ limit pamięci PHP
Jeśli błąd krytyczny wynika z limitu pamięci, możesz spróbować zwiększyć limit pamięci PHP, dodając następujący wiersz do pliku wp-config.php :
define('WP_MEMORY_LIMIT', '256M');- Napraw bazę danych WordPress : W niektórych przypadkach uszkodzona baza danych może powodować błędy krytyczne. Możesz spróbować naprawić bazę danych, przechodząc do strony „Narzędzia” > „Naprawa bazy danych” w panelu administracyjnym WordPress.
- Zainstaluj ponownie WordPress : Jeśli żaden z powyższych kroków nie zadziała, może być konieczna ponowna instalacja WordPressa. Powinno to być stosowane jedynie w ostateczności, ponieważ będzie wymagało przywrócenia zawartości, ustawień i dostosowań witryny.
Wniosek
Radzenie sobie z krytycznym błędem w WordPressie może być frustrującym doświadczeniem, ale wykonując czynności opisane w tym przewodniku, powinieneś być w stanie zidentyfikować i rozwiązać problem. Pamiętaj, aby zawsze aktualizować instalację WordPress, wtyczki i motywy oraz regularnie monitorować dziennik błędów swojej witryny, aby wyprzedzić potencjalne problemy.
Jeśli nadal nie możesz naprawić błędu krytycznego, nie wahaj się skontaktować ze swoim dostawcą usług hostingowych lub społecznością pomocy technicznej WordPress w celu uzyskania dalszej pomocy.
