Jak naprawić błąd DNS_PROBE_FINISHED_BAD_CONFIG
Opublikowany: 2022-02-21Kiedy natkniesz się na błąd w przeglądarce, jest to bez wątpienia frustrujące doświadczenie. Na początek przeszkadza w czasie przeglądania, ale co więcej, błąd może być kłopotliwy do naprawienia. Jednym z powodów jest to, że problem związany z przeglądarką, taki jak błąd DNS_PROBE_FINISHED_BAD_CONFIG, jest w rzeczywistości problemem z komputerem.
Wiele razy rozwiązaniem jest zmiana niektórych ustawień komputera w celu rozwiązania problemu. Na przykład przyjrzysz się pamięci podręcznej przeglądarki i systemu nazw domen (DNS) i zagłębisz się w sterowniki sieciowe. Dobrą wiadomością jest to, że każda z poprawek jest łatwa do wdrożenia.
W tym poście pokażemy, jak naprawić błąd DNS_PROBE_FINISHED_BAD_CONFIG. Istnieje wiele metod, które mogą pomóc i omówimy je wszystkie. Najpierw porozmawiamy o tym, czym jest błąd i dlaczego się pojawia.
Co to jest błąd DNS_PROBE_FINISHED_BAD_CONFIG
Dla nieświadomych, DNS pomaga użytkownikom dostać się do właściwej strony internetowej po wprowadzeniu nazwy domeny do przeglądarki. Pobiera samą nazwę domeny, „wyszukuje” w bazie danych adres protokołu internetowego (IP) i kieruje użytkownika do właściwego serwera.
Na przykład, jeśli chcesz przejść do wpkube.com , wpisz to w przeglądarce. Pod maską przeglądarka inicjuje żądanie do DNS, które z kolei znajduje powiązany adres IP i nawiązuje połączenie. Jako użytkownik końcowy, w większości przypadków nie zobaczysz tego. Powinieneś zauważyć płynne przejście od wpisania nazwy domeny do oglądania strony internetowej.
Jednak w niektórych przypadkach otrzymasz błąd DNS. Istnieje kilka różnych, z konkretnymi przyczynami:
- DNS_PROBE_FINISHED_NXDOMAIN. Część błędu „NXDOMAIN” oznacza „Nieistniejącą domenę”, co jest łatwe do zrozumienia: Wprowadzona domena nie istnieje w bazie danych wyszukiwania DNS.
- DNS_PROBE_FINISHED_NO_INTERNET. Ten błąd występuje, gdy występuje problem z nawiązaniem połączenia internetowego.
Rozszerzenie DNS_PROBE_FINISHED_BAD_CONFIG jest błędem połączenia sieciowego, co oznacza, że wystąpił problem z ustawieniami konfiguracji DNS. Aby dowiedzieć się, co to oznacza w konkretny sposób, spójrz na następną sekcję.
Dlaczego pojawia się błąd DNS_PROBE_FINISHED_BAD_CONFIG
Ponieważ występuje problem z konfiguracją twojego DNS, będzie to ogólna przyczyna błędu. Mówiąc konkretnie, istnieje wiele powodów, dla których zobaczysz błąd DNS_PROBE_FINISHED_BAD_CONFIG:
- Twoja zapora sieciowa lub oprogramowanie antywirusowe może blokować połączenie.
- Może się również okazać, że na połączenie ma wpływ bloker reklam, aplikacja wirtualnej sieci prywatnej (VPN) lub inne rozszerzenie przeglądarki.
- Ustawienia sieci lub routera mogą różnić się od oczekiwanych z powodu nieautoryzowanych zmian lub błędu ludzkiego.
- W rzadkich przypadkach może się okazać, że na urządzeniu znajduje się jeden lub więcej uszkodzonych plików.
Głównym powodem błędu DNS_PROBE_FINISHED_BAD_CONFIG jest błąd sieciowy, często na własnym komputerze. W rezultacie możemy tutaj skoncentrować naszą uwagę na kilka różnych sposobów.
Jak naprawić błąd DNS_PROBE_FINISHED_BAD_CONFIG (metody 6)
Aby naprawić błąd DNS_PROBE_FINISHED_BAD_CONFIG, będziesz pracować głównie z systemem swojego komputera. W wielu przypadkach poprawki są proste, chociaż istnieją inne, które wymagają bardziej technicznych rozważań:
- Upewnij się, że sprawdzasz połączenia urządzeń, odświeżasz i ponownie uruchamiasz komputer i nie tylko.
- Usuń tymczasowe pliki przeglądarki z komputera.
- Wyczyść pamięć podręczną przeglądarki.
- Opróżnij pamięć podręczną systemu nazw domen (DNS).
- Odnów adres IP komputera.
- Zmień ustawienia DNS, aby naprawić błąd.
Oczywiście pierwszym zadaniem jest upewnienie się, że błąd DNS_PROBE_FINISHED_BAD_CONFIG nie jest błędem tymczasowym. W związku z tym zaczniemy tutaj.
1. Przeprowadź podstawowe kontrole komputera
Artykuł o błędach przeglądarki nie byłby kompletny bez uprzejmego słowa „przed grą”, aby zapoznać się z kilkoma podstawowymi uwagami dotyczącymi „pomocy technicznej IT”. W związku z tym zachęcamy do wypróbowania następujących rozwiązań, zanim zaczniesz zagłębiać się w ustawienia systemu:
- Odśwież stronę internetową, o której mowa, chociaż zauważymy, że jest to działanie niemal odruchowe dla większości osób.
- Oprócz tego możesz chcieć sprawdzić stronę internetową w innej przeglądarce, ponieważ może to wskazywać na konkretną przyczynę błędu.
- Upewnij się, że okablowanie modemu jest dobre, a wszystkie połączenia przewodowe, których oczekujesz, są!
- Jeśli rzadko restartujesz komputer, warto spróbować, aby upewnić się, że masz „czyste” połączenie. Jest to szczególnie istotne w przypadku laptopów, w szczególności MacBooków. Ponieważ nie musisz wyłączać urządzeń Apple, są one w ciągłym stanie uśpienia. Dlatego wskazane jest ponowne uruchomienie.
- Jeśli korzystasz z programu antywirusowego lub VPN, możesz je również wyłączyć. Nie musi to być trwałe, ale może się okazać, że połączenie powraca bez dosłownej cyfrowej blokady.
Jeśli zaznaczysz wszystkie te pola i nadal masz błąd DNS_PROBE_FINISHED_BAD_CONFIG, możesz zrobić więcej. W dalszej części tego artykułu omówimy wszystkie zalecane przez nas metody.
2. Usuń wszelkie pliki tymczasowe z komputera
Plik „podmiana” lub plik tymczasowy jest powszechną cechą prawie każdego systemu. W większości przypadków komputer będzie miał system „odśmiecania”, w którym po pewnym czasie usuwa te pliki tymczasowe. Niezależnie od tego, czy tego punktu jeszcze nie ma, czy też nie doszło do koszenia niektórych plików, będziesz chciał wziąć sprawy w swoje ręce.
Jeśli jesteś użytkownikiem Linuksa, folder plików tymczasowych jest automatycznie opróżniany po ponownym uruchomieniu systemu, więc dobrze jest przejść tutaj. Jednak w przypadku użytkowników systemów Windows i macOS należy wykonać kilka kroków.
Począwszy od systemu Windows, jeśli wpiszesz „% temp%” w pasku wyszukiwania, otworzy się powiązany katalog:
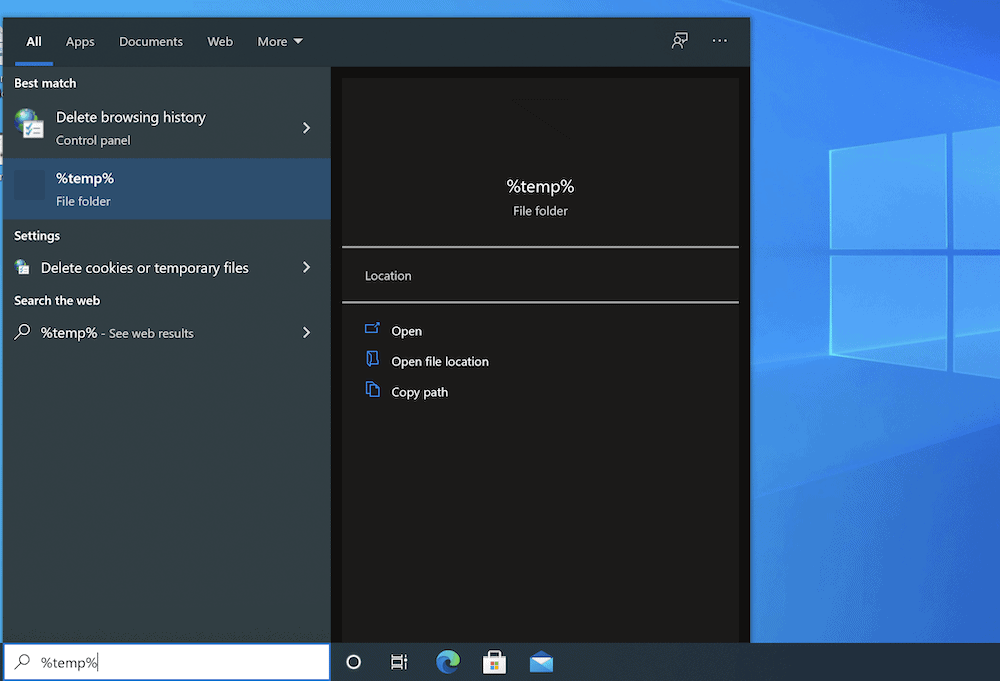
Proste zadanie polega na zaznaczeniu ich wszystkich i wyczyszczeniu folderu.
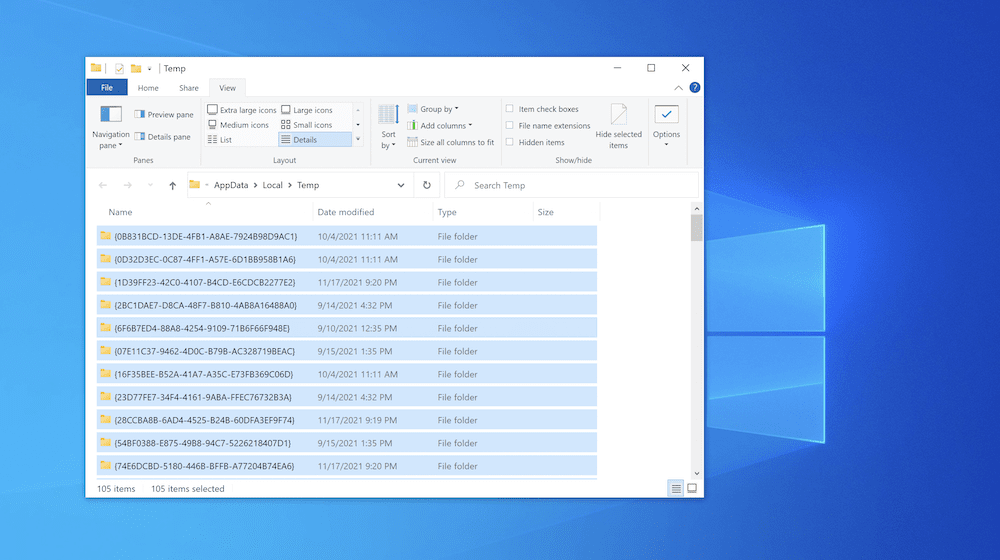
W przypadku komputerów z systemem macOS naciśnij skrót Shift + Command + G , aby otworzyć okno dialogowe Przejdź do folderu . Tutaj przejdź do ~/Library/Caches :
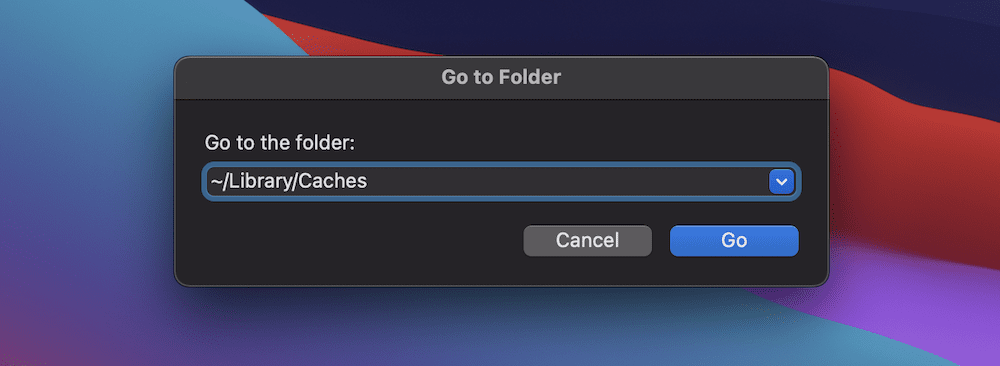
Możesz także nacisnąć Shift + Command + Period, aby wyświetlić wszystkie ukryte pliki, ponieważ pomoże ci to wszystko złapać. Niezależnie od tego dojdziesz do folderu pełnego plików tymczasowych:
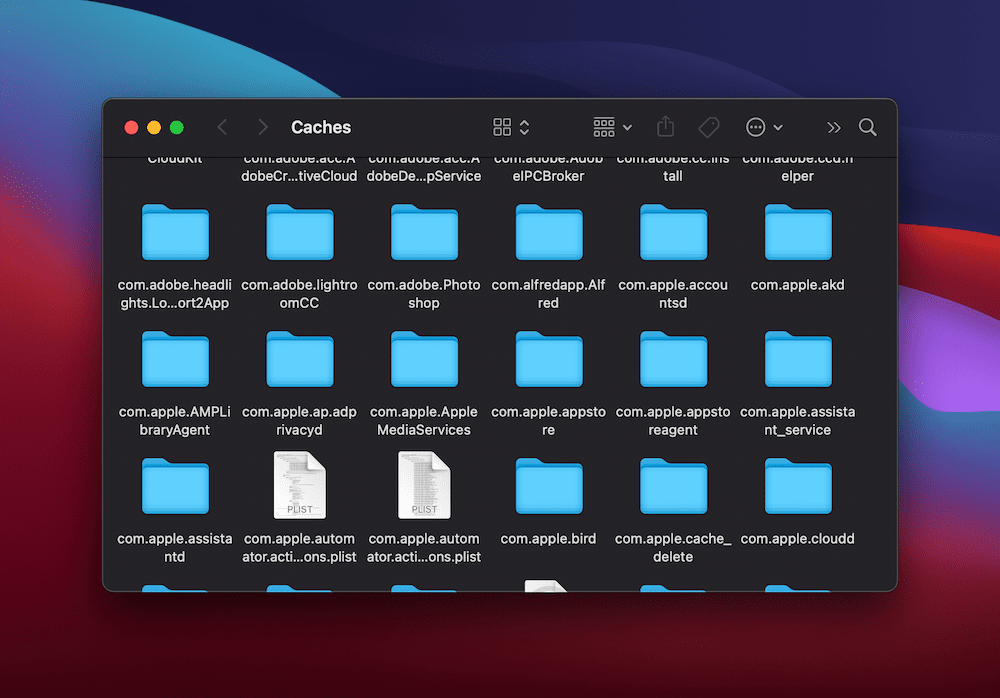
Ponownie wybierz wszystko i usuń zawartość. Jeśli ten krok nie pomoże naprawić błędu DNS_PROBE_FINISHED_BAD_CONFIG, może to zrobić jeden z naszych pozostałych.
3. Wyczyść pamięć podręczną przeglądarki
Szczerze mówiąc, pamięć podręczna przeglądarki może nie być główną przyczyną błędu DNS_PROBE_FINISHED_BAD_CONFIG, ale nie zmniejszy szans na jego naprawienie.
Po pierwsze, zła wiadomość: każda przeglądarka ma własny proces czyszczenia pamięci podręcznej. Jednak dobrą wiadomością jest to, że szczegółowo omówimy to na blogu Design Bombs. Co więcej, istnieje wiele samouczków na WPKube, które odnoszą się do czyszczenia przeglądarki, na przykład jak naprawić biały ekran śmierci (WSoD).

Niezależnie od przeglądarki, wyczyść pamięć podręczną i ponownie sprawdź błąd DNS. Jeśli błąd będzie się powtarzał, przynajmniej masz więcej czystego konta, aby spojrzeć na inne opcje.
4. Opróżnij pamięć podręczną DNS na swoim komputerze
Oczywiście, jeśli błąd DNS_PROBE_FINISHED_BAD_CONFIG jest spowodowany problemem z DNS, będziesz chciał wykluczyć ten aspekt. Twój komputer użyje pamięci podręcznej DNS z tych samych powodów, dla których istnieje pamięć podręczna przeglądarki. Jednak, podobnie jak inne pamięci podręczne, możesz znaleźć stare pliki, które mogą powodować problem.
Użytkownicy Linuksa ponownie mają do tego proste podejście: otwórz terminal poleceń za pomocą Control + Shift + T , a następnie uruchom następujące polecenie:
sudo systemd-resolve --flush-caches
Dla użytkowników Windows jest to tylko trochę bardziej złożone. Najpierw otwórz wiersz polecenia – możesz wpisać „cmd” w pasku wyszukiwania systemu Windows, aby go znaleźć:
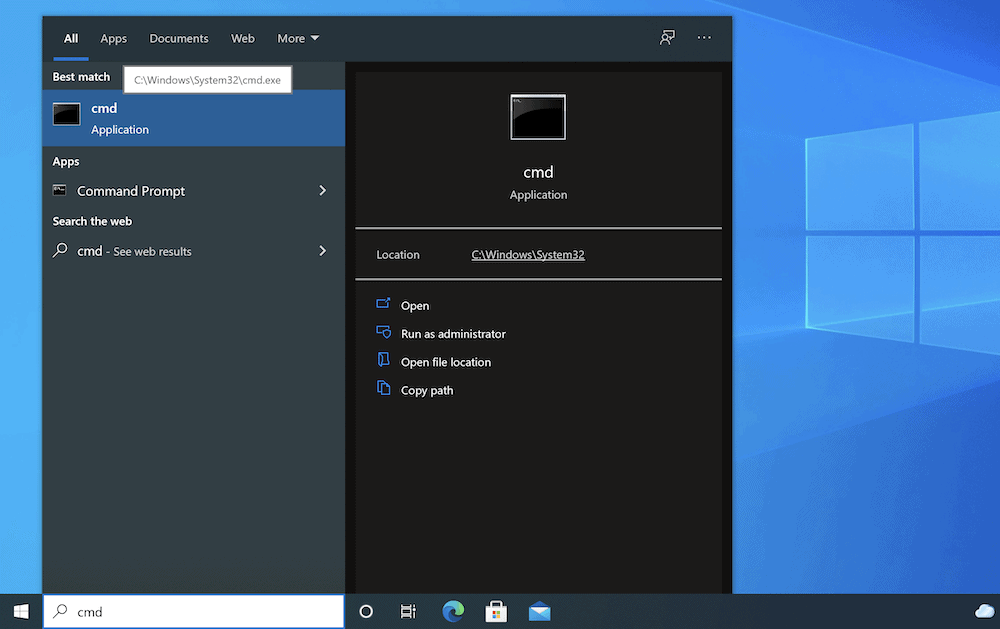
Tutaj wpisz ipconfig /flushdns i naciśnij Enter, aby uruchomić polecenie:
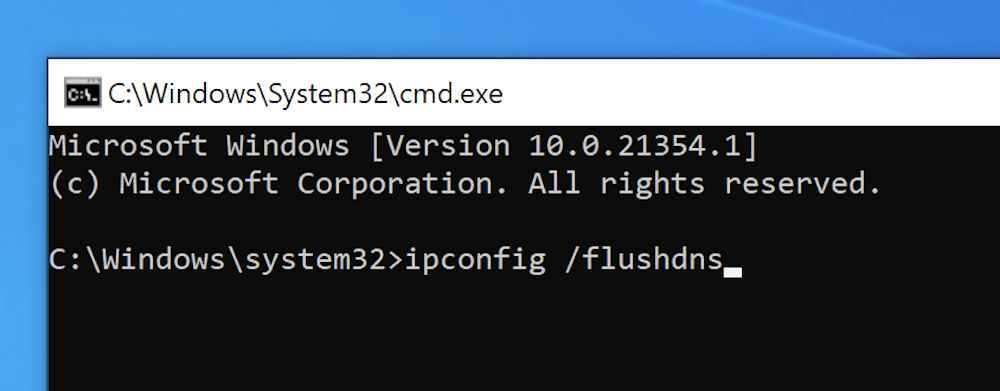
W systemie macOS otwórz okno Terminala (często za pomocą Spotlight lub przechodząc do ekranu Aplikacje > Narzędzia > Terminal :
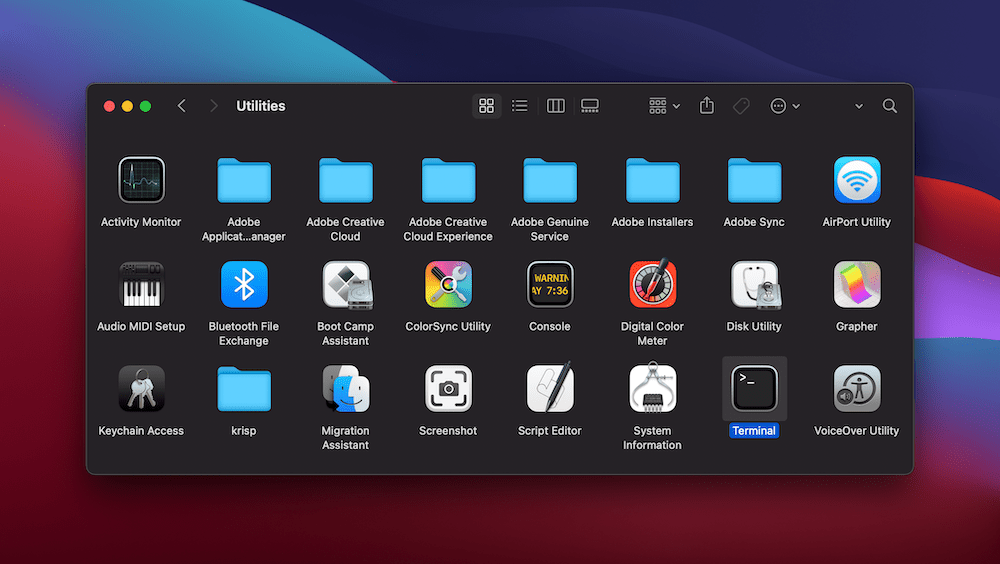
Stąd wpisz sudo killall -HUP mDNSResponder , a następnie uruchom polecenie. W żadnym z tych przypadków może nie pojawić się komunikat potwierdzający, ale proces zostanie uruchomiony. Możesz sprawdzić, czy błąd DNS_PROBE_FINISHED_BAD_CONFIG zniknął, ale nie zamykaj jeszcze tych okien terminala i wiersza polecenia: jest jeszcze coś, co możesz zrobić, aby rozwiązać ten problem.
5. Odnów adres IP komputera
Twój adres IP jest centralną częścią DNS, więc możesz go również dostosować, aby spróbować naprawić błąd DNS_PROBE_FINISHED_BAD_CONFIG. W systemie Windows wróć do wiersza polecenia i wpisz następujące polecenia, uruchamiając każde z nich po kolei:
ipconfig /release ipconfig /renewPierwsze polecenie zrezygnuje z dzierżawy twojego adresu IP, a drugie pobierze nowy. Pomoże to usunąć i przywrócić informacje z pamięci podręcznej dla Twojego adresu IP, a to zajmie kilka sekund.
W systemie MacOS możesz przejść do ekranu Preferencje systemowe> Sieć :
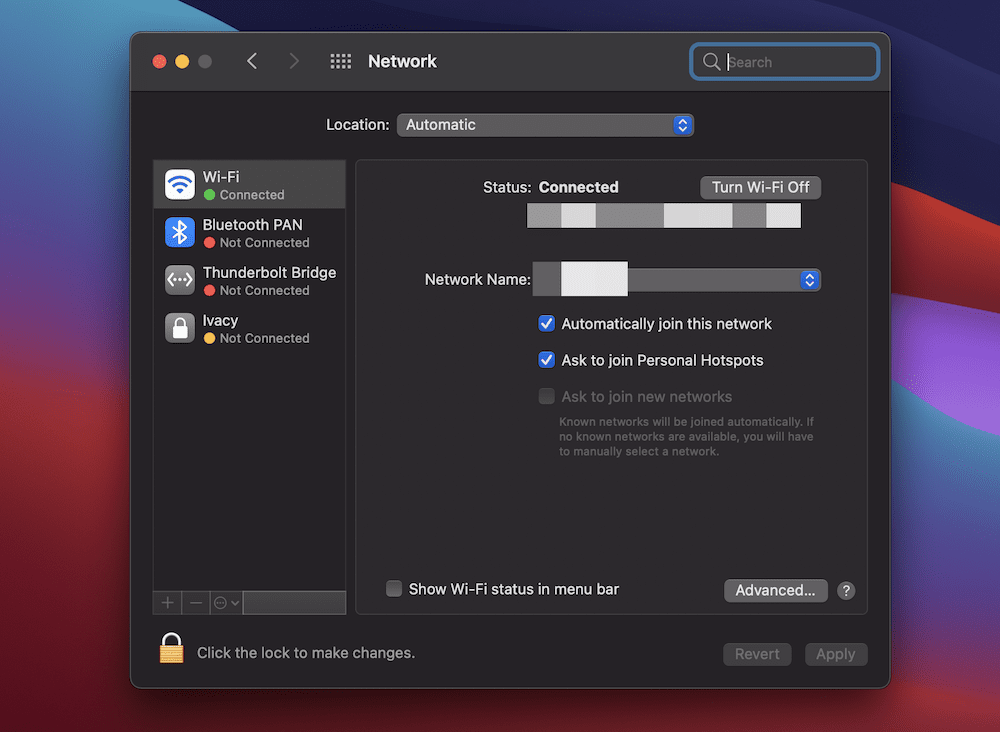
Potrzebna opcja znajduje się w sekcji Zaawansowane , na karcie TCP/IP . Tutaj kliknij Odnów dzierżawę DHCP :
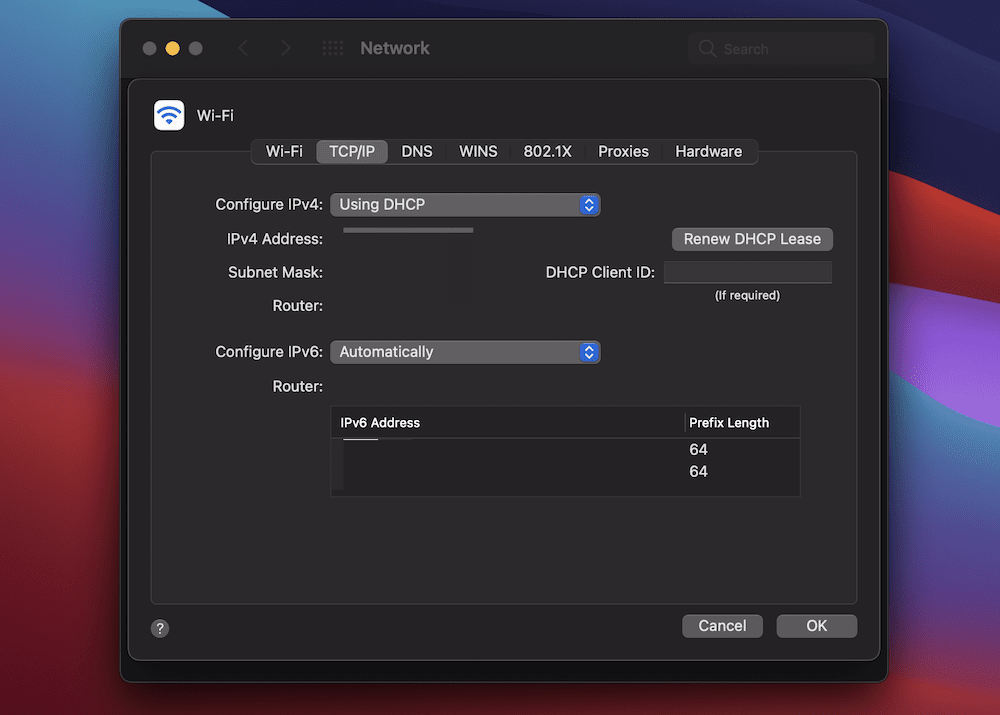
Osiągnie to takie same wyniki jak w systemie Windows i znowu możesz nie otrzymać potwierdzenia, że proces się powiódł.
6. Zmień ustawienia DNS
Twój dostawca usług internetowych (ISP) przydzieli ci serwer DNS i 99 razy na 100 nie będziesz musiał się nad tym zastanawiać. Jednak po raz pierwszy musisz to rozważyć, możesz zmienić ustawienia DNS i rozwiązać błąd DNS_PROBE_FINISHED_BAD_CONFIG.
W przypadku systemu MacOS jest to bardzo proste. Najpierw przejdź do ekranu Preferencje systemowe> Sieć , do sekcji Zaawansowane i poszukaj karty DNS:
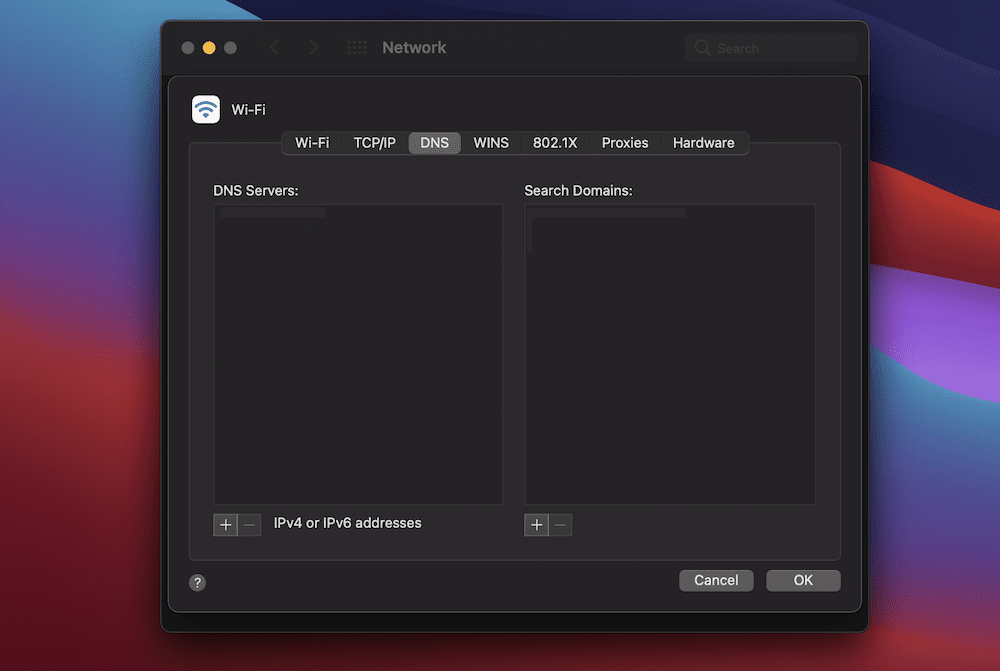
Możesz dodać nowy serwer DNS za pomocą ikony Plus pod listą serwerów DNS . Istnieje wiele publicznych i prywatnych serwerów DNS, z których możesz korzystać. Jeśli jednak chcesz sprawdzić, czy rozwiąże to błąd DNS_PROBE_FINISHED_BAD_CONFIG, możesz użyć publicznego serwera DNS CloudFlare – 1.1.1.1 .
W systemie Windows możesz przejść do ekranu Ustawienia i poszukać sieci i Internetu:
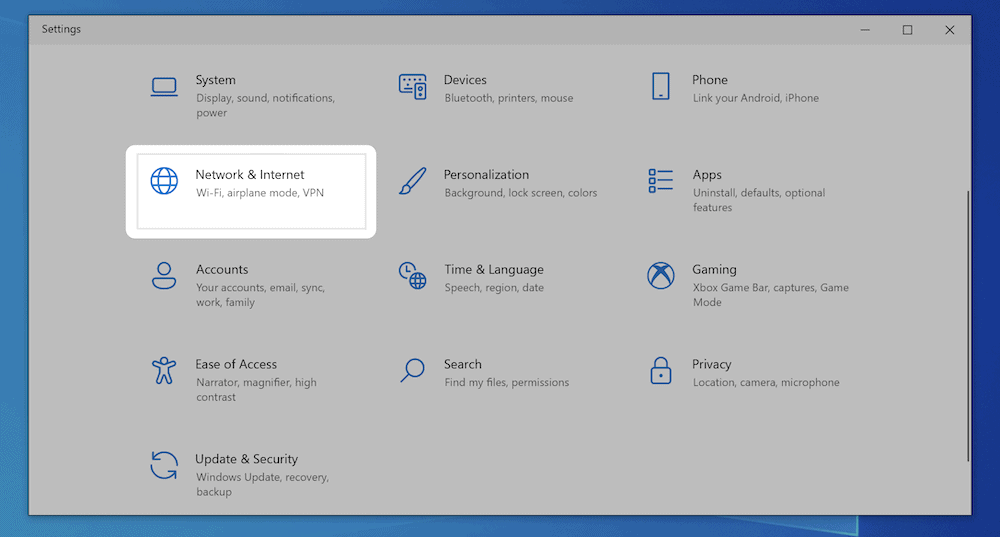
Następnie znajdź łącze Zmień opcje adaptera i przejdź do tego ekranu:
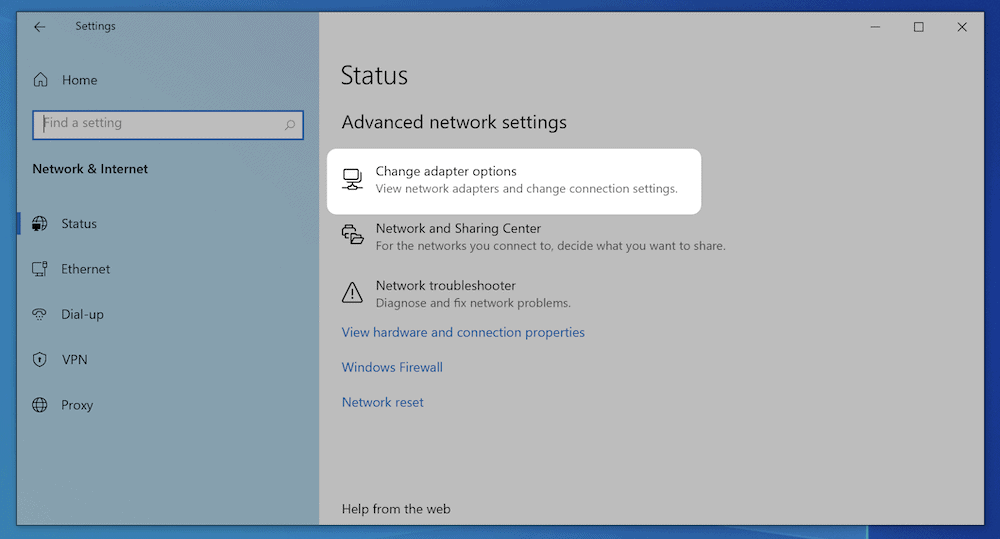
Spowoduje to przejście do strony Połączenia sieciowe , która wyświetli listę wszystkich połączeń w twoim systemie. Twoim zadaniem jest tutaj kliknąć prawym przyciskiem myszy wybrane połączenie i przejść do ekranu Właściwości :
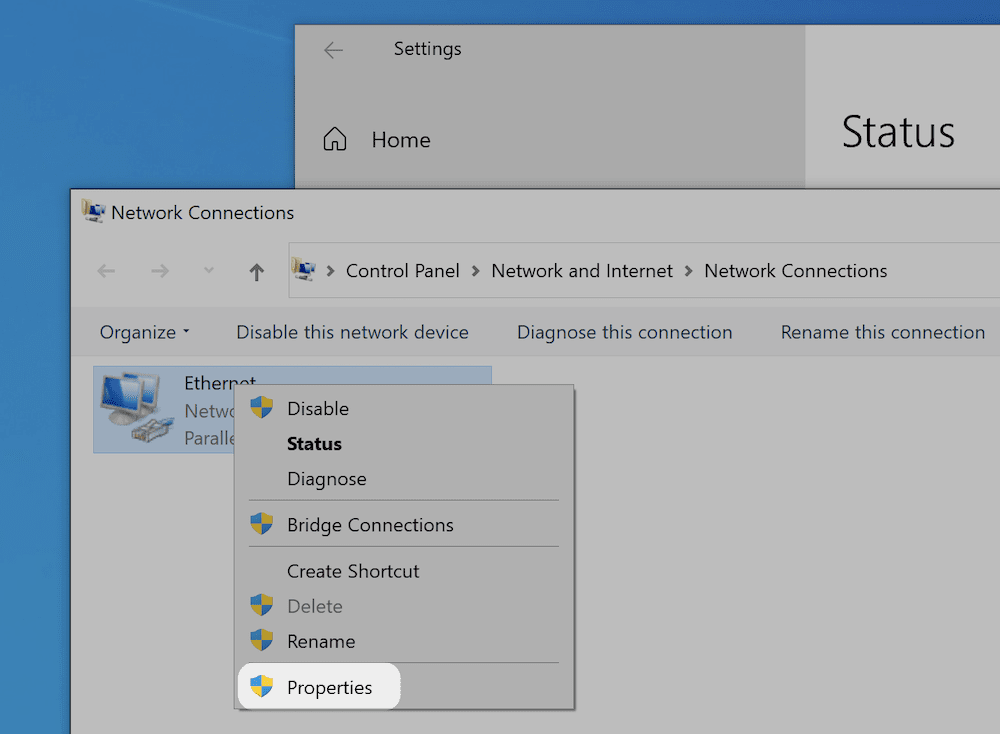
Ekran Właściwości pokaże listę różnych protokołów. Wybierz opcję Protokół internetowy w wersji 4 (TCP/IPv4) i kliknij przycisk Właściwości :
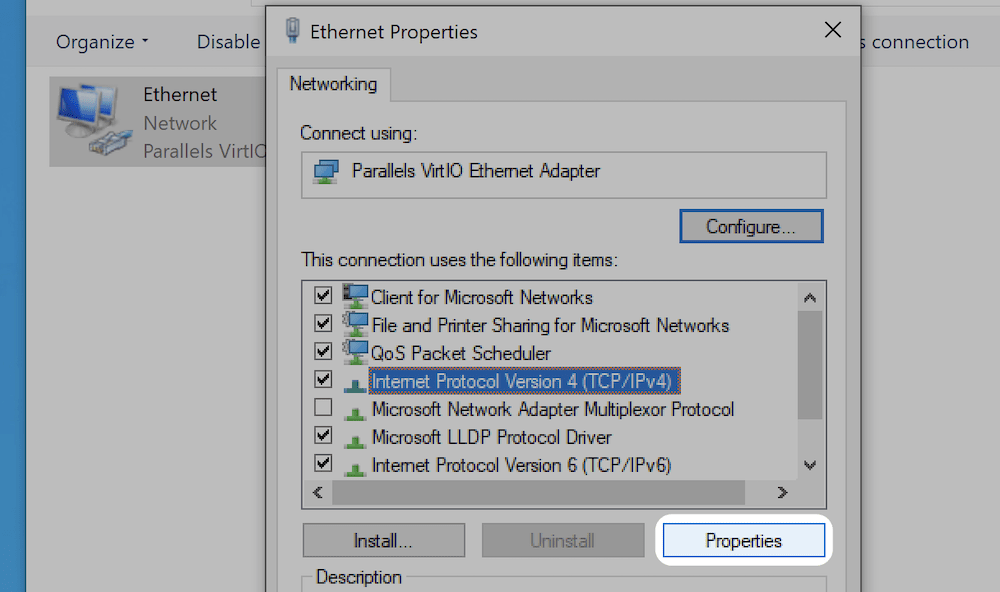
Ostatnim krokiem jest zaznaczenie przycisku radiowego Użyj następującego adresu IP . W polu adresu IP wprowadź wybrany serwer DNS:
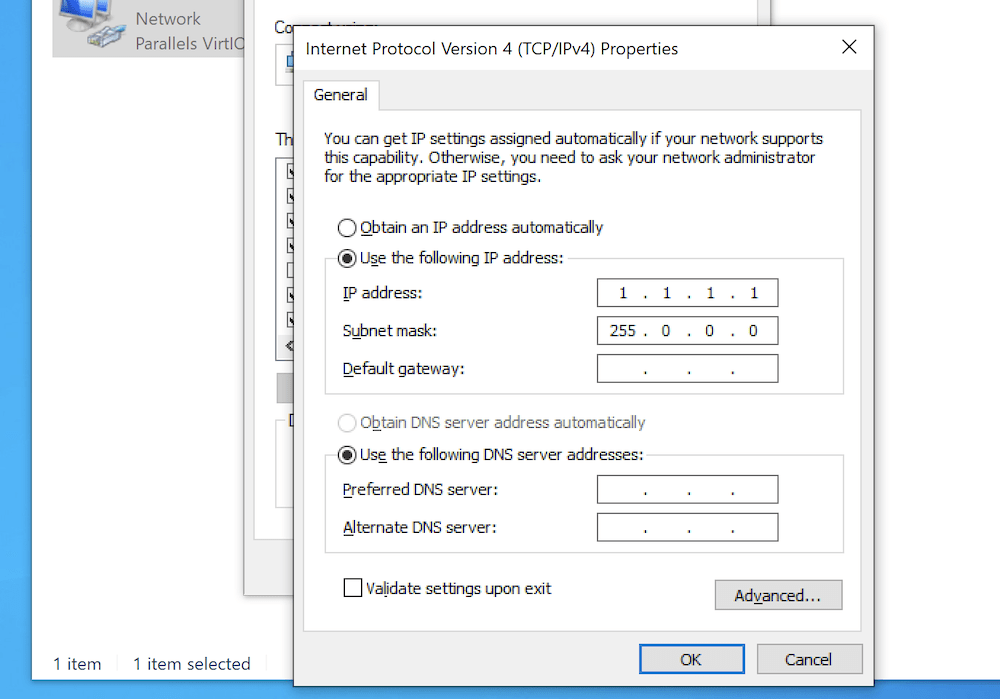
Po potwierdzeniu zmian możesz sprawdzić błąd DNS_PROBE_FINISHED_BAD_CONFIG – jeśli wszystko pójdzie dobrze, zniknie.
W podsumowaniu
Może to być zaskakujące, ale większość użytkowników codziennie napotyka wiele błędów przeglądarki. Skromny błąd 404 to jeden z nich, ale błędy w przeglądarce mogą zatrzymać Cię na swojej drodze. W wielu przypadkach będzie to dosłowne, ponieważ nie będziesz mógł przejść do określonej witryny, dopóki nie rozwiążesz problemu.
Błąd DNS_PROBE_FINISHED_BAD_CONFIG jest jednym z takich przypadków, a w tym poście omówiono, jak go rozwiązać. Ogólnie rzecz biorąc, upewnij się, że masz solidne połączenia fizyczne, wyczyść przeglądarkę i pamięć podręczną DNS, pracuj z ustawieniami DNS i odnów adres IP. Jeden z nich (lub ich kombinacja) wykona zadanie, a stamtąd możesz wrócić do przeglądania sieci.
Czy błąd DNS_PROBE_FINISHED_BAD_CONFIG występuje regularnie, a jeśli tak, która z tych wskazówek może ci pomóc? Daj nam znać w sekcji komentarzy poniżej!
