Jak naprawić „Błąd podczas nawiązywania połączenia z bazą danych” w WordPress?
Opublikowany: 2022-02-07Czy właśnie próbowałeś uzyskać dostęp do swojej witryny WordPress, ale zamiast witryny WordPress pojawił się przerażający komunikat Błąd podczas nawiązywania połączenia z bazą danych ?
Błąd nawiązywania połączenia z bazą danych Błąd WordPressa jest dość powszechnym błędem, który rutynowo pojawia się po zmianie hosta lub migracji witryny WordPress, choć możesz go również zobaczyć w innych sytuacjach.
Może to być przerażające, ponieważ wygląda na to, że Twoja witryna całkowicie zniknęła i wszystkie dane zniknęły.
Po pierwsze – nie martw się . Nawet jeśli teraz wszystko wygląda źle, wszystkie dane Twojej witryny powinny być bezpieczne w bazie danych. Porozmawiamy o tym za chwilę, ale problem polega na tym, że Twoja witryna WordPress nie ma dostępu do Twoich danych, a nie , że dane nie istnieją.
Po drugie, istnieje kilka kroków rozwiązywania problemów, które możesz wykonać, aby szybko rozwiązać problem i przywrócić działanie witryny. Powinieneś więc być w stanie rozwiązać problem przy minimalnym wysiłku.
W tym poście zrobimy dwie rzeczy:
Najpierw wyjaśnimy nieco więcej o tym, co oznacza błąd WordPress podczas nawiązywania połączenia z bazą danych i dlaczego możesz go widzieć.
Po drugie, pokażemy Ci, jak naprawić błąd WordPress podczas nawiązywania połączenia z bazą danych na dobre. Dokładne kroki rozwiązywania problemów, które musisz często wykonać, zależą od tego, kiedy pojawia się komunikat, dlatego przedstawimy różne kroki rozwiązywania problemów dla dwóch scenariuszy:
- Widzisz ten błąd w nowo utworzonej witrynie lub zaraz po migracji witryny.
- Widzisz ten błąd w istniejącej witrynie, w której niczego nie zmieniłeś.
Pod koniec powinieneś mieć ponownie w pełni działającą witrynę WordPress!
Co oznacza „Błąd nawiązywania połączenia z bazą danych”?
Komunikat o błędzie nawiązania połączenia z bazą danych powinien wyglądać mniej więcej tak na Twojej witrynie WordPress:
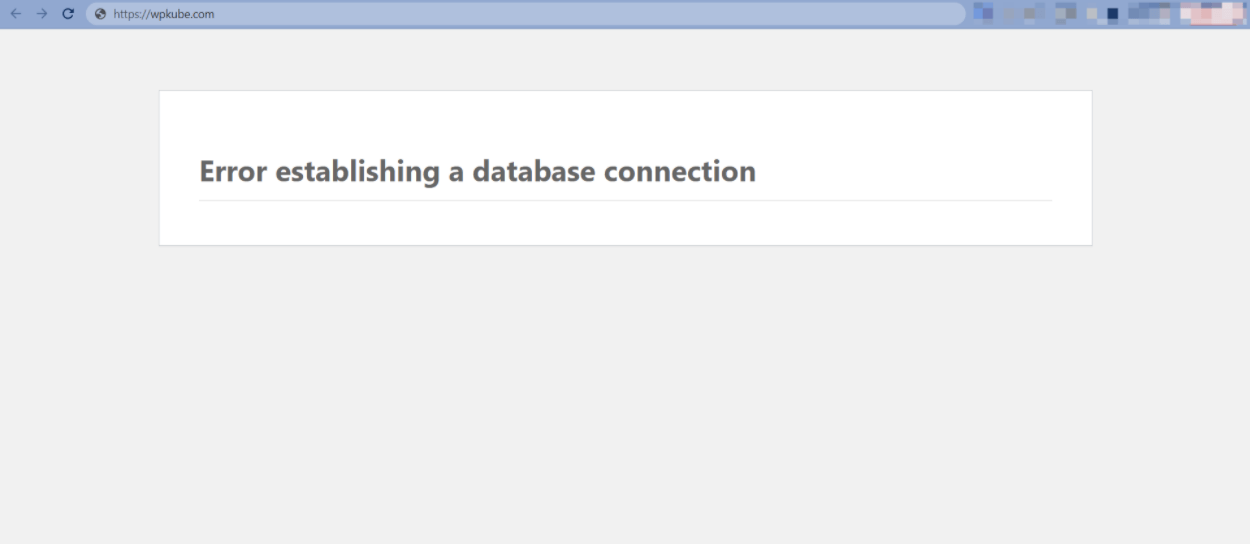
Aby pomóc Ci zrozumieć, co oznacza ten komunikat o błędzie, najpierw musimy podzielić WordPress na dwa podstawowe elementy.
Twoja witryna WordPress składa się z mniej więcej dwóch części:
- Twoje pliki — są to pliki PHP i HTML Twojej witryny, arkusze stylów CSS, skrypty JavaScript i tak dalej.
- Twoje dane — to treść Twojego posta na blogu, ustawienia witryny, użytkownicy, komentarze i tak dalej.
Wszystkie pliki witryny znajdują się na serwerze, ale wszystkie dane witryny znajdują się w bazie danych (stąd nazwa).
Jeśli pliki Twojej witryny nie mogą „komunikować się” z bazą danych, oznacza to, że Twoja witryna nie ma możliwości uzyskania dostępu do całej zawartości, ustawień itd., dlatego musi udostępnić witrynę odwiedzającym.
Ponieważ nie można wyświetlić witryny bez dostępu do bazy danych, Twój Witryna WordPress zamiast tego wyświetli komunikat Błąd nawiązania połączenia z bazą danych .
Co może spowodować, że Twoja witryna będzie miała problemy z połączeniem z bazą danych? Cóż, omówimy to szczegółowo w krokach rozwiązywania problemów w następnej sekcji, ale niektóre z najczęstszych problemów są następujące:
- Nieprawidłowe poświadczenia bazy danych – tak jak potrzebujesz nazwy użytkownika/hasła do zalogowania się do pulpitu WordPress, Twoja witryna potrzebuje nazwy użytkownika/hasła, aby połączyć się z bazą danych. Jeśli te poświadczenia są nieprawidłowe ( lub jeśli nazwa bazy danych jest nieprawidłowa ), spowoduje to błąd. Ten problem może się często zdarzać, gdy przenosisz witrynę na nowy host.
- Nieodpowiadający serwer bazy danych — serwer, na którym działa Twoja baza danych, może przestać działać, co jest problemem z hostingiem, a nie z witryną WordPress.
- Uszkodzona baza danych — złe wtyczki, dodatki, motywy i przerwy w przesyłaniu danych mogą spowodować, że w Twojej bazie danych brakuje tabel lub w najgorszym przypadku będzie ona całkowicie uszkodzona. Na szczęście WordPress zawiera własne narzędzie do naprawy baz danych.
- Uszkodzone pliki WordPress – problemy z podstawowymi plikami WordPress mogą również powodować ten błąd w sytuacjach marginalnych. Poprawka polega na ponownym przesłaniu czystej kopii podstawowego oprogramowania WordPress.
W następnej sekcji przedstawimy najczęstsze rozwiązania, o których wiadomo, że działają.
Jak naprawić błąd nawiązywania połączenia z bazą danych w WordPress
Istnieją dwie sytuacje wysokiego poziomu, w których możesz zobaczyć komunikat Błąd podczas nawiązywania połączenia z bazą danych w WordPress:
- Po migracji witryny do nowego hosta/serwera lub próbie stworzenia zupełnie nowej instalacji WordPressa.
- W istniejącej witrynie, w której nie wprowadzono żadnych ostatnich zmian.
Te sytuacje zazwyczaj mają różne poprawki, więc podzielimy je na różne sekcje. Możesz kliknąć powyższe linki, aby przejść bezpośrednio do określonej sekcji ze swoim scenariuszem.
Mając to na uwadze, może to być trudny błąd. Jeśli więc wskazówki z jednej sekcji nie działają, zalecamy wypróbowanie wskazówek z drugiej sekcji. Zasadniczo staramy się po prostu skierować Cię do kroków rozwiązywania problemów, które najprawdopodobniej naprawią Twoją konkretną sytuację, abyś nie tracił czasu.
1. Komunikat o błędzie po migracji witryny lub utworzeniu nowej witryny
Jeśli zobaczysz komunikat Błąd nawiązywania połączenia z bazą danych po migracji witryny WordPress na nowy host lub utworzeniu nowej witryny WordPress, problem prawie zawsze dotyczy nieprawidłowych poświadczeń bazy danych.
Aby Twoja witryna WordPress mogła połączyć się z bazą danych, musi znać następujące informacje o bazie danych:
- Nazwa bazy danych
- Nazwa użytkownika bazy danych
- Hasło użytkownika bazy danych
- Lokalizacja bazy danych
Podczas migracji witryny czasami poświadczenia bazy danych na nowym hoście mogą być inne niż na starym hoście, co spowoduje wystąpienie błędu.
Oto jak możesz to naprawić.
Sprawdź dane logowania do bazy danych
Na początek będziesz chciał dowiedzieć się, jakich poświadczeń WordPress używa Twoja witryna WordPress.
Aby to zrobić, musisz uzyskać dostęp do pliku wp-config.php swojej witryny, co możesz zrobić, łącząc się z serwerem przez FTP lub używając czegoś takiego jak Menedżer plików cPanel lub narzędzie do zarządzania plikami hosta.
Plik wp-config.php powinien znajdować się w folderze głównym witryny. Otwórz plik i poszukaj następujących wierszy kodu:
// ** MySQL settings - You can get this info from your web host ** // /** The name of the database for WordPress */ define('DB_NAME', 'database_name'); /** MySQL database username */ define('DB_USER', 'database_user'); /** MySQL database password */ define('DB_PASSWORD', 'database_password'); /** MySQL hostname */ define('DB_HOST', 'localhost');Szczegóły w drugiej parze nawiasów, gdzie mamy 'database_name', 'database_user' itp., nie pojawią się, jak pokazano w powyższym kodzie. Te szczegóły są specyficzne dla Twojej witryny i hosta.
Cztery linie oznaczają po prostu:
-
'database_name'– nazwa Twojej bazy danych trafia tutaj, np. 'wordpress_vista' -
'database_user'– Twoja nazwa użytkownika bazy danych trafia tutaj, np. „wordpress_new” -
'database_password'- Tutaj umieszczasz hasło dla użytkownika bazy danych, np. '[email protected]#[email protected]#' -
'localhost'— tutaj wpisujesz hosta bazy danych. Domyślną wartością jest „localhost” dla większości hostów internetowych.
Jeśli którekolwiek z tych czterech poświadczeń jest nieprawidłowe, zostanie wyświetlony komunikat Błąd nawiązywania połączenia z bazą danych .
W tym momencie, co musisz zrobić, to sprawdzić te poświadczenia z tymi przechowywanymi w Twojej bazie danych.
Sprawdź nazwę bazy danych
Najpierw sprawdźmy, czy masz poprawną nazwę bazy danych w swoim wp-config.php . Wykonaj następujące kroki:
Aby rozpocząć, otwórz phpMyAdmin. Na większości kont hostingowych, takich jak HostGator, GoDaddy i Bluehost, phpMyAdmin zwykle znajduje się na karcie Bazy danych lub Narzędzia bazy danych w cPanel lub w podobnym miejscu:
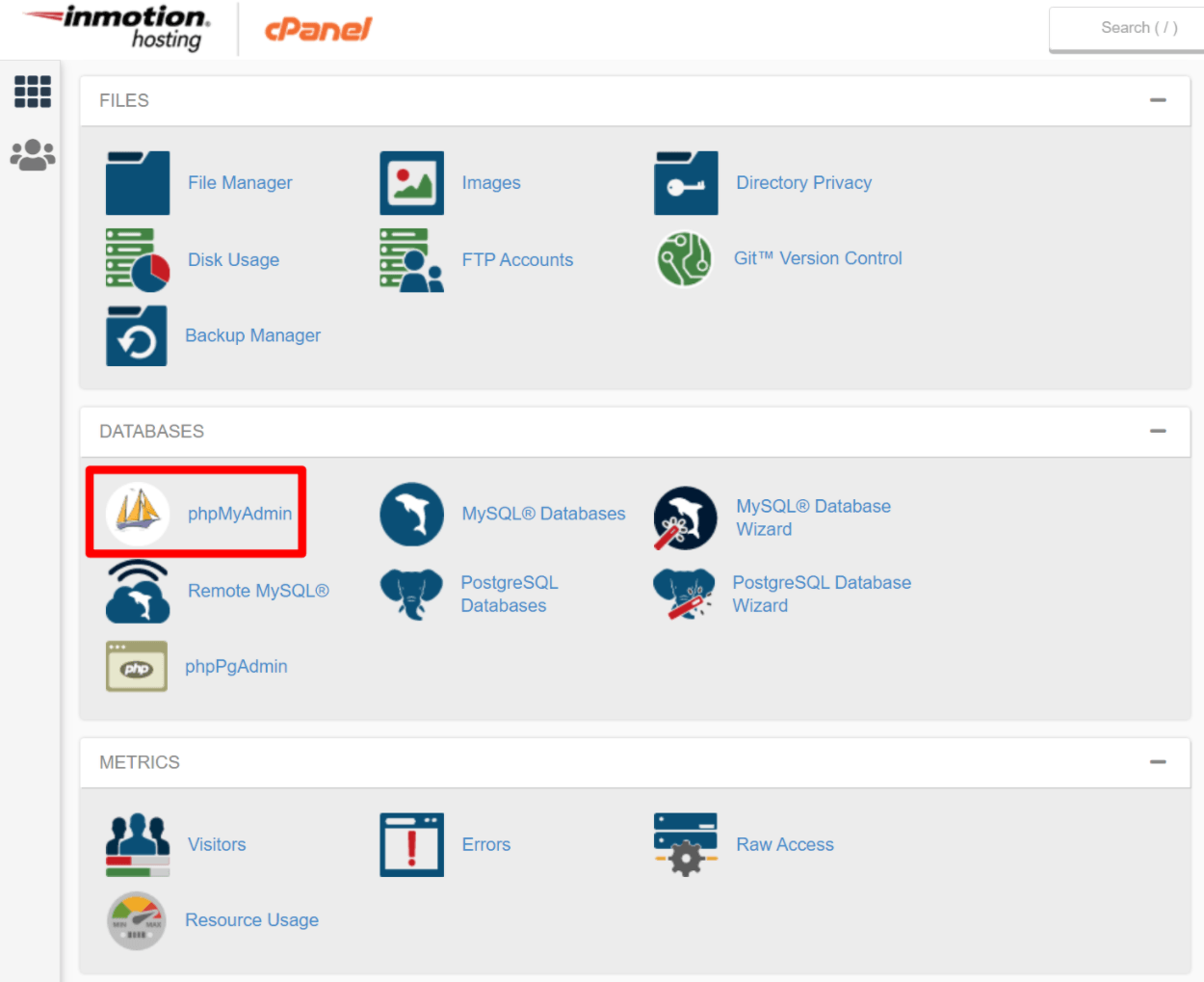
Twój host powinien automatycznie zalogować Cię do phpMyAdmin. Lub w rzadkich przypadkach możesz zostać poproszony o ekran logowania.
Po zalogowaniu się do phpMyAdmin kliknij kartę Bazy danych , aby wyświetlić listę swoich baz danych. Czy na liście baz danych możesz zobaczyć bazę danych, która pojawia się po DB_NAME w twoim pliku wp-config.php ?
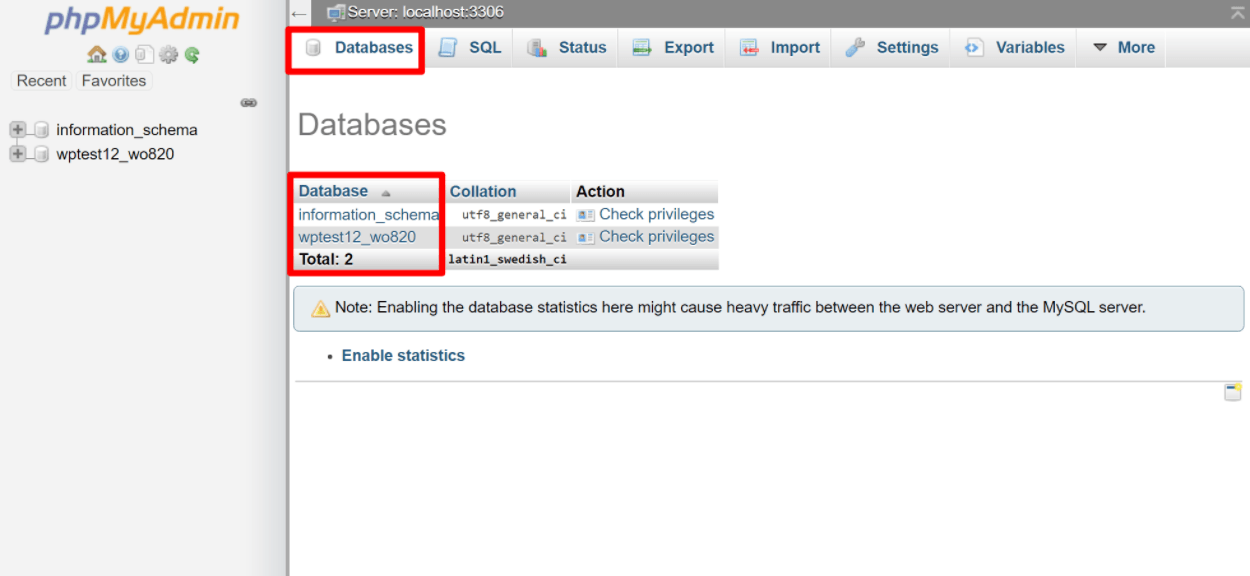
Jeśli to widzisz, jesteś złoty – problem nie tkwi w nazwie bazy danych. Jeśli nie widzisz bazy danych w phpMyAdmin, musisz skontaktować się z dostawcą hostingu WordPress, ponieważ problemem może być jego serwer.
Jeśli baza danych nie istnieje, będziesz musiał przywrócić ją z kopii zapasowej (jeśli masz kopię zapasową na miejscu) lub utworzyć nową. Zobacz, dlaczego tworzenie kopii zapasowej witryny WordPress jest bardzo ważne?
Załóżmy, że znalazłeś swoją bazę danych i masz poprawną nazwę w wp-config.php. Teraz sprawdźmy, czy nazwa użytkownika bazy danych, hasło i host są poprawne.
Sprawdź nazwę użytkownika i hasło do bazy danych
Sprawdzenie nazwy użytkownika i hasła wymaga trochę pracy. Musisz utworzyć plik .php i przechowywać go w folderze głównym WordPress. Jest to ten sam folder, w którym znalazłeś plik wp-config.php . Utwórz nowy plik .php i nazwij go check.php lub jakkolwiek chcesz.
Możesz utworzyć plik za pomocą FTP lub przez coś takiego jak Menedżer plików cPanel:
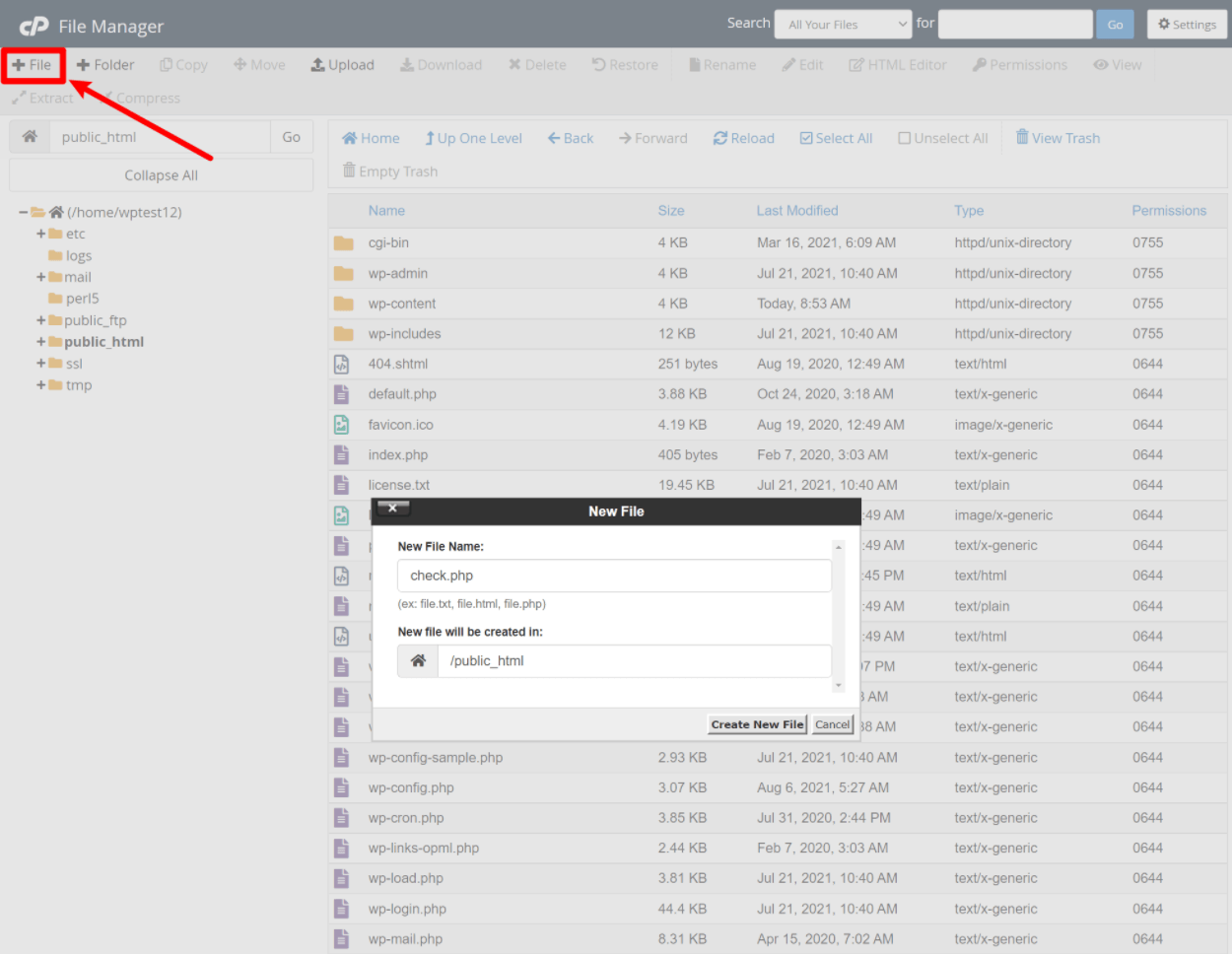
Po utworzeniu pliku powinien on za chwilę pojawić się w folderze głównym. Kliknij go prawym przyciskiem myszy i wybierz Edycja kodu lub wybierz go i kliknij Edytor kodu w menu. To powinno doprowadzić cię do pustej strony. Dodaj następujący kod:
<?php $link = mysql_connect('localhost', 'root', 'password'); if (!$link) die('Could not connect: ' . mysql_error()); echo 'Connected successfully'; mysql_close($link); ?> Pamiętaj, aby zamienić 'localhost' – 'root' – i 'password' na host bazy danych ( prawie zawsze będzie to domyślny, localhost ), nazwę użytkownika i hasło odpowiednio w wp-config.php . Zapisz zmiany i przejdź do następującego adresu URL w swojej przeglądarce – yoursite.com/check.php .
Upewnij się, że yoursite.com zastąpiona rzeczywistą nazwą domeny.
Jeśli zobaczysz komunikat „Połączono pomyślnie”, Twoje dane logowania są prawidłowe.
Jeśli zobaczysz komunikat „Nie można się połączyć: odmowa dostępu dla użytkownika 'twoja_nazwa_użytkownika'@'localhost' (przy użyciu hasła: twojehasło)” lub inny błąd, przyczyną jest host bazy danych, nazwa użytkownika lub hasło.
Jeśli Twoje dane logowania nie działają, musisz utworzyć nowe, a następnie zaktualizować wp-config.php o nowe szczegóły.
Często najłatwiejszą opcją jest po prostu:

- Utwórz nowego użytkownika bazy danych.
- Przypisz tego użytkownika do bazy danych swojej witryny WordPress.
- Zaktualizuj plik
wp-config.php, aby użyć tego nowego użytkownika bazy danych.
Na bok: Twój problem może wynikać z ostatniego poświadczenia, DB_HOST. Domyślnie większość hostów internetowych używa „localhost”, ale możesz spróbować zmienić to na adres IP lub URL zgodnie z hostem internetowym. Możesz uzyskać listę hostów i ich wartości DB_HOST w Kodeksie WordPress. Jeśli Twojego hosta nie ma na liście, skontaktuj się z nim w celu uzyskania tych informacji.
Idąc dalej, stwórzmy nowego użytkownika.
Utwórz nowego użytkownika bazy danych i hasło
Wróć do swojego cPanel i uzyskaj dostęp do baz danych MySQL. Znajduje się również pod narzędziami bazy danych , w tej samej zakładce, którą znalazłeś w phpMyAdmin:
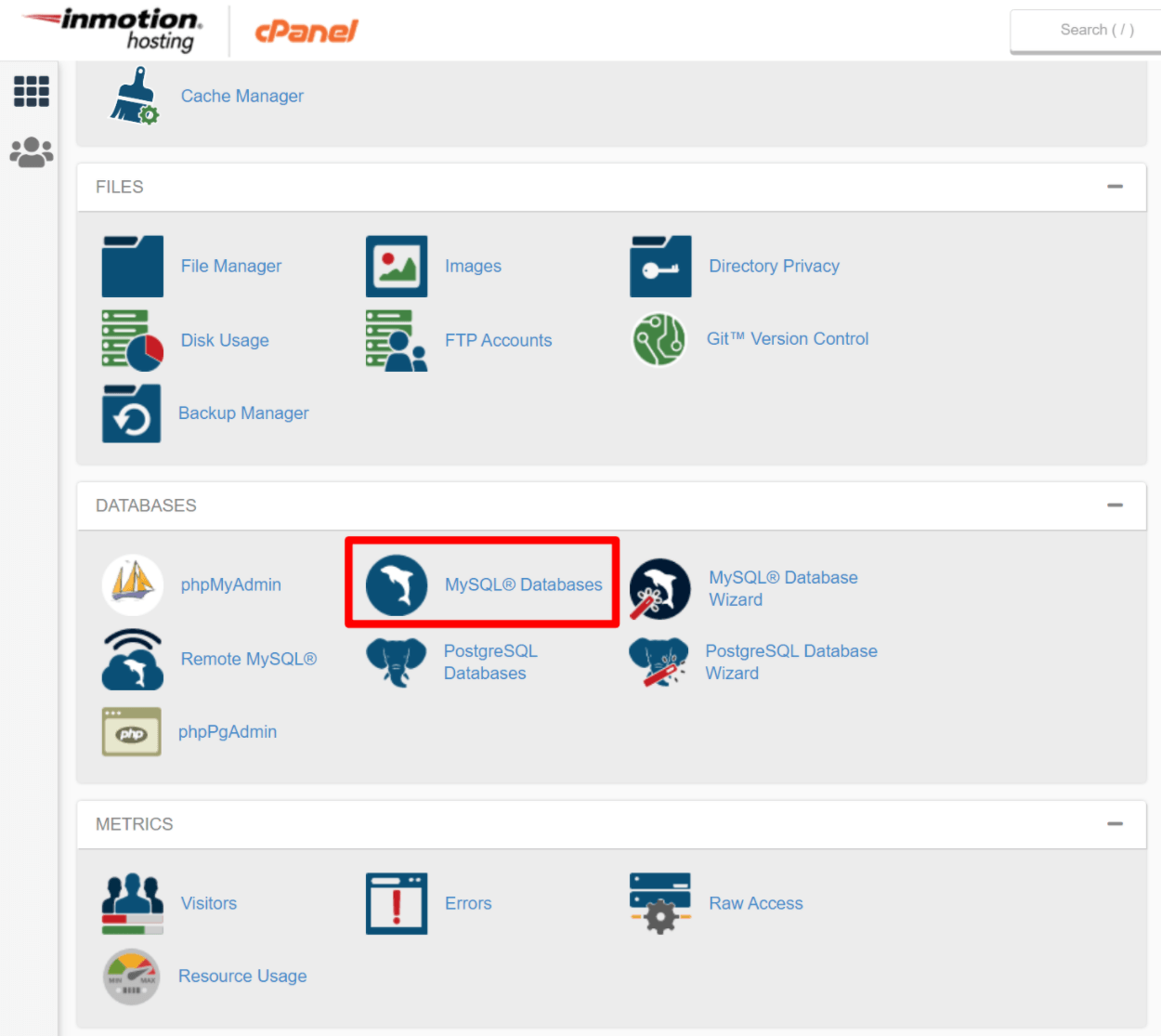
Kliknięcie na Bazy danych MySQL powinno otworzyć coś takiego:
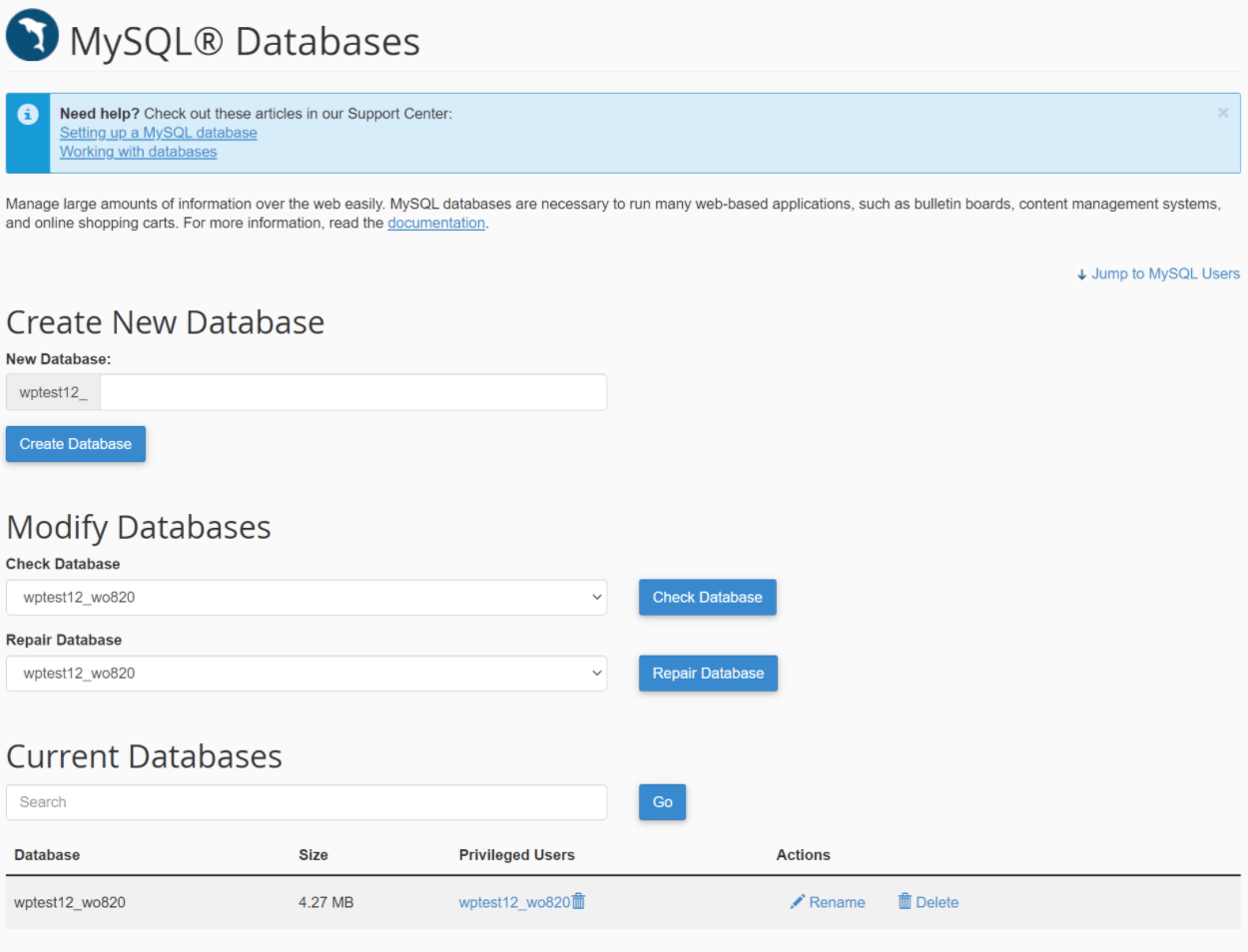
Po załadowaniu ekranu Bazy danych MySQL przejdź do miejsca, w którym masz użytkowników MySQL . Pod tym zobaczysz Dodaj nowego użytkownika:
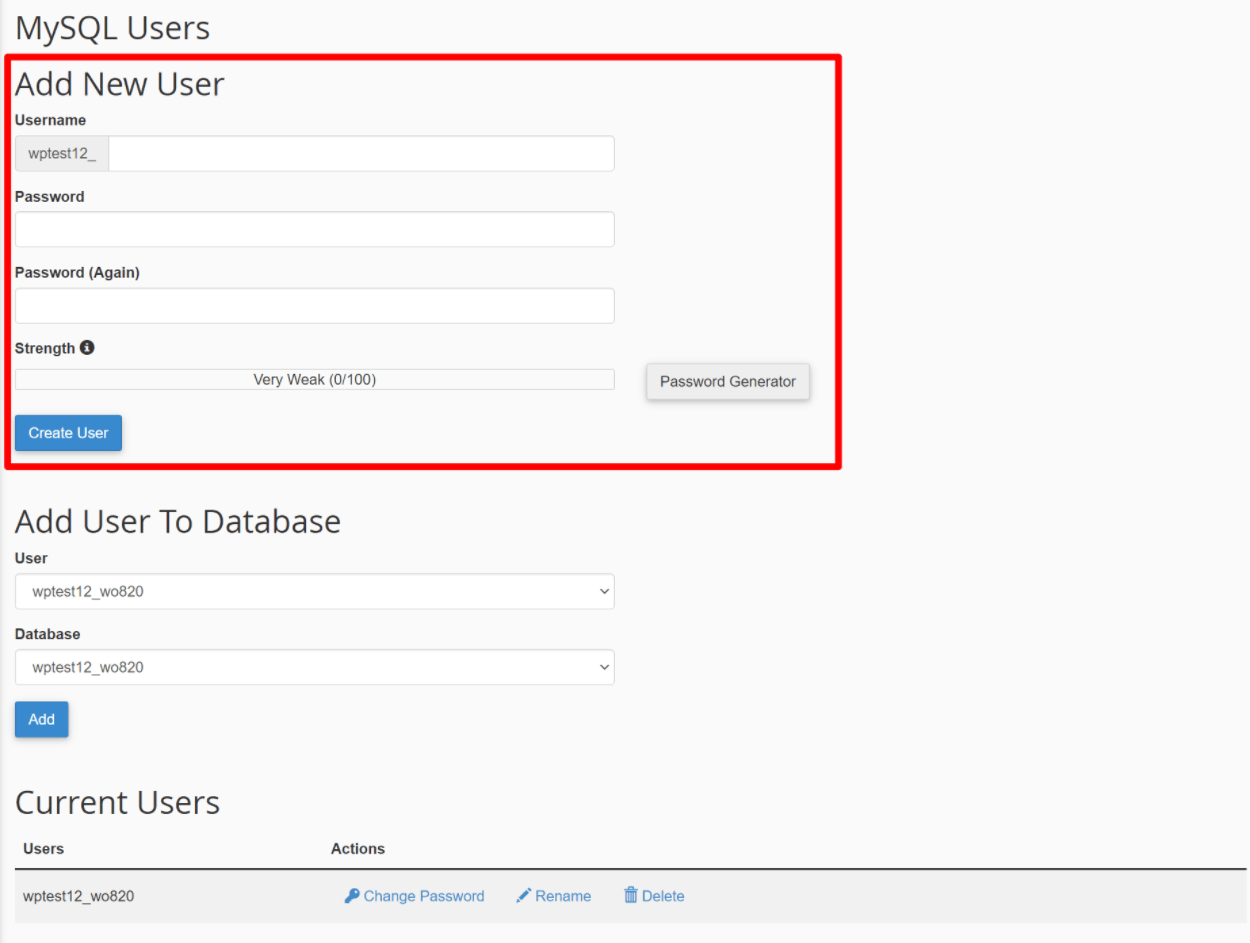
Wprowadź nową nazwę użytkownika i hasło, a następnie kliknij Utwórz użytkownika . Zanotuj te szczegóły dotyczące pliku wp-config.php .
Uwaga: Twoja konfiguracja może być inna, ale procedura jest bardzo podobna.
Po utworzeniu nowego użytkownika musisz przypisać go do swojej bazy danych WordPress. Jest to baza danych wyświetlana po DB_NAME w pliku wp-config.php .
Aby przypisać użytkownika do bazy danych, ponownie przejdź do ekranu Bazy danych MySQL i przewiń w dół do miejsca, w którym zobaczysz opcję Dodaj użytkownika do bazy danych:
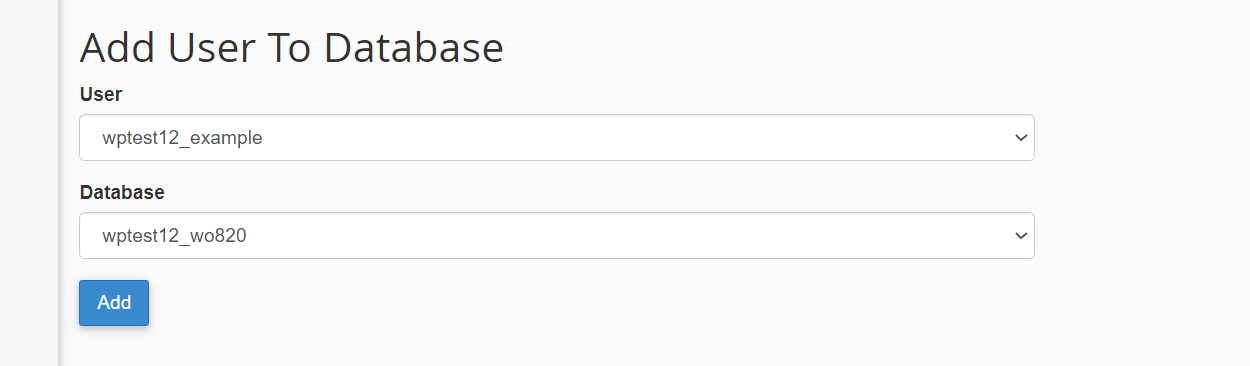
Wybierz właśnie utworzonego użytkownika i bazę danych, a następnie kliknij Dodaj . Na następnym ekranie upewnij się, że nadałeś użytkownikowi bazy danych wszystkie uprawnienia i zapisz te zmiany:
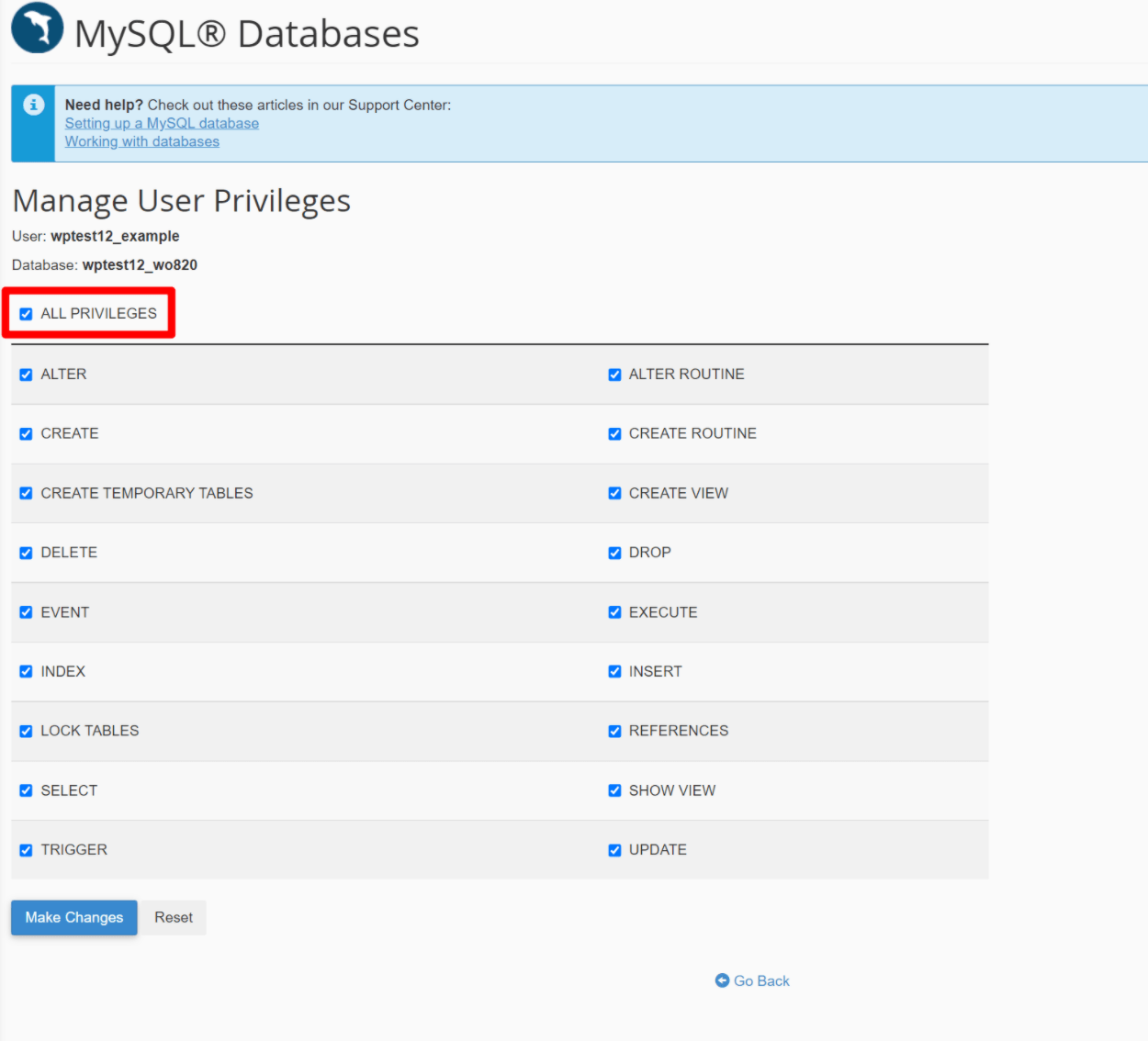
Teraz wróć do wp-config.php i zaktualizuj plik o nową nazwę użytkownika i hasło.
Upewnij się, że między cudzysłowami nie ma spacji. Na przykład ' your-username ' jest zła, ale 'your-username' jest świetna. Używaj także pojedynczych cudzysłowów, a nie podwójnych. Zapisz wszystkie zmiany, które wprowadziłeś w swoim wp-config.php .
Teraz spróbuj uzyskać dostęp do swojej witryny. Jeśli wszystko poszło dobrze, powinno znów działać.
Czy nadal pojawia się błąd? Jeśli to tak, możesz wypróbować również inne poprawki.
2. Komunikat o błędzie w istniejącej witrynie, której nie przeprowadzono migracji
Jeśli zobaczysz komunikat Błąd nawiązywania połączenia z bazą danych w istniejącej witrynie, w której nie wprowadzono ostatnio żadnych dużych zmian (takich jak migracja do nowego hosta), rozwiązanie problemu może być nieco trudniejsze. Jednak wciąż jest kilka kroków, które możesz podjąć.
Upewnij się, że Twój host nie ma żadnych problemów
Zanim zagłębisz się w rozwiązywanie problemów ze swoją witryną, najpierw upewnij się, że problem nie jest spowodowany przez dostawcę usług hostingowych.
Niektórzy usługodawcy hostingowi konfigurują swoje środowiska w taki sposób, że serwer bazy danych Twojej witryny jest oddzielony od serwera plików. W tych konfiguracjach serwer bazy danych może być wyłączony, ale serwer plików nadal działa. Gdy tak się stanie, zobaczysz komunikat Błąd nawiązywania połączenia z bazą danych .
Dobry host powinien monitorować to i szybko naprawić problem. Warto jednak wysłać krótką wiadomość, aby wesprzeć lub sprawdzić stan dostępności hosta, aby wykluczyć jakiekolwiek problemy po jego zakończeniu.
Sprawdź uszkodzoną bazę danych (i napraw w razie potrzeby)
Innym problemem, który może nagle wpłynąć na witrynę WordPress, jest uszkodzona baza danych. Na szczęście dość łatwo jest to sprawdzić.
Aby przetestować, spróbuj otworzyć panel administracyjny zaplecza swojej witryny.
Jeśli pulpit nawigacyjny zaplecza ładuje się poprawnie, ale interfejs witryny wyświetla komunikat Błąd nawiązywania połączenia z bazą danych , być może masz uszkodzoną bazę danych.
Możesz też zobaczyć inny komunikat, taki jak „Co najmniej jedna tabela bazy danych jest niedostępna” w zapleczu, co jest kolejną oznaką uszkodzonej bazy danych.
Z drugiej strony, jeśli zobaczysz dokładnie ten sam komunikat o błędzie nawiązania połączenia z bazą danych zarówno w backendzie, jak i frontendzie, to nie jest problem i nie ma sensu kontynuować tego kroku. Zamiast tego przejdź do następnego kroku.
A więc – jak naprawić uszkodzoną bazę danych WordPressa?
Na szczęście WordPress zawiera własne narzędzie, które to umożliwia – wystarczy, że je włączysz. Oto skrócona wersja włączania narzędzia do naprawy bazy danych WordPress – poniżej pokażemy bardziej szczegółowe instrukcje:
- Uzyskaj dostęp do plików serwera, łącząc się przez FTP lub używając menedżera plików cPanel (lub niestandardowego menedżera plików hosta, jeśli dotyczy).
- Edytuj plik
wp-config.php. - Dodaj następujący fragment kodu –
define ( 'WP_ALLOW_REPAIR' , true); - Odwiedź
yoursite.com/wp-admin/maint/repair.phpw przeglądarce, upewniając się, żeyoursite.comzastąpiona rzeczywistą nazwą domeny. - Uruchom narzędzie do naprawy bazy danych, klikając opcję Napraw bazę danych .
- Po zakończeniu działania narzędzia do naprawy bazy danych usuń fragment kodu dodany do pliku
wp-config.php.
Oto jak wygląda dodanie fragmentu kodu do pliku wp-config.php – dodaj go powyżej wiersza z napisem „/* To wszystko, przestań edytować! Miłego publikowania. */”
define ( 'WP_ALLOW_REPAIR' , true); 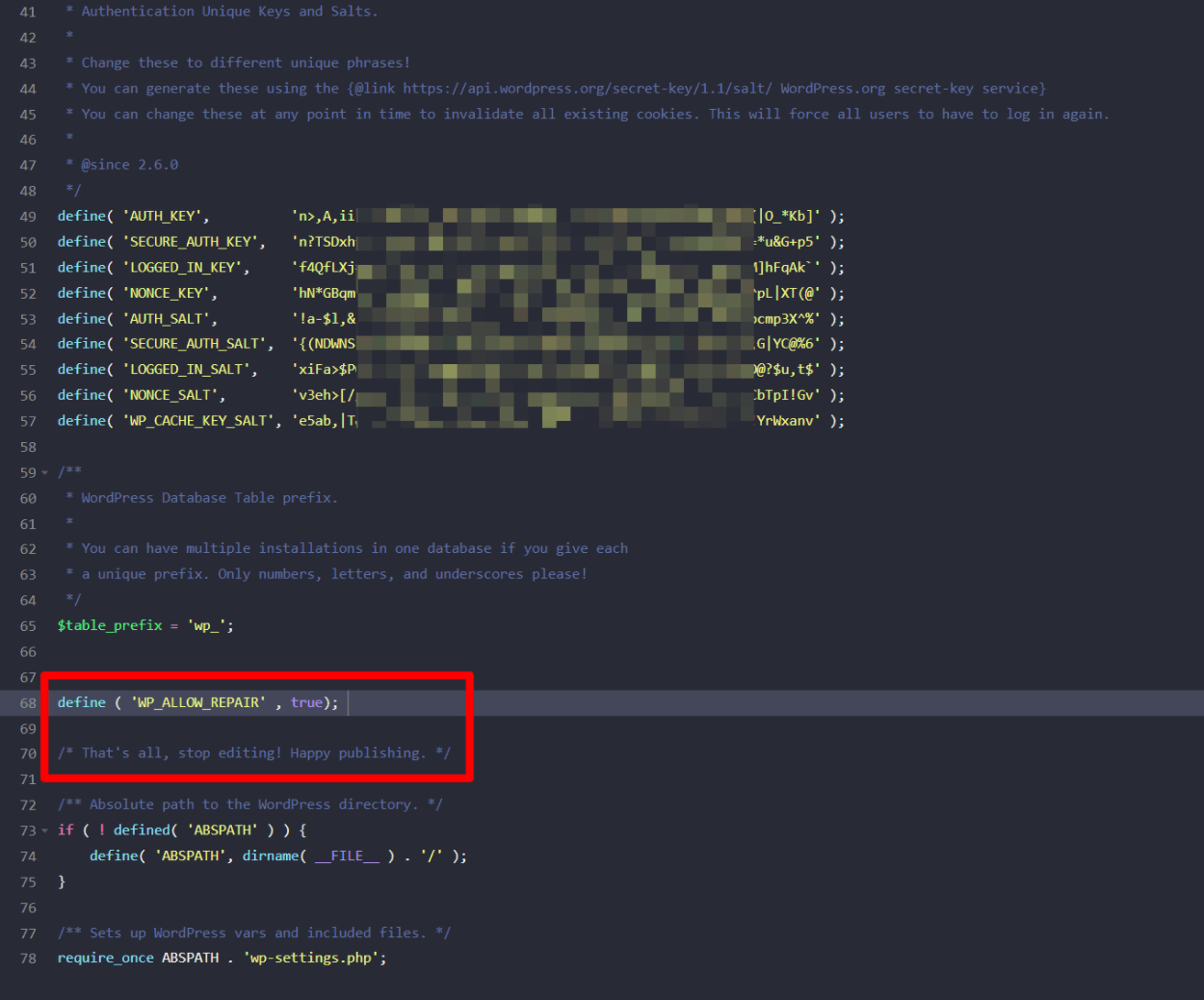
Gdy to zrobisz, możesz przejść do yoursite.com/wp-admin/maint/repair.php , aby uruchomić narzędzie do naprawy bazy danych. Kliknij przycisk Napraw bazę danych , aby rozpocząć proces, a WordPress zajmie się resztą:
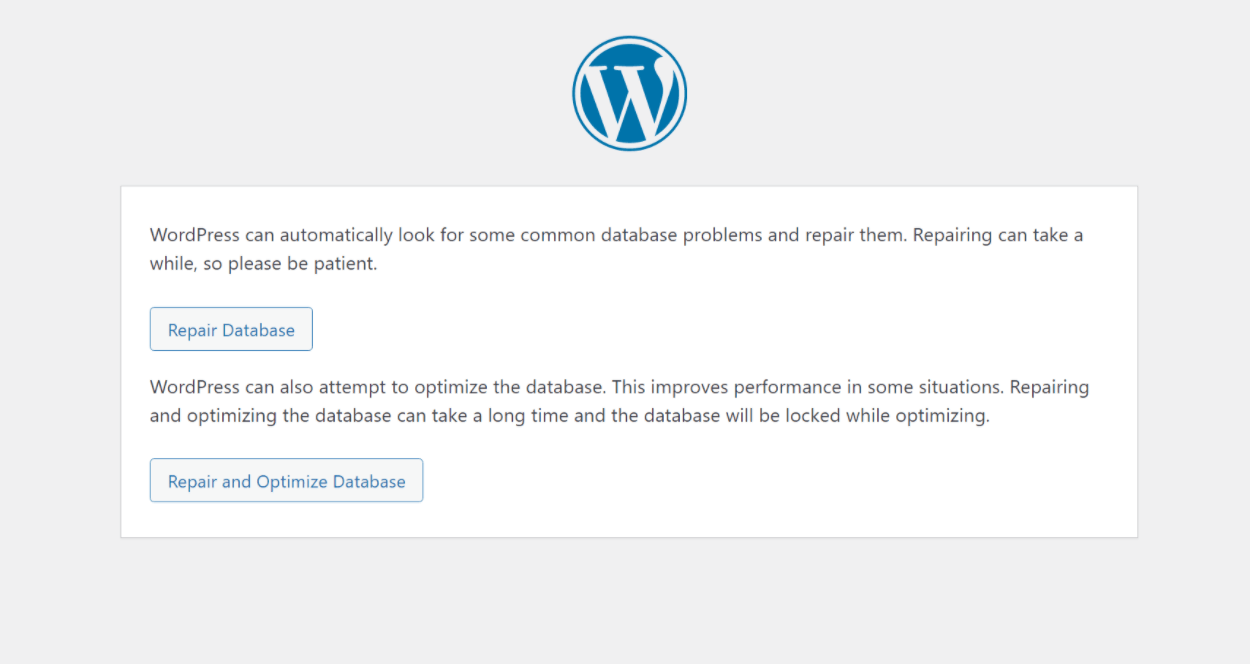
Po zakończeniu procesu naprawy bazy danych Twoja witryna powinna ponownie zacząć działać.
Jeśli tak, wróć do pliku wp-config.php i usuń dodany wcześniej fragment kodu. Po dodaniu tego fragmentu kodu każdy może uzyskać dostęp do narzędzia do naprawy bazy danych, nawet jeśli nie jest zalogowany do WordPressa.
Nie chcesz tego, dlatego jest domyślnie wyłączony i dlatego musisz wyłączyć go ponownie, gdy skończysz.
Prześlij ponownie czystą kopię WordPressa, aby naprawić uszkodzone pliki
Oprócz uszkodzonej bazy danych inną częstą przyczyną komunikatu o błędzie nawiązania połączenia z bazą danych mogą być uszkodzone podstawowe pliki WordPress.
Zdiagnozowanie konkretnego problemu jest trudne, ale znajdziesz wiele sytuacji, w których jakieś dziwne poprawki w określonym pliku powodują problemy.
Na szczęście nie musisz znajdować konkretnego błędu. Zamiast tego możesz po prostu ponownie przesłać czystą kopię podstawowego oprogramowania WordPress, aby upewnić się, że wszystkie podstawowe pliki są dokładnie takie, jak powinny.
Nie martw się – ponowne przesłanie podstawowego oprogramowania WordPress nie nadpisze żadnych Twoich danych. Jest to po prostu ponowna instalacja oprogramowania WordPress, co jest tym samym procesem, który przechodzi Twoja witryna za każdym razem, gdy aktualizujesz WordPress.
Ponieważ jednak prawdopodobnie nie możesz uzyskać dostępu do pulpitu WordPress, musisz to zrobić przez FTP.
Aby rozpocząć, wykonaj następujące czynności:
- Przejdź do strony pobierania WordPressa na WordPress.org
- Pobierz najnowszą wersję WordPressa – powinien to być pojedynczy plik zip o rozmiarze około 15 MB
- Po zakończeniu pobierania rozpakuj plik zip na komputerze
Teraz powinieneś mieć folder zawierający całe podstawowe oprogramowanie WordPress.
Otwórz ten folder i usuń następujące pliki/foldery:
- folder
wp-content - plik
wp-config-sample.php - Plik
wp-config.php– ten plik nie powinien tam być, ale jeśli z jakiegoś powodu go widzisz, koniecznie go usuń.
Po przygotowaniu czystej kopii WordPressa poprzez usunięcie tych plików/folderów możesz przesłać ją do swojej witryny:
- Połącz się z serwerem witryny WordPress za pomocą FTP
- Prześlij wszystkie pozostałe pliki/foldery WordPress do folderu głównego. Chcesz, aby wszystko się zgadzało, aby nowe pliki były przesyłane do tej samej lokalizacji, co istniejące pliki.
- Gdy program FTP zapyta, co zrobić z duplikatami plików, powiedz mu, aby nadpisał wszystkie pliki nową wersją. Jeśli nie widzisz ostrzeżenia o zduplikowanych plikach, upewnij się, że przesyłasz nowe pliki do właściwej lokalizacji. Chcesz nadpisać wszystkie istniejące podstawowe pliki WordPress na swoim serwerze.
Po zakończeniu przesyłania powinieneś mieć czystą kopię wszystkich podstawowych plików WordPress, co, miejmy nadzieję, naprawi błąd podczas nawiązywania połączenia z bazą danych .
Nic nie działa? Spróbuj przywrócić ostatnią kopię zapasową
Jeśli do tej pory nic nie działało, najlepszym rozwiązaniem może być przywrócenie witryny z ostatniej kopii zapasowej. Jeśli Ty lub Twój host regularnie tworzysz kopie zapasowe swojej witryny, powinieneś być w stanie przywrócić ją do stanu roboczego bez utraty danych.
Napraw ten błąd WordPress już dziś
Błąd WordPress podczas ustanawiania błędu połączenia z bazą danych może być frustrujący. Jednak w prawie wszystkich sytuacjach dane Twojej witryny nadal tam są, wystarczy znaleźć sposób na naprawienie połączenia, aby WordPress mógł ponownie uzyskać dostęp do bazy danych.
W tym poście udostępniliśmy kilka wskazówek dotyczących rozwiązywania problemów, które pomogą Ci rozwiązać problem.
Jeśli niedawno przeprowadziłeś migrację swojej witryny lub utworzyłeś nową instalację WordPressa, prawdopodobnie jest to problem z poświadczeniami bazy danych Twojej witryny. Jeśli nie, wypróbuj inne rozwiązania, aby rozwiązać problem.
Mamy nadzieję, że ten artykuł pomógł ci dowiedzieć się, jak naprawić błąd „Błąd nawiązywania połączenia z bazą danych” w WordPress. Aby uzyskać inne wskazówki dotyczące rozwiązywania problemów z WordPressem, możesz również zapoznać się z naszym artykułem o tym, jak początkujący WordPress mogą uniknąć tych 7 typowych błędów.
Teraz ty…
Czy doświadczyłeś i rozwiązałeś już ten błąd wcześniej? Co go spowodowało i jak go rozwiązałeś? Podziel się z nami swoimi wskazówkami i rozwiązaniami, aby ten post był bardziej pomysłowy. Z góry dziękuję!
