Jak naprawić biały ekran śmierci WordPress (krok po kroku)
Opublikowany: 2023-09-02Biały ekran śmierci WordPressa to jeden z najczęstszych błędów WordPressa. Jest to również frustrujący błąd, ponieważ nie ma żadnego komunikatu, a dostęp do WordPressa jest zablokowany.
Innym problemem związanym z błędem białego ekranu śmierci jest to, że czasami wpływa on tylko na określoną część Twojej witryny. Na przykład biały ekran śmierci może być widoczny tylko w obszarze administracyjnym WordPress, podczas gdy wszystko inne działa dobrze. W innych przypadkach możesz zobaczyć go tylko w konkretnym poście.
W tym artykule pokażemy, jak naprawić biały ekran śmierci WordPress, patrząc na różne rozwiązania.
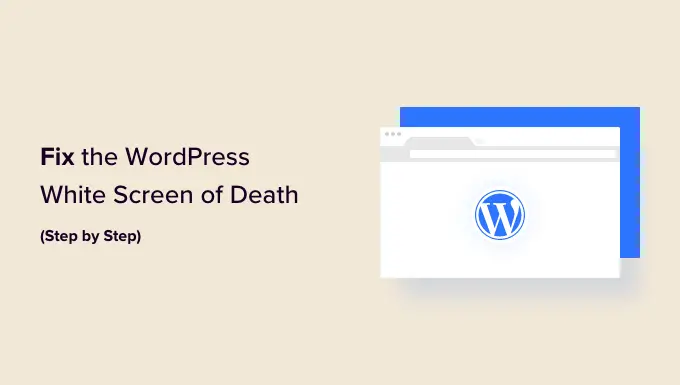
Dlaczego widzisz biały ekran śmierci w WordPress?
W większości przypadków, gdy podczas próby odwiedzenia witryny WordPress widzisz biały ekran śmierci, oznacza to, że skrypt w Twojej witrynie wyczerpał limit pamięci.
Nieodpowiadający skrypt albo zostaje zabity przez serwer hostingowy WordPress, albo po prostu przekracza limit czasu. Z tego powodu nie jest generowany żaden komunikat o błędzie, a jedynie widoczny jest zwykły biały ekran.
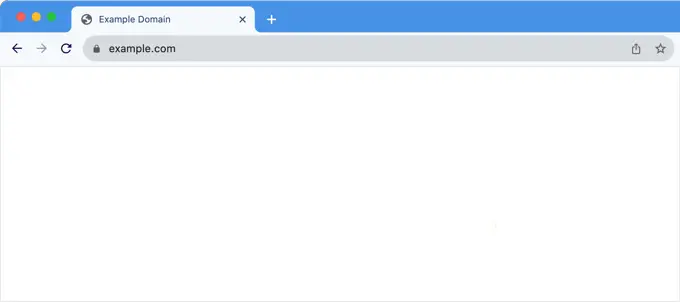
Czasami jednak może pojawić się komunikat o błędzie.
Na przykład zamiast zwykłego białego ekranu może zostać wyświetlony komunikat o błędzie krytycznym.
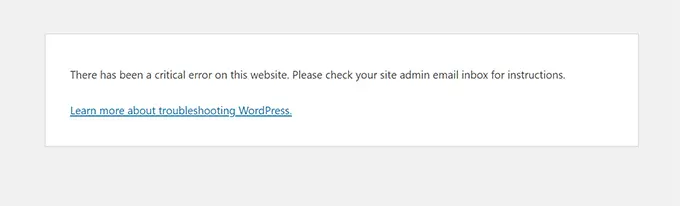
Niezależnie od tego, czy widzisz pusty ekran, czy komunikat „Wystąpił krytyczny błąd w Twojej witrynie”, jest to ten sam błąd.
Ten błąd może również wystąpić z powodu źle zakodowanego motywu lub wtyczki zainstalowanej w Twojej witrynie. Czasami może się tak zdarzyć, jeśli wystąpi problem z serwerem hostingowym.
Ponieważ błąd białego ekranu może być spowodowany wieloma czynnikami, jego naprawienie wymaga metodycznego rozwiązywania problemów. Oto kroki, które powinieneś wypróbować:
Film instruktażowy
Jeśli wolisz pisemne instrukcje, po prostu czytaj dalej.
1. Sprawdź, czy problem występuje w innych witrynach
Jeśli masz inne witryny WordPress zainstalowane na tym samym koncie hostingowym, zacznij od sprawdzenia, czy problem występuje również w innych witrynach.
Jeśli tak, jest to silny sygnał, że coś jest nie tak z Twoją usługą hostingową WordPress. Może to być tymczasowy problem wpływający na ich usługi i musisz skontaktować się z ich pomocą, aby uzyskać dodatkową pomoc.
Z drugiej strony, jeśli problem dotyczy tylko jednej witryny lub jej określonej części, oznacza to, że problem dotyczy tej konkretnej witryny.
2. Napraw błąd białego ekranu w trybie odzyskiwania WordPress
Jeśli błąd białego ekranu śmierci jest spowodowany przez wtyczkę lub motyw WordPress, WordPress może go wychwycić.
Nowa funkcja ochrony przed błędami krytycznymi wprowadzona w WordPress 5.2 może czasami wychwycić błąd, więc możesz nawet nie zobaczyć białego ekranu. Zamiast tego zobaczysz komunikat, że witryna ma problemy techniczne.

WordPress wyśle również wiadomość e-mail z informacją o problemie na adres e-mail administratora.
Wiadomość e-mail będzie miała temat „W Twojej witrynie wystąpił problem techniczny”.
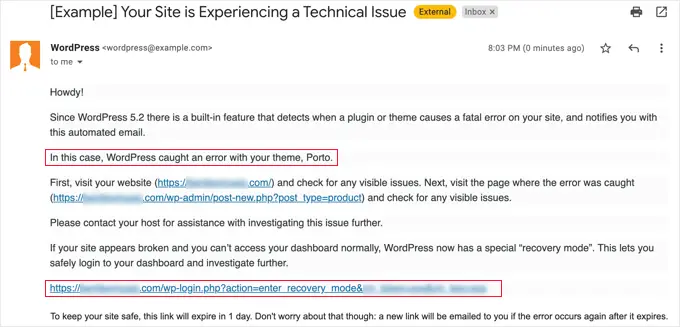
Ta wiadomość e-mail wskaże wtyczkę lub motyw powodujący błąd, a także będzie zawierać specjalny link.
Ten link umożliwi Ci zalogowanie się do trybu odzyskiwania WordPressa i dezaktywację wadliwej wtyczki.
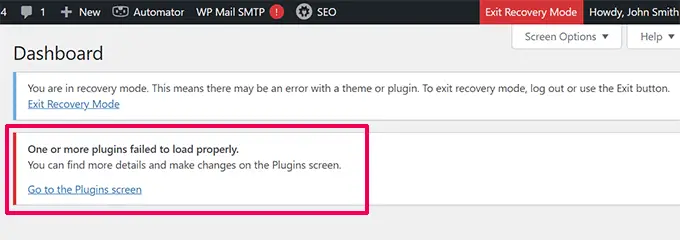
Jeśli jednak widzisz zwykły biały ekran śmierci bez opcji poczty e-mail ani trybu odzyskiwania, musisz ręcznie naprawić błąd.
3. Zwiększ limit pamięci
Zwykle ten błąd występuje, ponieważ skrypt wyczerpał pamięć serwera WWW i zakończył działanie w trakcie.
Aby to naprawić, musisz zwiększyć pamięć PHP dostępną dla WordPressa. Umożliwi to skryptowi wykorzystanie większej ilości pamięci do zakończenia zadania, które miał wykonać.
Będziesz musiał edytować plik wp-config.php w swojej witrynie WordPress lub użyć wtyczki fragmentu kodu, takiej jak WPCode.
Możesz postępować zgodnie z instrukcjami w naszym samouczku, jak zwiększyć pamięć PHP w WordPress.

4. Napraw błąd białego ekranu, wyłączając wszystkie wtyczki
Jeśli zwiększenie limitu pamięci nie pomogło lub jeśli masz wysoki limit pamięci, np. 256M lub 512M, musisz rozpocząć rozwiązywanie problemów.
Z naszego doświadczenia w rozwiązywaniu tego problemu zawsze wynikało, że problem dotyczy konkretnej wtyczki lub motywu. Przejdźmy dalej i wyłączmy wszystkie wtyczki.
Jeśli nadal możesz uzyskać dostęp do obszaru administracyjnego WordPress, możesz po prostu przejść do strony Wtyczki »Zainstalowane wtyczki . Wybierz wszystkie zainstalowane wtyczki, a następnie wybierz opcję „Dezaktywuj” w menu rozwijanym „Działania zbiorcze”.
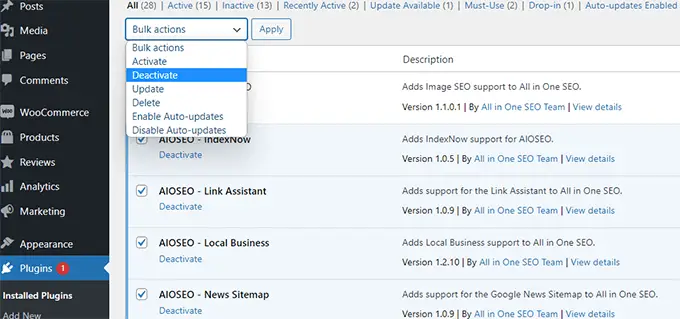
Jeśli jednak nie masz dostępu do obszaru administracyjnego WordPressa, będziesz musiał dezaktywować wszystkie wtyczki poprzez FTP.
Najpierw połącz się ze swoją witryną WordPress za pomocą klienta FTP. Po połączeniu przejdź do folderu wp-content , gdzie zobaczysz folder plugins .
Teraz kliknij prawym przyciskiem myszy folder plugins i wybierz opcję „Zmień nazwę”. Możesz zmienić nazwę folderu wtyczek na „plugins-deactivated”.
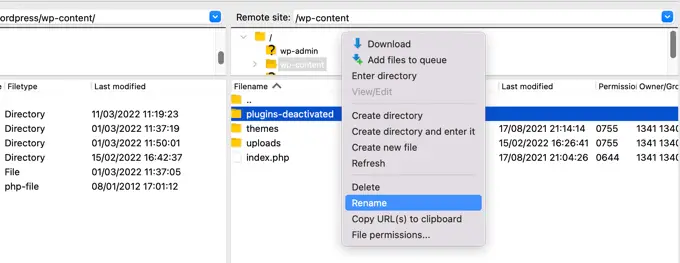
WordPress szuka folderu o nazwie plugins , aby załadować wszystkie wtyczki. Jeśli nie może znaleźć folderu, po prostu dezaktywuje wszystkie wtyczki.
Jeśli to rozwiąże problem, włączaj po jednej wtyczce na raz, aby dotrzeć do sedna problemu. Gdy znajdziesz wtyczkę powodującą problem, możesz zastąpić ją alternatywą lub zgłosić problem autorom wtyczki.
5. Aktywuj motyw domyślny
Jeśli rozwiązywanie problemów z wtyczką nie rozwiąże problemu, powinieneś spróbować zastąpić bieżący motyw motywem domyślnym.
Najpierw połącz się ze swoją witryną za pomocą klienta FTP i przejdź do folderu /wp-content/themes/ . Zawiera wszystkie zainstalowane motywy na Twojej stronie.
Kliknij prawym przyciskiem myszy, aby wybrać bieżący motyw WordPress i pobrać go na komputer jako kopię zapasową.
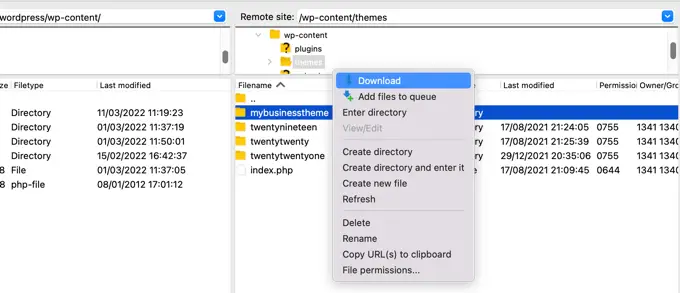
Następnie musisz usunąć bieżący motyw ze swojej witryny.
Po prostu kliknij prawym przyciskiem myszy folder motywu i wybierz opcję „Usuń”. Twój klient FTP usunie teraz motyw z Twojej witryny.
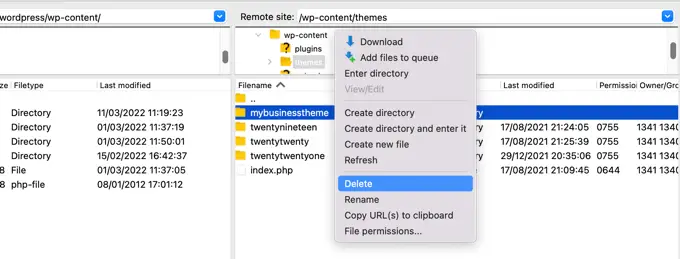
Teraz, jeśli masz zainstalowany domyślny motyw WordPress, taki jak (Twenty Twenty-Two lub Twenty Twenty-Three), WordPress automatycznie zacznie go używać jako motywu domyślnego.
Jeśli jednak nie masz zainstalowanego motywu domyślnego, musisz go zainstalować ręcznie za pomocą protokołu FTP.
Jeśli to rozwiąże problem, powinieneś zajrzeć do functions.php motywu. Jeśli na dole pliku znajdują się dodatkowe spacje, należy je usunąć, co czasami rozwiązuje problem.
Jeśli używasz źle zakodowanej funkcji w functions.php motywu, może to również powodować błąd białego ekranu śmierci.
Rozważ pobranie nowej kopii motywu ze źródła, a następnie zainstalowanie jej ręcznie za pomocą protokołu FTP.
6. Włącz tryb debugowania, aby wychwycić błędy w WordPress
Jeśli do tej pory nic nie pomogło, kolejnym krokiem jest włączenie debugowania w WordPressie. Umożliwi to sprawdzenie, jakiego rodzaju błędy są wyświetlane.
Po prostu dodaj następujący kod do pliku wp-config.php :
define( 'WP_DEBUG', true);
define( 'WP_DEBUG_LOG', true );
Po dodaniu tego pusty ekran będzie teraz zawierał błędy, ostrzeżenia i powiadomienia. Mogą one pomóc w ustaleniu pierwotnej przyczyny.
Jeśli nie widzisz żadnych błędów, nadal możesz sprawdzić dziennik debugowania.
Po prostu odwiedź folder wp-content na swojej stronie internetowej, korzystając z klienta FTP. Znajdziesz tam nowy plik debug.log zawierający dziennik wszystkich błędów, powiadomień i ostrzeżeń.
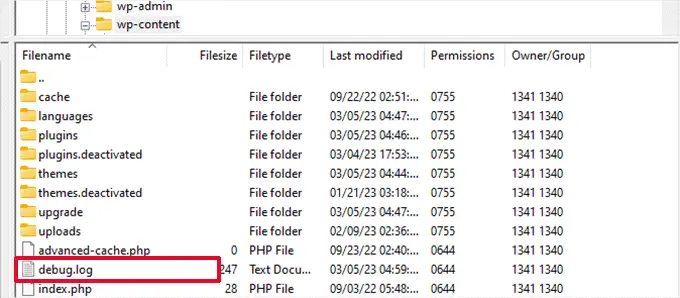
7. Wyczyść pamięć podręczną WordPress
Czasami możesz mieć dostęp do backendu, ale front strony ma biały ekran śmierci.
Może się to zdarzyć z powodu wtyczki buforującej. W takim przypadku wystarczy opróżnić pamięć podręczną WordPress.
Możesz zobaczyć nasz przewodnik na temat czyszczenia pamięci podręcznej w WordPress, aby uzyskać szczegółowe instrukcje.
8. Napraw błąd białego ekranu w przypadku dłuższych artykułów
Jeśli biały ekran śmierci pojawia się tylko w bardzo długim poście lub na stronie, ta metoda może zadziałać.
Ta sztuczka zasadniczo zwiększa możliwości przetwarzania tekstu w PHP poprzez zwiększenie limitu rekurencji i cofania. Możesz wkleić następujący kod do pliku wp-config.php :
/** Trick for long posts */
ini_set('pcre.recursion_limit',20000000);
ini_set('pcre.backtrack_limit',10000000);
Rozumiemy, że jest to bardzo frustrujący błąd i mamy nadzieję, że jedna z powyższych sztuczek rozwiązała problem.
Możesz także zapoznać się z naszym przewodnikiem dotyczącym rozwiązywania problemów z WordPressem, który uczy, jakie kroki należy podjąć, aby samodzielnie wykryć i rozwiązać problemy z WordPressem, lub naszym eksperckim wyborem najlepszych dostawców usług hostingowych zarządzanych przez WordPress.
Jeśli spodobał Ci się ten artykuł, zasubskrybuj nasz kanał YouTube, aby zapoznać się z samouczkami wideo WordPress. Można nas znaleźć także na Twitterze i Facebooku.
