Jak naprawić ten błąd w WordPress
Opublikowany: 2023-06-15Błąd „Serwer DNS nie odpowiada” jest częstym problemem WordPress, chociaż może również wpływać na dostęp do witryn innych niż WordPress.
Na szczęście wystarczy wykonać kilka kroków rozwiązywania problemów, aby usunąć błąd i uzyskać dostęp do witryny. Na przykład może być po prostu konieczne sprawdzenie połączenia internetowego. Lub rozwiązanie może być nieco bardziej złożone i wymagać zmiany serwera DNS lub opróżnienia pamięci podręcznej DNS.
Wprowadzenie do błędu Serwer DNS nie odpowiada
Błąd braku odpowiedzi serwera DNS jest częstym błędem WordPress, chociaż nie ogranicza się do WordPress i może również wpływać na dostęp do witryn innych niż WordPress.
Błąd może być bardzo frustrujący, ponieważ blokuje dostęp do własnej witryny. Zamiast tego prawdopodobnie otrzymasz komunikat ostrzegawczy w stylu „Ta witryna jest nieosiągalna”.
Błąd Serwer DNS nie odpowiada oznacza, że Twoja przeglądarka internetowa nie może połączyć się z serwerem DNS witryny, do której próbujesz uzyskać dostęp, ponieważ serwer nie odpowiada lub Twoja przeglądarka internetowa nie ma dostępu do Internetu.
DNS odgrywa zasadniczą rolę w łączeniu przeglądarki internetowej z serwerem witryny. Tak więc, jeśli Twoja przeglądarka internetowa nie może uzyskać dostępu do serwera DNS, nie będzie mogła załadować strony internetowej.
Oto niektóre z najczęstszych przyczyn błędu Serwer DNS nie odpowiada:
- Dostawca DNS jest niedostępny
- Straciłeś połączenie internetowe
- Twój firewall lub oprogramowanie antywirusowe blokuje połączenie
- Wystąpił problem z przeglądarką internetową
- Twoja pamięć podręczna DNS jest nieaktualna
Określenie przyczyny błędu serwera DNS nie odpowiada. Dlatego dobrze jest zapoznać się z kilkoma przydatnymi metodami rozwiązywania problemów z WordPress, dopóki nie usuniesz błędu. W następnej sekcji przeprowadzimy Cię przez metody naprawy tego błędu.
Jak naprawić błąd braku odpowiedzi serwera DNS (pięć sposobów)
Teraz, gdy wiesz nieco więcej o błędzie serwera DNS nie odpowiada, przyjrzyjmy się pięciu wskazówkom dotyczącym rozwiązywania problemów, które możesz spróbować rozwiązać.
- Sprawdź swoje połączenie z internetem
- Odwiedź swoją witrynę w innej przeglądarce
- Wyłącz program antywirusowy lub zaporę ogniową
- Zmień domyślny adres serwera DNS
- Opróżnij pamięć podręczną DNS
1. Sprawdź swoje połączenie internetowe
Jak wspomniano, możesz zobaczyć błąd Serwer DNS nie odpowiada, jeśli nie masz połączenia z Internetem. Dlatego musisz sprawdzić, czy połączenie nadal działa poprawnie.
Najpierw upewnij się, że nadal masz połączenie z Internetem, ponieważ możliwe, że z jakiegoś powodu połączenie zostało zerwane.
Jeśli to nie jest problem, możesz dalej rozwiązywać problemy z siecią, konfigurując diagnostykę sieci bezprzewodowej. Najpierw zamknij wszystkie aplikacje.
Następnie użytkownicy komputerów Mac będą musieli przytrzymać klawisz Opcje i wybrać ikonę Wi-Fi na pasku menu.
Następnie wybierz Otwórz diagnostykę sieci bezprzewodowej :
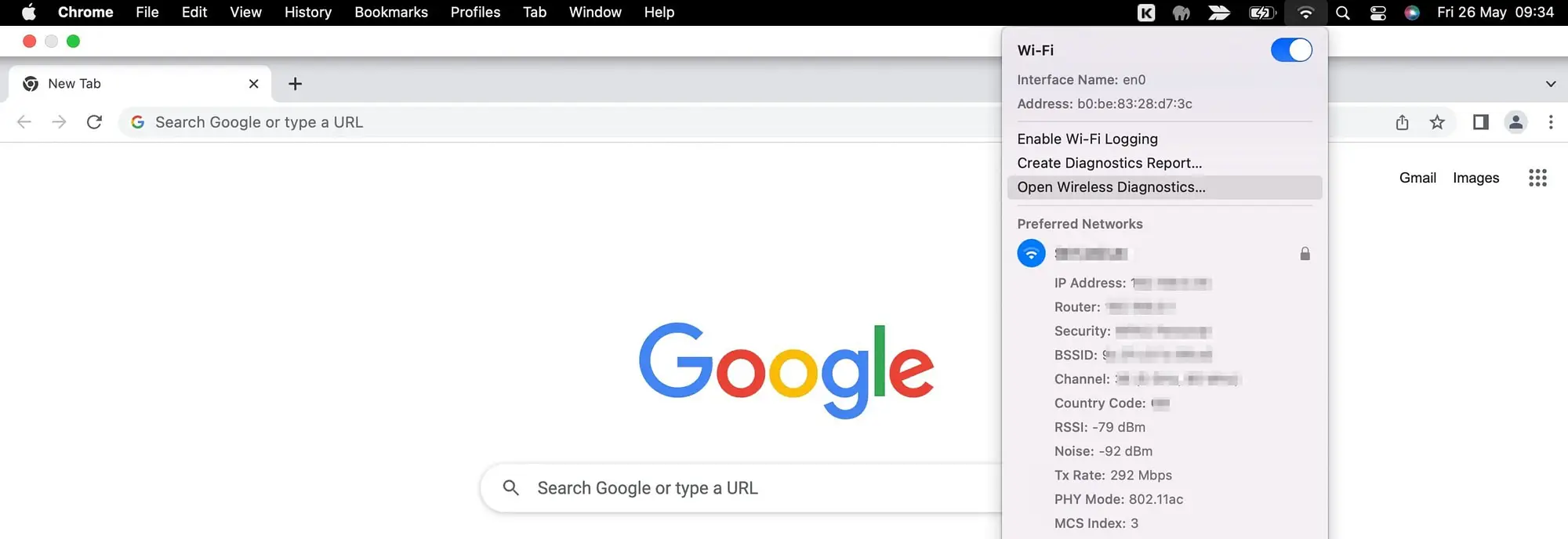
Teraz po prostu postępuj zgodnie z instrukcjami wyświetlanymi w wyskakującym okienku. Po zakończeniu skanowania wybierz ikonę Informacje , aby uzyskać więcej informacji o każdym wpisie.
Użytkownicy systemu Windows mogą kliknąć prawym przyciskiem myszy ikonę łączności w zasobniku systemowym pulpitu. Następnie wybierz Rozwiązywanie problemów .
Jeśli to nie naprawi błędu Serwer DNS nie odpowiada, możesz ponownie uruchomić połączenie internetowe, włączając i wyłączając komputer. Jeśli jednak nadal otrzymujesz komunikat o błędzie, może to oznaczać problem z routerem.
W takim przypadku możesz spróbować ponownie uruchomić router. Zwykle można to zrobić, znajdując przycisk zasilania i naciskając go raz. Następnie poczekaj kilka sekund przed ponownym włączeniem.
Lub możesz nawet całkowicie zrestartować router. Aby to zrobić, odłącz go całkowicie i odczekaj co najmniej 30 sekund przed ponownym podłączeniem do zasilania.
2. Odwiedź swoją witrynę w innej przeglądarce
Jedną z głównych przyczyn błędu Serwer DNS nie odpowiada jest problem z przeglądarką. W związku z tym możesz naprawić błąd, używając innej przeglądarki, aby uzyskać dostęp do swojej witryny.
Na przykład, jeśli obecnie używasz przeglądarki Google Chrome do łączenia się ze swoją witryną, spróbuj przełączyć się na przeglądarkę Firefox lub Microsoft Edge. Jeśli to zadziała, oznacza to, że wystąpił problem z oryginalną przeglądarką.
Jednym z tych problemów może być konieczność wyczyszczenia pamięci podręcznej przeglądarki. Jeśli używasz przeglądarki Google Chrome, możesz to zrobić, klikając trzy kropki po prawej stronie ekranu. Następnie wybierz Więcej narzędzi > Wyczyść dane przeglądania :

W wyskakującym okienku możesz wyczyścić historię przeglądarki, pliki cookie oraz obrazy i pliki zapisane w pamięci podręcznej. Upewnij się, że wybrałeś przynajmniej tę drugą opcję. Następnie naciśnij Wyczyść dane .
Jeśli to nadal nie naprawi błędu Serwer DNS nie odpowiada, być może trzeba zaktualizować przeglądarkę do najnowszej wersji. Możesz też całkowicie ponownie zainstalować przeglądarkę.
3. Wyłącz program antywirusowy lub zaporę sieciową
Zapory ogniowe i programy antywirusowe to doskonały sposób na ochronę komputera przed złośliwym oprogramowaniem. Jednak czasami mogą one zakłócać połączenia sieciowe.
Zwykle dzieje się tak, gdy występuje problem z samym oprogramowaniem (na przykład może być ono nieaktualne). Lub ustawienia programu antywirusowego/zapory sieciowej mogą być zbyt restrykcyjne.
Na szczęście możesz sprawdzić, czy Twój program antywirusowy/zapora ogniowa powoduje problem z DNS, tymczasowo go wyłączając. Jeśli błąd zniknie, będziesz wiedział, że wystąpił problem z Twoim programem.
Możesz to zrobić na komputerze Mac, przechodząc do ikony Apple na pasku narzędzi Apple. Znajdziesz to w lewym górnym rogu ekranu. Następnie kliknij Preferencje systemowe :

Tutaj wybierz Bezpieczeństwo i prywatność i przejdź do zakładki Zapora sieciowa , gdzie możesz wyłączyć zaporę sieciową:

Teraz odwiedź swoją witrynę, aby sprawdzić, czy błąd został usunięty.

Jeśli tak, być może trzeba zaktualizować oprogramowanie zapory, zmienić dostawcę lub ponownie skonfigurować ustawienia. Tak czy inaczej, ważne jest, aby pamiętać o włączeniu zapory po zakończeniu rozwiązywania problemów.
4. Zmień domyślny adres serwera DNS
Być może widzisz błąd Serwer DNS nie odpowiada, ponieważ Twój dostawca DNS jest niedostępny. W takim przypadku dobrym pomysłem jest zmiana domyślnego adresu serwera DNS przydzielonego przez dostawcę usług internetowych (ISP).
Na szczęście istnieje wiele darmowych, publicznych serwerów DNS, takich jak Google Public DNS [1] i Cloudflare 1.1.1.1 [2] . Możesz zmienić ustawienia DNS na komputerze Mac, odwiedzając Preferencje systemowe na pasku narzędzi Apple.
W wyskakującym okienku wybierz Sieć . Następnie kliknij przycisk Zaawansowane :

Teraz przejdź do zakładki DNS . Tutaj kliknij ikonę + w lewym dolnym rogu, aby dodać nowy serwer DNS:

Wszystko, co musisz zrobić, to wprowadzić numery publicznego serwera DNS, którego chcesz użyć. Na przykład, jeśli zdecydujesz się na Cloudflare, wpiszesz 1.1.1.1.
Kliknij OK , aby wyjść z wyskakującego okienka, a następnie wybierz Zastosuj , aby zapisać nowe ustawienia DNS. Teraz możesz odwiedzić swoją witrynę w przeglądarce i sprawdzić, czy błąd serwera DNS nie odpowiada.
Jeśli używasz systemu Windows lub innego systemu operacyjnego, Cloudflare zawiera szczegółowe instrukcje konfiguracji dla wszystkich systemów operacyjnych. Oto łącze prowadzące bezpośrednio do instrukcji instalacji systemu Windows.
5. Opróżnij pamięć podręczną DNS
Ostatnim sposobem naprawienia błędu serwera DNS, który nie odpowiada, jest opróżnienie pamięci podręcznej DNS. Twoja pamięć podręczna DNS działa podobnie do pamięci podręcznej przeglądarki. Ale przechowuje adresy IP, a nie kopie stron internetowych.
Dzieje się tak, aby komputer nie musiał wyszukiwać tych adresów za każdym razem, gdy odwiedzasz tę samą witrynę. Oznacza to jednak, że dane z pamięci podręcznej DNS mogą stać się nieaktualne, co może spowodować błąd Serwer DNS nie odpowiada.
Zwykle dzieje się tak, gdy przenosisz witrynę WordPress do nowej domeny. Ale może się to również zdarzyć, jeśli zmieniłeś hosta internetowego.
Jeśli używasz systemu Windows, możesz wyczyścić pamięć podręczną za pomocą wiersza polecenia:
- Uruchom wiersz polecenia – możesz to zrobić, wpisując cmd na pasku startowym.
- W wierszu polecenia wpisz
ipconfig /flushdnsi naciśnij enter.
Na komputerze Mac musisz otworzyć Terminal, naciskając klawisz F4 . Następnie wpisz terminal w polu wyszukiwania.
Po otwarciu terminala musisz uruchomić wiersz polecenia odpowiedni dla twojej wersji systemu Mac OS. Na przykład Mac OS Big Sur wymaga następującego polecenia:
sudo dscacheutil -flushcache; sudo killall -HUP mDNSResponder
Spowoduje to odświeżenie połączenia DNS. Teraz możesz spróbować uzyskać dostęp do swojej witryny i sprawdzić, czy błąd został usunięty.
Napraw błąd serwera DNS, który nie odpowiada na stałe
Błąd Serwer DNS nie odpowiada zwykle występuje, gdy Twoja przeglądarka nie może nawiązać połączenia z serwerem, na którym znajduje się Twoja witryna. Rozwiązanie tego błędu może być trudne, ponieważ nie masz dostępu do swojej witryny. Możesz jednak naprawić błąd, wykonując kilka przydatnych kroków rozwiązywania problemów.
Podsumowując, oto pięć sposobów naprawienia błędu serwera DNS, który nie odpowiada w WordPress:
- Sprawdź swoje połączenie z internetem.
- Odwiedź swoją witrynę w innej przeglądarce.
- Wyłącz program antywirusowy lub zaporę ogniową.
- Zmień domyślny adres serwera DNS.
- Opróżnij pamięć podręczną DNS.
Aby uzyskać ogólne wskazówki dotyczące utrzymywania witryny WordPress w dobrym stanie, zapoznaj się z naszym pełnym przewodnikiem dla początkujących dotyczącym rozwiązywania problemów z WordPress.
Czy masz jakieś pytania dotyczące sposobu rozwiązania błędu serwera DNS, który nie odpowiada w WordPress? Daj nam znać w komentarzach poniżej!
