Jak naprawić brak dostępu do pulpitu administracyjnego WordPress
Opublikowany: 2021-10-22Pulpit administratora WordPress to centrum sterowania dla Twojej witryny WordPress. Wszystko, co robisz na miejscu, przechodzi przez to. Panel administratora może być używany do uzyskiwania dostępu i wprowadzania zmian w projekcie, dodawania wtyczek, włączania dodatkowych funkcji, tworzenia treści pisanych, dodawania/usuwania użytkowników oraz przypisywania ról i zmiany funkcjonalności.
Przy wszystkich dostępnych opcjach istnieje kilka różnych elementów witryny WordPress, które czasami mogą powodować problemy z dostępem administratora, w tym do wszystkich ważnych pulpitów administratora. Brak dostępu do niego może być denerwującym doświadczeniem, szczególnie jeśli dopiero zaczynasz korzystać z WordPressa i chcesz szybko aktualizować swoją witrynę.
Istnieje kilka kroków, które możesz wykonać, zanim będziesz musiał przekazać sprawę do wsparcia WordPress. To, jakie są te kroki, będzie zależeć od tego, dlaczego nie masz dostępu do pulpitu administracyjnego. Więcej dowiesz się na poniższym blogu.
Dlaczego jesteś zablokowany?
Niektóre z najczęstszych przyczyn zablokowania pulpitu administratora WordPress są łatwe do rozwiązania. Te problemy mogą wynikać z błędu ludzkiego lub automatycznej aktualizacji WordPressa . Mogą to być:
- Utracone hasło (i odzyskiwanie hasła nie działa).
- Za dużo prób logowania. Zbyt wiele razy wpisałeś nieprawidłowe hasło, a Twoje funkcje bezpieczeństwa uniemożliwiły dalsze logowanie.
- „Błąd podczas nawiązywania połączenia z bazą danych” . WordPress korzysta z serwera bazy danych o nazwie MySQL. Jeśli widzisz ten komunikat na stronach pulpitu nawigacyjnego, może to oznaczać błąd bazy danych i jej połączenia.
- Utracono dostęp administratora . Możesz nie zostać zablokowany w panelu administratora, ale nadal nie będziesz mógł korzystać z funkcji wymagających dostępu administratora.
- „Biały ekran śmierci”. Pusty ekran. Jest to zwykle spowodowane czymś, co wpływa na przechowywanie i pamięć Twojej witryny. Na przykład przyczyną problemu może być wtyczka.
- „To zostało wyłączone” . Dzieje się tak, gdy używasz niewłaściwego adresu administratora na swoim pulpicie nawigacyjnym. Zwykle masz niestandardowy adres URL logowania, który pomaga zapobiegać oszustwom lub włamaniom, z których będziesz musiał korzystać.
- Błędy numeryczne. Typowe przykłady to „404 nie znaleziono”, „401 nieautoryzowane” i „403 zabronione”. Zwykle ma to związek z uprawnieniami i autoryzacją dostępu.
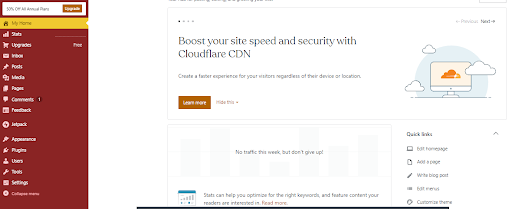
Bądź na bieżąco ze swoim zespołem, aby upewnić się, że wszyscy mają potrzebne uprawnienia do plików. Istnieje wiele sposobów utrzymywania kontaktu, na przykład poprzez bezpłatne konferencje internetowe lub pocztę e-mail.
Jak rozwiązać problem
Większość problemów z panelem administracyjnym WordPress ma proste rozwiązanie. Poświęć czas na metodyczną pracę nad problemem, aby osiągnąć pozytywny wynik.
1. Zgubione hasło
Najłatwiejszym sposobem obejścia tego problemu jest zresetowanie hasła przy użyciu adresu e-mail logowania. Wszystko, co musisz zrobić, to kliknąć „zresetuj hasło”.
Może to jednak nie zadziałać, jeśli wiadomość e-mail nie dotrze do Twojej skrzynki odbiorczej lub nie masz już dostępu do oryginalnego adresu e-mail logowania. Jeśli tak się stanie, musisz udać się do 'phpMyAdmin'. Aby to znaleźć, przejdź do swojej platformy hostingowej i przejdź do miejsca, w którym znajduje się menedżer witryny.
Po wykonaniu tej czynności kliknij bazę danych WordPress, którą chcesz zarządzać. Znajdź tabelę „wp_users” i kliknij „przeglądaj”, aż znajdziesz swoją nazwę użytkownika administratora. Pod tą nazwą użytkownika znajdź klucz „user_pass”. Ustaw format 'user_pass' na 'md5' i 'wpisz nowe hasło, pamiętając o jego zapisaniu.
2. Zbyt wiele prób logowania
Aby uzyskać dostęp do swojej witryny po zbyt wielu próbach logowania, musisz wyłączyć wtyczki bezpieczeństwa. Aby to zrobić, przejdź do serwera „File Transfer Protocol” (FTP) i zlokalizuj pliki witryny. Następnie znajdź folder zawartości, a następnie plik zawierający wtyczki.
Twój folder zawartości jest najprawdopodobniej nazywany „wp-content”. Aby wyłączyć wtyczkę, musisz zmienić jej nazwę. Zapisz te zmiany i wyjdź. Powinieneś teraz móc ponownie wejść do pulpitu administracyjnego.
Nie zapomnij ponownie włączyć wtyczki po zalogowaniu, jeśli chcesz nadal z niej korzystać. Wtyczki zabezpieczające są przydatne do ochrony witryny przed zakłóceniami oraz do ochrony danych klientów .
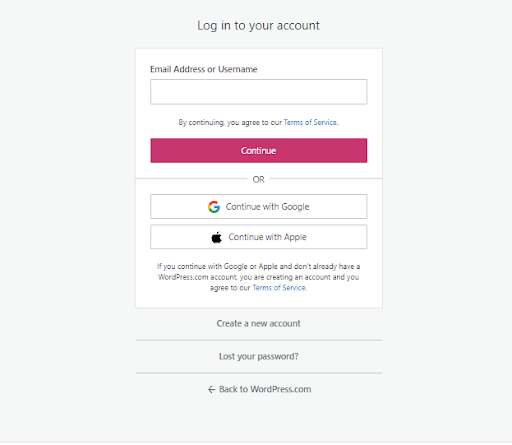
3. „Błąd nawiązania połączenia z bazą danych”
Tego typu błędy są zwykle spowodowane problemami z serwerem lub nieprawidłowymi poświadczeniami witryny. Aby WordPress mógł połączyć się z bazą danych Twojej witryny, musi znać nazwę użytkownika bazy danych, hasło, nazwę i serwer. Jeśli ostatnio zaktualizowałeś którekolwiek z nich, WordPress może próbować uzyskać dostęp do bazy danych z nieprawidłowymi danymi uwierzytelniającymi.
Aby to naprawić, użyj klienta FTP do zlokalizowania pliku konfiguracyjnego. Powinien mieć etykietę „wp-config.php”. Możesz edytować ten plik, klikając go prawym przyciskiem myszy. Spowoduje to przejście do ustawień MySQL, gdzie będziesz musiał zaktualizować swoje informacje i zapisać je.
Powinno to zapewnić Ci ponownie dostęp do pulpitu nawigacyjnego. Jeśli to nie pomoże, skontaktuj się z hostem, aby sprawdzić, czy baza danych nie działa. Może się zdarzyć, że błąd się skończył, w takim przypadku będziesz musiał poczekać na naprawę.

4. Utracony dostęp administratora
Aby przywrócić uprawnienia administratora, musisz dodać nowego użytkownika i przyznać uprawnienia administratora. W tym celu ponownie użyjesz 'phpMyAdmin'. Wybierz nazwę swojej witryny z bazy danych i przejdź do tabeli „wp_users” i kliknij „wstaw”. Następnie zostaniesz poproszony o wypełnienie następującego formularza:
- ID: unikalny numer, który nie został jeszcze przypisany do innego użytkownika witryny. Możesz to wybrać.
- user_login: Twoja nowa nazwa użytkownika.
- user_pass: Nowe hasło użytkownika. (pamiętaj, aby ustawić format tego na 'md5')
- user_nickname: Skrócona nazwa, którą system może Ci przypisać.
- user_email: adres e-mail konta.
- user_url: adres URL witryny.
- user_registered: aktualna data.
- user_status: Wpisz „0”.
- display_name: Wybrana nazwa wyświetlana dla tej witryny.
Następnie przejdź do tabeli 'wp_usermeta' i naciśnij 'insert'. Zostaniesz poproszony o wypełnienie następujących czynności:
- unmeta_id: pozostaw puste.
- user_id: Twój nowy identyfikator użytkownika z poprzedniego formularza.
- meta_key: Wpisz „wp_capabilities”.
- meta_value: Wpisz „a:1:{s:13:”administrator”;b:1;}”.
Kliknij „idź”, a następnie wypełnij ten formularz.
- unmeta_id: pozostaw puste.
- user_id: Twój nowy numer identyfikacyjny z poprzedniego formularza.
- meta_key: Wpisz „wp_user_level”.
- meta_value: Ustaw na „10” Powinieneś mieć teraz dostęp do witryny jako administrator.
5. Pusty ekran
Przyczyną tego problemu może być kilka rzeczy, ale często winowajcą są wtyczki. Na przykład, jeśli próbujesz wprowadzić zmiany w hostowanej witrynie centrum kontaktowego dla swojej firmy, możesz zauważyć, że wtyczki zaprojektowane w celu ułatwienia klientom kontaktu z Tobą są źle zakodowane.
Pierwszą rzeczą, którą powinieneś spróbować tutaj, jest wyłączenie wtyczek witryny, aby znaleźć winowajcę. Aby to zrobić, wejdź na swój FTP i zlokalizuj plik wtyczki. Przewodnik, gdzie to znaleźć, znajduje się w części „zbyt wiele prób logowania”.
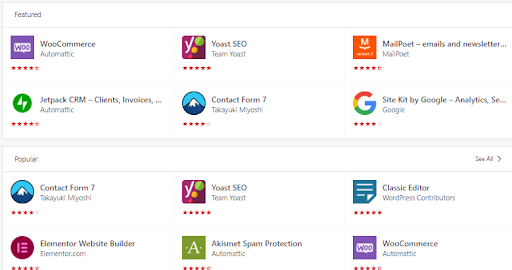
Zamiast zmieniać nazwę każdej wtyczki z osobna, zmień nazwę całego folderu, aby WordPress nie mógł rozpoznać zawartości. Powinieneś wtedy móc bez problemu zalogować się na swoje konto.
Pamiętaj, aby później ponownie włączyć wszystkie niezbędne wtyczki.
6. „To zostało wyłączone”
Ten komunikat o błędzie zwykle pojawia się z powodu wysiłków bezpieczeństwa WordPress. Istnieją dwa sposoby rozwiązania tego problemu.
Po pierwsze, spróbuj wyłączyć wtyczkę bezpieczeństwa, jak opisano wcześniej. Może to uniemożliwić Twoim funkcjom bezpieczeństwa przypadkowe uniemożliwienie Twojego prawdziwego logowania.
Po drugie, sprawdź adres URL logowania do WordPressa. WordPress czasami zmienia ogólny adres URL logowania na niestandardowy adres URL dla każdego klienta, aby zapobiec oszustwom lub hakerom. Sprawdź, czy nie używasz ogólnego adresu URL, gdy został dla Ciebie wygenerowany niestandardowy.
7. Błędy numeryczne
Sposób rozwiązania tego będzie zależeć od tego, jaki komunikat o błędzie zostanie wyświetlony. Błędy, które możesz zobaczyć (i jak je naprawić), obejmują:
- 404 nie znaleziono . Oznacza to, że mogłeś przypadkowo popełnić błąd podczas zmiany adresu witryny. Aby to naprawić, musisz połączyć swoje konto WordPress z klientem File Transfer Protocol (FTP) i przejść do folderu „Twoje motywy”. Znajdziesz folder functions.php, w którym możesz edytować kod w razie potrzeby.
- 403 zabronione . Ten błąd jest spowodowany nieprawidłową konfiguracją zabezpieczeń na serwerze lub z uprawnieniami do plików. Aby rozwiązać ten problem, skontaktuj się z hostem witryny, aby sprawdzić, czy masz odpowiednie uprawnienia dostępu do plików w witrynie. Możesz także spróbować wyłączyć wtyczki, aby sprawdzić, czy problem jest spowodowany błędem wtyczki bezpieczeństwa.
- 401 nie jest autoryzowany. Podobnie jak w przypadku wielu błędów WordPress, ten można rozwiązać, wyłączając wtyczkę bezpieczeństwa. Jeśli masz ochronę hasłem w swoich plikach WordPress, może to również powodować błąd. Spróbuj użyć serwera hosta, aby usunąć tę ochronę.
Końcowe przemyślenia
Upewnij się, że regularnie tworzysz kopię zapasową danych WordPress za pomocą najpopularniejszej i wysoko ocenianej wtyczki WordPress na świecie – UpdraftPlus .
Jeśli nie możesz uzyskać dostępu do pulpitu administracyjnego nawet po wykonaniu tych procesów, skontaktuj się z działem IT lub pomocą WordPress, aby uzyskać więcej informacji i wsparcia.
Wpis Jak naprawić brak dostępu do pulpitu administracyjnego WordPress pojawił się jako pierwszy w UpdraftPlus. UpdraftPlus – Wtyczka do tworzenia kopii zapasowych, przywracania i migracji dla WordPress.
