Jak ukryć produkt WooCommerce w wynikach wyszukiwania (bez kodowania)
Opublikowany: 2022-08-18Zastanawiasz się, jak ukryć produkty WooCommerce w wynikach wyszukiwania?
Pomoże Ci to oczyścić wyniki wyszukiwania w Twojej witrynie z przestarzałych lub zbędnych produktów i pozwoli Twoim klientom szybciej znaleźć to, czego szukają.
W tym szczegółowym samouczku pokażemy, jak możesz wykluczyć zarówno określone produkty WooCommerce, jak i całe kategorie produktów z wyników wyszukiwania w Twojej witrynie.
Oto spis treści, który pomoże Ci się po nim poruszać:
- Korzyści z ukrywania produktów WooCommerce przed wynikami wyszukiwania
- Najłatwiejszy sposób na ukrycie produktów WooCommerce przed wyszukiwaniem
- Jak ukryć pojedynczy produkt WooCommerce w wyszukiwarce
- Jak ukryć produkty WooCommerce według określonej kategorii?
Zaczynajmy!
Korzyści z ukrywania produktów WooCommerce w wynikach wyszukiwania
Ukrywając określone produkty w wynikach wyszukiwania w swojej witrynie, możesz:
- Wyczyść wyniki wyszukiwania . Usuń nieaktualne lub zbędne produkty z wyników wyszukiwania w swojej witrynie, aby ułatwić poruszanie się po sklepie.
- Zwiększ liczbę odsłon i sprzedaż . Im łatwiej użytkownikom znaleźć to, czego szukają w Twojej witrynie, tym większą sprzedaż uzyskasz.
- Chroń poufne treści . Ukryj produkty przeznaczone dla ograniczonego kręgu użytkowników z publicznych wyników wyszukiwania w swojej witrynie.
- Uzyskaj lepszą kontrolę nad swoimi zapasami . Wyklucz produkty hurtowe i oferty specjalne z wyników wyszukiwania za pomocą kilku kliknięć.
Dzięki temu zobaczmy, jak możesz ukryć określone produkty WooCommerce w wynikach wyszukiwania.
Najłatwiejszy sposób na ukrycie produktów WooCommerce w wyszukiwarce
Najłatwiejszym sposobem wykluczenia jakichkolwiek produktów z wyników wyszukiwania w Twojej witrynie jest użycie SearchWP.
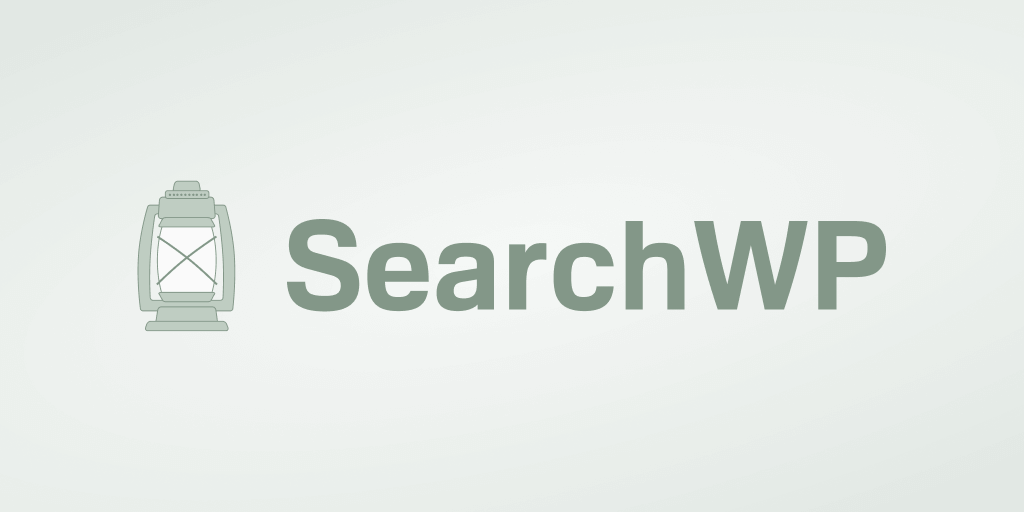
SearchWP to najlepsza wtyczka wyszukiwania WordPress, która bezproblemowo integruje się z WooCommerce.
Korzystając z niego, możesz ukryć dowolny produkt WooCommerce w wynikach wyszukiwania za pomocą kilku kliknięć i całkowicie dostosować sposób wyszukiwania w Twojej witrynie.
Na przykład za pomocą SearchWP można przeszukiwać różne atrybuty produktów, wyświetlać wyniki wyszukiwania w trybie na żywo, kontrolować kolejność wyników wyszukiwania i nie tylko.
Ponad 30 000 właścicieli witryn WordPress korzysta już z SearchWP, aby ulepszyć swoje wyszukiwanie i dostarczać bardziej trafne treści swoim odwiedzającym.
Oto kilka innych funkcji SearchWP, które wyróżniają tę wtyczkę:
- Śledź wyszukiwania swoich klientów . Monitoruj, czego klienci szukają w Twojej witrynie, aby przewidywać ich potrzeby i dostarczać im odpowiednie produkty.
- Wyróżnij wyszukiwane hasła w wynikach wyszukiwania . Zwiększ widoczność wyszukiwanych haseł w wynikach wyszukiwania w Twojej witrynie, aby odwiedzający mogli od razu zobaczyć, czy znaleźli to, czego szukają.
- Włącz wyszukiwanie według tagów produktów . Pozwól swoim klientom przeprowadzać wyszukiwania według tagów produktów, aby ułatwić im przeglądanie Twojego sklepu i zwiększyć sprzedaż.
- Ogranicz wyszukiwanie tylko do produktów WooCommerce . Wyklucz posty i strony z wyszukiwania w swojej witrynie, aby nic nie przeszkadzało odwiedzającym w zakupach.
Gdy już dowiesz się, dlaczego SearchWP jest wtyczką nr 1 do wyszukiwania WordPress, przejdźmy do tego, jak z niej korzystać.
Jak ukryć pojedynczy produkt WooCommerce w wyszukiwarce
Najpierw zobaczmy, jak ukryć określony produkt przed pojawianiem się w wynikach wyszukiwania w swojej witrynie.
Krok 1: Zainstaluj i aktywuj SearchWP w swojej witrynie
Aby rozpocząć, musisz zdobyć swoją kopię SearchWP.
Następnie zaloguj się do pulpitu nawigacyjnego SearchWP i przejdź do zakładki Pobieranie .

Tam naciśnij przycisk Pobierz SearchWP . Rozpocznie się pobieranie pliku SearchWP ZIP na komputer.
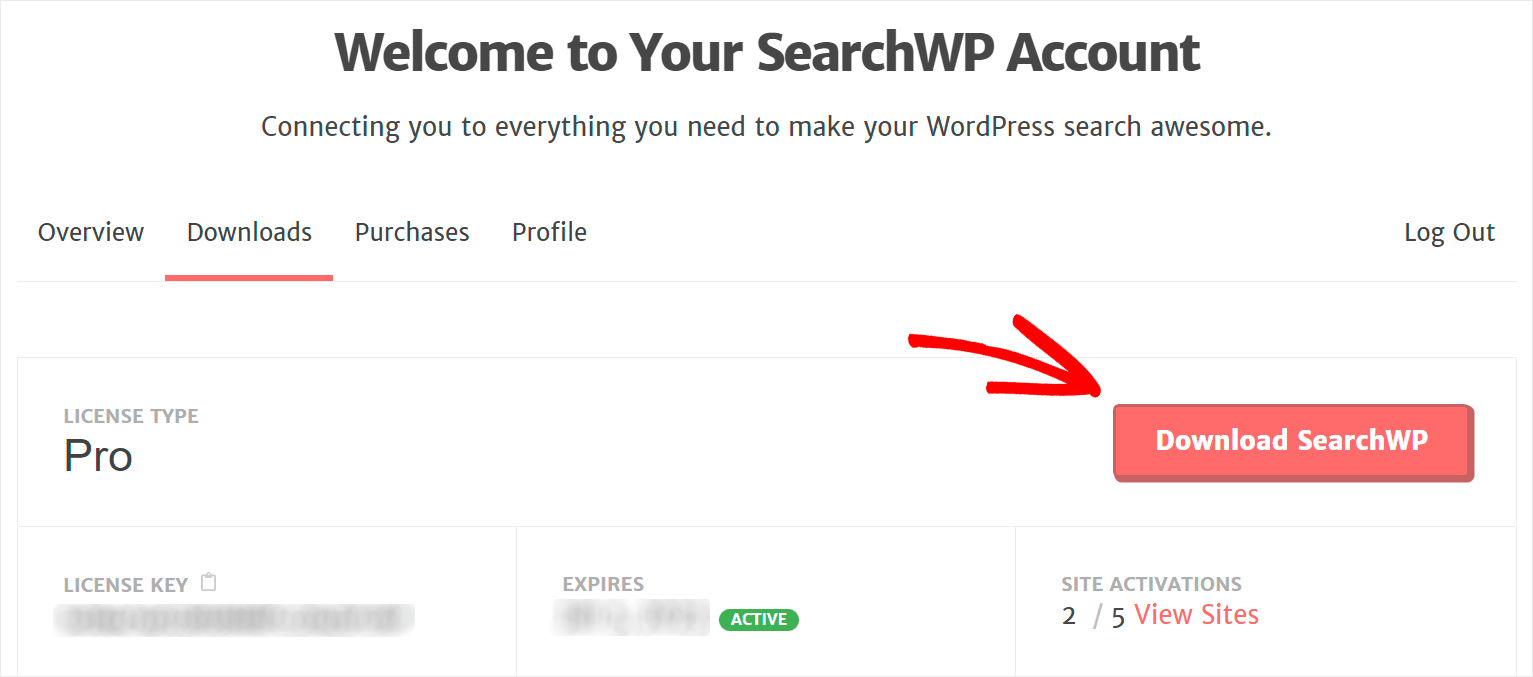
Po zakończeniu pobierania skopiuj klucz licencyjny SearchWP w lewym dolnym rogu tej samej karty. Ten klucz będzie potrzebny do aktywacji kopii wtyczki.

Następnym krokiem jest przesłanie pobranego pliku ZIP do Twojej witryny i zainstalowanie SearchWP.
Zapraszam do sprawdzenia, jak zainstalować samouczek wtyczki WordPress, jeśli potrzebujesz w tym pomocy.
Po zainstalowaniu wtyczki na swojej stronie musisz ją aktywować za pomocą klucza licencyjnego.
Aby to zrobić, przejdź do pulpitu WordPress i kliknij Aktywuj licencję pod SearchWP w górnym panelu.

Następnie wklej klucz licencyjny SearchWP w polu Licencja i kliknij Aktywuj .

Po aktywacji licencji musisz zainstalować rozszerzenia SearchWP, które pozwolą Ci ukryć produkty WooCommerce w wynikach wyszukiwania.
Krok 2: Zainstaluj rozszerzenie integracji WooCommerce
Aby rozpocząć, przejdź do SearchWP » Rozszerzenia na pulpicie WordPress.
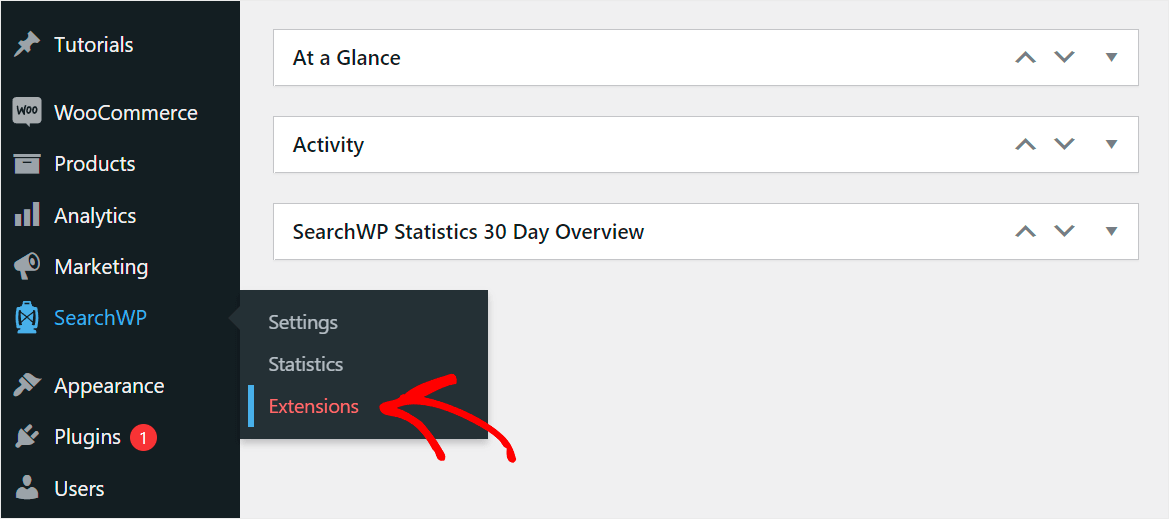
Tutaj znajdziesz rozszerzenia SearchWP, które możesz zainstalować, aby jeszcze bardziej rozszerzyć funkcjonalność wtyczki.
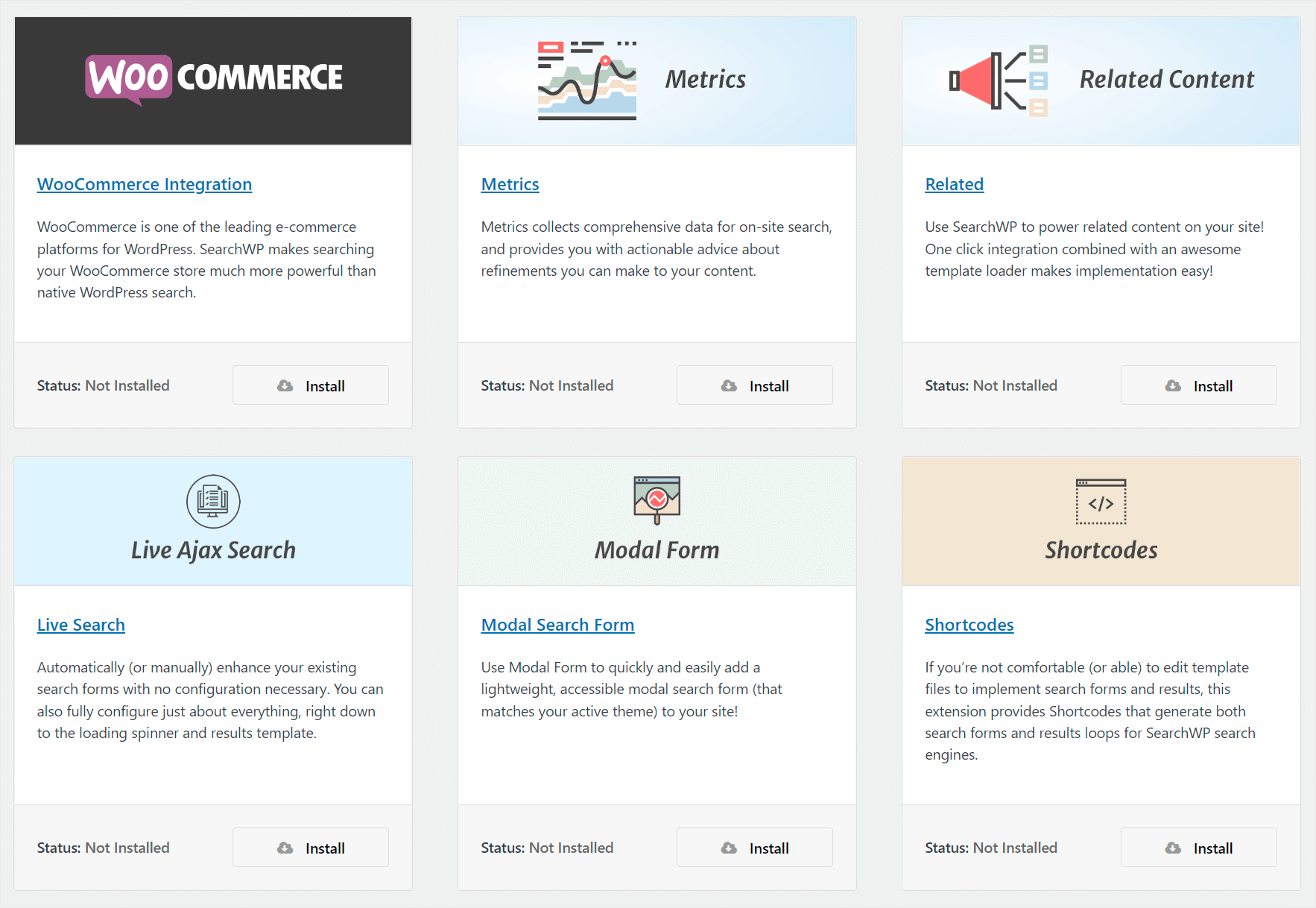
Pierwszym rozszerzeniem, które musisz zainstalować, jest rozszerzenie WooCommerce Integration .
Zapewnia bezproblemową integrację WooCommerce z SearchWP, dzięki czemu możesz w pełni dostosować wyszukiwanie w swoim sklepie.
Po znalezieniu rozszerzenia WooCommerce Integration kliknij Zainstaluj w jego sekcji.

Następnym krokiem jest zainstalowanie kolejnego rozszerzenia o nazwie Exclude UI.
Krok 3: Zainstaluj rozszerzenie Exclude UI
To rozszerzenie dodaje pole wyboru „Wyklucz z wyszukiwania” do edytora postów i stron. Zaznaczając to pole wyboru, możesz jednym kliknięciem ukryć dowolną stronę przed wyszukiwaniem.
Aby zainstalować rozszerzenie Exclude UI , znajdź je na karcie Rozszerzenia i kliknij Zainstaluj w jego sekcji.

Po zainstalowaniu rozszerzeń możesz zacząć ukrywać produkty WooCommerce w wynikach wyszukiwania.
Krok 4: Wybierz produkt, który chcesz ukryć
Aby rozpocząć, przejdź do produktów na pulpicie WordPress.
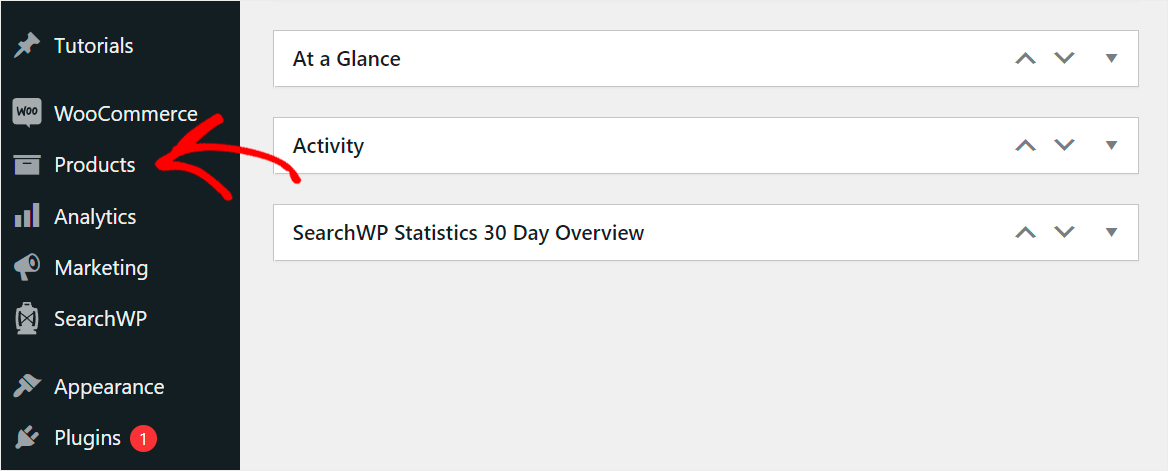
Następnie kliknij produkt, który chcesz ukryć przed pojawianiem się w wyszukiwaniu. Załóżmy na przykład, że chcemy ukryć Red Beanie przed wyszukiwaniem w naszej witrynie testowej.
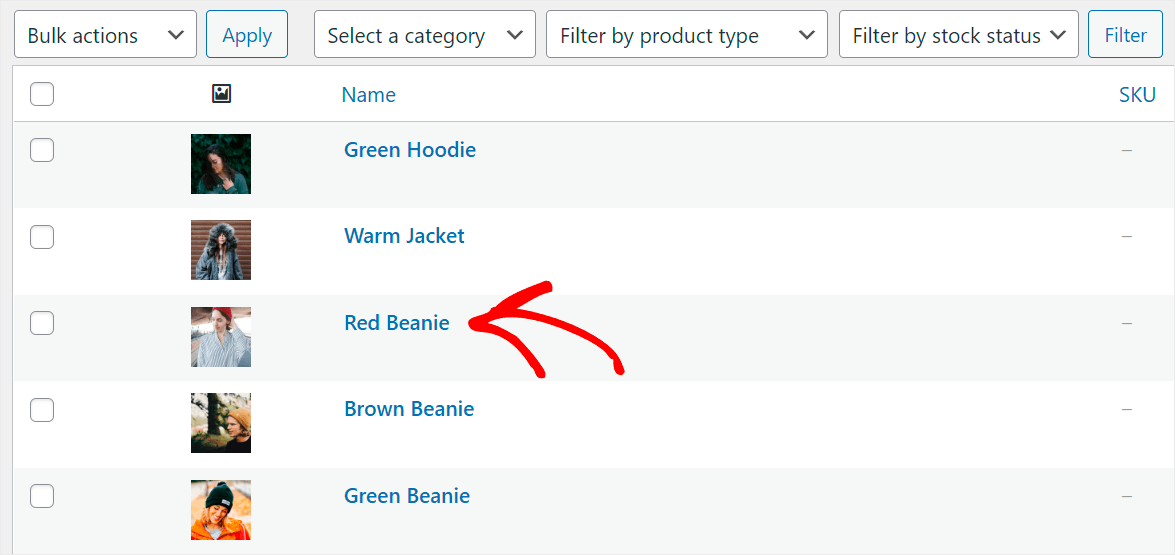
Po przejściu do edytora produktu zaznacz pole wyboru Wyklucz z wyszukiwania w prawym panelu.
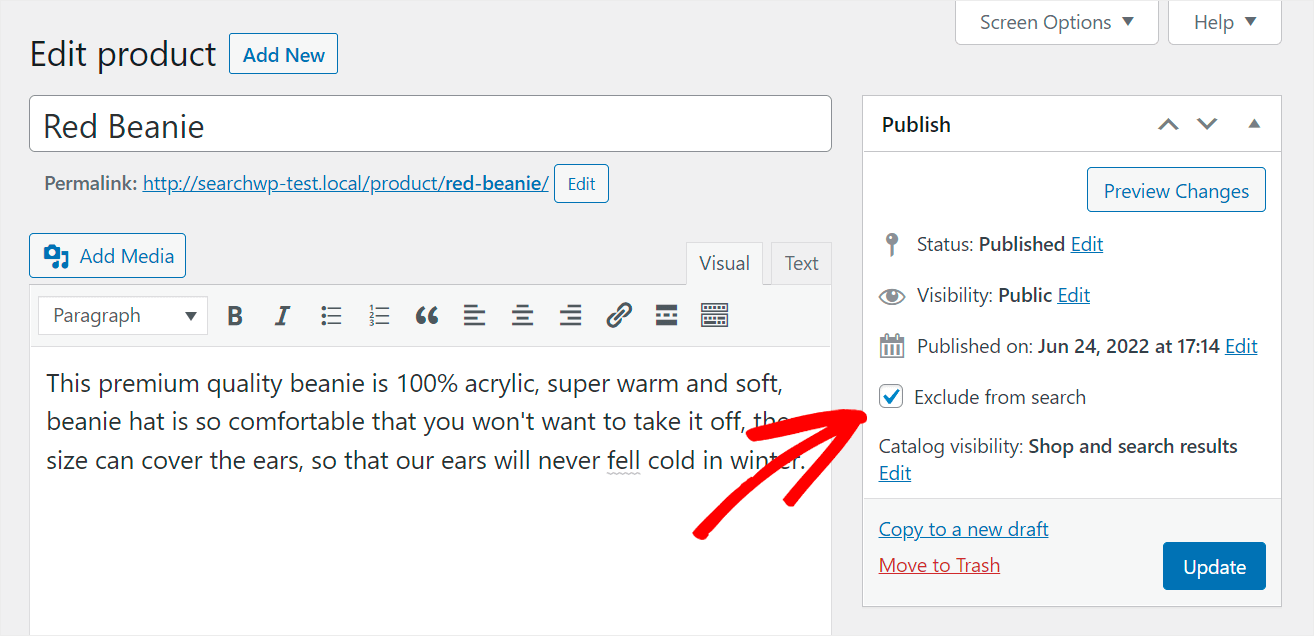

Po zakończeniu naciśnij Aktualizuj , aby zapisać zmiany.

Właśnie udało Ci się wykluczyć ten konkretny produkt WooCommerce z wyników wyszukiwania w Twojej witrynie.
Upewnijmy się, że nie pojawia się już w wynikach wyszukiwania.
Krok 5: Przetestuj swoją nową wyszukiwarkę WooCommerce
Aby to zrobić, przejdź do swojej witryny i wyszukaj produkt, który ukryłeś w wynikach wyszukiwania. W naszym przypadku będzie to czerwona czapka.
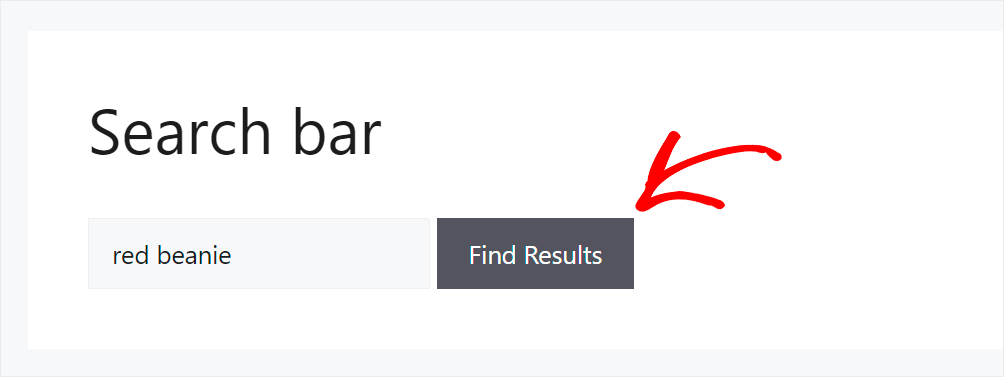
Jak widać, nie ma wyników wyszukiwania hasła „czerwona czapka”.

Oznacza to, że ten ukryty produkt nie pojawia się już w wynikach wyszukiwania na naszej stronie testowej.
Jak ukryć produkty WooCommerce według określonej kategorii?
Możesz także określić, które kategorie WooCommerce chcesz ukryć w wynikach wyszukiwania.
Krok 1: Zainstaluj i aktywuj SearchWP
Pierwszym krokiem jest zainstalowanie i aktywacja SearchWP w Twojej witrynie.
Krok 2: Zainstaluj rozszerzenie integracji WooCommerce
Następnie zainstaluj i aktywuj rozszerzenie SearchWP WooCommerce Integration.
Krok 3: Wybierz kategorię produktu, którą chcesz ukryć
Po aktywowaniu wtyczki i rozszerzenia w witrynie możesz rozpocząć dostosowywanie swojej wyszukiwarki, aby ukryć określoną kategorię produktów przed wyszukiwaniem.
Aby rozpocząć, kliknij SearchWP w lewym panelu pulpitu WordPress.
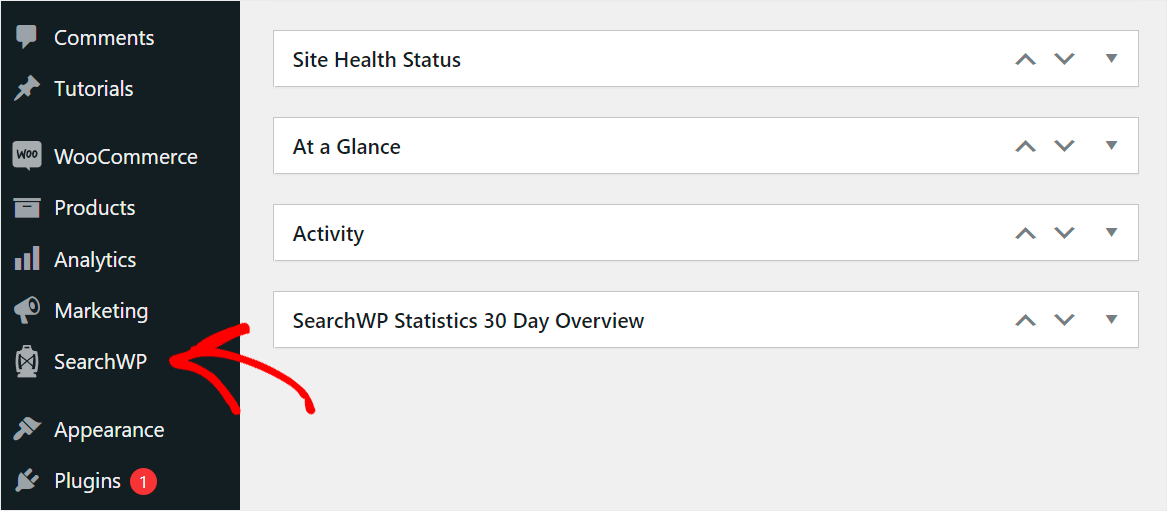
Następnie przejdziesz do zakładki Silniki w ustawieniach SearchWP. Na tej karcie możesz zarządzać wyszukiwarkami utworzonymi za pomocą SearchWP.

Wyszukiwarka zawiera reguły, których przestrzega WordPress podczas wyszukiwania w Twojej witrynie. Możesz edytować te reguły, aby dostosować sposób wyszukiwania w swojej witrynie do swoich potrzeb biznesowych.
Na przykład możesz zarządzać źródłami wyszukiwania, dostosowywać wagę atrybutów, ograniczać wyszukiwanie do określonego typu treści i wiele więcej.
Aby wykluczyć określoną kategorię WooCommerce z wyników wyszukiwania, musisz najpierw dodać produkty WooCommerce jako źródło wyszukiwania do swojej wyszukiwarki.
Aby rozpocząć, kliknij Źródła i ustawienia w sekcji Domyślna wyszukiwarka.
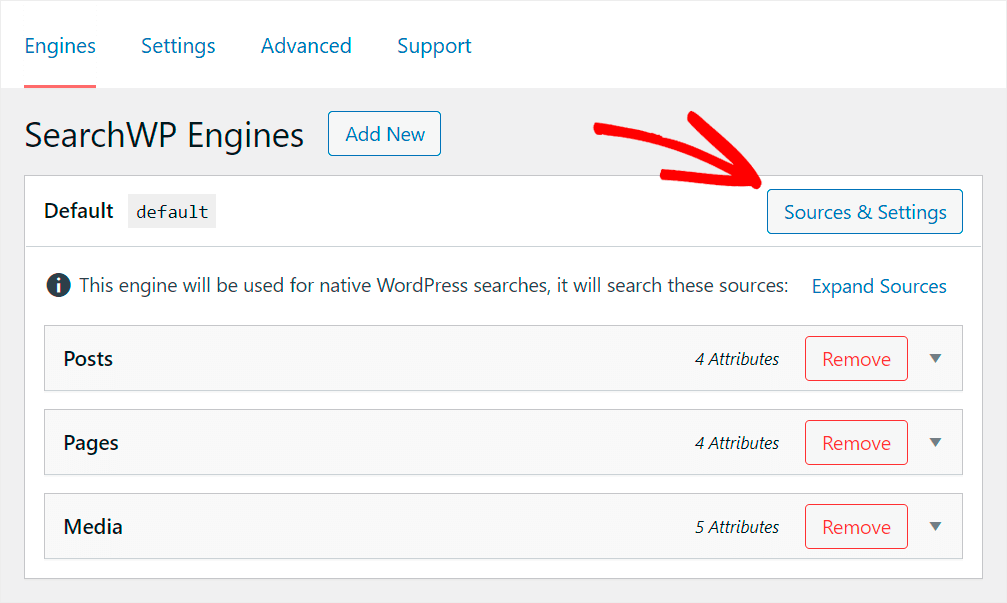
Następnie aktywuj pole wyboru obok źródła wyszukiwania produktów .
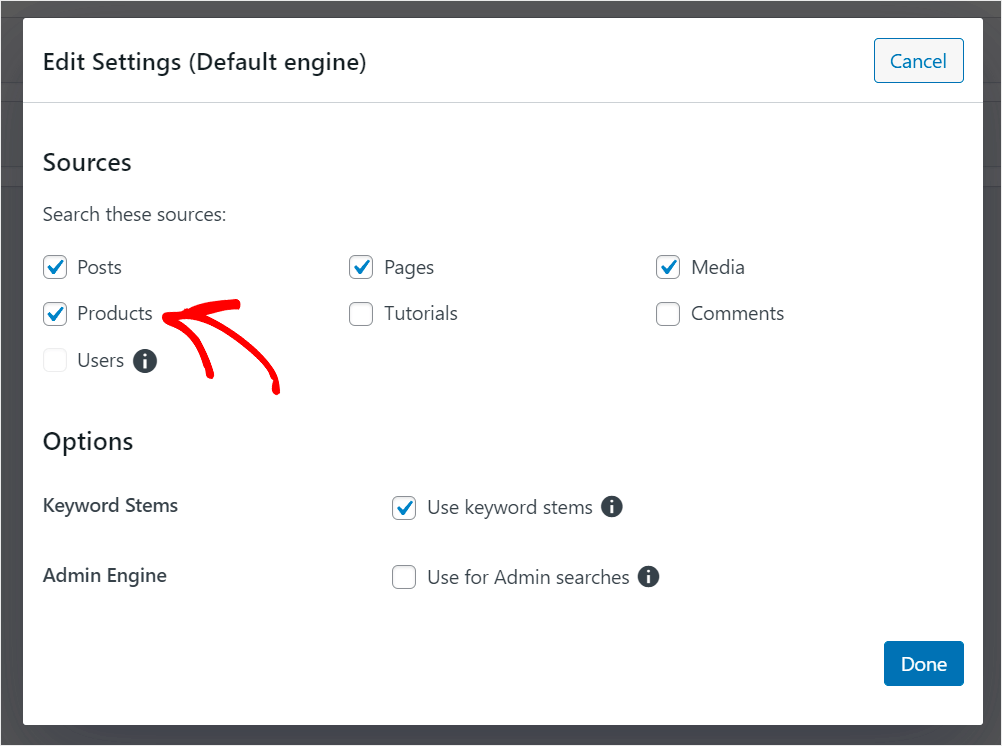
Po zakończeniu kliknij Gotowe , aby zapisać zmiany.
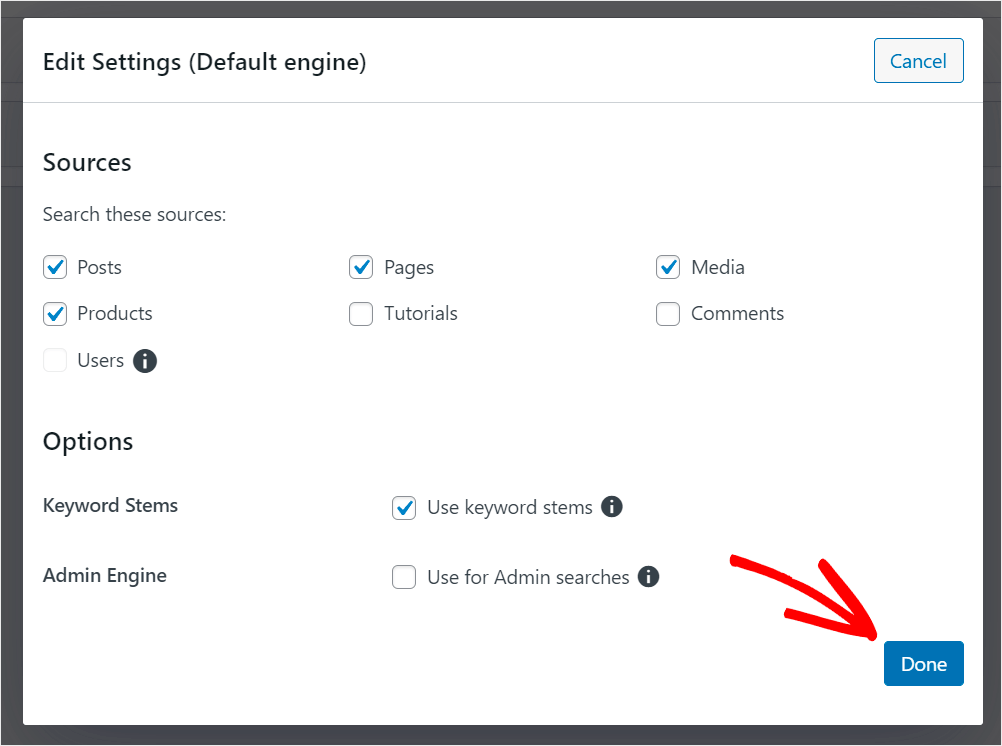
Następnym krokiem jest dodanie reguły dla WordPressa, aby nie wyświetlał określonej kategorii produktów w wyszukiwaniu.
Aby to zrobić, kliknij Edytuj reguły w sekcji Źródło wyszukiwania produktów .

Następnie kliknij Dodaj regułę .
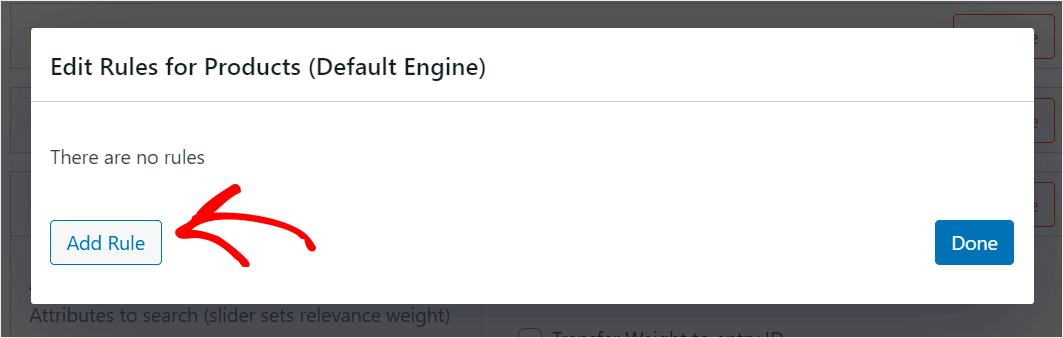
Po przejściu do edytora reguł kliknij opcję Pokaż tylko elementy, jeśli: element i zmień ją na Wyklucz wpisy, jeśli: .
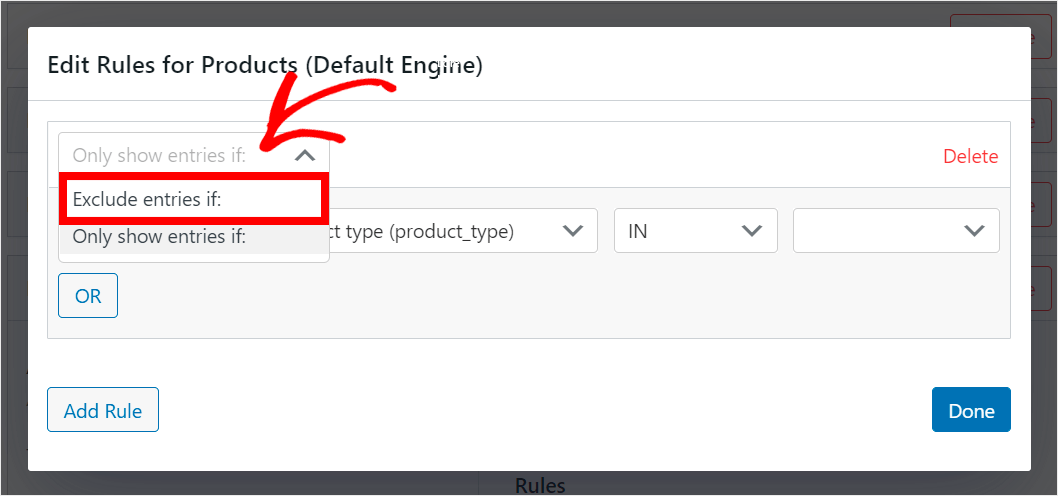
Następnie kliknij pole Typ produktu i zmień je na Kategorie produktów .

Następnie wprowadź nazwę kategorii produktów WooCommerce, którą chcesz wykluczyć z wyszukiwania w prawym polu.
Na przykład wpiszemy „Akcesoria”.
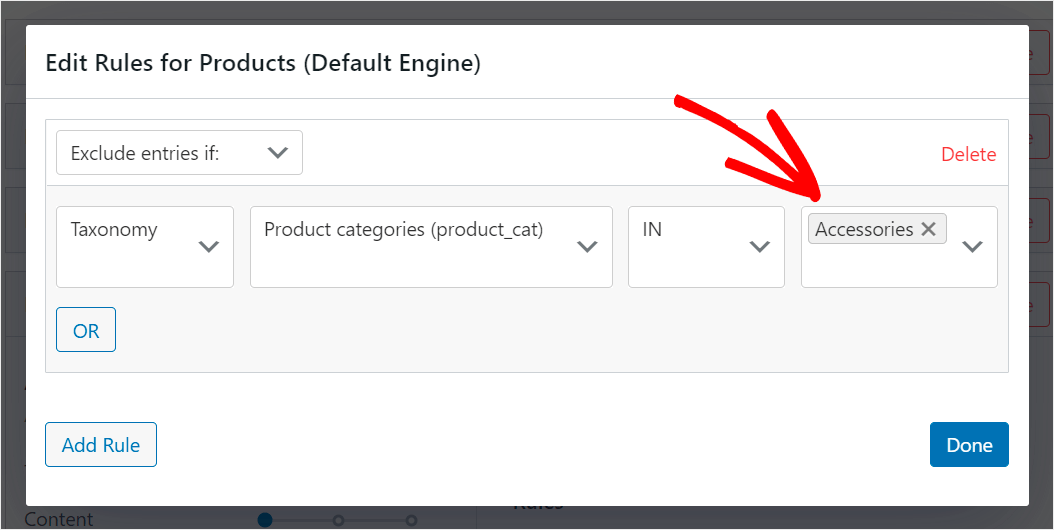
Po zakończeniu zarządzania kategoriami, które nie mają się pojawiać w wynikach wyszukiwania w Twojej witrynie, naciśnij Gotowe , aby zapisać nowe reguły.
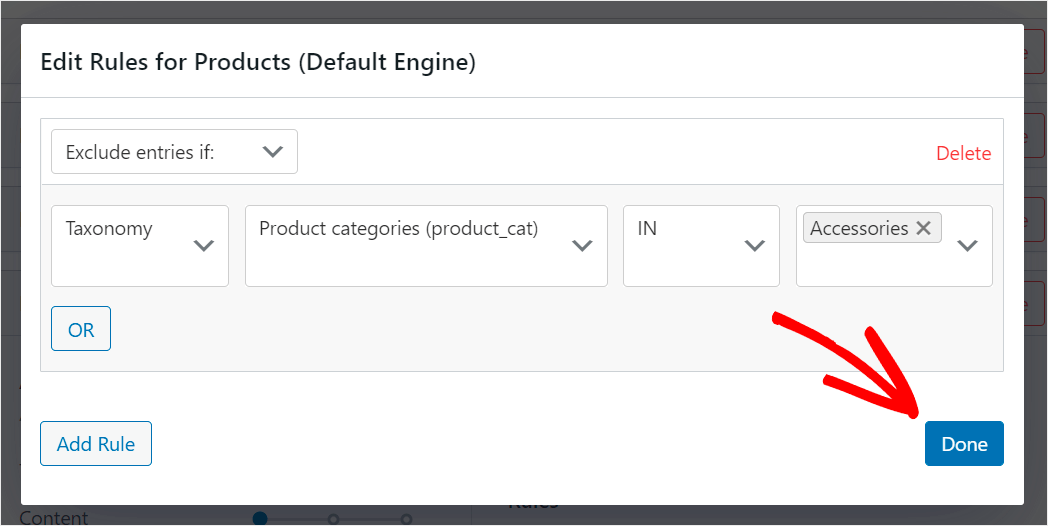
Ostatnim krokiem jest zapisanie wszystkich zmian wprowadzonych w wyszukiwarce. Aby to zrobić, kliknij przycisk Zapisz silniki w prawym górnym rogu.
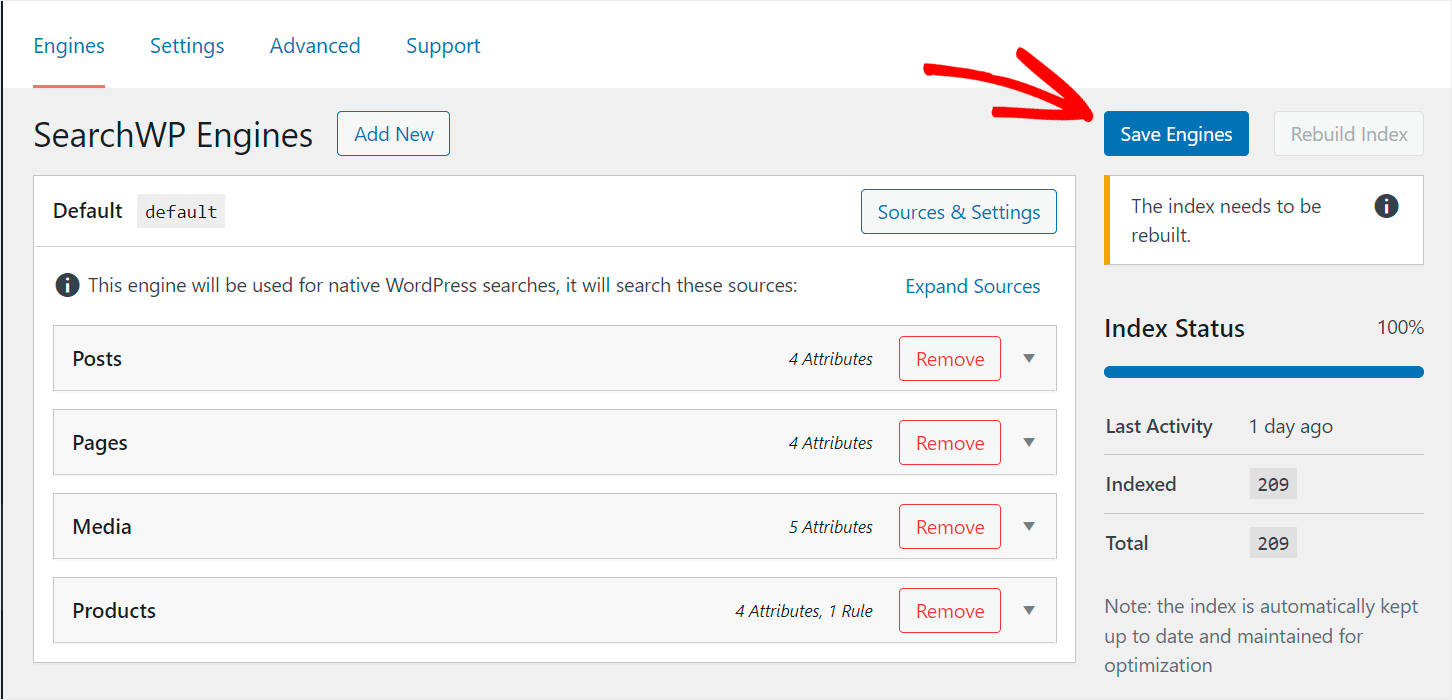
Następnie kliknij przycisk Odbuduj indeks , aby WordPress ponownie zindeksował Twoje produkty i zastosował nowe reguły wyszukiwania.

Ostatnią rzeczą, którą musisz zrobić, to sprawdzić nowe wyszukiwanie i upewnić się, że Twoja kategoria WooCommerce nie jest już wyświetlana w wyszukiwaniu.
Krok 4: Przetestuj swoją nową wyszukiwarkę WooCommerce
W tym celu wejdź na swoją stronę i wyszukaj produkty z tej kategorii.
Na przykład wyszukamy produkt „fantazyjne okulary przeciwsłoneczne”, który znajduje się w kategorii „Akcesoria” na naszej stronie testowej.

Jak widać, dla tego zapytania nie ma wyników wyszukiwania.
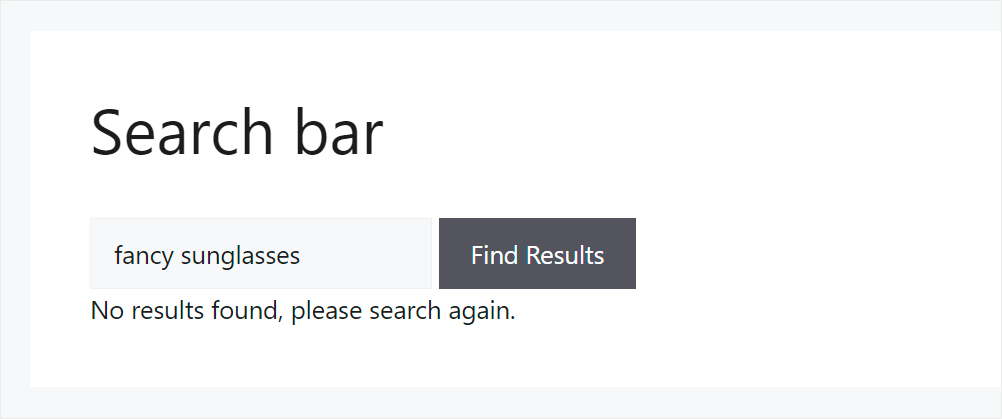
Spróbujmy też poszukać innego produktu o nazwie „złote kolczyki” umieszczonego w tej samej kategorii.

Znowu brak wyników. Oznacza to, że z powodzeniem wykluczyliśmy wszystkie produkty z tej kategorii z wyników wyszukiwania na naszej stronie.

Z tego przewodnika dowiedziałeś się, jak w kilku prostych krokach ukryć produkty WooCommerce w wynikach wyszukiwania.
Pomoże Ci dostarczać klientom dokładniejsze wyniki wyszukiwania, poprawić jakość wyszukiwania i zwiększyć sprzedaż.
Gotowy na zwiększenie wyszukiwania WooCommerce i rozwój firmy? Tutaj możesz zacząć korzystać z SearchWP.
Chcesz dodać wyszukiwanie Ajax na żywo do swojego sklepu WooCommerce? Postępuj zgodnie z naszym szczegółowym przewodnikiem, jak dodać wyszukiwanie Ajax do WooCommerce w kilku prostych krokach.
Szukasz sposobu, aby tagi produktów WooCommerce można było przeszukiwać w swojej witrynie? Sprawdź, jak wyszukiwać według tagów produktów w samouczku WooCommerce.
