Jak importować i eksportować galerie w WordPress
Opublikowany: 2021-07-05Czy chcesz wykonać kopię zapasową swoich galerii lub przenieść galerię z jednej witryny do drugiej? A jak możesz łatwo eksportować i importować galerie WordPress?
Jeśli używasz Modula, możesz skorzystać z funkcji eksportu i importu galerii. Ponadto istnieje możliwość migracji galerii z dowolnej używanej wtyczki (NextGen, Envira) do Modula.
Ten artykuł pomoże Ci zrozumieć:
- Jak zaimportować / wyeksportować galerię zdjęć w WordPress ;
- Jak przenieść galerie do wtyczki Modula;
- I wiele więcej .
Spis treści
- Dlaczego warto korzystać z Modula w procesie importu/eksportu galerii?
- Jak importować i eksportować galerie w WordPressie?
- Zainstaluj i aktywuj Modula
- Eksportuj galerie w WordPress
- Importuj galerie w WordPress
- Przenieś galerie w WordPress
- Uwagi końcowe – Importuj, eksportuj lub migruj w WordPress
Dlaczego warto korzystać z Modula w procesie importu/eksportu galerii?
Może słyszałeś już o wtyczce Modula, ale co może ona zaoferować? Korzystając z Modula, będziesz mieć dostęp do w pełni konfigurowalnej wtyczki galerii, która nie spowolni Twojej witryny. Co więcej, jest responsywny na urządzeniach mobilnych i będziesz mieć pełną kontrolę nad swoimi galeriami.
Jest tak wiele funkcji, które pomogą Ci stylizować galerie, ale wymienię tylko kilka z nich. Możesz łatwo zmienić styl galerii, dodać przyciski udostępniania społecznościowego lub ochronę hasłem. Istnieje również możliwość łączenia zdjęć z filmami, aby utworzyć galerię. W każdej chwili możesz przekształcić swoją galerię w pokaz slajdów. Dzięki Modula otrzymasz efekty ładowania obrazu, 4 typy siatek, galerie z miniaturami, efekty najechania, galerie z możliwością filtrowania, ikony społecznościowe itp.
Jeśli jesteś zainteresowany, spójrz. Modula ma wiele zaawansowanych funkcji. W przypadku aktualizacji do Modula PRO cena zaczyna się od 39 USD.
Jak importować i eksportować galerie w WordPressie?
Na początek musisz mieć zainstalowaną i aktywowaną wtyczkę Modula. Ten proces jest łatwy i składa się tylko z dwóch kroków. Następnie spójrz na te dwa kroki.
Zainstaluj i aktywuj Modula
Przejdźmy do Pulpit nawigacyjny WordPressa > Wtyczki > Dodaj nowy .
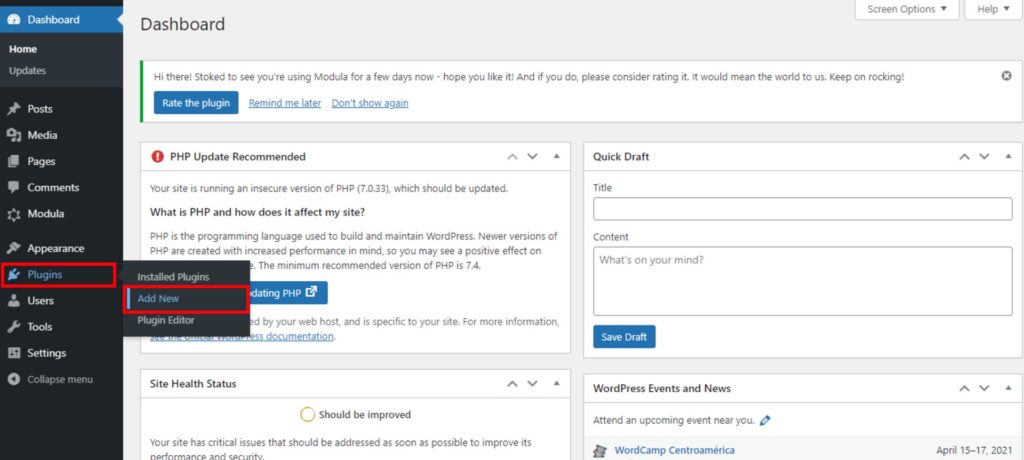
Pojawi się nowa strona, która będzie zawierać bezpłatne wtyczki WordPress. Aby znaleźć Modula, wpisz Modula w pasku wyszukiwania, a gdy ją zobaczysz, kliknij Zainstaluj teraz . W tym pasku wyszukiwania możesz wyszukać bezpłatną wtyczkę WordPress, której szukasz.
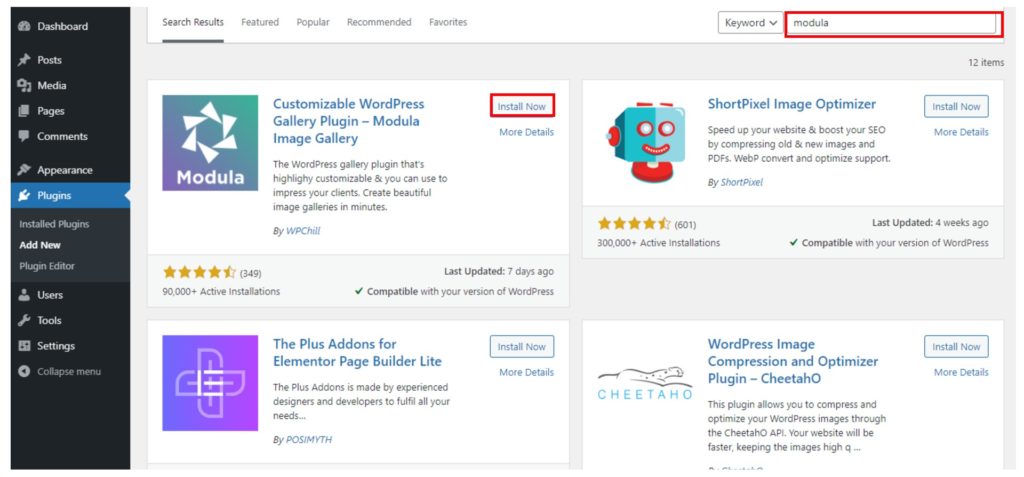
Po zainstalowaniu musimy aktywować wtyczkę i w tym celu kliknij przycisk Aktywuj . Wszystkie procesy instalacji i aktywacji potrwają nie dłużej niż dwie minuty.
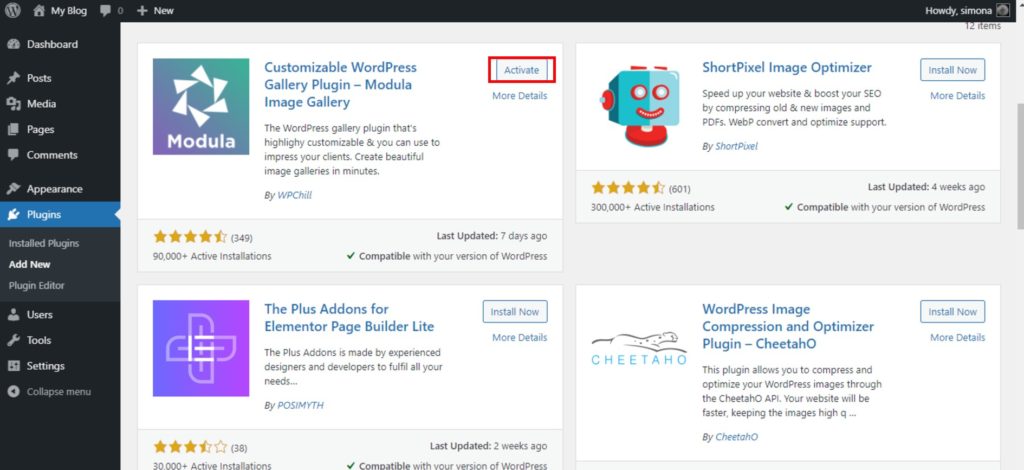
Aby uzyskać informacje o tym, jak tworzyć galerie zdjęć w WordPress, przygotowaliśmy dla Ciebie przewodnik.
Eksportuj galerie w WordPress
Jeśli używasz Modula i masz już utworzone galerie, ale zdecydowałeś się przenieść je ze swojej starej witryny na nową, przejdź do Pulpit nawigacyjny WordPressa > Modula > Importuj/Eksportuj , a następnie kliknij tutaj (jak na zrzucie ekranu poniżej).
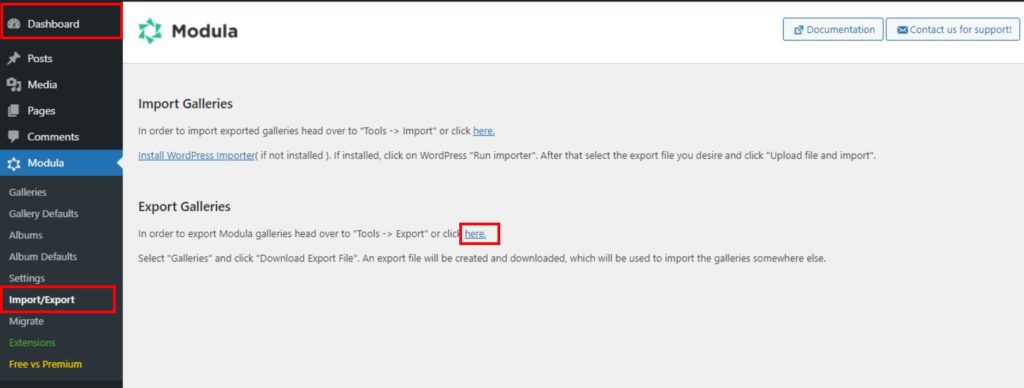
Przekieruje Cię do Narzędzia > Eksportuj . Teraz musisz wybrać, co chcesz wyeksportować. Możesz wybrać posty i strony, ale my wybierzemy Galerie , ponieważ chcemy, aby nasze galerie zostały wyeksportowane.
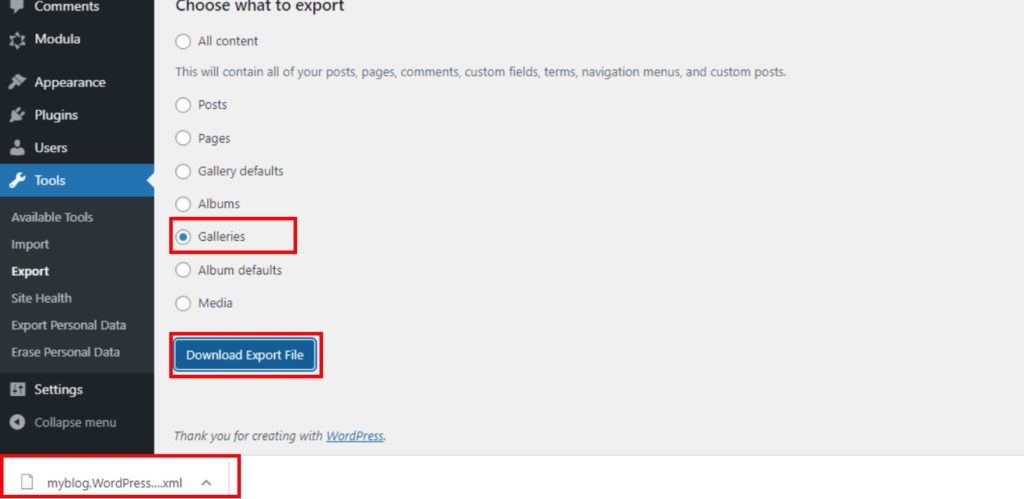
Twoje galerie będą miały postać pliku .xml.
Importuj galerie w WordPress
Aby zaimportować galerie w WordPressie, musisz mieć plik .xml zawierający galerie, które chcesz zaimportować. Najprawdopodobniej wyeksportowałeś niektóre pliki i chcesz je teraz zaimportować.

Aby zaimportować galerie, powtórzymy pierwszy krok procesu eksportu. Najpierw przejdź do Pulpit nawigacyjny WordPress> Modula> Importuj/Eksportuj> Zainstaluj narzędzie do importowania WordPress. Jeśli masz już zainstalowaną wtyczkę WordPress Importer , możesz pominąć kolejne 3 kroki.
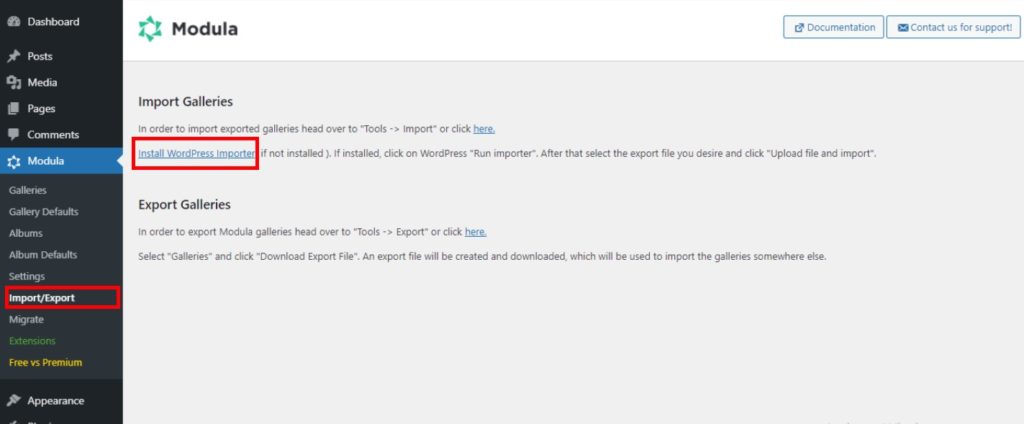
Aby zainstalować WordPress Importer, przechodzimy do Wtyczki > Dodaj nowy i w pasku wyszukiwania szukamy WordPress Importer. Proces instalacji wtyczki WordPress Importer pozostanie taki sam, jak w przypadku instalacji dowolnej bezpłatnej wtyczki WordPress.
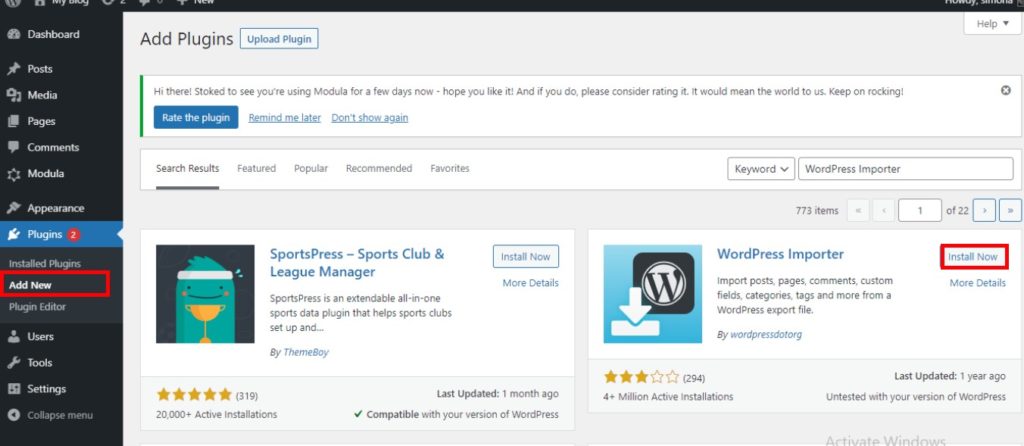
Musimy poczekać minutę i po zakończeniu procesu instalacji kliknij przycisk Aktywuj .
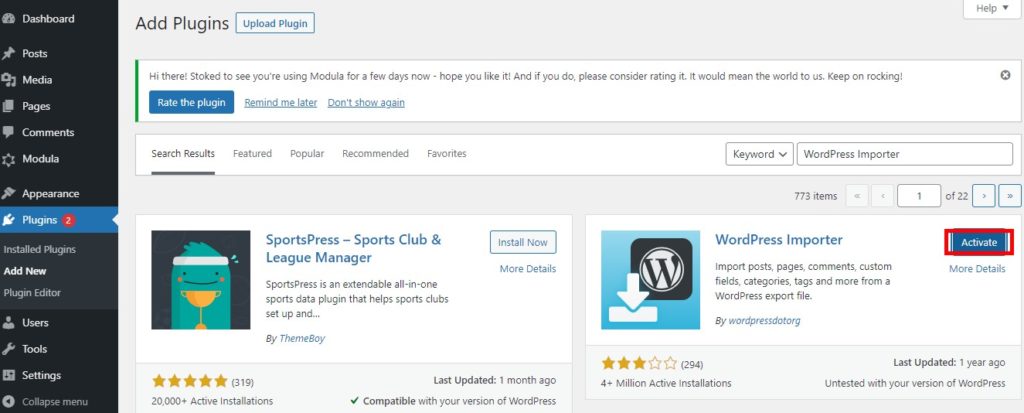
Gdy wszystko jest gotowe, poszukaj Narzędzia> Importuj i wyszukaj WordPress, a następnie kliknij Uruchom Importer.
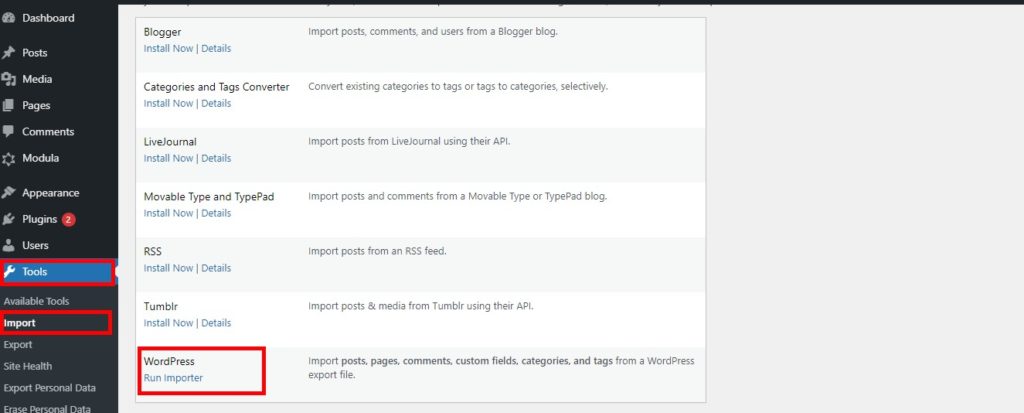
Pojawi się na innej stronie. Kliknij Wybierz plik , aby wybrać plik .xml, który chcesz zaimportować, a następnie wybierz Prześlij plik i zaimportuj .
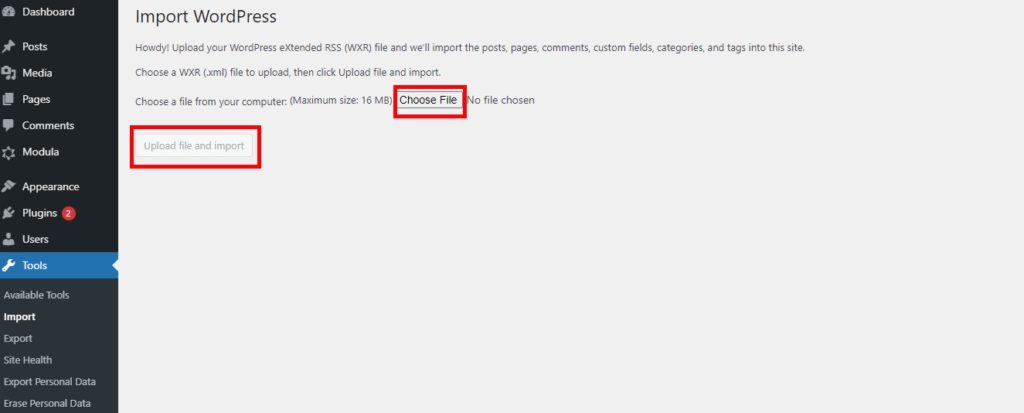
Po wybraniu pliku i przesłaniu go masz możliwość ponownego przypisania autora importowanego elementu. Nie zapomnij zaznaczyć pola wyboru Pobierz i importuj pliki załączników oraz Prześlij polecenie.
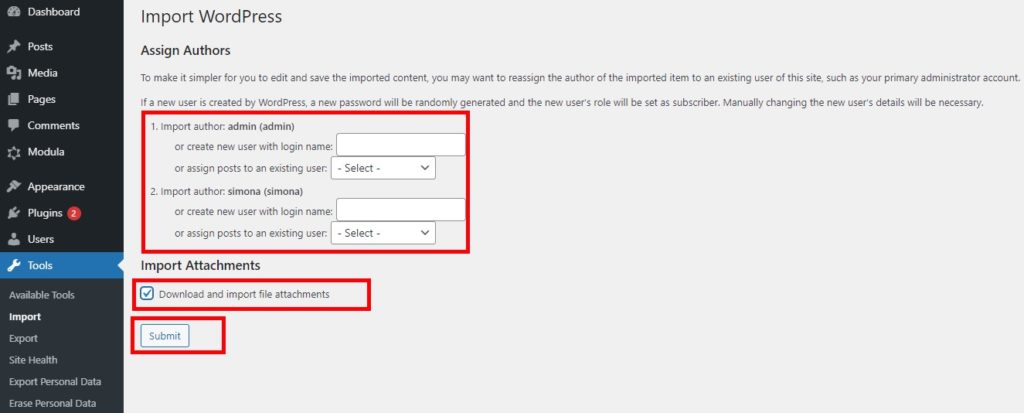
Przenieś galerie w WordPress
Stworzyłeś już galerie za pomocą NextGen lub Envira, ale chcesz dokonać zmiany i zacząć korzystać z wtyczki Modula. Bez obaw! Musisz zainstalować i aktywować Modula, jak pokazałem wcześniej, oraz mieć zainstalowaną i aktywowaną wtyczkę, której używałeś wcześniej (NextGen, Envira).
Następnie przejdź do Modula > Migrate i wybierz z listy rozwijanej. Wybiorę NexGen, ponieważ chcę przenieść galerie, które stworzyłem za pomocą NextGen do Modula. Powinieneś wybrać wtyczkę, za pomocą której utworzyłeś galerie, które chcesz przenieść.
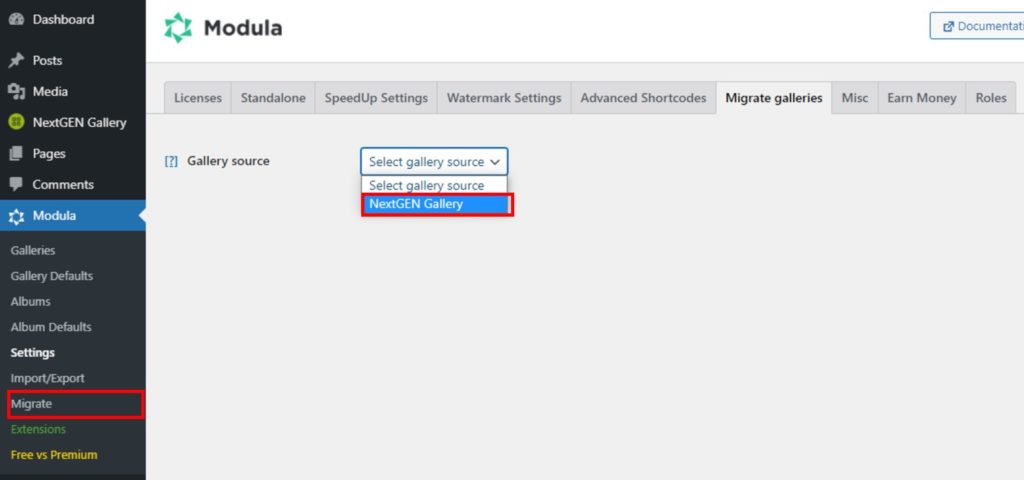
Teraz wybierz z listy galerie, które chcesz przenieść do Modula, a następnie kliknij Migruj.
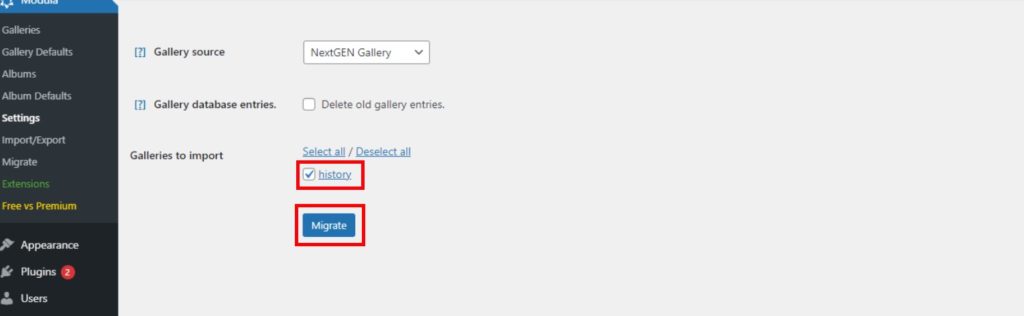
Po zakończeniu procesu migracji, który zajmie około minuty, zobaczysz komunikat Wszystko gotowe, dobra robota! Wszystkie galerie zostały przeniesione. Jeśli utworzyłeś galerie za pomocą innej wtyczki, takiej jak Envira lub innej, będzie obowiązywał ten sam proces.
Uwagi końcowe – Importuj, eksportuj lub migruj w WordPress
Istnieje wiele opcji tworzenia galerii online, ale Modula znajduje się na szczycie najbardziej przydatnej wtyczki w kwestii galerii. Nie ma problemu, jeśli Twoje galerie zostały już utworzone za pomocą innej wtyczki. W każdej chwili możesz je zaimportować lub przenieść do Modula. Mamy możliwość eksportu, aby pomóc Ci przenieść galerie z testowej strony internetowej na twoją na żywo.
Jak już wspomnieliśmy, nie wahaj się rozpocząć podróży tworzenia galerii z Modulą. Ta wtyczka Cię nie zawiedzie!
