Jak importować filmy z YouTube'a do WordPress
Opublikowany: 2021-12-03WordPress to jedna z najlepszych platform internetowych/CMS dla twórców. Ma stosunkowo łatwą krzywą uczenia się, może być tania jak barszcz i ma wokół niej tysiące projektów prowadzonych przez społeczność i narzędzia stron trzecich. Jeśli masz kanał YouTube lub chcesz zaimportować filmy z YouTube do WordPressa, jesteś we właściwym miejscu.
W tym artykule przeprowadzimy Cię przez proces zbiorczego importowania filmów z YouTube do WordPress i automatycznego importowania nowych filmów po ich opublikowaniu.
Dlaczego powinienem nawet importować moje filmy z YouTube do WordPressa?
Możesz zadać sobie pytanie – po co się męczyć? Filmy są już dostępne w YouTube i możesz udostępnić link każdemu, aby uzyskać dostęp do Twoich filmów. To słuszne pytanie, ale istnieje wiele powodów, dla których chcesz zaimportować filmy do własnej witryny WordPress, a nie tylko linkować do stron YouTube.
Oto kluczowe powody:
- Kiedy kierujesz ludzi do odwiedzenia Twojej witryny i domeny niestandardowej – wzmacniasz nazwę marki i nazwę domeny. Ludzie zobaczyliby Twój adres URL i logo/markę, a nie YouTube.
- Kontroluj otoczenie — gdy wysyłasz ludzi do YouTube, mogą łatwo stracić koncentrację i klikać inne sekcje, filmy lub kontynuować po obejrzeniu Twojego filmu bez sprawdzania Twojego kanału lub strony z informacjami. W witrynie częściej odwiedzają kilka innych stron.
- Kontroluj treść — chociaż zdecydowanie możesz i powinieneś dodawać opisy do swoich filmów na YouTube, nie jest możliwe dodawanie do nich większej liczby rodzajów treści. Na przykład, jeśli chcesz dodać obrazy, inne filmy lub nieco zmienić strukturę treści, będzie to niemożliwe w YouTube. W swojej witrynie masz pełną kontrolę nad tym, jak i gdzie pojawiają się Twoje treści.
Jak importować filmy z YouTube'a do WordPress
Importowanie całego kanału YouTube do WordPress to pestka dzięki wtyczce YouTube Importer Pro. W tej sekcji przeprowadzimy Cię przez proces konfigurowania opcji importu, upewnimy się, że będzie on nadal importować przyszłe filmy i nawiązuje połączenie z interfejsem API YouTube.
Krok 1: Pobierz wtyczkę do importowania YouTube
Jeśli jeszcze tego nie zrobiłeś, musisz zainstalować i aktywować wtyczkę Auto YouTube Importer. (i potencjalnie uaktualnij do wersji Pro, jeśli potrzebujesz więcej, ale zajmiemy się tym później).
Aby zainstalować wtyczkę, pobierz ją z powyższego linku i zainstaluj ręcznie na WordPress lub po prostu wyszukaj ją w swojej witrynie WordPress:
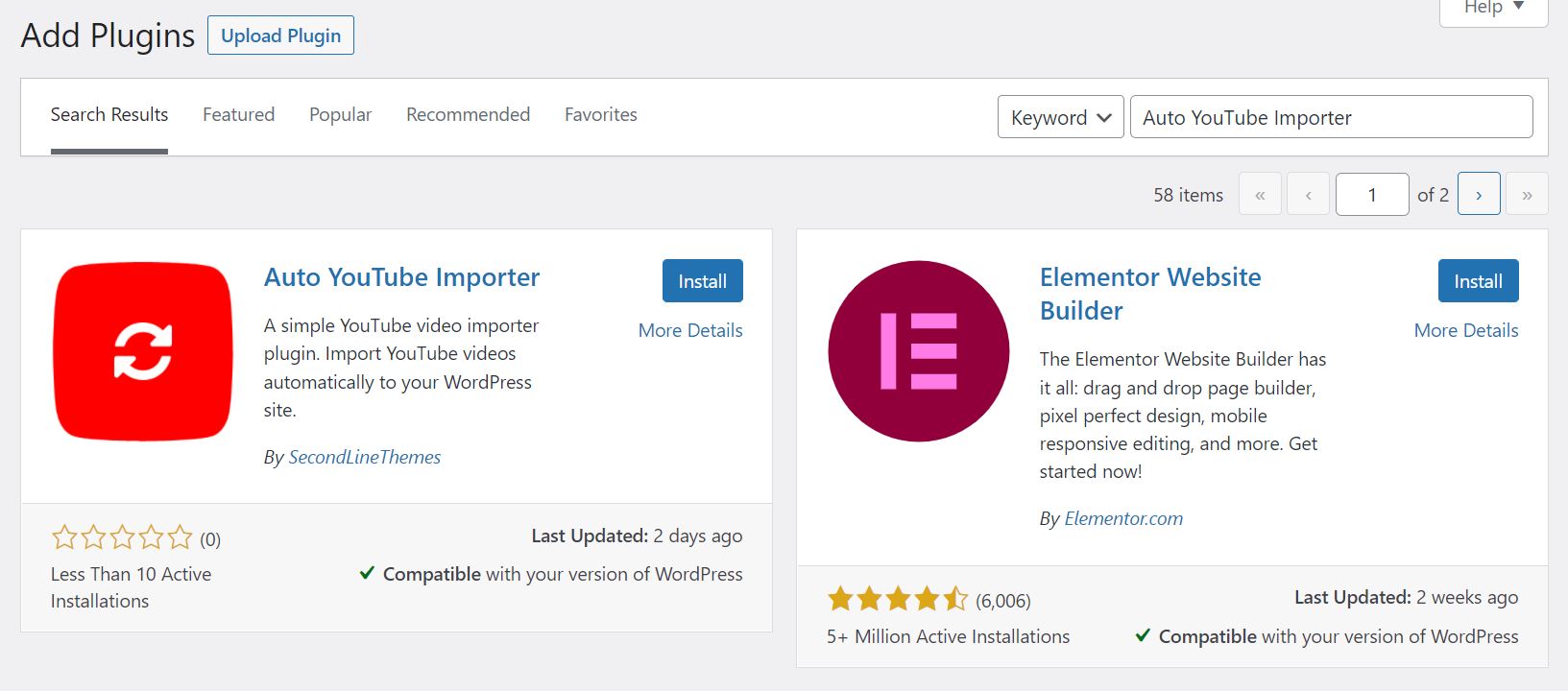
Krok 2: Połącz wtyczkę z YouTube Developer API
Może to zabrzmieć trochę onieśmielająco, ale nie martw się, to łatwy krok i nie musisz być programistą ani informatykiem, aby przez to przejść!
Aby automatycznie zbiorczo importować treści z YouTube, musisz uzyskać unikalny klucz API. YouTube wymaga tego, aby uniknąć nadużyć i zapewnić, że tylko zatwierdzone aplikacje i integracje mogą pobierać dane z YouTube.
Opisaliśmy tutaj obszerny, szczegółowy przewodnik, jak uzyskać klucz API YouTube. Przeczytaj ten post, aby dowiedzieć się, jak zarejestrować swoją aplikację i połączyć się z interfejsem YouTube API.
Gdy zdobędziesz klucz API, będziesz mógł dodać go do wtyczki (poprzez „Narzędzia -> Importer YouTube”) i nacisnąć przycisk „Zapisz”:
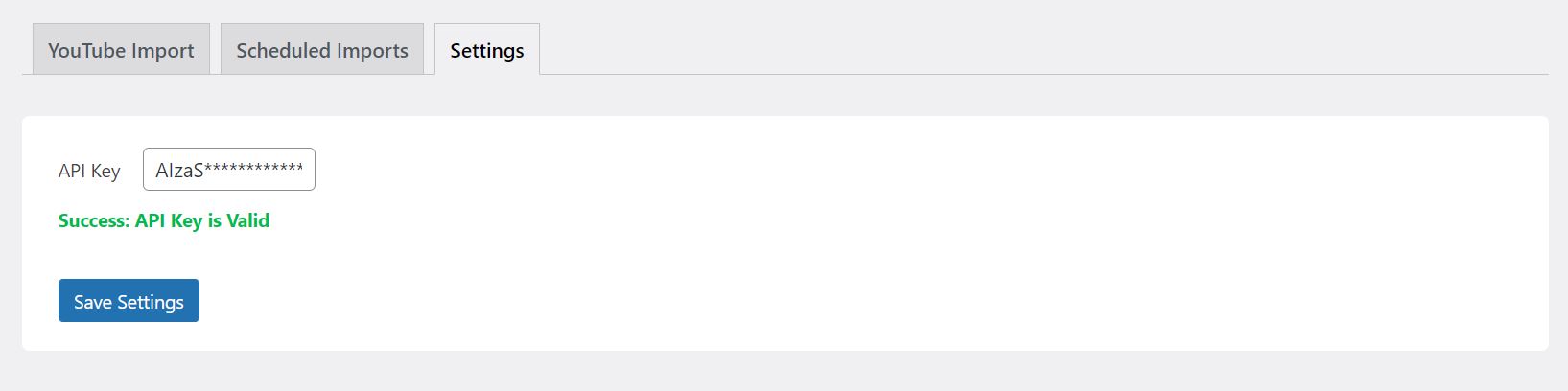
Jeśli Twój klucz API jest prawidłowy, zobaczysz komunikat o powodzeniu i będziesz mógł przejść przez wszystkie ustawienia wtyczki. Niestety wtyczka nie może działać bez ważnego klucza API, więc jeśli nie dodasz poprawnego klucza (lub jeśli klucz jest nieaktywny lub nieprawidłowy), zobaczysz komunikat o błędzie i nie będzie można zaimportować filmów do Twojej witryny.
Krok 3: Utwórz nowy import z YouTube
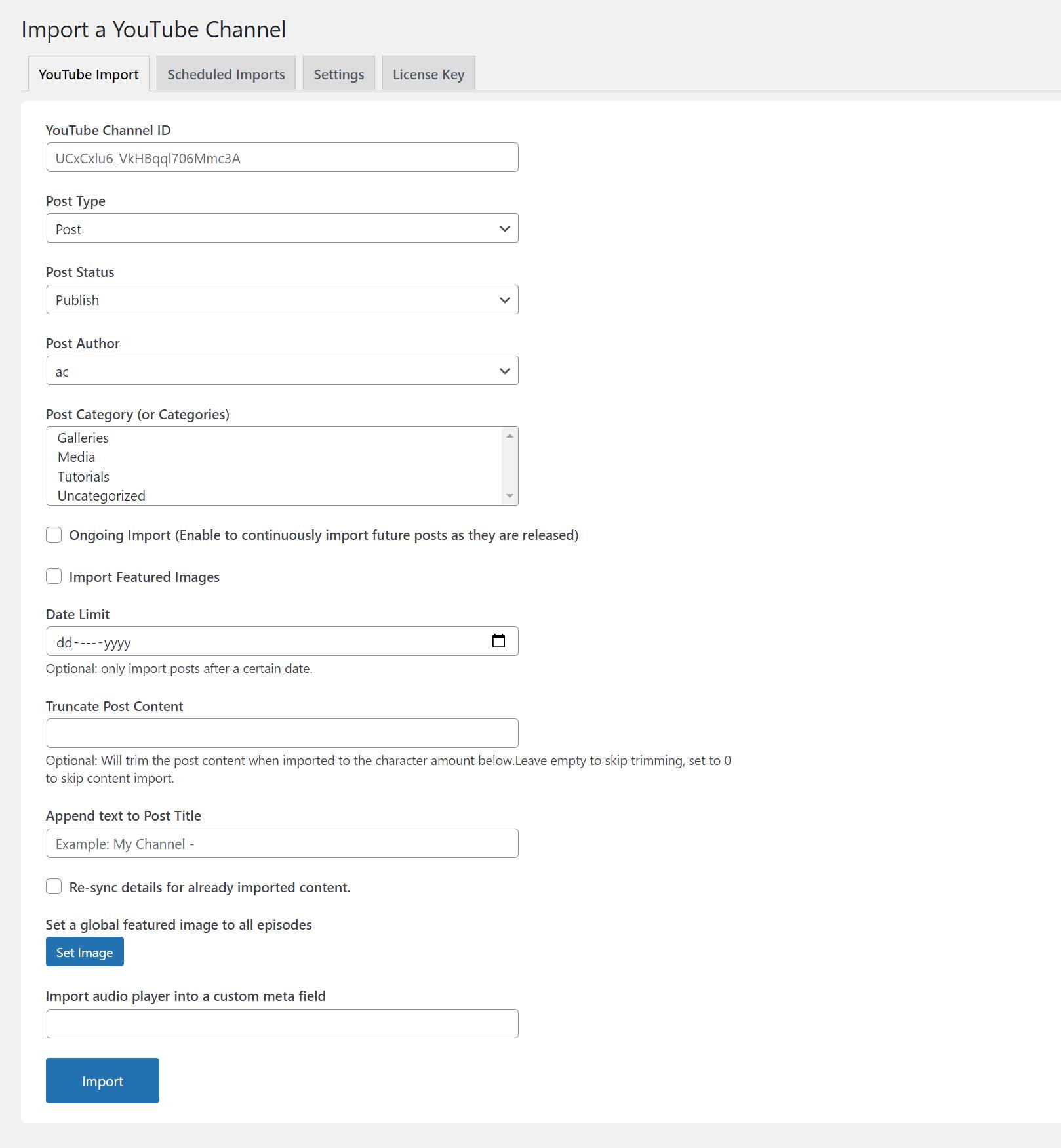
Po dodaniu klucza API będziesz mógł przejść do głównej karty wtyczki o nazwie „Import YouTube”.
W tej zakładce znajdziesz wszystkie ustawienia importera, aby upewnić się, że Twoje filmy znajdą się w idealnym miejscu na Twojej witrynie WordPress. Przeprowadzimy Cię teraz przez wszystkie ustawienia przed zaimportowaniem wtyczki: (Uwaga – większość ustawień jest opcjonalna!)
- Identyfikator kanału YouTube — to jedyne wymagane dane wejściowe w formularzu — oczywiście nie możesz zaimportować niczego z YouTube bez określenia, co chcesz zaimportować, więc to ustawienie musi zawierać identyfikator Twojego kanału YouTube. Aby znaleźć identyfikator swojego kanału, możesz przejrzeć stronę główną swojego kanału w YouTube i skopiować identyfikator z adresu URL.
Inną opcją jest znalezienie go w Internecie, tak jak na tej stronie. - [Ustawienie Pro] Typ postu – Jeśli używasz wtyczki w wersji Pro, będziesz mógł użyć dowolnego niestandardowego typu postu dla importowanych filmów. W przeciwnym razie zostaniesz ograniczony do domyślnego typu postu (nazywanego „Wpisami”).
- Status postu — domyślnie wszystkie zaimportowane filmy zostaną opublikowane natychmiast. Jeśli chcesz zaimportować je jako wersje robocze, ręcznie je przeglądać i publikować tylko wtedy, gdy będziesz gotowy, wybierz tutaj opcję „Wersja robocza”.
- Autor postu – Możesz zmienić autora opublikowanego posta, w przeciwnym razie wtyczka przypisze administratora witryny.
- Kategoria postu — do importowanych filmów możesz przypisać jedną lub wiele kategorii. Domyślnie wtyczka będzie używać taksonomii „kategorii”, ale jeśli korzystasz z wersji Pro, możesz również tutaj użyć dowolnej taksonomii niestandardowej.
- Ciągły import — jest to jedna z najpotężniejszych opcji tej wtyczki. Po zaznaczeniu wtyczka będzie stale skanować Twój kanał YouTube i za każdym razem, gdy wydasz nowy film, zostanie on automatycznie zaimportowany. (może wystąpić opóźnienie do dwóch godzin) W bezpłatnej wersji możesz importować tylko jeden kanał w sposób ciągły, podczas gdy w wersji Pro możesz importować dowolną liczbę kanałów za pomocą ciągłego importu.
- Importuj polecane obrazy — jeśli chcesz, aby miniatury YouTube były importowane jako polecane obrazy, zaznacz to pole. Uwaga – obrazy są importowane z pewnym opóźnieniem, więc może minąć trochę czasu, zanim wszystkie zostaną zaimportowane.
- Limit daty — jeśli chcesz tylko filmy wideo z określonego momentu, ustaw tutaj limit dat, a importowane będą tylko filmy z tej daty i później.
- Obcinanie treści posta – aby pominąć importowanie treści tekstowej/opisu z YouTube, użyj 0 tutaj, a zaimportuje tylko filmy i tytuły. Możesz również użyć dowolnej liczby, aby ograniczyć importowany opis do określonej liczby znaków.
- Dołącz tekst do tytułu posta — jeśli chcesz poprzedzić tytuły tekstem, dodaj go tutaj. Na przykład możesz dodać tekst „Mój kanał wideo – ”, a wszystkie importowane posty otrzymają ten tekst w tytule, na przykład „Mój kanał wideo — Wideo 1”, „Mój kanał wideo — Wideo 2” itp.
- [Ustawienie Pro] Ponowna synchronizacja danych – Zasadniczo po zaimportowaniu postów z YouTube nie zostaną one ponownie zaimportowane (aby uniknąć duplikatów). Jeśli zmienisz wideo, opis lub cokolwiek innego – zaznacz to pole, aby wymusić ponowną synchronizację i zastąpić wszelkie wcześniej zaimportowane treści. (spowoduje to zastąpienie wszelkich ręcznych zmian wprowadzonych w importowanej zawartości)
- [Ustawienie Pro] Ustaw globalny wyróżniony obraz – możesz wybrać jeden główny obraz, który będzie dodawany do wszystkich odcinków, jeśli masz tę samą miniaturę dla wszystkich filmów.
- [Ustawienie Pro] Importuj odtwarzacz wideo do pola niestandardowego – Jeśli chcesz, aby wideo osadzone/iframe zostało zaimportowane do pola niestandardowego (zamiast importować je do obszaru zawartości), użyj tego pola i wstaw tutaj swoją nazwę pola niestandardowego. Obsługiwane jest dowolne pole niestandardowe, ale pamiętaj, aby zaimplementować je jako część swojego motywu.

Krok 4: Zarządzanie zapisanymi importami
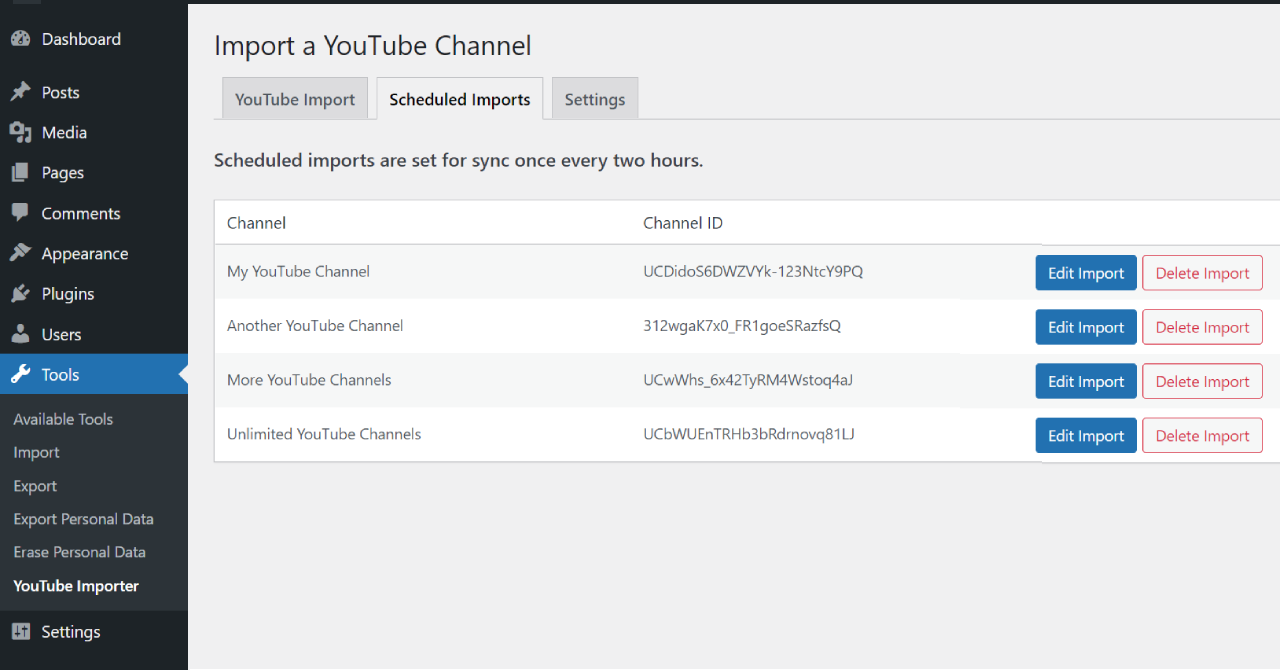
Po zaimportowaniu kilku kanałów i zapisaniu ich za pomocą opcji „Import w toku”, uzyskasz dostęp do karty „Zaplanowane importy”, aby nimi zarządzać.
Tutaj będziesz mógł:
- Ręczna ponowna synchronizacja kanałów – jeśli brakuje wideo, naciśnij przycisk „Synchronizuj”, a automatycznie ponownie uruchomisz synchronizację Twojego kanału.
- Edytuj parametry importu – jeśli musisz zmienić ustawienie po zaplanowaniu importu, edytuj je tutaj. (na przykład dodaj dodatkową kategorię lub dodaj polecane obrazy do importu)
- Usuń zaplanowany import – jeśli chcesz zatrzymać importowanie filmów z określonego kanału, po prostu usuń import.
Wniosek: importowanie filmów z YouTube do WordPress
W przeszłości importowanie filmów z YouTube mogło być prawdziwym problemem. Musiałeś używać wtyczek, które nie są specjalnie zaprojektowane do importowania filmów z YouTube, ręcznego tworzenia wpisów jeden po drugim lub ręcznego uruchamiania procesu importowania, zamiast pozwalać na ciągłe działanie, jak w przypadku naszej wtyczki.
Na szczęście wtyczka YouTube Importer Pro rozwiązuje wszystkie te problemy i możesz się zrelaksować i odprężyć podczas automatycznego importowania filmów. Wtyczka dba o wszystkie Twoje przyszłe filmy, więc nie musisz się martwić, gdy publikujesz nowy film na YouTube.
