Jak dodać osobę administracyjną do bazy danych WordPress za pośrednictwem MySQL?
Opublikowany: 2022-09-08Czy zostałeś zablokowany na swojej stronie internetowej WordPress?
Czasami hakerzy zablokują Ci dostęp do posiadanej witryny, usuwając Twoje konto administratora z baz danych.
W tym wpisie wyraźnie pokażemy, jak dodać administratora do baz danych WordPress za pomocą MySQL, aby można było odzyskać swój wpis.
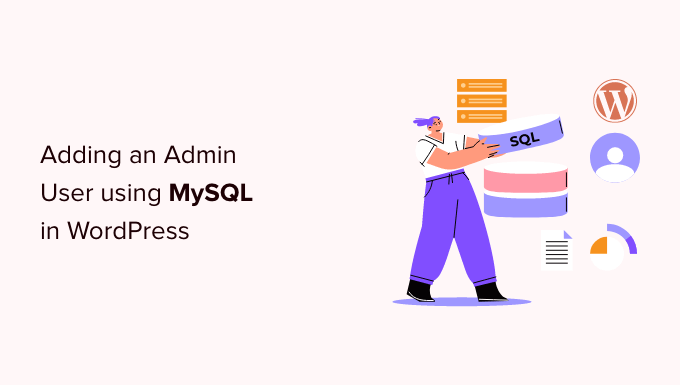
Po co zwiększać liczbę administratorów do baz danych WordPress za pomocą MySQL?
W tamtym czasie napotkaliśmy problem polegający na tym, że włamano się na stronę użytkownika, a jego konto administratora zostało usunięte z baz danych. To zablokowało im dostęp do witryny WordPress bez żadnego innego wpisu.
Udało nam się umożliwić im dostęp do ich witryny, tworząc nowego administratora bezpośrednio na stronie WordPress. Zrobiliśmy to za pomocą phpMyAdmin, oprogramowania opartego głównie na sieci, które pozwala dbać o bazy danych MySQL za pomocą przeglądarki internetowej.
Jeśli zlokalizujesz samodzielnie, nie mając dostępu do swojego regionu administracyjnego WordPressa dzięki hakerom lub po prostu z powodu zapomnienia hasła, możesz zrobić to samo.
Mimo to naprawdę powinieneś stale tworzyć kopię zapasową bazy danych tuż przed wykonaniem jakichkolwiek zmian w MySQL. Następnie, gdy będziesz mógł ponownie zalogować się do swojej witryny, być może zechcesz zastosować się do naszego samouczka dla początkujących, aby naprawić zhakowaną witrynę WordPress.
Gdy już to zostanie stwierdzone, przyjrzyjmy się, jak wstawić osobę administracyjną do bazy danych WordPress za pośrednictwem MySQL.
Dodawanie administratora do baz danych WordPress za pomocą phpMyAdmin
PhpMyAdmin jest fabrycznie zainstalowany z najwyżej ocenianymi dostawcami hostingu internetowego WordPress. Możesz go znaleźć pod częścią Bazy danych na pulpicie cPanel twojego konta hostingowego.
Na liście znajduje się zrzut ekranu z panelu obsługi Bluehost:
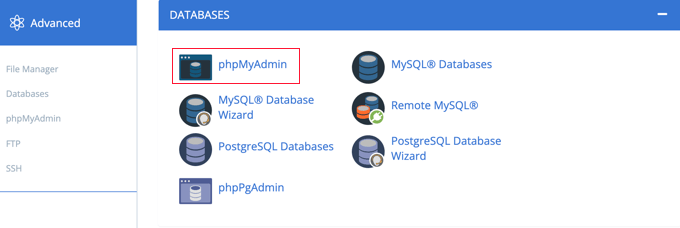
Kliknięcie ikony otworzy interfejs phpMyAdmin. Musisz wybrać swoją bazę danych WordPress z pozostałej kolumny.
Zaraz po tym phpMyAdmin wyświetli wszystkie tabele w twoich bazach danych WordPress. Będziesz zarabiać odmiany tabel wp_consumers i wp_usermeta .
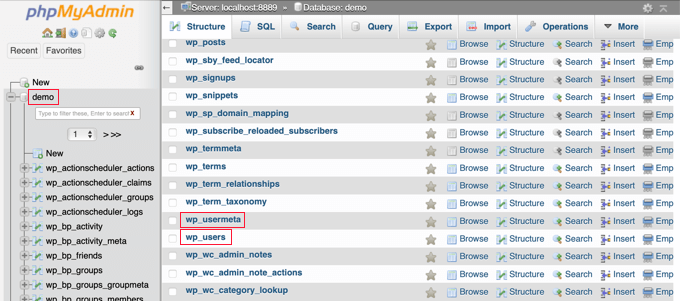
Włączanie użytkownika do tabeli wp_people
Po pierwsze, musisz znaleźć biurko wp_users i po prostu je kliknąć. Spowoduje to wyświetlenie osób teraz pokazanych w tabeli.
Na poniższym zrzucie ekranu można rozpoznać, że na pulpicie naszej strony demonstracyjnej znajdują się dwa identyfikatory użytkowników, 1 i 2. Kiedy tworzymy nową osobę na naszej stronie demonstracyjnej, nadajemy jej identyfikator 3.
Chcesz kliknąć kartę ‘Wstaw’ u góry ocenianego monitora, aby móc wstawić szczegóły nowego administratora.
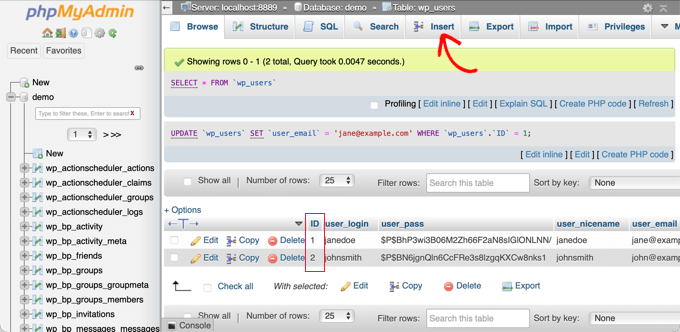
Zwiększ następujące informacje i fakty do pól sortowania Wstaw:
-
ID: wybierz wyróżniający wybór (na naszej ilustracji użyjemy 3) -
consumer_login: nazwa użytkownika, która będzie używana podczas logowania -
consumer_move: zwiększ hasło i upewnij się, że wybierasz MD5 w menu celu (patrz zrzut ekranu poniżej) -
consumer_nicename: cały tytuł lub pseudonim konsumenta - customer_e
consumer_e mail: obsługa poczty elektronicznej użytkownika -
consumer_url: uchwyt witryny -
person_registered: wybierz datę i godzinę rejestracji konsumenta za pomocą kalendarza -
consumer_activation_vital: pozostaw puste -
user_position: ustaw to na -
display_title: kompleksowa identyfikacja osoby lub identyfikacja eksponatu
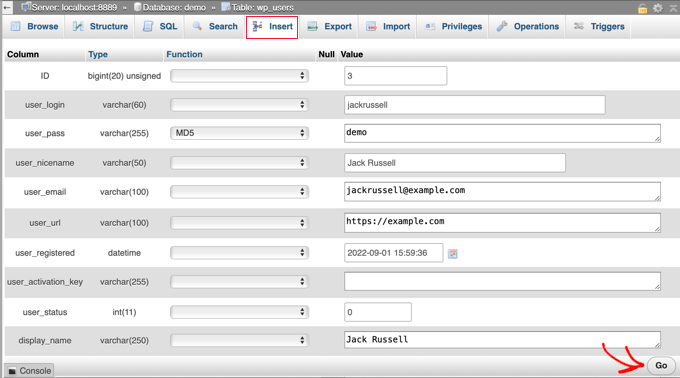
Po zakończeniu upewnij się, że po prostu kliknij przycisk „Idź”, aby zapisać nowego konsumenta.

Włączanie konsumenta do tabeli wp_usermeta
Teraz chcesz znaleźć biurko wp_usermeta i kliknąć je. Zaraz potem musisz kliknąć zakładkę „Wstaw”, tak jak w poprzedniej akcji.
Następnie musisz zwiększyć przestrzeganie faktów na temat odmiany Insert:
-
unmeta_id: zostaw to puste (zostanie wygenerowane automatycznie) -
user_id: identyfikator osoby, z którego korzystałeś w poprzednim kroku -
meta_key: to powinno byćwp_abilities -
meta_worth: wstaw to:a:1:s:13:"administrator"s:1:"1"
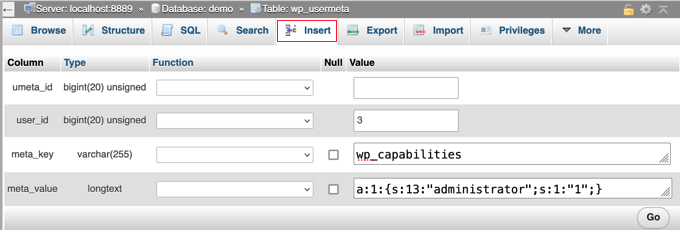
Niedługo po tym, gdy przewiniesz w dół, naprawdę powinieneś odkryć pola dla drugiego rzędu. Musisz uwzględnić następujące informacje i fakty:
-
unmeta_id: zostaw to puste (zostanie wygenerowane automatycznie) -
user_id: identyfikator użytkownika, z którego korzystałeś we wcześniejszych krokach -
meta_vital: musisz wpisaćwp_person_degree -
meta_worth: 10
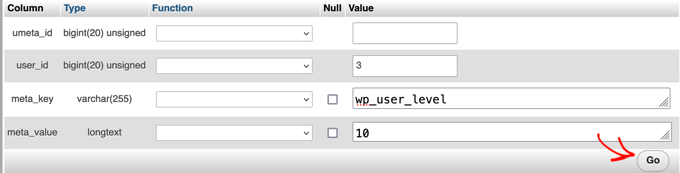
Po zakończeniu wprowadzania danych do pól wystarczy kliknąć przycisk „Idź”. Gratulacje, utworzyłeś nową nazwę użytkownika administratora.
Teraz naprawdę powinieneś być w stanie zalogować się do swojej przestrzeni administracyjnej WordPress, stosując nazwę użytkownika i hasło określone dla tego użytkownika.
Zaraz po zalogowaniu musisz przejść do opcji Użytkownicy końcowi » Wszyscy konsumenci , a następnie po prostu kliknąć nazwę użytkownika, którą właśnie utworzyłeś.
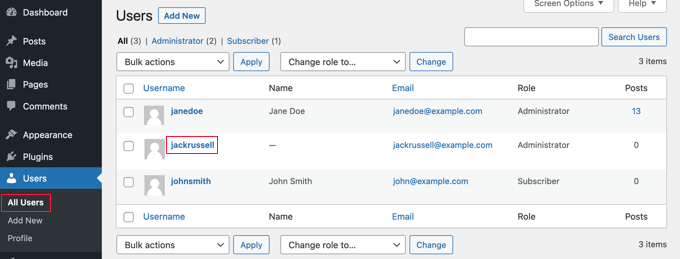
Teraz, nie zmieniając prawie niczego, przewiń do podstawy witryny i po prostu kliknij przycisk „Zapisz”.
Pozwoli to WordPressowi oczyścić osobę, którą właśnie utworzyłeś, i zwiększyć niektóre potrzebne informacje.
Dodawanie administratora do bazy danych WordPress za pomocą zapytania SQL
Jeśli jesteś programistą, możesz przyspieszyć metodę wykorzystującą kod.
Po prostu wrzuć to pytanie SQL do swoich baz danych:
INSERT INTO `databasename`.`wp_users` (`ID`, `user_login`, `user_pass`, `user_nicename`, `user_email`, `user_url`, `user_registered`, `user_activation_key`, `user_status`, `display_name`) VALUES ('3', 'demo', MD5('demo'), 'Your Name', '[email protected]', 'http://www.example.com/', '2022-09-01 00:00:00', '', '0', 'Your Name')
INSERT INTO `databasename`.`wp_usermeta` (`umeta_id`, `user_id`, `meta_key`, `meta_value`) VALUES (NULL, '3', 'wp_capabilities', 'a:1:s:13:"administrator"s:1:"1"')
INSERT INTO `databasename`.`wp_usermeta` (`umeta_id`, `user_id`, `meta_key`, `meta_value`) VALUES (NULL, '3', 'wp_person_level', '10')
Upewnij się, że przekształcasz 'databasename' na bazę danych, z którą wykonujesz pracę. Nie zapomnij też przekształcić innych wartości na ludzi, których chcesz dla nowego konsumenta, o czym mówiliśmy w pierwszym podejściu.
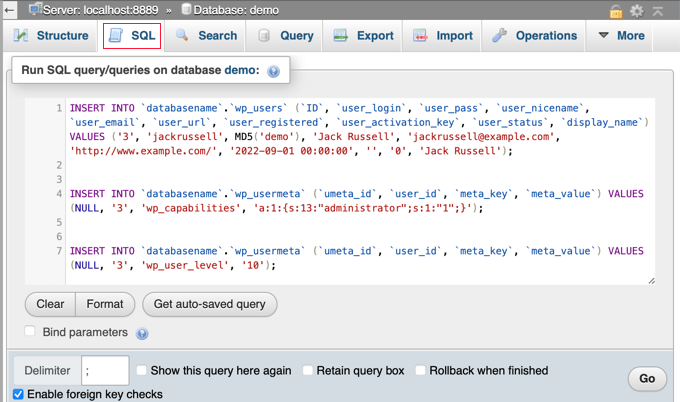
Mamy nadzieję, że ten samouczek pomógł ci odkryć, jak włączyć osobę administracyjną do baz danych WordPress za pośrednictwem MySQL. Możesz także zapoznać się z naszym najlepszym przewodnikiem dotyczącym bezpieczeństwa WordPress lub sprawdzić naszą listę typowych błędów WordPress i sposoby ich radzenia sobie.
Jeśli podoba Ci się ten zapis, zasubskrybuj nasz kanał YouTube dla samouczków wideo WordPress. Możesz nas również uzyskać na Twitterze i Facebooku.
W WPBeginner pojawił się artykuł Jak wstawić administratora do baz danych WordPress za pomocą MySQL.
