Jak dołączyć prezentowane miniatury filmów w WordPress
Opublikowany: 2022-12-06Czy chcesz użyć klipu wideo do polecanych miniatur w WordPress?
Zastępując polecany obraz publikacji lub elementu polecanym filmem, możesz sprawić, że Twoja strona internetowa będzie bardziej żywa i dynamiczna. Ludzie mogą obejrzeć te klipy wideo z niemal dowolnego miejsca, na przykład z archiwów Twojej witryny, strony głównej i stron produktów WooCommerce.
W tym krótkim artykule pokażemy, jak dołączyć polecane miniatury wideo online do WordPress.
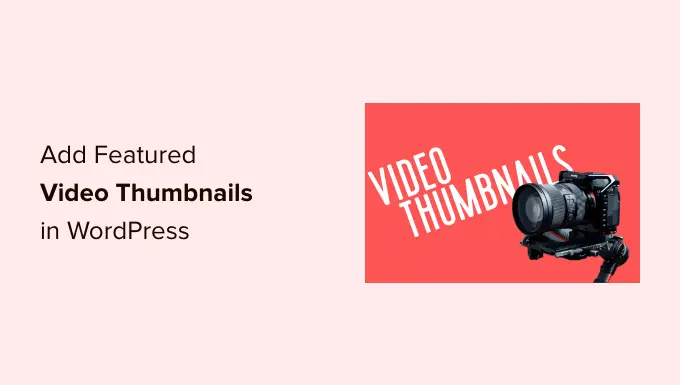
Po co wstawiać prezentowane miniatury wideo online w WordPress?
Wszystkie popularne motywy WordPress pozwalają dodawać wyróżnione zdjęcia do postów i produktów.
Są to główne zdjęcia, które często pojawiają się na najwyższych pozycjach w witrynie oraz w innych miejscach Twojej witryny, takich jak archiwalne strony internetowe Twojej witryny. Wyszukiwarki i serwisy społecznościowe mogą również wyświetlać wyróżniony obraz witryny.
Lepsze zaprezentowane wrażenie może zapewnić zaangażowanie wielu osób. Z drugiej strony możesz uzyskać dodatkowe kliknięcia, odsłony, a nawet sprzedaż, używając podświetlonej miniatury klipu wideo.
Jeśli stworzyłeś sklep internetowy, wyświetlenie filmu w najlepszym momencie witryny produktu lub usługi jest dobrym sposobem na zachęcenie kupujących do przewijania i lepszego zrozumienia tego produktu.
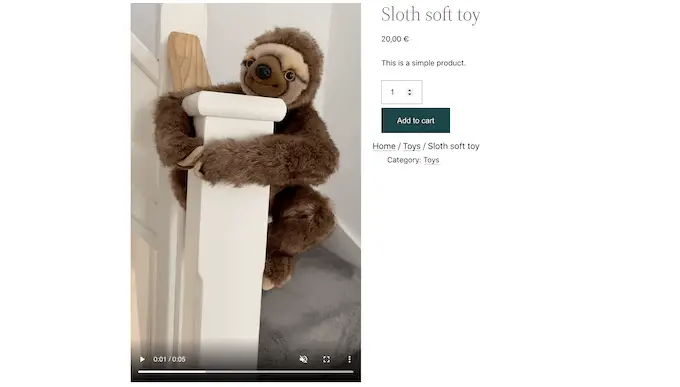
Po wyjaśnieniu tego zobaczmy, jak możesz włączyć prezentowane miniatury wideo w WordPress.
Jak zwiększyć wyróżnione miniatury wideo online w WordPress
Najłatwiejszym sposobem wykorzystania filmów jako prezentowanych miniatur jest użycie funkcji Właściwie proste wyróżnione wideo. Ta wtyczka umożliwia osadzanie filmów ze znanych witryn internetowych oferujących filmy, takich jak YouTube lub Vimeo, i używanie ich jako wyróżnionych miniatur klipów wideo.
Działa również w pełni z WooCommerce i zaprezentuje prezentowany film na szczycie strony internetowej przedmiotu.
Należy jednak pamiętać, że WooCommerce zademonstruje podświetlone wideo tylko na stronie internetowej rozwiązania. Podświetlona miniatura zdjęcia będzie jednak używana w innych lokalizacjach, w tym w witrynie sklepu detalicznego WooCommerce.
Najpierw musisz zainstalować i aktywować wtyczkę. Jeśli będziesz potrzebować pomocy, powinieneś zapoznać się z naszymi informacjami na temat konfigurowania wtyczki WordPress.
Tuż po aktywacji jest kilka konfiguracji do skonfigurowania. Aby rozpocząć, przejdź do Ustawienia »Naprawdę podstawowy polecany film .
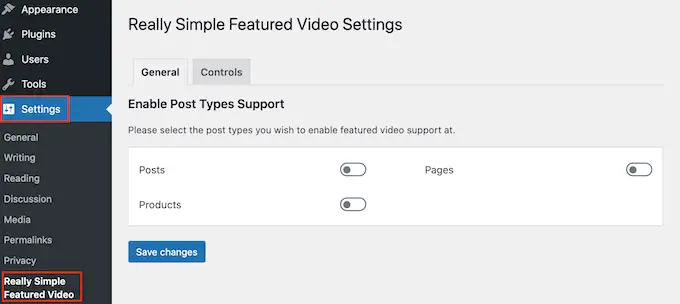
Na tym ekranie wyświetlacza możesz zdecydować, czy chcesz dołączyć podświetlone miniatury wideo do stron internetowych, postów lub produktów WooCommerce.
Aby to zrobić, po prostu kliknij przełączniki „Posty”, „Strony” lub „Rozwiązania” 8217, aby przekonwertować je z szarego (wyłączone) na fioletowe (aktywne). Na poniższym obrazku włączyliśmy aspekt polecanych filmów dla produktów, a także postów i stron internetowych.
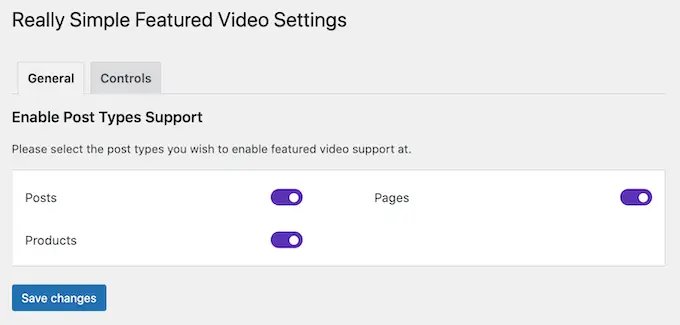
Wkrótce potem kliknij przycisk „Zapisz odmiany’”.
Następnie wystarczy kliknąć kartę „Sterowanie”. Właśnie tutaj znajdziesz część „Filmy hostowane samodzielnie”, w której możesz skonfigurować konfiguracje klipów wideo w bibliotece multimediów WordPress.
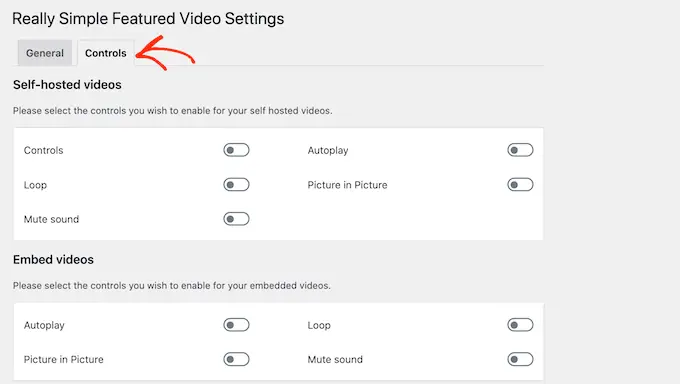
Mimo że wtyczka obsługuje klipy wideo hostowane samodzielnie, może to zająć dużo miejsca i przepustowości, więc nie sugerujemy tego. Aby dowiedzieć się więcej, sprawdź, dlaczego naprawdę nie powinieneś w żaden sposób dodawać filmu do WordPress.
Zamiast tego przewiń do części „Osadzaj filmy”. To miejsce, w którym znajdziesz konfiguracje wszelkich filmów, które osadzasz z platform społecznościowych z klipami wideo, takich jak YouTube.
Gdy osadzasz klipy wideo z YouTube lub Vimeo, zdecydowanie podstawowy pokazany film pokaże elementy sterujące odtwarzaniem dla tej platformy.
Na przykład, jeśli osadzasz film z YouTube, czytelnicy będą mogli korzystać z różnych możliwości odtwarzania YouTube.
Jednak sekcja „Osadzanie filmów” zawiera zmianę „Autoodtwarzanie”, którą można kliknąć, aby ją włączyć.
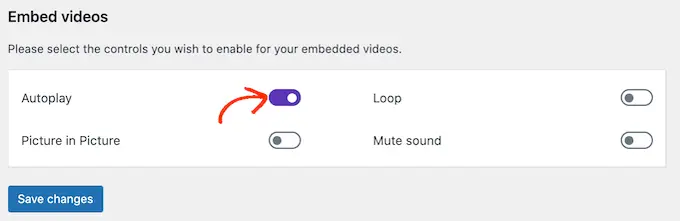
Domyślnie wtyczka będzie odtwarzać filmy z włączonym dźwiękiem. Aby domyślnie wyciszyć filmy, kliknij przełącznik „Wycisz dźwięk”.

Możesz także ustawić polecane miniatury filmów, aby uczestniczyć w pętli.
Zapętlanie filmów może być irytujące dla wielu odwiedzających witrynę, zwłaszcza jeśli wideo jest małe i ma dźwięk. To fantastyczny plan, aby aktywować przełącznik „Pętla” tylko wtedy, gdy ponowne odtworzenie filmu powyżej i powyżej poprawia w jakiś sposób kontakt z klientem. Możesz na przykład stworzyć film online przedstawiający sprawdzenie produktu w 360 stopniach, a następnie zapętlić ten klip.
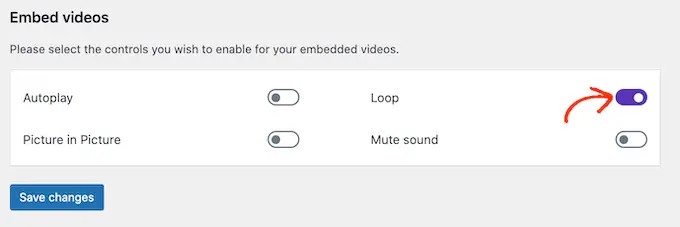
Po skorzystaniu z różnych opcji upewnij się, że wystarczy kliknąć przycisk „Zapisz zmiany”.
Włączanie wyróżnionych miniatur wideo online do postów, stron internetowych i towarów WooCommerce
Jak tylko skonfigurujesz sposób, w jaki wtyczka będzie prezentować osadzone klipy wideo, możesz dołączyć polecane miniatury wideo do swojej witryny internetowej WordPress.
Aby to zrobić, po prostu otwórz witrynę, stronę internetową lub produkty WooCommerce, w których chcesz dodać podświetloną miniaturę klipu wideo.
Jeśli umieszczasz polecany film wideo na stronie internetowej lub w poście, w menu po prawej stronie pod obszarem „Dialog” zobaczysz sekcję „Polecany film wideo”.
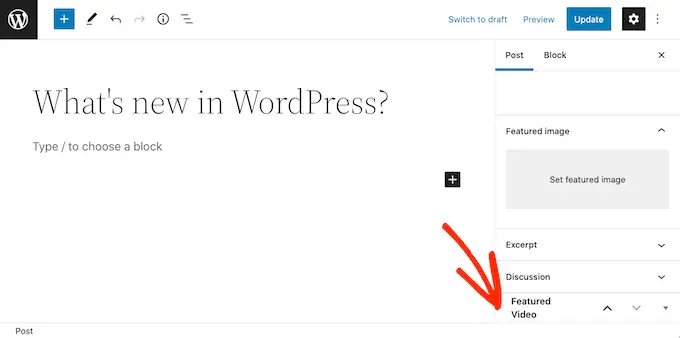
Chcesz zamiast tego wstawić polecany klip wideo do produktu WooCommerce?
Następnie zobaczysz część „Polecany klip wideo” pod segmentem „Galeria elementów”.
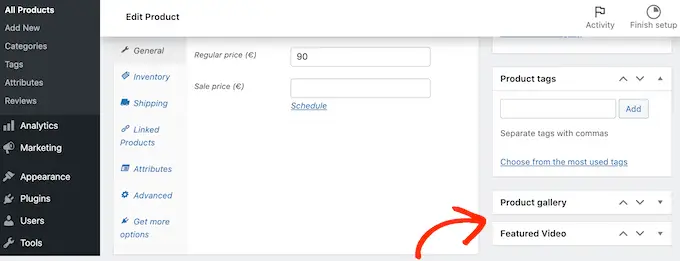
Aby użyć klipu wideo z internetowego serwisu hostingowego wideo, po prostu kliknij „Osadź”.’
W nowym temacie będziesz musiał wkleić adres URL filmu, który chcesz osadzić.
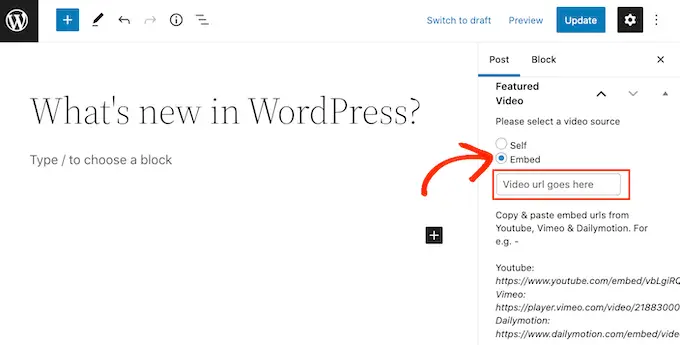
Upewnij się tylko, że wstawisz adres URL filmu w odpowiednim formacie. W menu po prawej stronie zobaczysz kilka przykładów dla YouTube, Vimeo i Dailymotion.
W przypadku YouTube wtyczka przedstawia nam przestrzeganie przykładowego adresu URL: https://www.youtube.com/embed/vbLgiRQ0Moo
Oznacza to, że będziesz musiał użyć https://www.youtube.com/embed/ jako pierwszego składnika swojego adresu URL, a następnie wstawić identyfikator filmu, który chcesz osadzić.
Aby odkryć identyfikator wideo, otwórz tylko nową kartę w przeglądarce, a następnie przejdź do filmu YouTube, który chcesz osadzić. Teraz spójrz na pasek sprzętu w przeglądarce.
Identyfikator klipu wideo to cena, która pojawia się zaraz po v=. Na następnym obrazku widzimy, że identyfikator klipu wideo to DvbFBxKcORA .
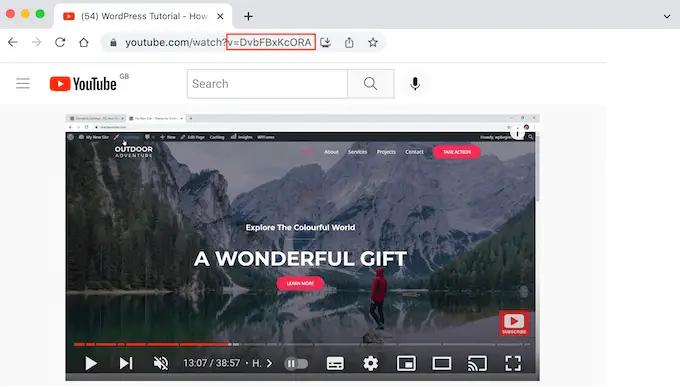
Wkrótce po włączeniu identyfikatora wideo online do początkowego aspektu adresu URL, otrzymujemy zgodność z: https://www.youtube.com/embed/DvbFBxKcORA
Możesz teraz ponownie przejść do zakładki z edytorem bloków WordPress i po prostu wkleić adres URL do branży 8216Embed8217. Będzie to zawierać prezentowaną miniaturę wideo do artykułu, a następnie możesz kliknąć przycisk „Aktualizuj” lub „Opublikuj”8217.
Możesz teraz dołączyć podświetlone miniatury filmów do dodatkowych postów, stron internetowych oraz produktów i rozwiązań WooCommerce, postępując zgodnie z dokładnym przebiegiem działań wyjaśnionym powyżej.
W archiwum Twojej witryny blogowej lub powiązanej stronie internetowej zobaczysz, że WordPress wykorzystuje teraz filmy wideo jako prezentowaną miniaturę Twoich postów i stron internetowych.
Jeśli otworzysz dowolną stronę internetową, post lub produkt WooCommerce, zobaczysz, że podświetlony film pojawia się również na początku strony internetowej, tak jak w pokazanym wyświetleniu.
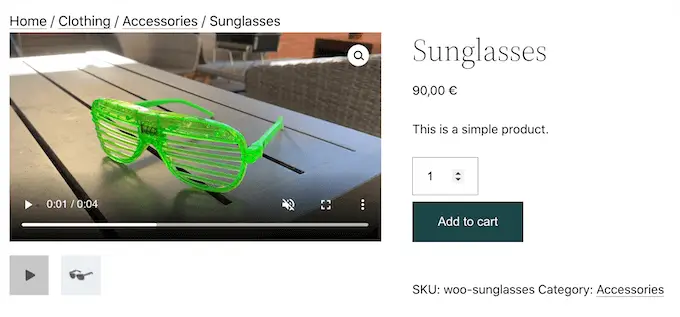
Mamy nadzieję, że ten wpis pomógł Ci dowiedzieć się, jak włączyć wyróżnione miniatury wideo do WordPress. Możesz także zapoznać się z naszym samouczkiem na temat najlepszych wtyczek galerii wideo online YouTube dla WordPress i jak osadzić wideo online Fb.
Jeśli podobał Ci się ten krótki artykuł, powinieneś zasubskrybować nasz kanał YouTube, aby zobaczyć samouczki wideo WordPress. Możesz nas również znaleźć na Twitterze i Facebooku.
Publikacja Jak wstawić prezentowane miniatury wideo w WordPress po raz pierwszy pojawiła się na WPBeginner.
