Jak zwiększyć limit pamięci WordPress i maksymalny rozmiar przesyłania?
Opublikowany: 2021-01-01Ten przewodnik uczy Cię krok po kroku , jak zwiększyć limit pamięci WordPress, maksymalny rozmiar przesyłania, maksymalny rozmiar postu, maksymalny czas wykonania i maksymalne zmienne wejściowe PHP.
Uwaga: metody wymienione poniżej mogą, ale nie muszą działać na Twoim serwerze, w zależności od konfiguracji, ograniczeń dostawcy hostingu i ustawień. W razie wątpliwości skonsultuj się z ekspertem technicznym WordPress.
Jak zwiększyć limit pamięci WordPress?
- Edytuj plik (php.ini) dodając: memory_limit = 256M
- Edytuj plik (wp-config.php) dodając: define ('WP_MEMORY_LIMIT', '256M');
- Edytuj plik (.htaccess), dodając: php_value memory_limit 256M
Poznaj szczegóły krok po kroku poniżej.
Co to jest limit pamięci WordPressa?
Limit pamięci WordPress to maksymalna ilość pamięci (RAM), z której może korzystać Twoja witryna. Gdy Twoja witryna osiągnie przydzielony limit pamięci, napotkasz błąd krytyczny.
Istnieje kilka czynników, które przyczyniają się do zużycia Twojej pamięci. Najważniejsze z nich to sam WordPress, motyw, którego używasz, oraz lista aktywnych wtyczek.
Ogólnie rzecz biorąc, im większa i bardziej złożona jest Twoja witryna, tym więcej pamięci potrzebuje.
Dlaczego muszę zwiększyć limit pamięci WP?
Domyślny limit pamięci dla WordPressa to 32 MB . Ten limit może wystarczyć w przypadku małych witryn z ograniczoną liczbą wtyczek i odwiedzających.
Jeśli jednak potrzebujesz zainstalować w pełni funkcjonalne demo motywu premium lub masz dużą listę niestandardowych wtyczek, które wymagają instalacji, zwiększenie limitu pamięci byłoby mądrym działaniem.
Zasadniczo, gdy zaczniesz napotykać „ Błąd krytyczny: wyczerpany rozmiar pamięci ”, będzie to odpowiedni moment na wprowadzenie takich zmian.
Jak zwiększyć limit pamięci WP?
Metoda 1 - Zmień limit pamięci WP za pomocą pliku (php.ini)
- Znajdź lub zlokalizuj plik php.ini . Jeśli nie możesz go znaleźć, po prostu utwórz własny plik php.ini i umieść go w katalogu głównym swojej instalacji WordPress.
- Otwórz plik php.ini , a następnie edytuj go za pomocą ulubionego edytora.
- Znajdź linię: memory_limit = 32M
- Zmień 32M lub dowolną liczbę, którą tam znajdziesz, na żądany limit (np. 256M ).
- Zapisz zmiany i zrestartuj swój lokalny host lub serwer.
Uwaga 1: Wielu dostawców hostingu współdzielonego ogranicza dostęp do pliku php.ini. Ta metoda ma zastosowanie tylko w przypadku, gdy masz bezpośredni dostęp do pliku php.ini lub jeśli korzystasz z WordPressa na lokalnym hoście. Warto również zauważyć, że ta metoda wpływa tylko na limit pamięci PHP.
Uwaga 2: Jeśli utworzyłeś własny plik php.ini, musisz dodać do pliku poniższą linię kodu:
limit_pamięci = 256M
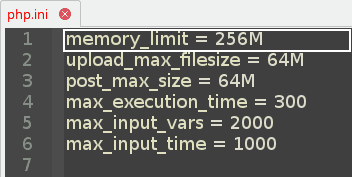
Metoda 2 - Zmień limit pamięci WP za pomocą pliku (wp-config.php)
- Znajdź plik wp-config.php w katalogu głównym instalacji WordPress.
- Otwórz plik wp-config.php za pomocą edytora tekstu, a następnie znajdź wiersz zawierający: define('WP_DEBUG', false);
- Następnie dodaj po nim poniższy wiersz kodu: define ('WP_MEMORY_LIMIT', '256M');
- Zapisz plik wp-config.php , a następnie odśwież swoją witrynę.
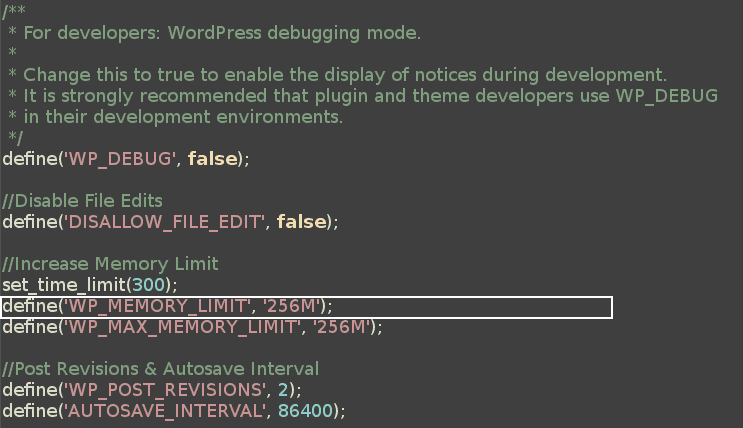
Metoda 3 - Zmień limit pamięci WP za pomocą pliku (.htaccess)
- Wyszukaj plik .htaccess , który powinien znajdować się w katalogu głównym instalacji WordPress. Jeśli nie możesz go znaleźć, może być ukryty. Dlatego upewnij się, że sprawdzasz ukryte pliki podczas ich lokalizowania.
- Otwórz plik .htaccess za pomocą edytora tekstu i dodaj następujący wiersz kodu:
php_value memory_limit 256M - Zapisz plik .htaccess , a następnie odśwież swoją witrynę.
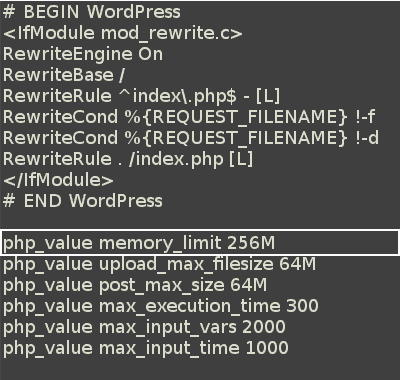
Jak zwiększyć maksymalny rozmiar przesyłania
- Edytuj plik motywu WordPress (functions.php), dodając: @ini_set('upload_max_size' , '64M');
- Edytuj plik (php.ini) w następujący sposób:
upload_max_filesize = 64M - Edytuj plik (.htaccess), dodając:
php_value upload_max_filesize 64M
Poznaj szczegóły krok po kroku poniżej.
Co to jest maksymalny rozmiar przesyłania?
Jest to maksymalny dozwolony rozmiar pliku, który można przesłać do witryny WordPress. Plik może być wtyczką, motywem, obrazem, dźwiękiem, wideo lub dowolnym innym rodzajem pliku. Domyślny rozmiar to 2 MB, co jest uważane przez wielu webmasterów za bardzo niski górny limit dozwolonego rozmiaru przesyłanego pliku.
Dlaczego muszę zwiększyć maksymalny rozmiar przesyłania WP?
Jeśli przesyłasz duże obrazy, pliki audio/wideo lub pliki wtyczek, które przekraczają domyślny limit, może być łatwiej zwiększyć maksymalny rozmiar przesyłanych plików wraz z maksymalnym rozmiarem postu zamiast ciągłego korzystania z menedżera FTP.
Jak zwiększyć maksymalny rozmiar przesyłania WP?
Metoda 1 – Zmień maksymalny rozmiar przesyłanego pliku za pomocą pliku motywu (functions.php)
- Otwórz pliki motywów i znajdź plik functions.php . W razie potrzeby możesz również skontaktować się z twórcą motywu, aby uzyskać pomoc.
- Dodaj poniższe linie kodu do pliku:
@ini_set('upload_max_size' , '64M'); - Zapisz plik functions.php, a następnie odśwież swoją witrynę.
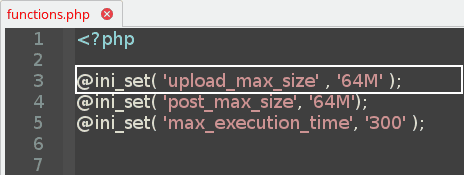
Metoda 2 – Zmień maksymalny rozmiar przesyłanego pliku za pomocą pliku (php.ini)
- Znajdź lub zlokalizuj plik php.ini. Jeśli nie możesz go znaleźć, po prostu utwórz własny plik php.ini i umieść go w katalogu głównym swojej instalacji WordPress.
- Otwórz plik php.ini , a następnie edytuj go za pomocą ulubionego edytora w następujący sposób:
– Znajdź linię:
upload_max_filesize = 2M
– Zmień 2M lub dowolną liczbę, którą tam znajdziesz, na żądany limit (np. 64M ).Uwaga: Jeśli utworzyłeś własny plik php.ini, musisz dodać do pliku poniższą linię kodu:
upload_max_filesize = 64M - Zapisz zmiany i zrestartuj swój lokalny host lub serwer.
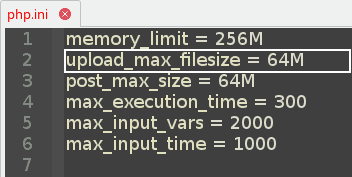
Metoda 3 - Zmień maksymalny rozmiar przesyłanego pliku za pomocą pliku (.htaccess)
- Wyszukaj plik .htaccess , który powinien znajdować się w katalogu głównym instalacji WordPress. Jeśli nie możesz go znaleźć, może być ukryty. Dlatego upewnij się, że sprawdzasz ukryte pliki podczas ich lokalizowania.
- Otwórz plik .htaccess za pomocą edytora tekstu i dodaj następujący wiersz kodu.
php_value upload_max_filesize 64M - Zapisz plik .htaccess , a następnie odśwież swoją witrynę.
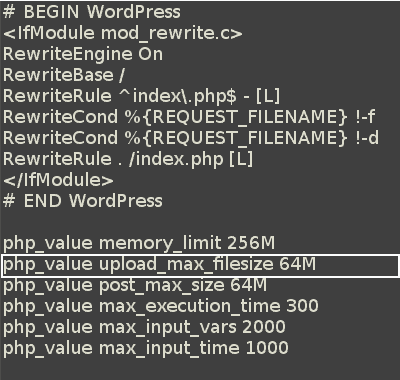
Jak zwiększyć maksymalny rozmiar postu
- Edytuj plik motywu WordPress (functions.php), dodając: @ini_set('post_max_size' , '64M');
- Edytuj plik (php.ini) w następujący sposób: post_max_filesize = 64M
- Edytuj plik (.htaccess), dodając: php_value post_max_size 64M
Poznaj szczegóły krok po kroku poniżej.
Co to jest maksymalny rozmiar posta?
Jest to maksymalny rozmiar dozwolonych danych postów. To ustawienie wpływa również na przesyłanie plików.
Aby przesłać duże pliki, ta wartość musi być większa niż upload_max_filesize . Ogólnie rzecz biorąc, memory_limit powinien być większy niż post_max_size .
Dlaczego muszę zwiększyć maksymalny rozmiar postu?
Jeśli przesyłasz duże obrazy, pliki audio/wideo lub pliki wtyczek, które przekraczają domyślny limit, może być łatwiej zwiększyć maksymalny rozmiar postu wraz z maksymalnym rozmiarem przesyłanych plików zamiast ciągłego korzystania z menedżera FTP.
Jak zwiększyć maksymalny rozmiar postu?
Metoda 1 – Zmień maksymalny rozmiar posta za pomocą pliku motywu (functions.php)
- Otwórz pliki motywów i znajdź plik functions.php . W razie potrzeby możesz również skontaktować się z twórcą motywu, aby uzyskać pomoc.
- Dodaj poniższe linie kodu do pliku:
@ini_set( 'post_max_size', '64M'); - Zapisz plik functions.php, a następnie odśwież swoją witrynę.
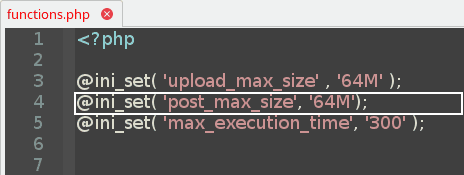
Metoda 2 – Zmień maksymalny rozmiar przesyłanego pliku za pomocą pliku (php.ini)
- Znajdź lub zlokalizuj plik php.ini. Jeśli nie możesz go znaleźć, po prostu utwórz własny plik php.ini i umieść go w katalogu głównym swojej instalacji WordPress.
- Otwórz plik php.ini , a następnie edytuj go za pomocą ulubionego edytora w następujący sposób:
– Znajdź linię:
post_max_size = 32M
– Zmień 32M lub dowolną liczbę, którą tam znajdziesz, na żądany limit (np. 64M ).Uwaga: Jeśli utworzyłeś własny plik php.ini, musisz dodać do pliku poniższą linię kodu:
post_max_size = 64M - Zapisz zmiany i zrestartuj swój lokalny host lub serwer.
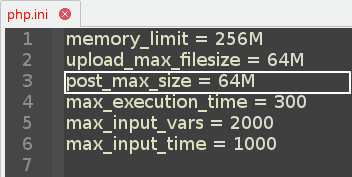
Metoda 3 - Zmień maksymalny rozmiar postu za pomocą pliku (.htaccess)
- Wyszukaj plik .htaccess , który powinien znajdować się w katalogu głównym instalacji WordPress. Jeśli nie możesz go znaleźć, może być ukryty. Dlatego upewnij się, że sprawdzasz ukryte pliki podczas ich lokalizowania.
- Otwórz plik .htaccess za pomocą edytora tekstu i dodaj następujący wiersz kodu.
php_value post_max_size 64M - Zapisz plik .htaccess , a następnie odśwież swoją witrynę.
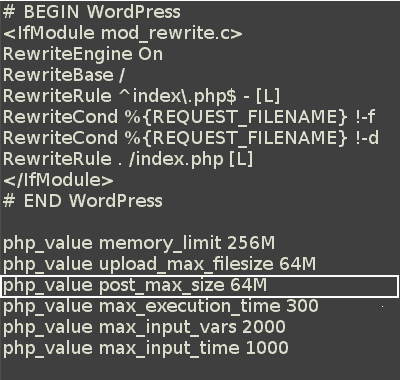
Jak zwiększyć maksymalny czas wykonania (limit czasu PHP)
- Edytuj plik motywu WordPress (functions.php), dodając: @ini_set('max_execution_time', '300');
- Edytuj plik (php.ini) w następujący sposób: max_execution_time = 300
- Edytuj plik (wp-config.php), dodając: set_time_limit(300);
Poznaj szczegóły krok po kroku poniżej.
Jaki jest maksymalny czas wykonania?
Maksymalny czas wykonania PHP lub limit czasu PHP to ilość czasu w sekundach, jaką Twoja witryna poświęci na pojedynczą operację przed przekroczeniem limitu czasu. Jest to przydatne, aby uniknąć potencjalnego zablokowania serwera. Domyślna wartość limitu czasu PHP to 40 sekund . Gdy określona operacja osiągnie ten limit czasu wykonania, system zwróci następujący błąd krytyczny:
Przekroczono maksymalny czas wykonania X sekund. (Gdzie „X” jest wartością).
Dlaczego muszę wydłużyć maksymalny czas wykonania?
Jeśli instalujesz dużą wtyczkę lub kompletne demo motywu, domyślna wartość 40 sekund może nie wystarczyć do ukończenia operacji. Możesz także tymczasowo zwiększyć limit czasu PHP, a następnie zmniejszyć go z powrotem po zakończeniu długich operacji.
Jak zwiększyć maksymalny czas wykonania?
Metoda 1 – Zmień maksymalny czas wykonania za pomocą pliku motywu (functions.php)
- Otwórz pliki motywów i znajdź plik functions.php . W razie potrzeby możesz również skontaktować się z twórcą motywu, aby uzyskać pomoc.
- Dodaj poniższe linie kodu do pliku:
@ini_set('max_execution_time', '300'); - Zapisz plik functions.php, a następnie odśwież swoją witrynę.
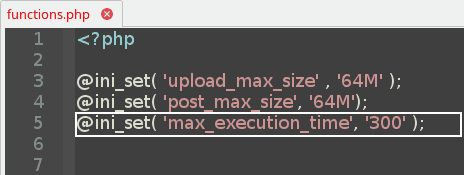
Metoda 2 – Zmień maksymalny czas wykonania za pomocą pliku (php.ini)
- Znajdź lub zlokalizuj plik php.ini. Jeśli nie możesz go znaleźć, po prostu utwórz własny plik php.ini i umieść go w katalogu głównym swojej instalacji WordPress.
- Otwórz plik php.ini, a następnie edytuj go za pomocą ulubionego edytora w następujący sposób:
– Znajdź linię:
max_czas_wykonania = 40
– Zmień 40 lub dowolną liczbę, którą tam znajdziesz, na żądany limit (np . 300 ).
Uwaga 1: Jeśli utworzyłeś własny plik php.ini, musisz dodać do pliku poniższą linię kodu:
max_czas_wykonania = 300
Uwaga 2: Wielu dostawców hostingu współdzielonego ogranicza dostęp do pliku php.ini. Ta metoda ma zastosowanie tylko w przypadku, gdy masz bezpośredni dostęp do pliku php.ini lub jeśli korzystasz z WordPressa na lokalnym hoście.
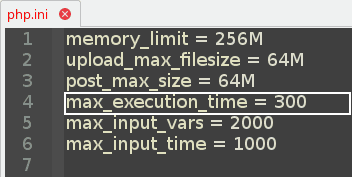
Metoda 3 – Zmień maksymalny czas wykonania , edytując plik (wp-config.php)
- Znajdź plik wp-config.php w katalogu głównym instalacji WordPress.
- Otwórz plik wp-config.php za pomocą edytora tekstu, a następnie zlokalizuj wiersz zawierający:
define('WP_DEBUG', fałsz);
Następnie dodaj po nim poniższy wiersz kodu:
set_time_limit(300); - Zapisz plik wp-config.php, a następnie odśwież swoją witrynę.
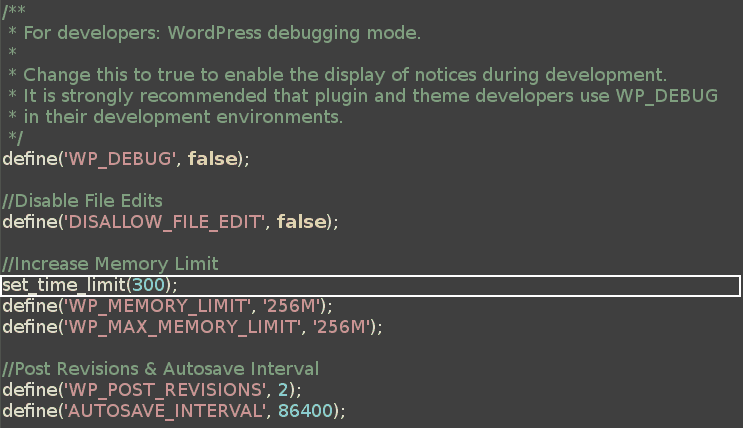
Jak zwiększyć maksymalne wartości wejściowe PHP?
- Edytuj plik (php.ini) w następujący sposób: max_input_vars = 2000
- Edytuj plik (.htaccess) dodając: php_value max_input_vars 2000
Poznaj szczegóły krok po kroku poniżej.
Co to są zmienne wejściowe PHP Max?
PHP Max Input Vars to maksymalna liczba zmiennych, których serwer może użyć dla pojedynczej funkcji, aby uniknąć przeciążeń. Domyślna wartość PHP Max Input Vars to 1000.
Dlaczego muszę zwiększyć moje wartości wejściowe PHP Max?
Zwiększenie wartości PHP Max Input Vars pomaga w rozwiązywaniu niektórych problemów związanych z twoimi menu. Jeśli elementy menu nie są pomyślnie zapisywane lub ostatnie wpisy są obcinane lub pomijane, zalecanym działaniem będzie zwiększenie tej wartości. Jest to szczególnie przydatne, gdy instalujesz duże demo motywu z dużą ilością wpisów w menu.
Jak zwiększyć wartości wejściowe PHP Max?
Metoda 1 – Zmień zmienne wejściowe PHP Max za pomocą pliku (php.ini)
- Znajdź lub zlokalizuj plik php.ini. Jeśli nie możesz go znaleźć, po prostu utwórz własny plik php.ini i umieść go w katalogu głównym swojej instalacji WordPress.
- Otwórz plik php.ini, a następnie edytuj go za pomocą ulubionego edytora w następujący sposób:
– Znajdź linię: max_input_vars = 1000
– Zmień 40 lub dowolną liczbę, którą tam znajdziesz, na żądany limit (np. 2000 ).
Uwaga 1: Jeśli utworzyłeś własny plik php.ini, musisz dodać do pliku poniższą linię kodu:
max_input_vars = 2000
Uwaga 2: Wielu dostawców hostingu współdzielonego ogranicza dostęp do pliku php.ini. Ta metoda ma zastosowanie tylko w przypadku, gdy masz bezpośredni dostęp do pliku php.ini lub jeśli korzystasz z WordPressa na lokalnym hoście.

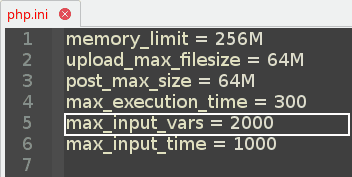
Metoda 2 – Zmień zmienne wejściowe PHP Max za pomocą pliku (.htaccess)
- Wyszukaj plik .htaccess, który powinien znajdować się w katalogu głównym instalacji WordPress. Jeśli nie możesz go znaleźć, może być ukryty. Dlatego upewnij się, że sprawdzasz ukryte pliki podczas ich lokalizowania.
- Otwórz plik (.htaccess) za pomocą edytora tekstu i dodaj następujący wiersz kodu:
php_value max_input_vars 2000 - Zapisz plik (.htaccess), a następnie odśwież swoją witrynę.
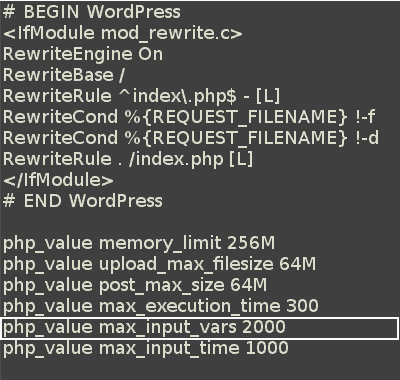
Jak zwiększyć maksymalny czas wprowadzania PHP?
- Edytuj plik (php.ini) w następujący sposób: max_input_time = 1000
- Edytuj plik (.htaccess) dodając: php_value max_input_time 1000
Poznaj szczegóły krok po kroku poniżej.
Jaki jest maksymalny czas wprowadzania danych w PHP?
PHP Max Input Time określa maksymalny czas w sekundach, w którym skrypt może analizować dane wejściowe, takie jak POST i GET. Czas rozpoczyna się w momencie wywołania PHP na serwerze i kończy się w momencie rozpoczęcia wykonywania.
Dlaczego muszę wydłużyć mój maksymalny czas wprowadzania danych w PHP?
Zwiększenie maksymalnego czasu wprowadzania PHP pomaga w rozwiązywaniu problemów podczas przesyłania dużych plików lub instalowania dużego demo motywu premium.
Jak zwiększyć maksymalny czas wprowadzania danych w PHP?
Metoda 1 – Zmień maksymalny czas wprowadzania danych PHP za pomocą pliku (php.ini)
- Znajdź lub zlokalizuj plik php.ini. Jeśli nie możesz go znaleźć, po prostu utwórz własny plik php.ini i umieść go w katalogu głównym swojej instalacji WordPress.
- Otwórz plik php.ini, a następnie edytuj go za pomocą ulubionego edytora w następujący sposób:
– Znajdź linię:
max_input_time = 120
– Zmień 120 lub dowolną liczbę, którą tam znajdziesz, na żądany limit (np. 1000 ).
Uwaga 1: Jeśli utworzyłeś własny plik php.ini, musisz dodać do pliku poniższą linię kodu:
max_input_time = 1000
Uwaga 2: Wielu dostawców hostingu współdzielonego ogranicza dostęp do pliku php.ini. Ta metoda ma zastosowanie tylko w przypadku, gdy masz bezpośredni dostęp do pliku php.ini lub jeśli korzystasz z WordPressa na lokalnym hoście.
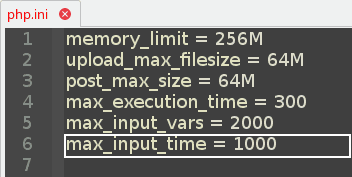
Metoda 2 - Zmień maksymalny czas wprowadzania PHP w pliku (.htaccess)
- Wyszukaj swój plik (.htaccess), który powinien znajdować się w katalogu głównym instalacji WordPress. Jeśli nie możesz go znaleźć, może być ukryty. Dlatego upewnij się, że sprawdzasz ukryte pliki podczas ich lokalizowania.
- Otwórz plik (.htaccess) za pomocą edytora tekstu i dodaj następujący wiersz kodu:
php_value max_input_time 1000 - Zapisz plik (.htaccess), a następnie odśwież swoją witrynę.
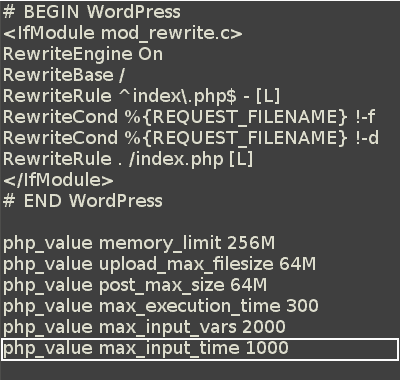
Streszczenia
Część 1 – Lista zalecanych wartości
| Czytelna nazwa | Nazwa techniczna | Zalecana wartość |
|---|---|---|
| Limit pamięci WordPress | limit_pamięci | 256 MB |
| Maksymalny rozmiar przesyłanego pliku WordPress | upload_max_filesize | 64 MB |
| Maksymalny rozmiar posta WordPress | post_max_size | 64 MB |
| Maksymalny czas wykonania WordPress | max_execution_time | 300 |
| Maksymalne zmienne wejściowe PHP | max_input_vars | 2000 |
| Maksymalny czas wprowadzania PHP | max_input_time | 1000 |
Część 2 - Podsumowanie zmian w (wp-config.php)
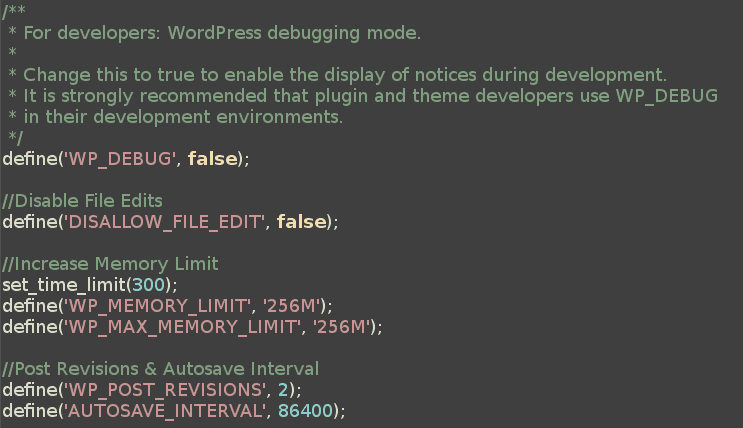
set_time_limit(300);
zdefiniuj ('WP_MEMORY_LIMIT', '256M');
Część 3 - Podsumowanie zmian w (php.ini)
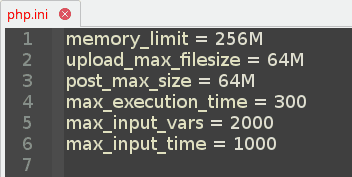
limit_pamięci = 256M
upload_max_filesize = 64M
post_max_size = 64M
max_czas_wykonania = 300
max_input_vars = 2000
max_input_time = 1000
Część 4 — Podsumowanie zmian w (.htaccess)
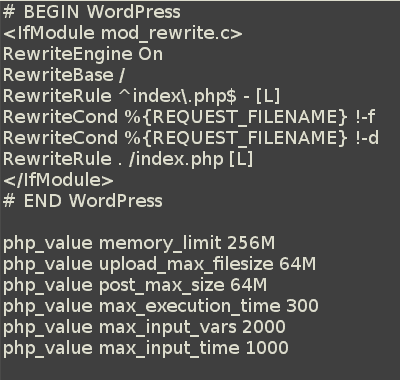
php_value memory_limit 256M
php_value upload_max_filesize 64M
php_value post_max_size 64M
php_value max_execution_time 300
php_value max_input_vars 2000
php_value max_input_time 1000
Część 5 — Podsumowanie zmian w funkcjach motywu
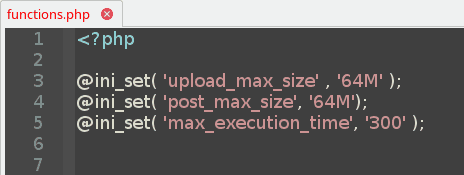
@ini_set('upload_max_size' , '64M');
@ini_set('post_max_size', '64M');
@ini_set('max_execution_time', '300');
Część 6 - Referencje
- Konfiguracja środowiska wykonawczego PHP: https://www.php.net/manual/en/info.configuration.php
- Edycja (wp-config.php): https://codex.wordpress.org/Editing_wp-config.php
Wszystko, czego potrzebuje WordPress w jednym pakiecie
Wyobraźmy sobie przez chwilę, że potrzebujesz:
Najlepsze premium motywy WordPress ze wszystkimi nowoczesnymi funkcjami, o których marzysz. Obejmuje to dostępność stron internetowych, responsywność, układy zorientowane na konwersję, pełną kompatybilność z programami do tworzenia stron, obsługę RTL, obsługę AMP, bezproblemową, ekstremalną prędkość, sprawdzone bezpieczne kody i setki gotowych szablonów.
Potrzebujesz również opcji white-label i pełnej swobody bez ograniczeń. Lubisz też otrzymywać wszystko z dożywotnimi aktualizacjami bez subskrypcji, ograniczeń i kluczy licencyjnych.
Poza tym lubisz mieć najlepsze wtyczki WordPress premium , które zaspokoją wszystkie Twoje potrzeby – od szybkości, bezpieczeństwa, czyszczenia, konserwacji, kreatorów stron i nie tylko.
Brzmi zbyt pięknie, aby mogło być prawdziwe? Cóż, dopóki tego nie zrobiliśmy!
Przewodniki WordPress
Najlepsza kolekcja przewodników i list kontrolnych WordPress
Nasza kompletna i najnowsza kolekcja przewodników i zasobów WordPress, które obejmują wszystko, czego potrzebujesz, aby w pełni wykorzystać swoją witrynę WordPress.
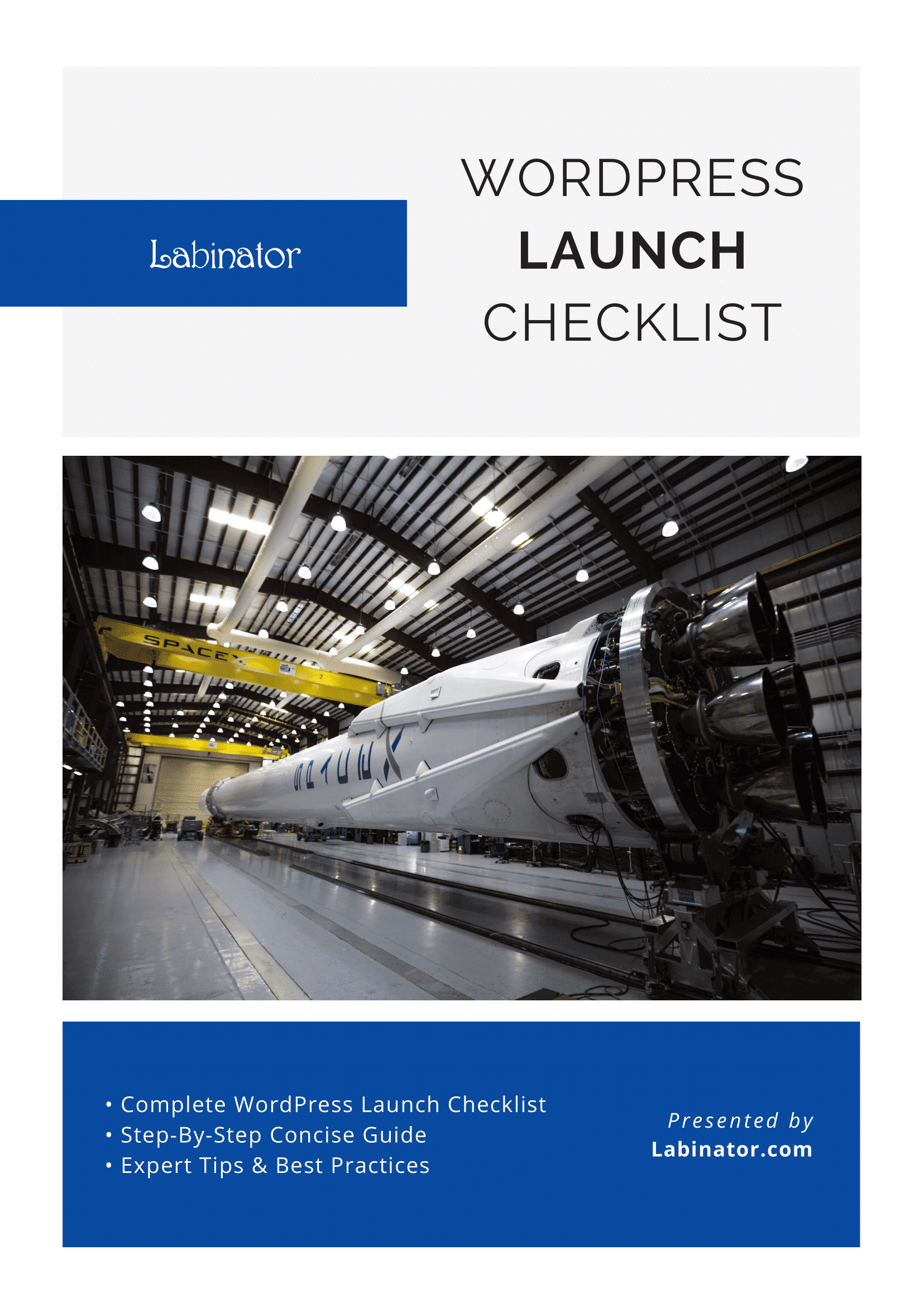
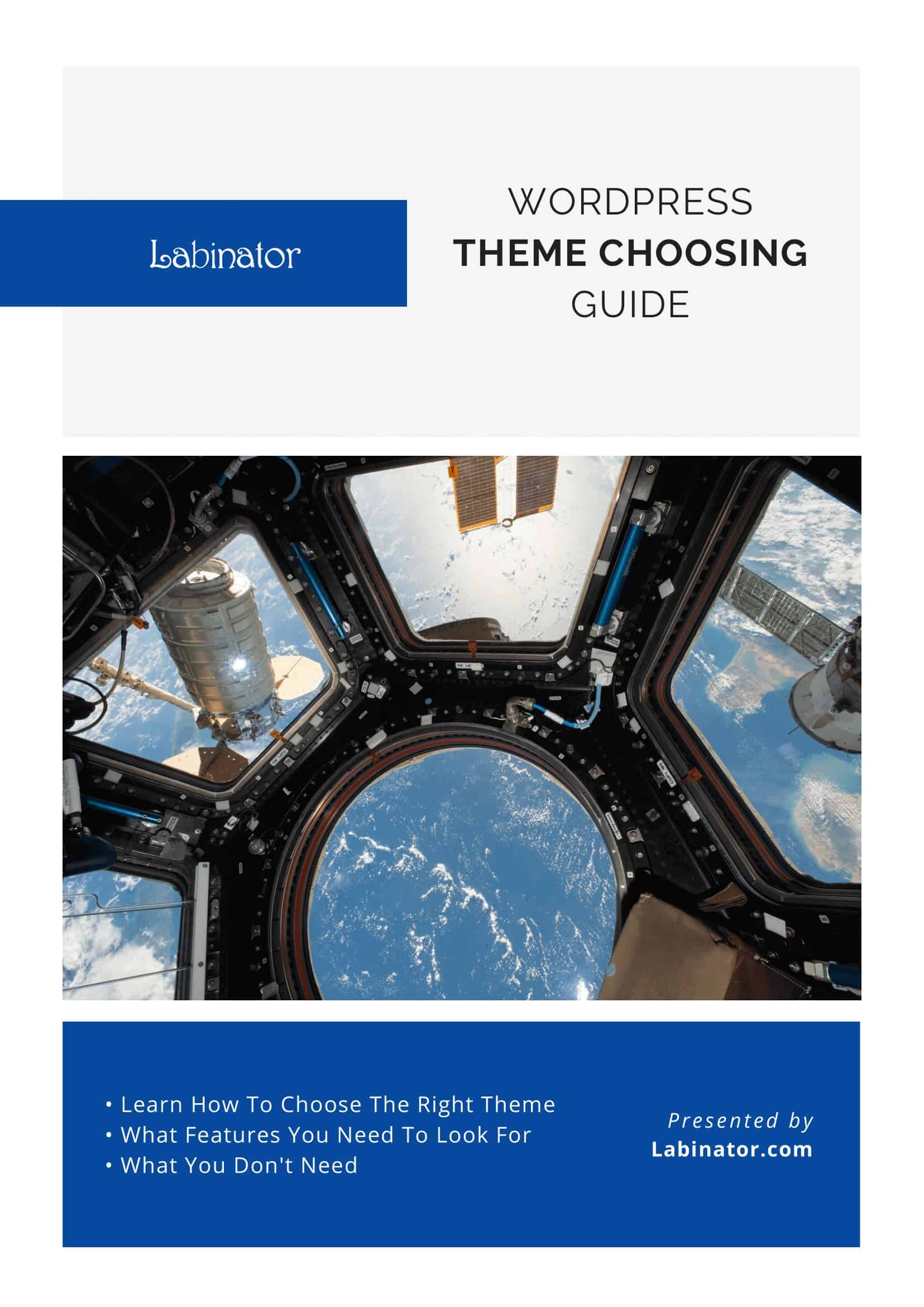
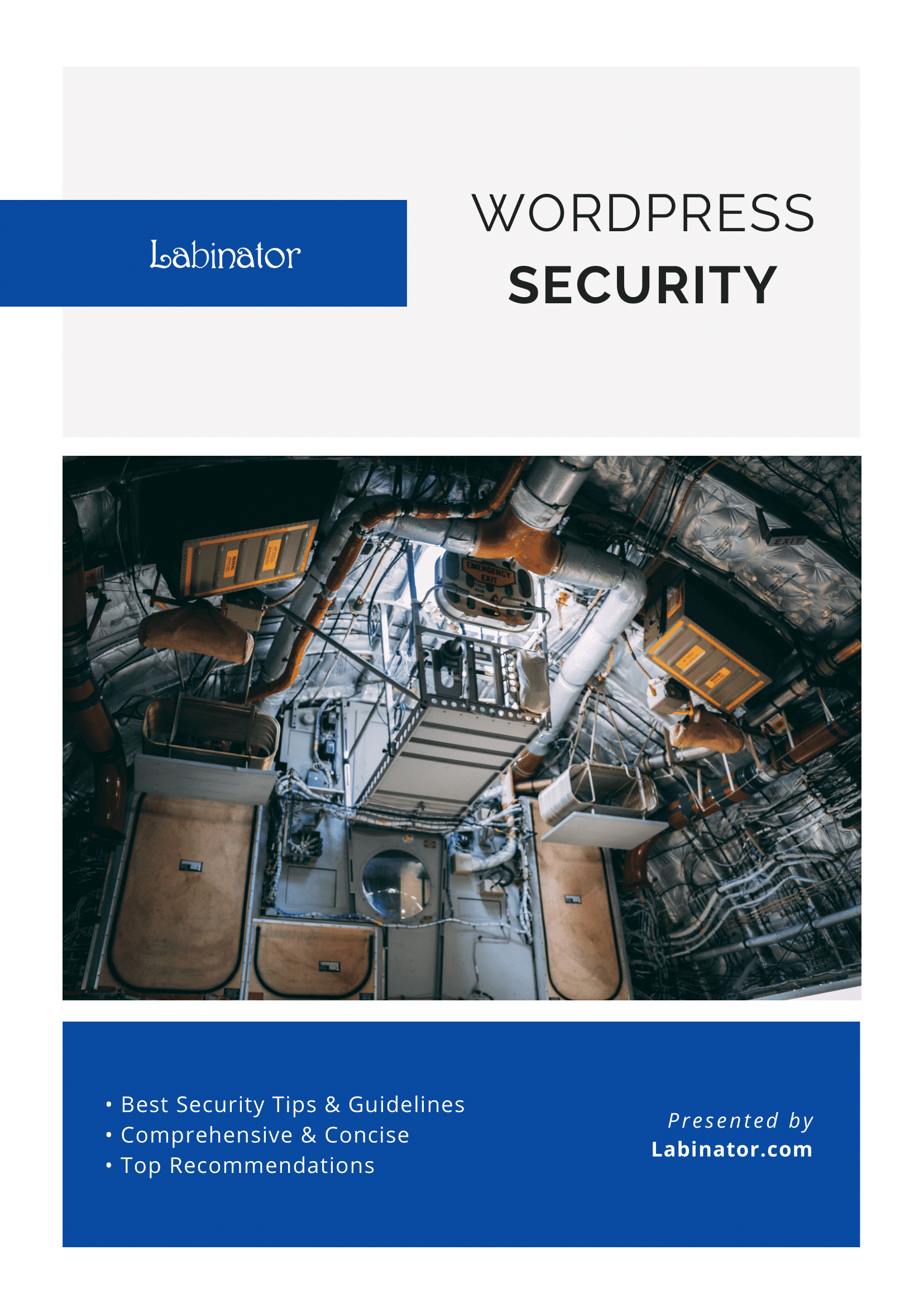
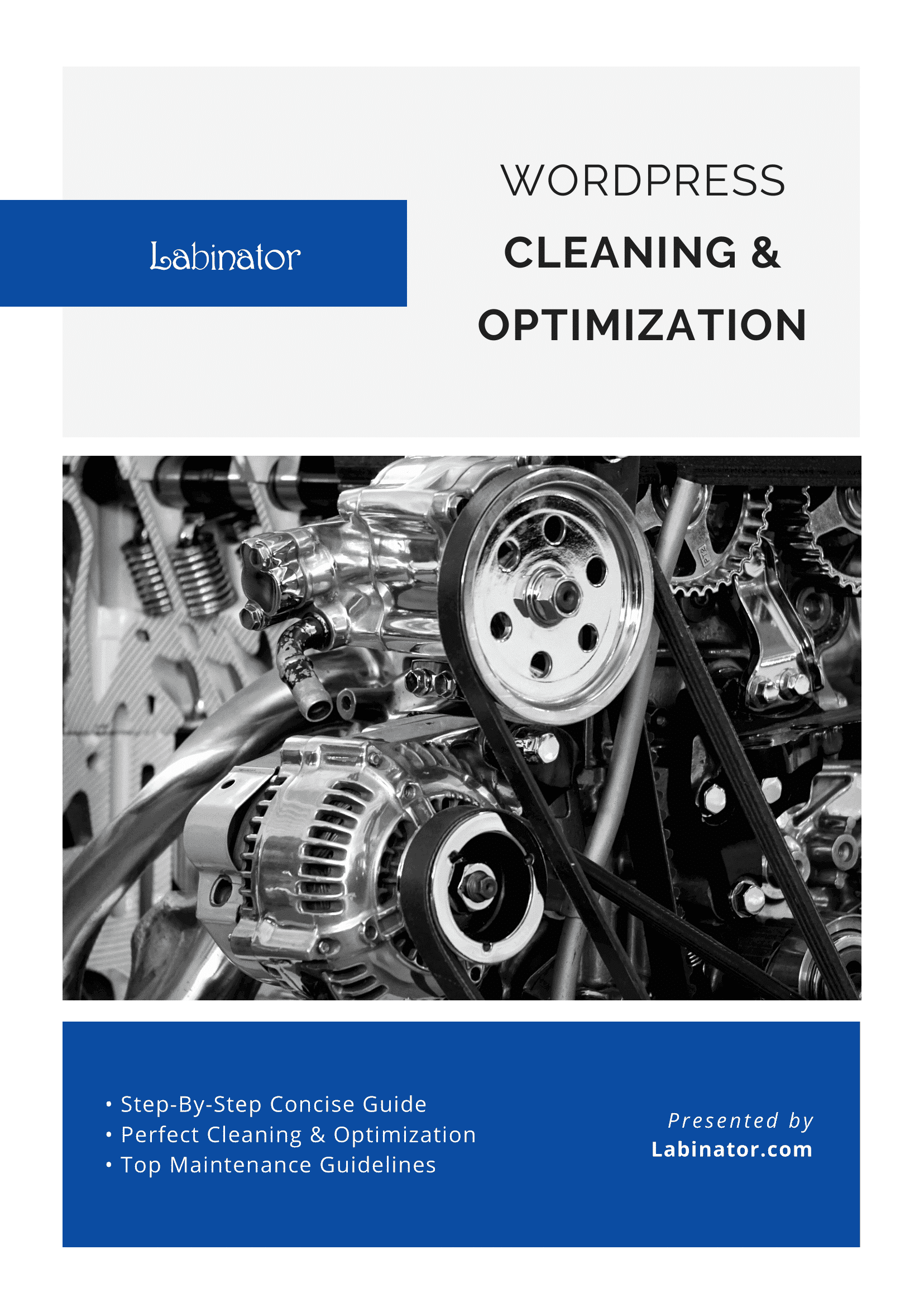
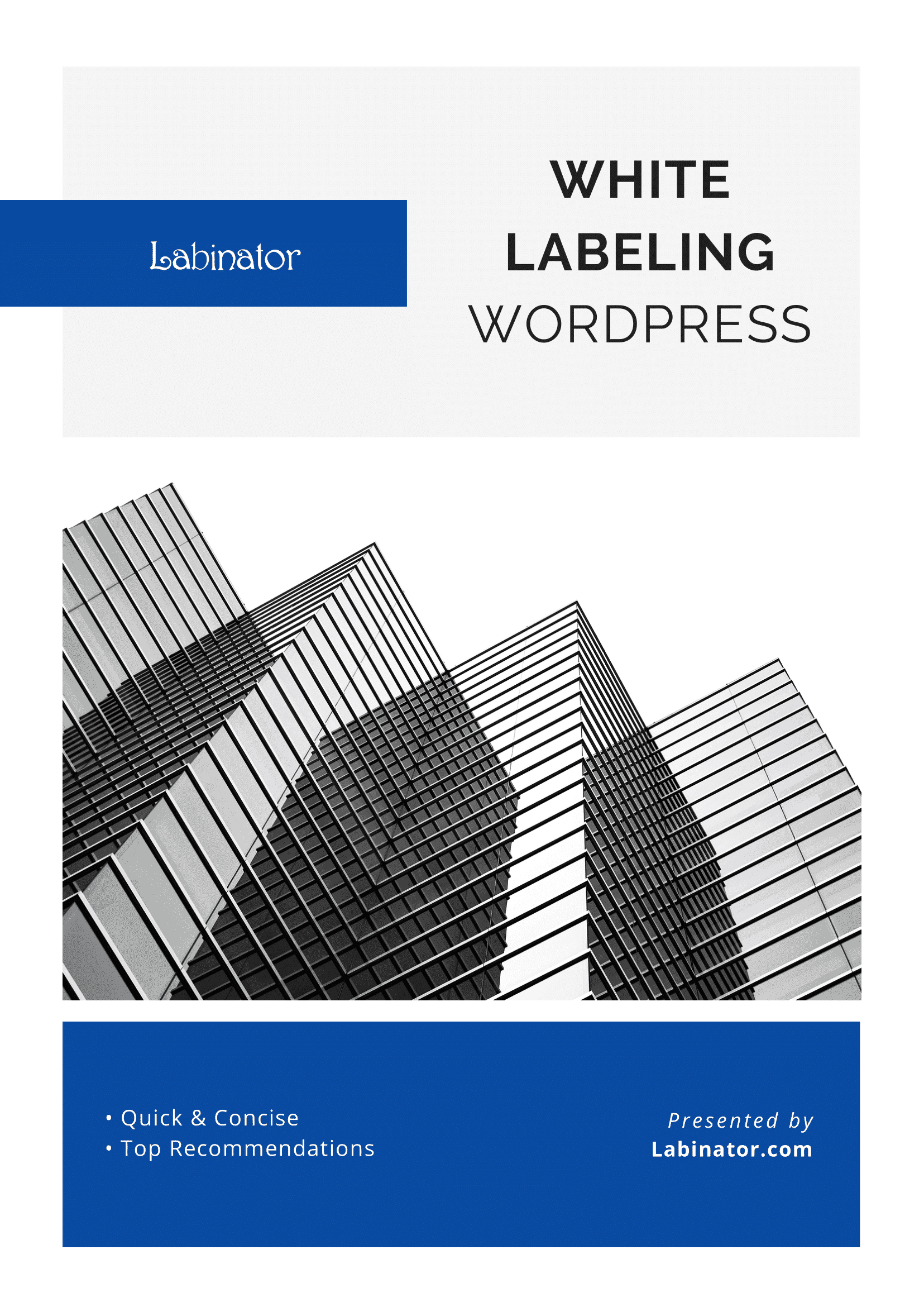
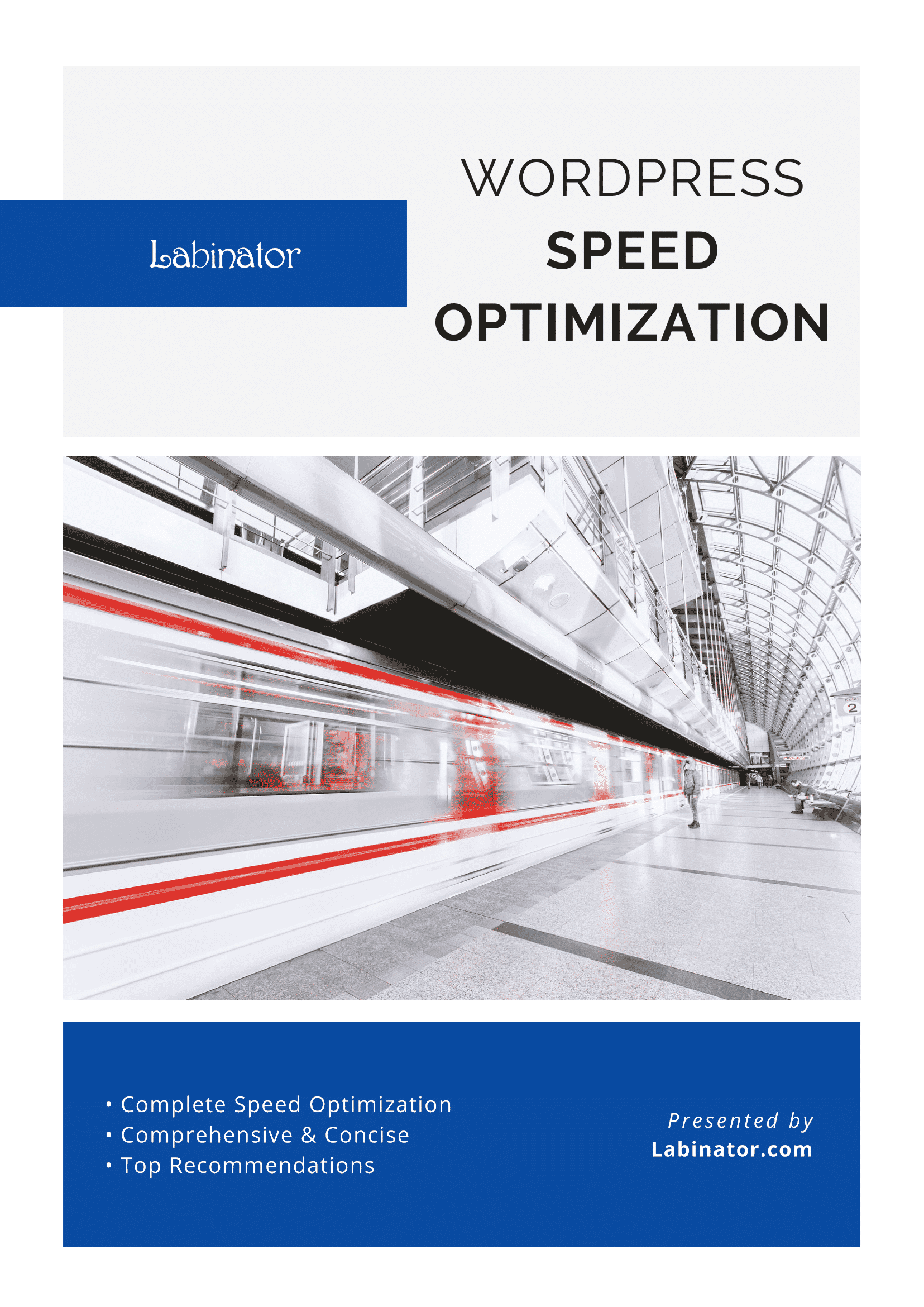
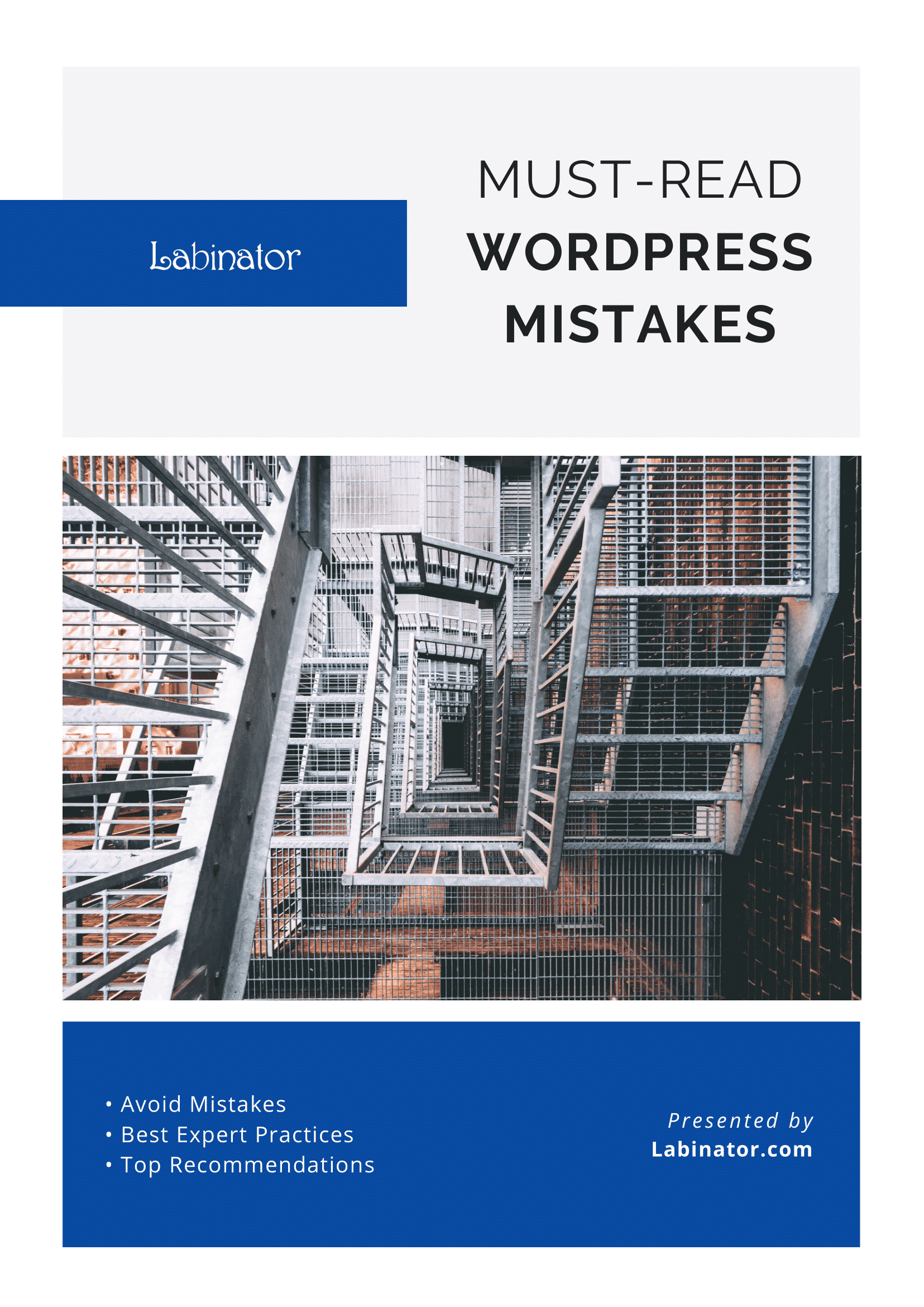
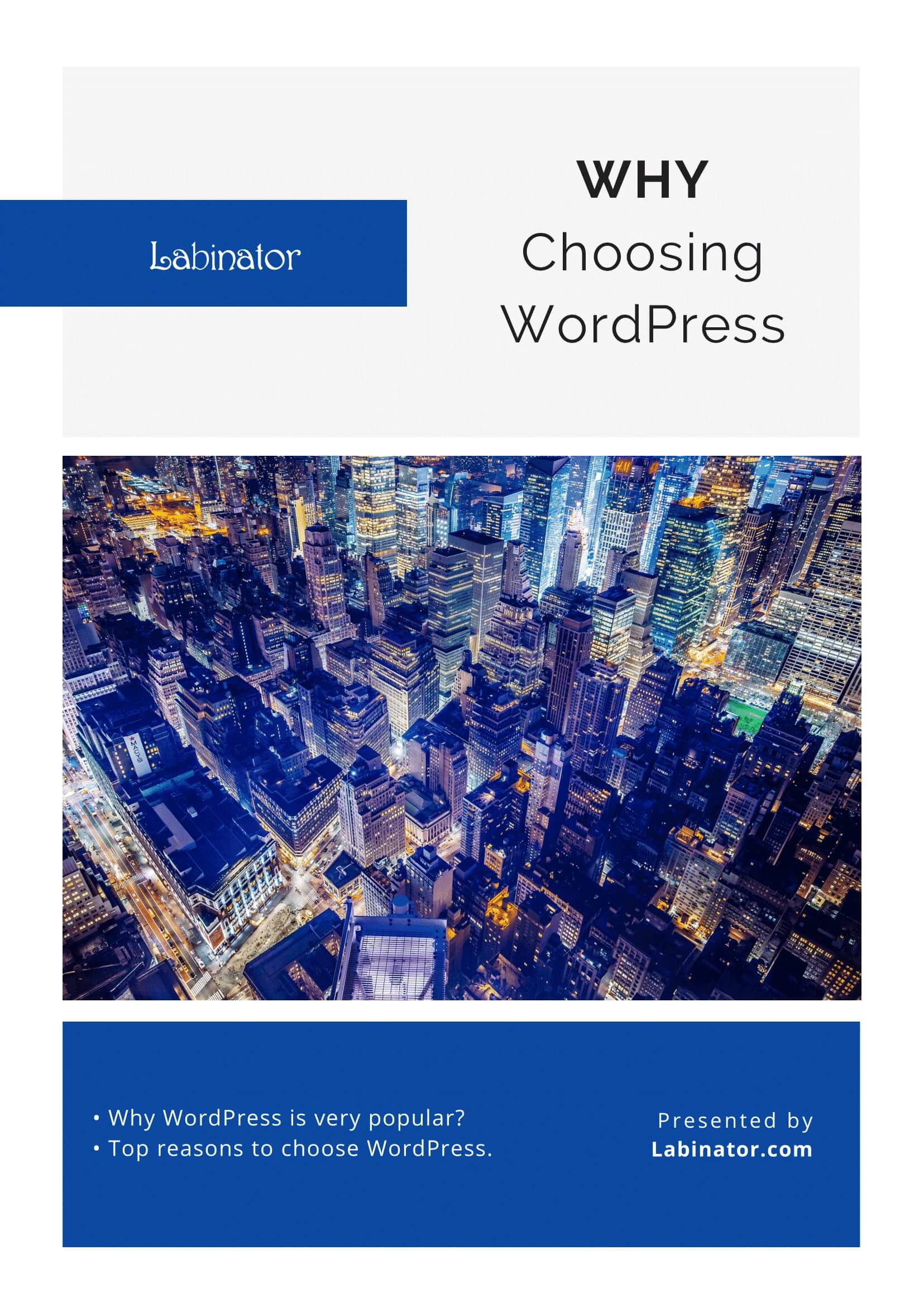
Pobierz je wszystkie!
Wszystkie nasze przewodniki zostaną wysłane na Twoją skrzynkę e-mail
