Jak wstawić niestandardowy kreator produktów w WooCommerce (prosty)
Opublikowany: 2023-05-10Czy chcesz dodać spersonalizowany kreator produktów lub usług w WooCommerce?
Niestandardowy kreator elementów umożliwia konsumentom stylizowanie i projektowanie produktów i rozwiązań oraz dostosowywanie ich do indywidualnych potrzeb. Ten interaktywny sposób dostosowywania zamówień produktów może zwiększyć konwersje sprzedaży u Twojego sprzedawcy WooCommerce.
W tym poście wyraźnie pokażemy, jak bez wysiłku wstawić dostosowany kreator produktów do WooCommerce, bez wybierania konstruktorów lub tworzenia kodu.
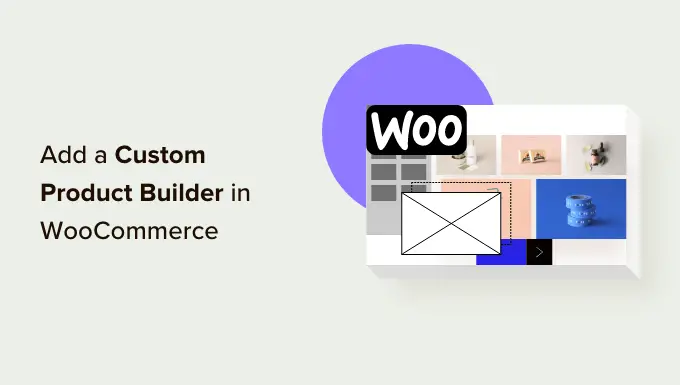
Dlaczego warto dodać narzędzie do tworzenia produktów dostosowanych do potrzeb w WooCommerce?
Włączenie spersonalizowanego narzędzia do tworzenia produktów lub usług w WooCommerce pozwoli kupującym dostosować rozwiązania przed dokonaniem zakupu.
Na przykład możesz dołączyć produkty i rozwiązania do drukowania na żądanie od klientów i pozwolić klientom na włączenie ich logo, obrazów i treści tekstowych do produktów.
Dostosowany projektant produktów lub usług dla WooCommerce może zostać wykorzystany do dostarczenia indywidualnych towarów, które potencjalni klienci mogą dostosować przed wysyłką.
Alternatywnie możesz również założyć małą firmę dropshipping i pozwolić trzeciemu dostawcy usług społecznościowych zająć się dostosowywaniem i wysyłką.
Pozostało to stwierdzone, po prostu przyjrzyj się, jak dodać niestandardowe narzędzie do tworzenia produktów do swojego sprzedawcy WooCommerce.
Przedstawiamy Konstruktora produktów na zamówienie do sklepu detalicznego WooCommerce
W tym samouczku wykorzystamy Zakeke. Jest to zasób dostosowywania produktu dla WooCommerce i zapewnia bezproblemowe tworzenie produktów dla użytkowników. Projektant przedmiotów jest zdecydowanie łatwy w użyciu zarówno dla kupujących, jak i właścicieli sklepów.
Na początek musisz odwiedzić stronę internetową Zakeke i założyć konto. Możesz kliknąć przycisk ‘Rozpocznij bezpłatną wersję demonstracyjną’, aby rozpocząć.
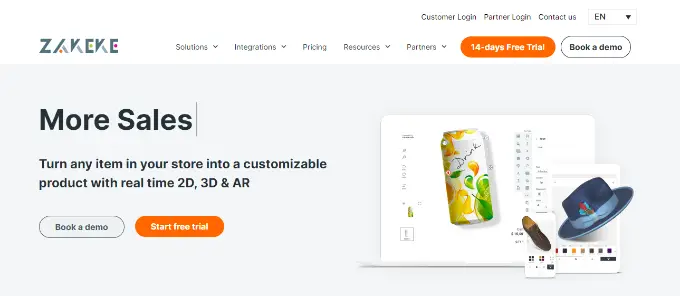
Zakeke współpracuje z najpopularniejszymi platformami eCommerce wraz z WooCommerce.
Aby dołączyć do sprzedawcy w Zakeke, przełącz się ponownie do przestrzeni administracyjnej witryny WordPress.
Nadchodzące, musisz skonfigurować i aktywować bezpłatną wtyczkę Zakeke. Aby uzyskać dodatkowe informacje, zapoznaj się z naszym przewodnikiem krok po kroku, jak zainstalować wtyczkę WordPress.
Bezpłatna wtyczka działa jako łącznik dotyczący Twojej strony internetowej i konstruktora produktu Zakeke.
Podczas aktywacji zostaniesz poproszony o dołączenie do konta WooCommerce na koncie Zakeke. Zasadniczo kliknij przycisk „8216Link”8217, aby kontynuować.
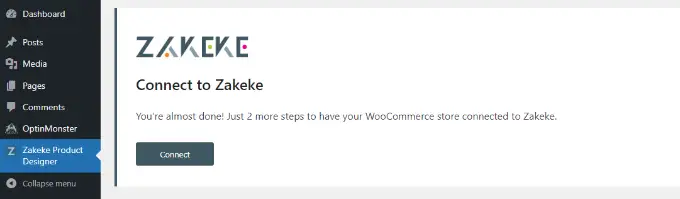
Następnie zostaniesz poproszony o pozwolenie Zakeke na wykonanie kroków w twoim sklepie detalicznym WooCommerce.
Idź dalej i po prostu kliknij przycisk „Zatwierdź” 8217, aby przejść dalej.
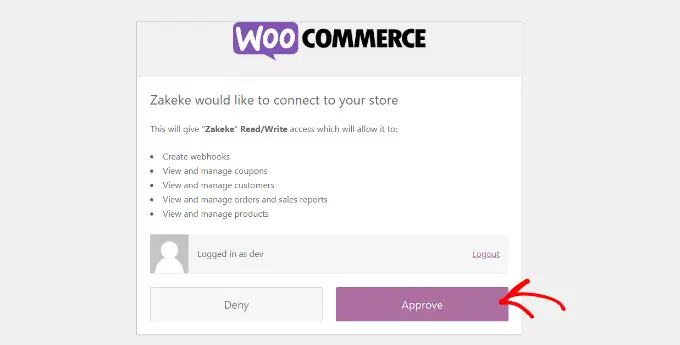
Spowoduje to przejście do pulpitu nawigacyjnego Zakeke.
Możesz teraz przejść do opcji „Towary, które można dostosować” z menu po lewej stronie.
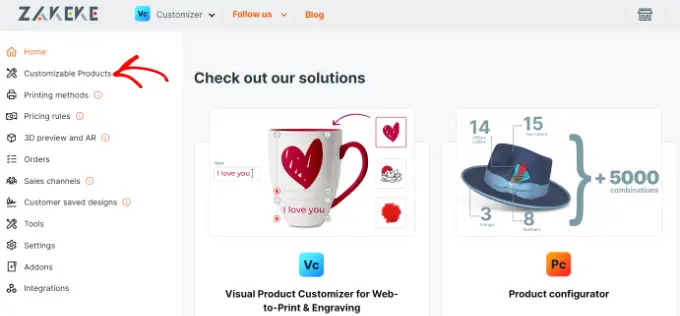
Jesteś teraz gotowy do włączenia produktów, które klienci mogą dostosowywać.
Dodawanie początkowego produktu, który można dostosować
Po przejściu do sekcji Produkty i rozwiązania z możliwością dostosowywania kliknij przycisk „8216Uwzględnij”8217.
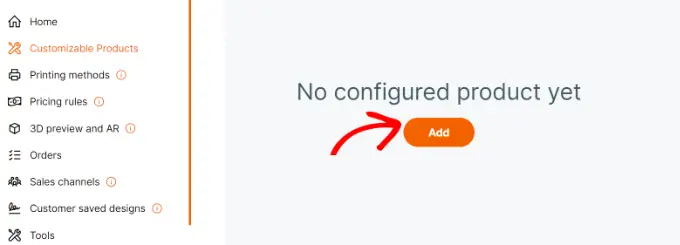
Następnie możesz wybrać przedmiot ze swojego posiadanego sklepu, stworzyć przedmiot od podstaw lub wybrać pomoc dotyczącą drukowania na żądanie.
Na potrzeby tego samouczka wybierzemy towary z naszego magazynu demonstracyjnego.
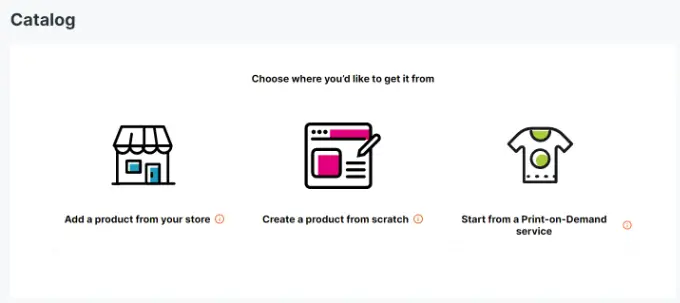
Następnie Zakeke załaduje towary z Twojego sklepu.
Musisz wybrać produkt, który chcesz skonfigurować.
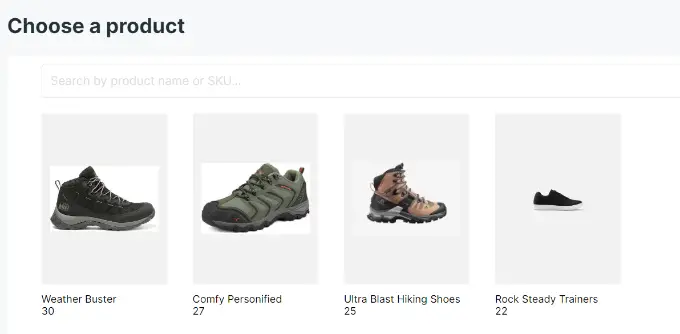
Następnie Zakeke wybierze wyświetlenie Twojego produktu w Twoim punkcie sprzedaży detalicznej.
Jeśli chcesz użyć odrębnego obrazu, możesz go dodać. Możesz również dodać tylną stronę grafiki produktu lub dołączyć wersje.
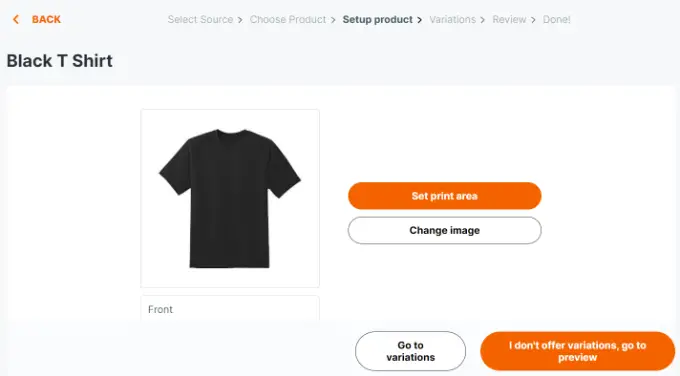
Gdy tylko będziesz zadowolony z wizualizacji produktu, kliknij przycisk „Ustaw region drukowania”8217.
Spowoduje to wyświetlenie wyskakującego okienka wszędzie tam, gdzie trzeba ustawić linijkę, po prostu rysując linię za pomocą myszy i dostarczając pomiar.
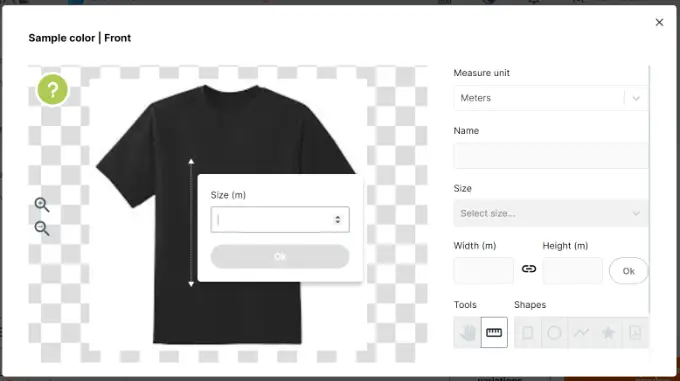
Następnie chcesz wybrać warunek dla obszaru drukowania i po prostu narysować go na zdjęciu towaru.
W tym samouczku użyjemy kształtu prostokątnego.
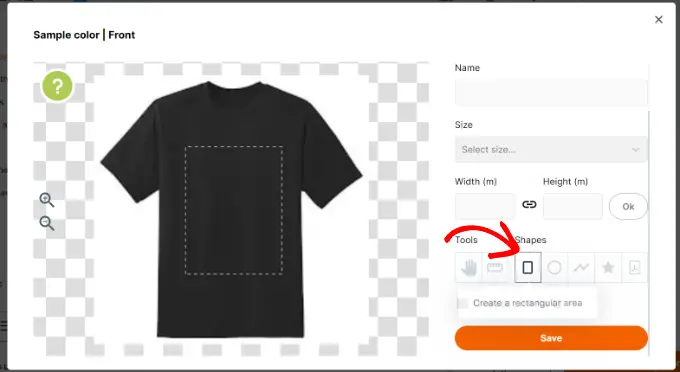
W momencie wykonania kliknij przycisk ‘Zapisz’, aby kontynuować.

W przyszłości konieczne będzie kliknięcie przycisku „Nie podaję odmian, przejdź do podglądu”.
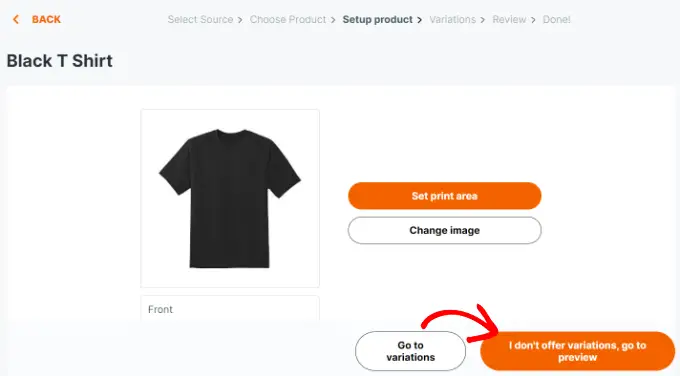
Zobaczysz teraz szczegóły swoich produktów.
Nie zapomnij kliknąć przycisku „Pomóż zaoszczędzić”, aby sprzedać swoje modyfikacje.
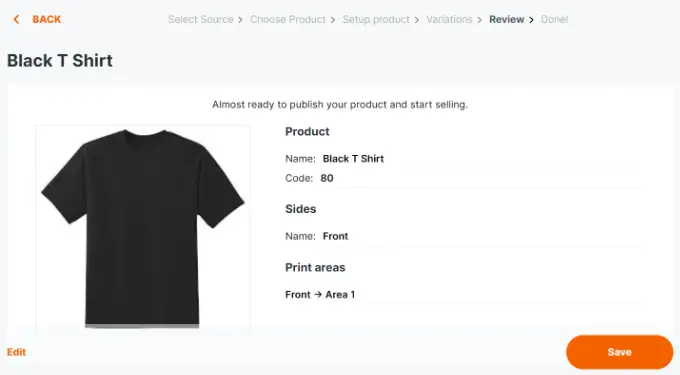
Zakeke wyświetli teraz podgląd kreatora dostosowanych produktów.
Możesz sprawdzić, czy każda mała rzecz działa prawidłowo i w razie potrzeby wprowadzić zmiany. Istnieje również rozwiązanie umożliwiające pozycjonowanie przy zakupie.
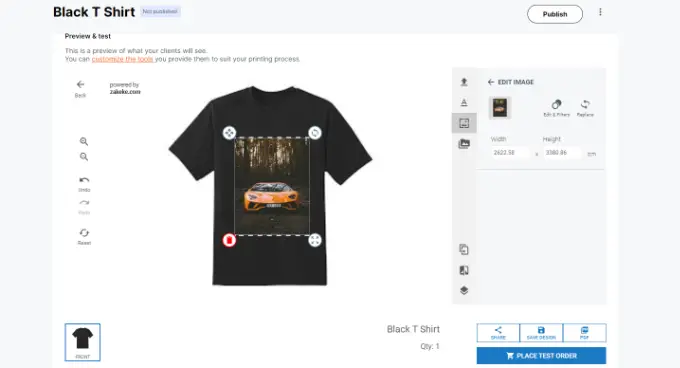
Jeśli jesteś zachwycony odmianami, po prostu kliknij przycisk ‘Opublikuj’ u najwyżej ocenionego.
Ustawianie metod drukowania
Następna faza to ustawienie procedur drukowania. Tutaj możesz wybrać, w jaki sposób chcesz sformatować pliki stylów i projektów do drukowania.
Z pulpitu nawigacyjnego konta Zakeke przejdź do sekcji „Podejścia do drukowania” w lewej kolumnie, a następnie kliknij przycisk „Uwzględnij”8217.
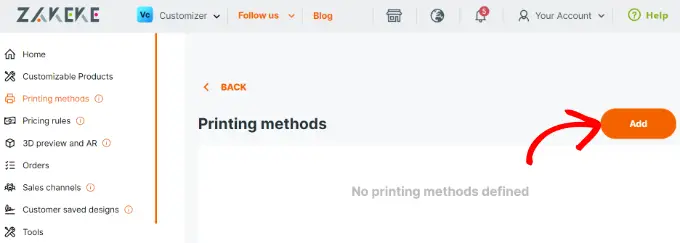
W tym miejscu możesz zdecydować, z jakich możliwości drukowania chcesz umożliwić potencjalnym klientom korzystanie.
Możesz także wybrać typy plików, rozdzielczość i format. Jeśli zezwolisz kupującym na dodanie pola treści tekstowej do produktu lub usługi, masz możliwość zarządzania projektem i stylem tekstu, czcionką, formatem, odcieniem, wymiarem i wieloma innymi.
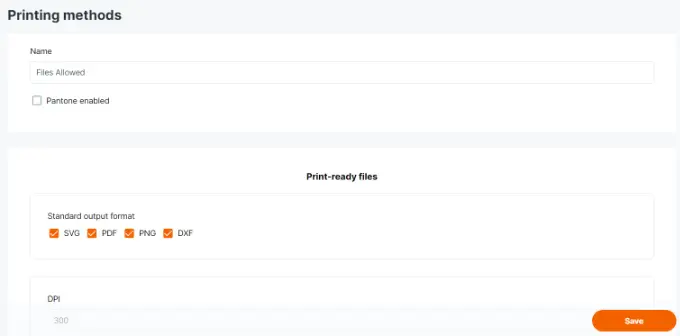
U podstawy możesz zdecydować o istniejącym towarze, do którego miałoby zastosowanie to podejście.
Nie zaniedbuj prostego kliknięcia przycisku „Pomóż zapisać”, aby zapisać swoje odmiany.
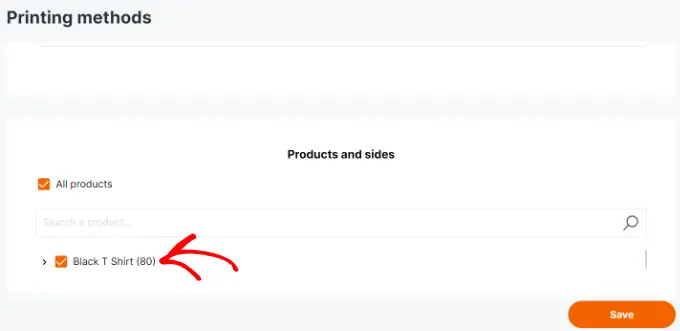
Korzystanie z kreatora elementów niestandardowych w WooCommerce
Zakeke zajmie się tylko wprowadzeniem alternatywy dostosowywania produktu do wszystkich przedmiotów, które masz dodatkowo, korzystając z konfiguratora towarów.
Możesz po prostu rzucić okiem na produkt lub usługę w swoim sklepie detalicznym, a zobaczysz alternatywę dla personalizacji produktu lub usługi.
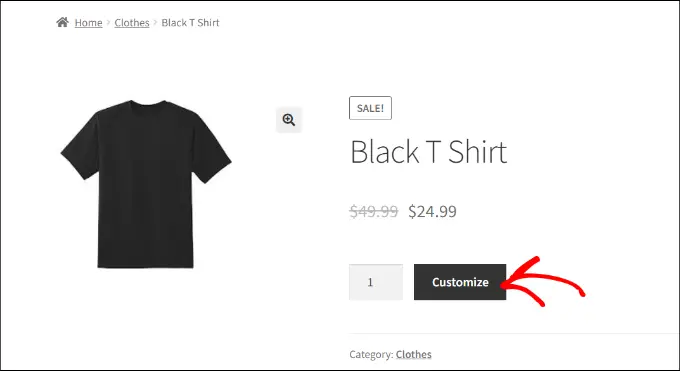
Spowoduje to otwarcie interfejsu projektanta produktów z podglądem narzędzi stylu obrazu produktu po prawej stronie.
Klienci mogą dołączać treści tekstowe lub dodawać zdjęcia ze swoich urządzeń lub kont w mediach społecznościowych.
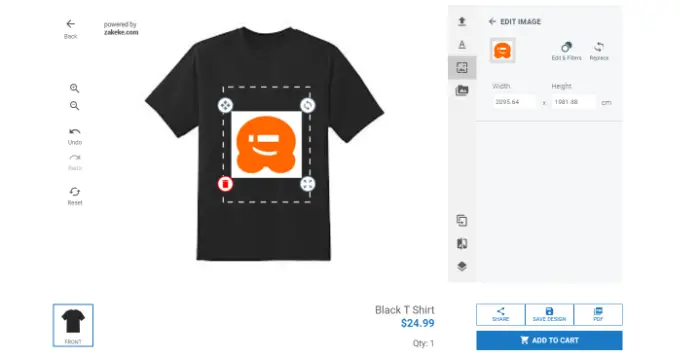
Mogą również dostosować obraz lub treść tekstową w miejscu drukowania, po prostu przeciągając rogi. Istnieją również alternatywy wyboru różnych czcionek, odcieni i typów.
Zaraz po zakończeniu kupujący mogą pobrać kopię swojego stylu w formacie PDF, zachować ją lub po prostu dodać do koszyka.
Następnie konsumenci mogą przetestować, jak zwykle, z podglądem ich niestandardowego produktu w koszyku.
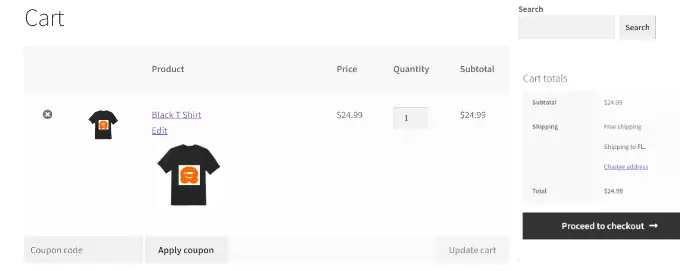
Sugestia dotycząca premii: Reklama o wiele bardziej konfigurowalnych towarów w WooCommerce
Konfigurowalne produkty i elegancki projektant produktów mogą pomóc w zwiększeniu sprzedaży produktów. To powiedziawszy, konsumenci mogą być może nie wiedzieć, że mogą personalizować, stylizować i projektować swoje produkty.
To jest miejsce, w którym pojawia się OptinMonster.
Jest to najlepszy program do optymalizacji konwersji na rynku, który pozwala bardzo łatwo zmienić czytelników WooCommerce w płacących klientów.
OptinMonster zawiera wyskakujące okienka lightbox, wsuwane wyskakujące okienka, paski powiadomień, liczniki czasu i wiele więcej. Wszystkie te zasoby pomogą Ci przekazać kupującym właściwy komunikat we właściwym czasie.
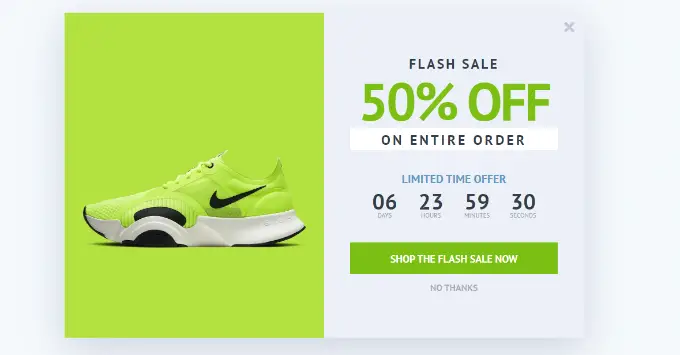
Dzięki imponującym regułom ekspozycji możesz skupić się na kupujących i wyświetlać im zindywidualizowane kampanie.
Na przykład możesz zaprezentować klientom bezpłatną dostawę w określonym miejscu, wyraźnie pokazać wyskakujące okienko dla produktów, które można dostosować, lub dać kupon o ograniczonym czasie, aby uzyskać dobry dochód z porzuconego koszyka.
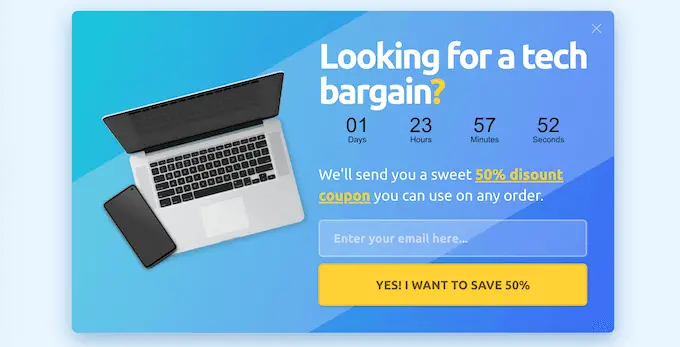
Mamy nadzieję, że ten wpis pomógł Ci odkryć, jak po prostu dodać spersonalizowany kreator rozwiązań w WooCommerce. Być może zechcesz również zapoznać się z naszym poradnikiem, jak obserwować konwersje w WooCommerce, aby ulepszyć swój biznes oraz z naszym porównaniem największych dostawców hostingu internetowego WooCommerce.
Jeśli podobał Ci się ten post, pamiętaj, aby zasubskrybować nasz kanał YouTube, aby uzyskać samouczki filmowe WordPress. Możesz nas również znaleźć na Twitterze i Facebooku.
Post Jak dołączyć spersonalizowany kreator towarów do WooCommerce (łatwy) pojawił się po raz pierwszy na WPBeginner.
