Jak wstawić symbol zaznaczenia lub krzyżyka w Microsoft Term i Excel?
Opublikowany: 2022-02-11Microsoft Phrase i Excel to dwie ważne aplikacje w pakiecie biurowym Microsoft Business. A dzięki dodatkowym funkcjom sieciowym niż kiedykolwiek, najnowsze odmiany oprogramowania są uważane za jedne z najbardziej efektywnych zasobów współpracy w Internecie, z których może obecnie korzystać mała firma.
Jedną z trudności, na które zwykle napotykają nabywcy pakietu Microsoft Office, jest sposób wstawienia haczyka lub krzyżyka w dokumencie dotyczącym terminów lub programu Excel.
Te symbole nie są nigdzie identyfikowane na klawiaturze, więc musisz nauczyć się dodatkowego sposobu ich tworzenia. Na szczęście jest to łatwa metoda i istnieje kilka metod, dzięki którym możesz to zrobić. Omówimy pięć najlepszych sposobów na wstawienie zaznaczenia lub krzyżyka w poniższym dokumencie Phrase lub Excel.
Jak wstawić zaznaczenie lub krzyżyk w Microsoft Phrase i Excel: Przygotowanie
Oczywiście, aby wykonać te obowiązki, będziesz musiał mieć duplikat pakietu Microsoft Office, a my popieramy Microsoft 365 ponad wszystkie inne opcje dotyczące środowiska Microsoft Office . W ciągu ostatnich kilku lat opcje takie jak AutoSave, lepsze wykorzystanie maszyny komórkowej i komentowanie w wątkach w programie Excel znacznie ułatwiły współpracę załogi w oprogramowaniu biurowym firmy Microsoft.
Jeśli masz samodzielną wersję środowiska Microsoft Office, poniższe ilustracje będą również działać w środowisku Office 2004 i nowszym. To powiedziawszy, układ menu interfejsu różni się drastycznie między odmianami.
Możliwość 1: Powiel i wklej od dołu symbole
Aby zduplikować i wkleić haczyk lub krzyżyk, zaznacz jeden z haczyków lub krzyżyków poniżej, a następnie skopiuj go i wklej w miejscu docelowym. Podświetl (lub po prostu kliknij dwukrotnie) preferowany symbol poniżej:
✓
Kopiować – jak tylko obraz zostanie podświetlony naciśnij Ctrl + C (lub idealnie kliknij i wybierz Duplikuj z menu)
Następnie umieść kursor w poszukiwanym dokumencie (lub wybierz telefon komórkowy)
Aby wkleić – znajdź miejsce, w którym chcesz umieścić symbol i naciśnij Ctrl + V (lub odpowiednio kliknij i wybierz z menu opcję Wklej )
Pierwszym sposobem dodania haczyka lub krzyżyka do dokumentu Term lub Excela jest menu Obraz. Zamierzasz odkryć go mniej niż menu Wstaw, które znajduje się na wstążce na pierwszym miejscu ekranu.
Kliknij Symbol i wybierz Dużo więcej symboli. Popraw czcionkę do Wingdings w polu wyboru czcionki. Przewiń w dół, a otrzymasz dwie unikalne odmiany kleszczy i krzyżyków. Wybierz żądany symbol i kliknij Wstaw.
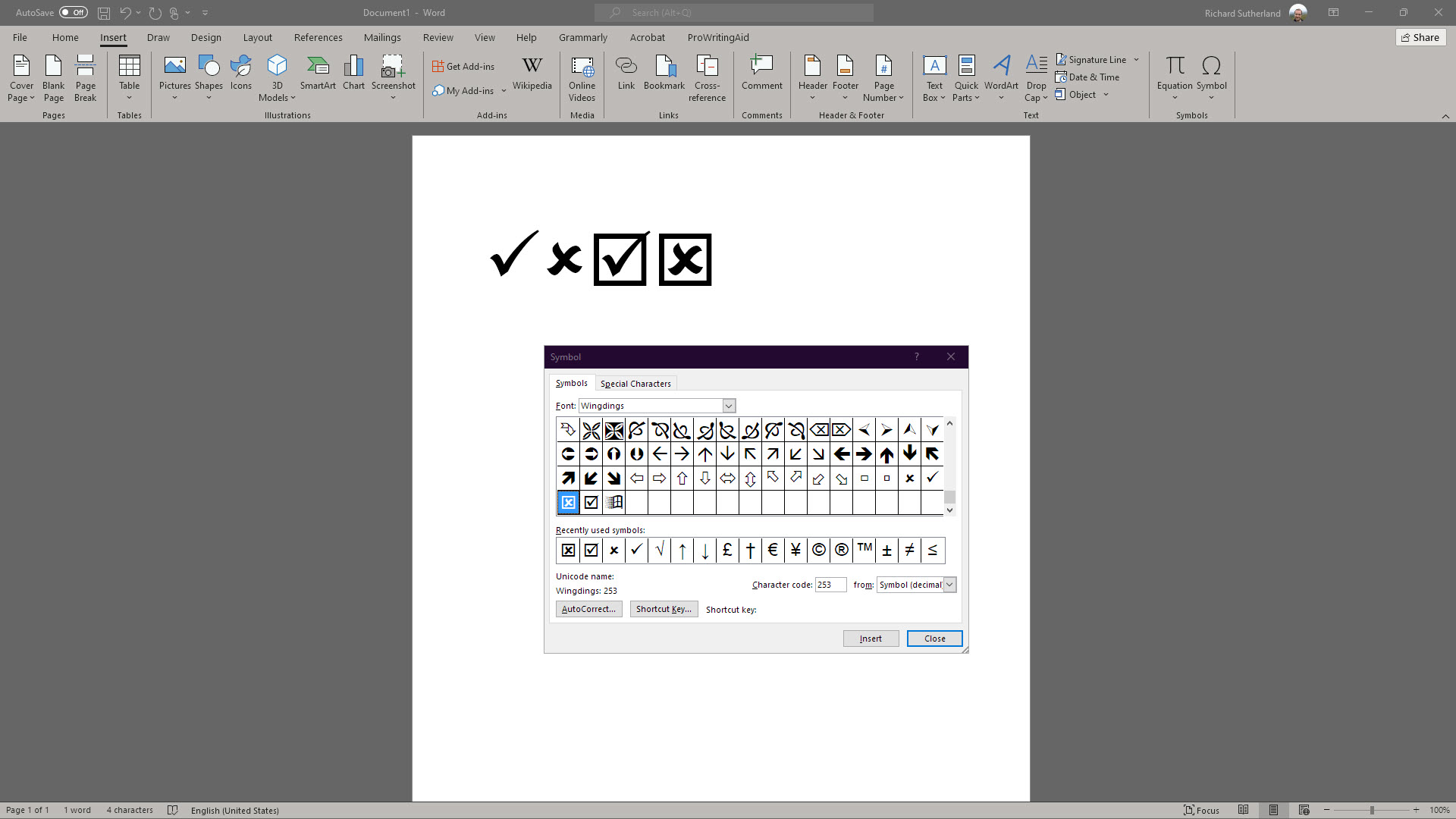
Alternatywa 3: Wstaw haczyk lub krzyżyk działający z kodem znaku
Jako niewielki skrót możesz wstawić haczyk lub krzyżyk, aby zacząć od zmiany czcionki na Wingdings, a następnie natychmiast przejść do kodów znaków. Działa to tylko wtedy, gdy klawiatura komputera ma inną klawiaturę numeryczną.
Zaraz po zlokalizowaniu czcionki w Wingdings przytrzymaj wciśnięty przycisk Alt, wpisz odpowiedni czterocyfrowy kod znaku na klawiaturze numerycznej komputera, a następnie uruchom przycisk Alt. Znak zostanie wstawiony do twojego dokumentu.
Kody kleszcza i krzyżyka to odpowiednio 0252 i 0251. Istnieją dwa rozwiązania, odpowiednio 0254 i 0253, które otaczają pojemniki do pakowania.
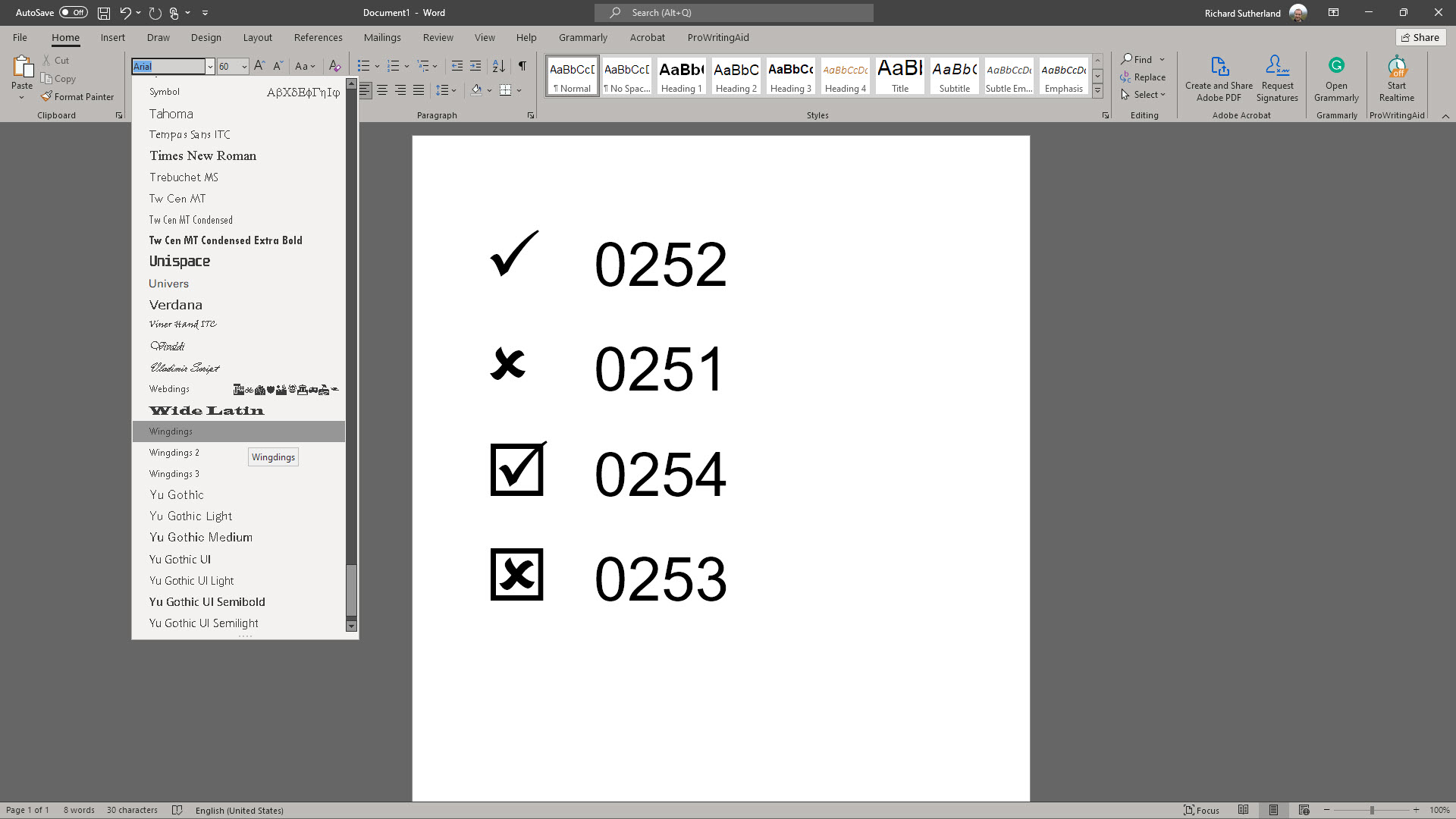

Wybór 4: Wstaw haczyk lub krzyżyk za pomocą wbudowanego skrótu klawiaturowego
Innym wyborem jest użycie spreparowanych skrótów klawiaturowych w połączeniu z inną czcionką znaną jako Wingdings 2.
Ustaw czcionkę na Wingdings 2 w dokumencie w miejscu, w którym haczyk lub krzyżyk mają być dodatkowe. Wciśnij Shift+P, aby zaznaczyć tik lub Change+O, aby przejść do krzyżyka. Jeśli wolisz, aby były w pojemnikach do pakowania, naciśnij Shift+R lub Shift+Q.
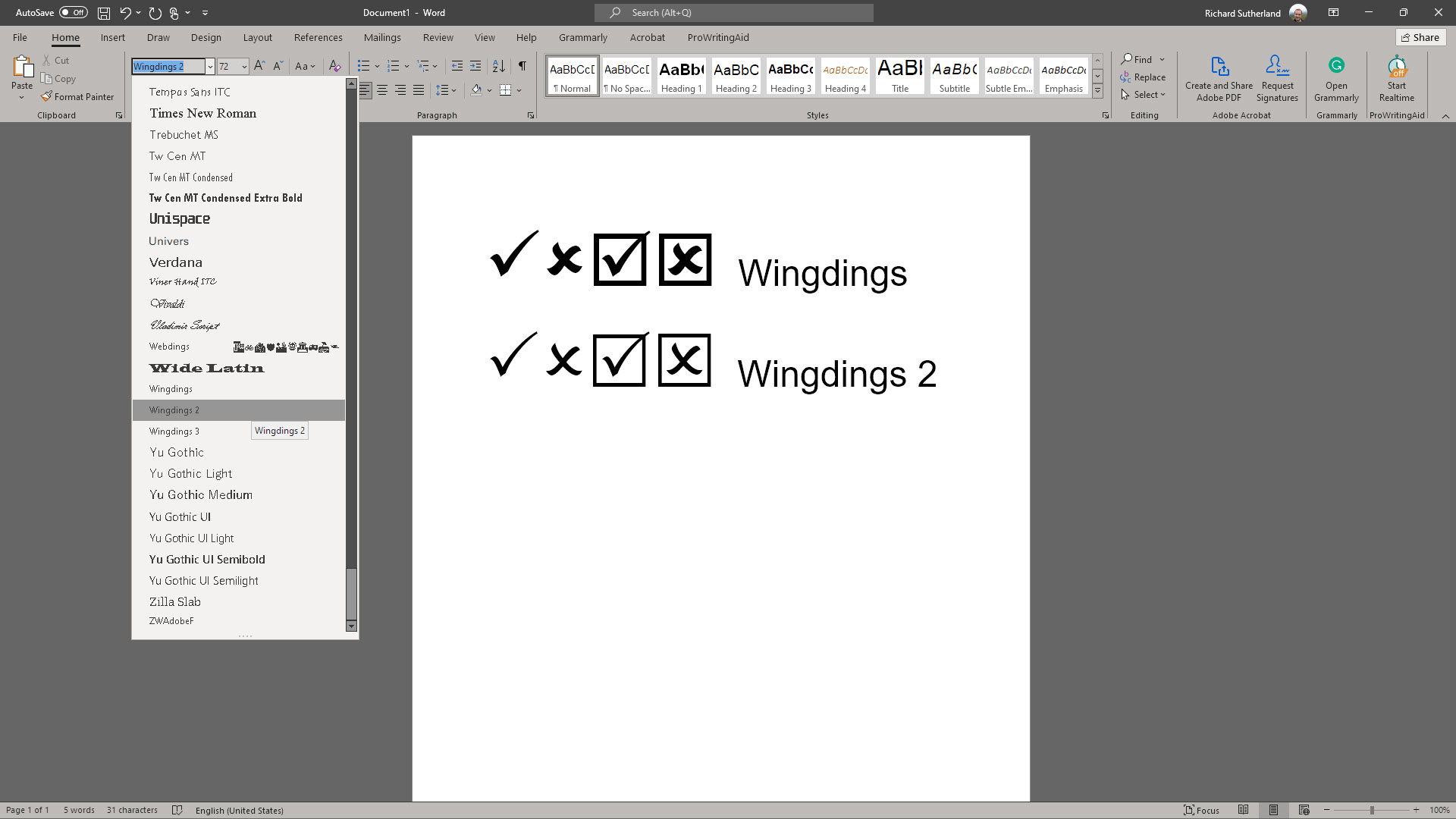
Możliwość 5: Ustaw swoje skróty klawiszowe dla kleszcza lub krzyżyka
Na koniec możesz skonfigurować swój osobisty skrót klawiaturowy, który przyspieszy proces wstawiania kleszczy i krzyżyków w przyszłości. Możesz to zrobić, znajdując odpowiedni symbol w menu Symbol i decydując się na kluczowy skrót.
Najpierw otwórz menu Wstaw, wybierz menu rozwijane Symbol i po prostu kliknij Dodatkowe symbole. Zamień czcionkę na Wingdings lub Wingdings 2 i znajdź żądany symbol.
Naciśnij Shortcut Critical i wprowadź własną kombinację klawiszy (np. Ctrl+Shift+T). Kliknij Przypisz. Teraz, gdy naciśniesz tę kombinację klawiszy, symbol zostanie wstawiony do twojego dokumentu bez konieczności modyfikowania czcionki, odwiedzania menu Obraz lub wprowadzania kodu znaku.
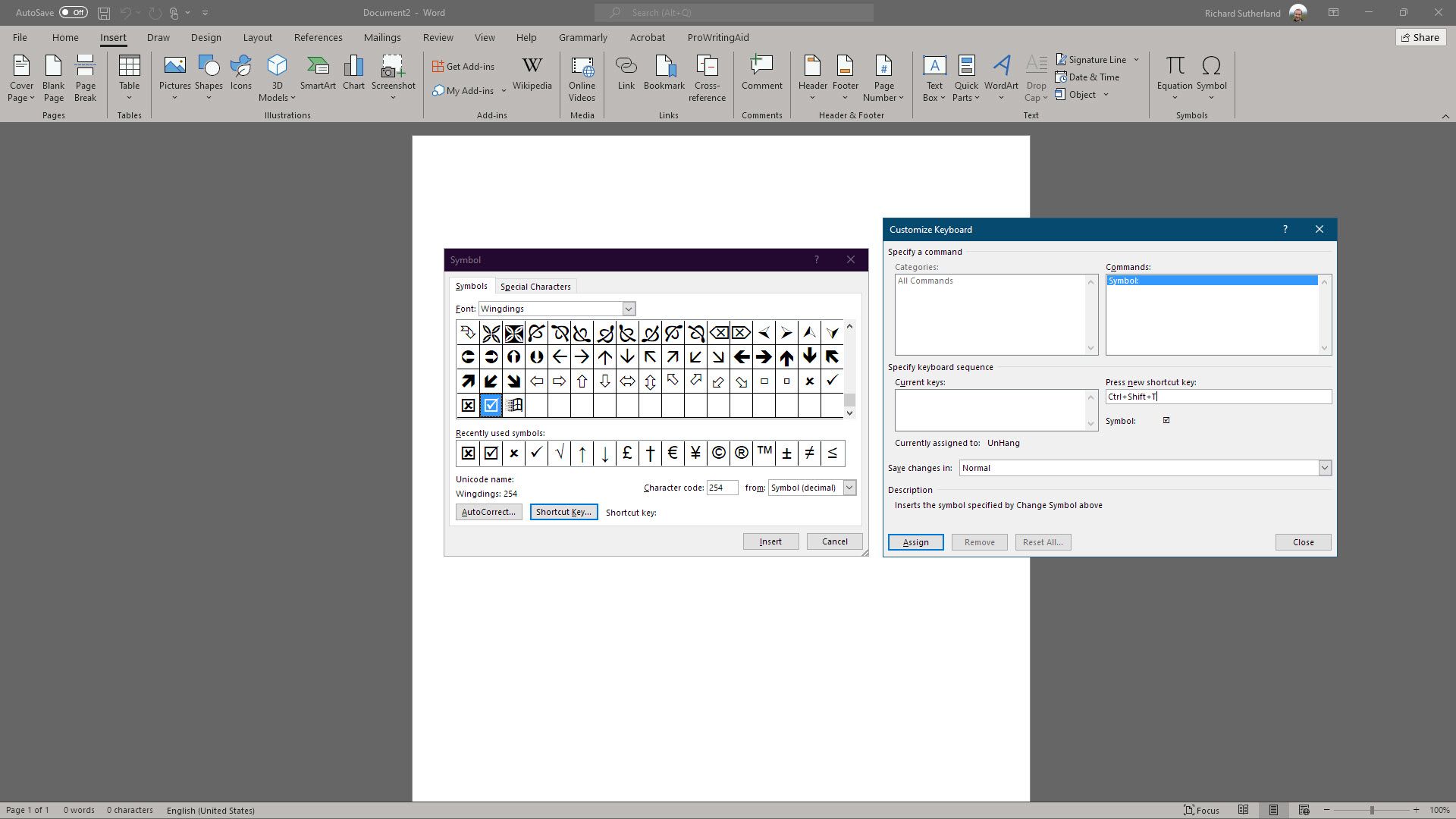
Streszczenie
Przedstawiliśmy 5 podejść do wstawiania kleszczy i krzyżyków do dokumentów Microsoft Word i Excel. Możesz użyć menu Symbol, wprowadzić kod znaku lub użyć skrótu klawiaturowego.
Aby uzyskać więcej informacji o tym, jak najlepiej wykorzystać możliwości Microsoft Phrase i Excel, umieściliśmy wspólnie kilka przewodników. Mówimy o tym, jak korzystać ze Wstążki Microsoft Office i jak rozpocząć numerowanie stron witryny internetowej od określonej strony w Microsoft Term . Warto również dowiedzieć się, jak wstawiać i edytować przypisy dolne w Microsoft Term .
Pakiet Microsoft Business znajduje się w naszej historii najbardziej efektywnych aplikacji i aplikacji dla odległych pracowników , jednak odkryliśmy, że wiele firm nie produkuje większości Microsoft 365 tylko dlatego, że pracownicy często nie są informowani o wszystkich dostępnych możliwościach do nich.
Jeśli wolisz całkowicie przyjrzeć się jeszcze jednemu rozwiązaniu, wyróżniliśmy warianty dotyczące Microsoft 365 i Google Workspace .
