Jak zainstalować Microsoft Clarity Analytics w WordPress
Opublikowany: 2023-01-18Czy chcesz korzystać z analiz Microsoft Clarity w swojej witrynie WordPress?
Microsoft Clarity to bezpłatne narzędzie analityczne, które pomaga analizować sposób interakcji użytkowników z witryną za pomocą śledzenia kliknięć, śledzenia przewijania i map popularności.
W tym artykule pokażemy, jak krok po kroku łatwo zainstalować Microsoft Clarity w WordPress.
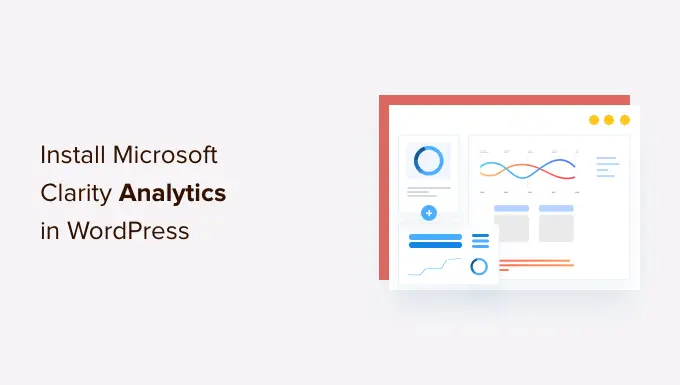
Oto, co omówimy w tym samouczku:
Co to jest Microsoft Clarity i dlaczego warto go używać?
Microsoft Clarity to bezpłatne narzędzie analityczne dla stron internetowych. Pomaga zobaczyć najpopularniejsze strony w Twojej witrynie oraz sposób, w jaki użytkownicy klikają, przewijają i wchodzą w interakcję z tymi stronami.
Najważniejszą cechą Microsoft Clarity jest wizualizacja danych. Obejmuje to śledzenie kliknięć, raporty map cieplnych, nagrania sesji i inne.
Mapy cieplne pokazują wizualny raport o tym, jak użytkownicy poruszają myszką, a także gdzie klikają, wybierają i przewijają.
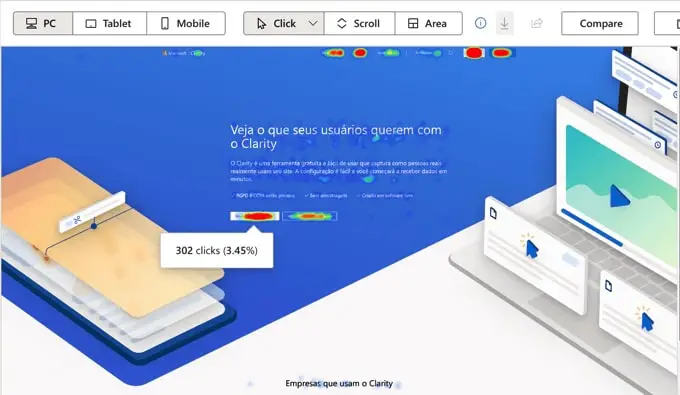
Podobnie nagrania sesji pomagają zobaczyć, jak użytkownicy przeglądają Twoje treści, gdzie spędzają więcej czasu i co ich odciąga od Twojej witryny WordPress.
Te informacje pomagają zapewnić lepszą obsługę użytkowników, poprawić wydajność i zwiększyć konwersję sprzedaży.
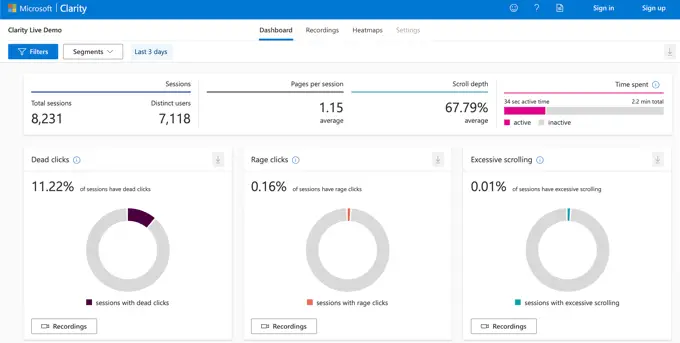
Uwaga: Firma Microsoft ostrzega, że Clarity nie należy używać w witrynach zawierających poufne dane, w tym dotyczące opieki zdrowotnej użytkownika, usług finansowych lub informacji związanych z rządem.
Microsoft Clarity a Google Analytics: jaka jest różnica?
Google Analytics to najlepsze rozwiązanie analityczne na rynku, ponieważ oferuje wiele szczegółowych funkcji śledzenia. Z kolei Microsoft Clarity skupia się na wizualizacji interakcji użytkowników za pomocą map cieplnych i nagrań sesji.
Google Analytics pomaga śledzić prawie wszystko w Twojej witrynie. Ma również ulepszone śledzenie handlu elektronicznego, śledzenie konwersji i szczegółowe raporty.
Microsoft Clarity to nowsza platforma i obecnie nie stanowi alternatywy dla znacznie lepszych funkcji Google Analytics. Możesz jednak używać Microsoft Clarity wraz z Google Analytics, aby odblokować funkcje, takie jak mapy popularności i nagrania sesji odwiedzających, ponieważ Google nie oferuje jeszcze tych funkcji.
Przed wprowadzeniem funkcji analitycznej firmy Microsoft wielu właścicieli witryn korzystało z płatnych map cieplnych, takich jak Hotjar lub CrazyEgg, obok Google Analytics, ale teraz masz bezpłatną alternatywę dla tych narzędzi.
Zalecamy zainstalowanie Google Analytics na wszystkich Twoich stronach internetowych. Następnie możesz postępować zgodnie z naszym przewodnikiem poniżej, aby zainstalować Microsoft Clarity w WordPress.
Oba działają całkiem dobrze, nie wpływając na funkcjonalność Twojej witryny.
Dodanie oprogramowania Microsoft Clarity do dowolnej witryny internetowej jest łatwe. Musisz zarejestrować się w Microsoft Clarity, a następnie dodać kod śledzenia do swojej witryny. Przeprowadzimy Cię przez ten proces krok po kroku.
Rejestracja w programie Microsoft Clarity
Najpierw przejdź do witryny Microsoft Clarity i kliknij przycisk „Rozpocznij”. Aby się zarejestrować, potrzebujesz konta Microsoft, Facebook lub Google.
Po rejestracji zobaczysz panel Clarity z wyskakującym okienkiem, aby dodać nowy projekt.
Śmiało i wprowadź nazwę swojego projektu. Możesz użyć nazwy swojej witryny, aby była łatwo rozpoznawalna. Następnie wprowadź adres URL swojej witryny.
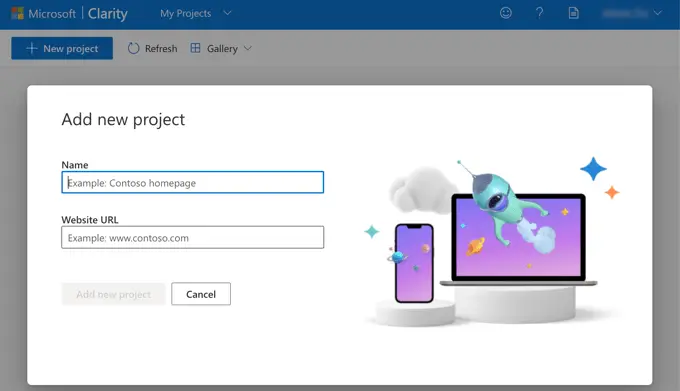
Po utworzeniu nowego projektu zostaniesz zapytany, jak chcesz zainstalować Clarity. Należy kliknąć opcję „Pobierz kod śledzenia”.
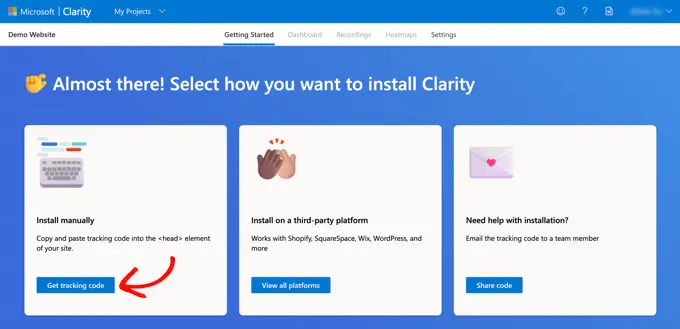
Zobaczysz teraz kod śledzenia, który musisz dodać do swojej witryny WordPress. Po prostu kliknij przycisk „Kopiuj do schowka”.
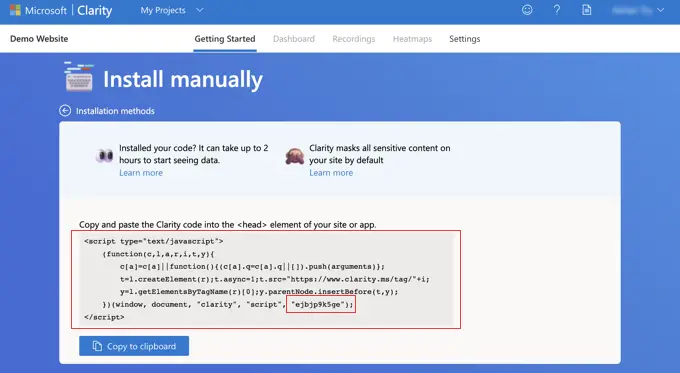
W zależności od metody, której używasz do dodania tego kodu do swojej witryny WordPress, możesz potrzebować pełnego kodu śledzenia lub tylko identyfikatora projektu. Identyfikator projektu znajdziesz na końcu kodu śledzenia, tuż przed </script> . Na powyższym zrzucie ekranu jest to „ejbjp9k5ge”.
Zalecamy pozostawienie tej karty otwartej lub skopiowanie kodu w bezpieczne miejsce. Będziesz go potrzebować w następnym kroku tego samouczka.
Dodanie kodu Microsoft Clarity do WordPress
Teraz musisz dodać kod śledzenia Microsoft Clarity do swojej witryny WordPress w taki sposób, aby był obecny na wszystkich stronach. Na szczęście istnieje wiele łatwych sposobów, aby to osiągnąć bez ręcznej edycji jakichkolwiek plików WordPress.
Możesz wybrać preferowaną metodę spośród trzech poniższych.
Metoda 1: Dodanie kodu Microsoft Clarity za pomocą wtyczki Microsoft Clarity
Pierwszą rzeczą, którą musisz zrobić, to zainstalować wtyczkę Microsoft Clarity. Aby uzyskać więcej informacji, zapoznaj się z naszym przewodnikiem krok po kroku dotyczącym instalacji wtyczki WordPress.
Po aktywacji musisz odwiedzić stronę Ustawienia »Przejrzystość w panelu administracyjnym WordPress. Tutaj musisz wkleić identyfikator projektu. To ostatnia pozycja w kodzie śledzenia Clarity i będzie wyglądać mniej więcej tak, jak „ejbjp9k5ge”.
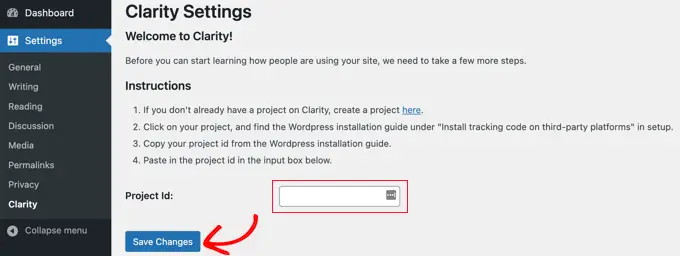
Pamiętaj, aby kliknąć przycisk „Zapisz zmiany” u dołu, aby zapisać ustawienia. Twoja witryna WordPress jest teraz połączona z Microsoft Clarity.

Metoda 2: Dodanie kodu Microsoft Clarity za pomocą WPCode
Najbezpieczniejszym i najłatwiejszym sposobem dodania kodu do swojej witryny jest WPCode, najlepsza wtyczka fragmentów kodu WordPress. Ta wtyczka umożliwia dodanie dowolnego skryptu w nagłówku lub stopce witryny bezpośrednio z pulpitu nawigacyjnego WordPress (bez FTP lub cPanel).
Po zainstalowaniu i aktywowaniu bezpłatnej wtyczki WPCode musisz odwiedzić stronę Fragmenty kodu »Nagłówek i stopka . Tam wklej cały kod śledzenia Microsoft Clarity w polu „Nagłówek”.
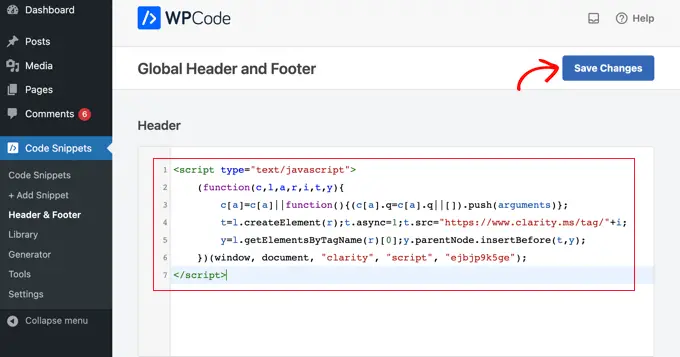
Nie zapomnij kliknąć przycisku „Zapisz zmiany”, aby zapisać ustawienia.
Wtyczka automatycznie doda teraz kod analityczny Microsoft Clarity do wszystkich stron Twojej witryny WordPress, dzięki czemu możesz śledzić aktywność odwiedzających witrynę.
Metoda 3: Dodanie kodu Microsoft Clarity przy użyciu wszystkiego w jednym SEO
All in One SEO to najlepsza wtyczka SEO WordPress, która pozwala łatwo zoptymalizować witrynę WordPress pod kątem wyszukiwarek i platform mediów społecznościowych. W naszym przewodniku, jak poprawnie skonfigurować wszystko w jednym SEO dla WordPress, pokazujemy, jak najlepiej to wykorzystać.
Jeśli masz zainstalowane All in One SEO na swojej stronie internetowej, możesz użyć go do dodania kodu śledzenia Microsoft Clarity.
Po prostu przejdź do All in One SEO » Ustawienia ogólne » Narzędzia dla webmasterów i kliknij ikonę „Microsoft Clarity”. Pojawi się pole, w którym możesz wkleić swój identyfikator projektu Clarity. To ostatnia pozycja w kodzie śledzenia Clarity i będzie wyglądać mniej więcej tak, jak „ejbjp9k5ge”.
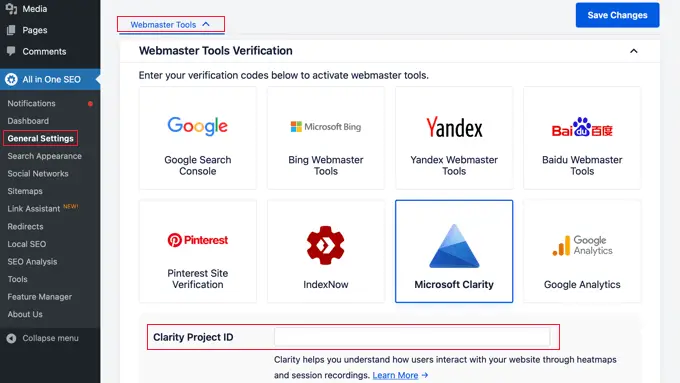
Upewnij się, że później klikniesz przycisk „Zapisz zmiany”, a Twoja witryna WordPress zostanie połączona z Microsoft Clarity.
Korzystanie z Microsoft Clarity
Po zainstalowaniu kodu śledzenia i wyczyszczeniu pamięci podręcznej WordPress firma Microsoft rozpocznie rejestrowanie danych sesji odwiedzających.
Jednak prawdopodobnie minie do 2 godzin, zanim zobaczysz wyniki na swoim koncie Clarity.
Korzystanie z pulpitu nawigacyjnego Microsoft Clarity
Po prostu zaloguj się na swoje konto Clarity po kilku godzinach, a podsumowanie aktywności powinno być widoczne na pulpicie nawigacyjnym.
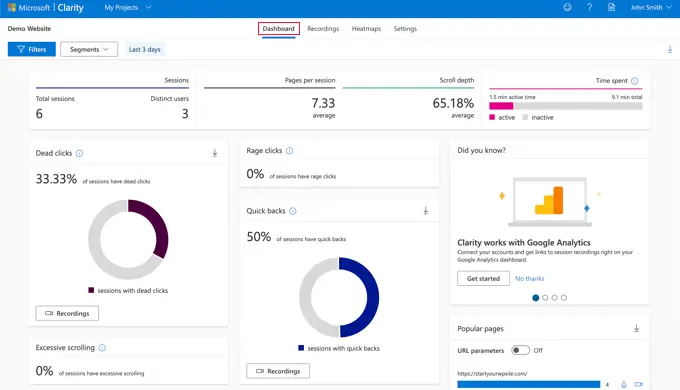
Możesz zobaczyć przydatne statystyki, takie jak odsetek sesji z „martwymi kliknięciami”. Są to kliknięcia, które nigdzie nie prowadzą. Na przykład użytkownicy mogą klikać obraz, myśląc, że to przycisk lub link.
Inną przydatną statystyką są wściekłe kliknięcia, gdy użytkownicy szybko klikają lub stukają w tym samym obszarze. Zwracanie szczególnej uwagi na te wskaźniki może pomóc uczynić witrynę bardziej przyjazną dla użytkownika.
Pulpit nawigacyjny pokazuje również liczbę „szybkich zwrotów”. Dzieje się tak, gdy użytkownik opuszcza stronę, a następnie bardzo szybko do niej wraca.
Śledzi również nadmierne przewijanie, gdy użytkownicy przewijają stronę częściej niż oczekiwano. Podobnie jak Google Analytics, Microsoft ułatwia przeglądanie najpopularniejszych stron w Twojej witrynie.
Korzystanie z nagrań Microsoft Clarity
Zakładka „Nagrania” pokazuje nagrania różnych sesji użytkownika. Otrzymasz szczegółowe informacje o urządzeniu użytkownika, systemie operacyjnym i kraju.
Przejrzystość informuje również o liczbie odwiedzonych przez nich stron, czasie trwania i czasie ich sesji oraz liczbie wykonanych kliknięć.
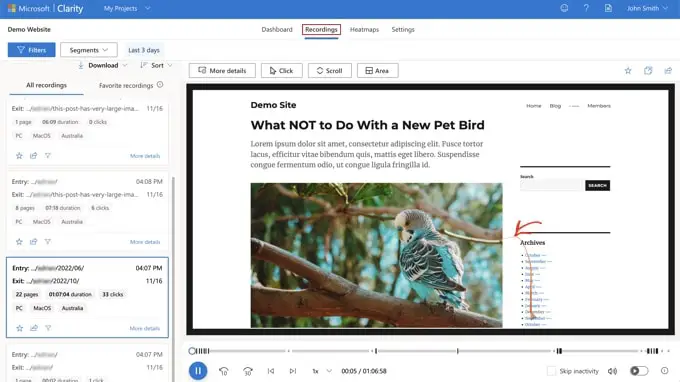
Nagrania pozwalają obejrzeć animację ruchów i kliknięć myszką. Na powyższym zrzucie ekranu widać, jak użytkownik przesunął kursor myszy na link do archiwum z listopada i kliknął go.
Korzystanie z map termicznych Microsoft Clarity
Karta „Mapy popularności” pokazuje mapę popularności Twojej witryny. Pomagają one sprawdzić, które sekcje w Twojej witrynie są popularne na podstawie liczby kliknięć.
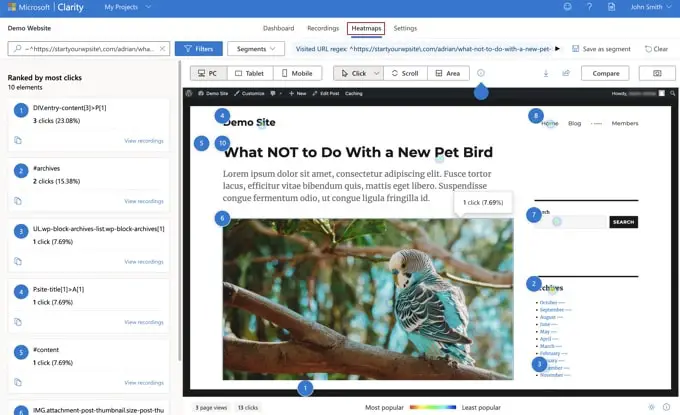
Mapa cieplna pokaże również, jak daleko użytkownicy przewinęli stronę i które obszary na stronie otrzymały najwięcej kliknięć.
Końcowe przemyślenia na temat narzędzia Microsoft Clarity Analytics
Microsoft Clarity to nowe narzędzie analityczne z kilkoma ciekawymi funkcjami. Chociaż nie jest to alternatywa dla potężnej platformy Google Analytics, zdecydowanie oferuje kilka interesujących funkcji, takich jak bezpłatna mapa popularności i nagrywanie sesji.
Często nowi właściciele witryn chcą zobaczyć mapy popularności i nagrania sesji, ale nie mają budżetu na zakup rozwiązań premium, takich jak HotJar czy CrazyEgg. Cóż, teraz możesz używać Microsoft Clarity.
Korzystając z map ciepła i nagrań sesji, powinieneś być w stanie zoptymalizować swoją stronę internetową lub sklep internetowy, aby poprawić wrażenia użytkowników i zwiększyć sprzedaż.
Mamy nadzieję, że ten artykuł pomógł Ci dowiedzieć się, jak zainstalować Microsoft Clarity Analytics w WordPress. Możesz także chcieć zobaczyć nasze porównanie najlepszych narzędzi do tworzenia stron WordPress do tworzenia niestandardowych układów bez żadnego kodu, a także nasz wybór najlepszych usług marketingu e-mailowego, które pomogą rozwinąć Twoją firmę.
Jeśli podobał Ci się ten artykuł, zasubskrybuj nasz kanał YouTube, aby zobaczyć samouczki wideo WordPress. Można nas również znaleźć na Twitterze i Facebooku.
