Jak zainstalować WordPress lokalnie za pomocą XAMPP? (Łatwy przewodnik)
Opublikowany: 2023-01-04Czy chcesz dowiedzieć się , jak zainstalować WordPressa lokalnie ? Jeśli tak, to jesteś we właściwym miejscu.
Lokalna konfiguracja WordPressa oznacza utworzenie lokalnego serwera na twoim komputerze , na którym możesz rozwijać, testować i uruchamiać swoją witrynę WordPress. Umożliwia zbudowanie witryny WordPress ze wszystkimi funkcjami na własnym urządzeniu. To też, nie wydając ani grosza.
Ale istnieje wiele opcji nawet na lokalnych serwerach. Wśród nich XAMPP jest jak dotąd jednym z najpopularniejszych serwerów lokalnych.
Dlatego dzisiaj przedstawiamy przewodnik krok po kroku dotyczący lokalnej instalacji WordPressa przy użyciu XAMPP.
Zaczynajmy!
Zrozumienie Localhost i XAMPP
Zanim rozpoczniemy nasz samouczek na temat lokalnej instalacji WordPressa, dowiedzmy się, czym są lokalne serwery, takie jak XAMPP, i do czego służą.
Mówiąc prościej, serwer lokalny to serwer wirtualny zbudowany lokalnie na twoim komputerze. Podobnie jak serwer hostingowy, pozwala uruchamiać oprogramowanie do tworzenia witryn, takie jak WordPress, i projektować stronę internetową.
Ponadto pozwala przetestować witrynę tyle razy, ile potrzebujesz przed przesłaniem.
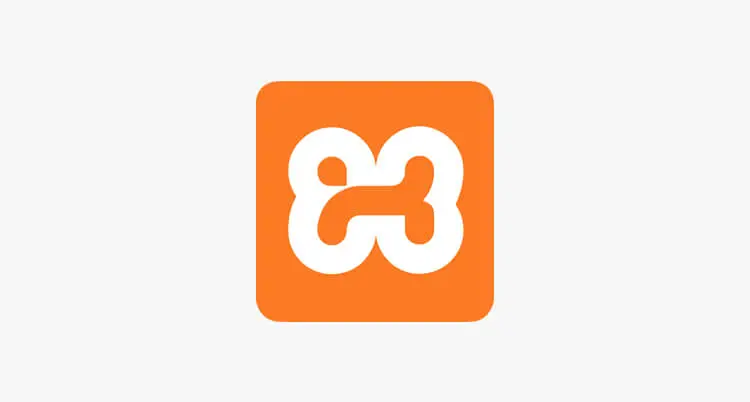
XAMPP jest jedną z powszechnie używanych platform do tworzenia i uruchamiania lokalnych serwerów WWW. Nazwa XAMPP oznacza:
- X jako wieloplatformowy ; oznacza, że może działać na platformach takich jak Windows, Mac i Linux
- A jako Apache , serwer WWW
- M jak MySQL , system zarządzania bazą danych
- P jako PHP , język skryptowy zaplecza
- P jak Perl , język programowania używany do tworzenia stron internetowych
XAMPP to całkowicie darmowy pakiet oprogramowania typu open source. Opracowany przez Apache Friends, jest super lekki, łatwy w instalacji i gotowy do użycia. Po instalacji zaczyna działać jak serwer WWW, umożliwiając budowanie witryn WordPress w trybie offline.
XAMPP obsługuje różne testy i weryfikację różnych zadań w oparciu o wyżej wymienione komponenty. Zawiera również inne podstawowe elementy do uruchamiania lokalnego środowiska serwerowego.
Wszystkie te cechy XAMPP sprawiają, że jest to idealny wybór do lokalnej instalacji WordPressa.
Dlaczego warto instalować WordPress lokalnie za pomocą XAMPP?
Lokalna instalacja WordPressa przy użyciu XAMPP ma swoje zalety. Jest wart każdego wysiłku, jaki w niego włożysz. Proces ten staje się zatem coraz bardziej powszechny wśród twórców stron internetowych i profesjonalistów.
Aby wymienić tutaj kilka głównych powodów, dla których powinieneś zainstalować WordPress lokalnie za pomocą XAMPP.
1. Spełnia wszystkie wymagania do uruchomienia WordPressa
Aby WordPress działał, potrzebujesz serwera WWW, technologii zarządzania bazami danych i języka programowania. Instalacja każdego z nich to skomplikowane zadanie. Tak więc samo pobranie XAMPP może spełnić wszystkie te wymagania bez żadnych trudności.
2. Testowanie elastyczności
Jest to główny powód, dla którego każdy zdecydowałby się na lokalną instalację WordPressa przed jego uruchomieniem. Możesz swobodnie eksperymentować z aktualizacjami i dostosowaniami, często związanymi z projektowaniem i kodowaniem.
Zapewnia również dobre środowisko do tworzenia, modyfikowania i wypróbowywania nowych wtyczek i motywów WordPress. Ta elastyczność testowania pozwala zweryfikować, co jest przydatne dla Twojej witryny, a co nie.
3. Oszczędność czasu
Lokalna instalacja za pomocą XAMPP pozwala błyskawicznie skonfigurować WordPress. Podobnie nie ma opóźnień w dokonywaniu ważnych zmian. Możesz załadować wszystko, a one natychmiast ożyją w przeglądarce.
4. Wieloplatformowość
Jako wieloplatformowy XAMPP obsługuje konfigurację różnych systemów operacyjnych, takich jak Windows, Linux i Mac. Typowa cecha XAMPP pomaga zwiększyć użyteczność i objąć dużą grupę odbiorców.
Ponadto XAMPP jest dostarczany z serwerem pocztowym Mercury, phpMyAdmin, OpenSSL itp., Aby poprawić ogólne funkcjonowanie.
5. Bezpieczeństwo i prywatność
Rozwijanie witryny lokalnie jest nie tylko łatwe i szybkie, ale także bezpieczne. Lokalna instalacja WordPress przy użyciu XAMPP jest dostępna tylko dla Twojego komputera. W ten sposób możesz bezpiecznie eksplorować, rozwijać i testować usługę swojej witryny z dala od potencjalnych zagrożeń bez narażania jej danych i ustawień.
Teraz, gdy wiesz już o XAMPP i jego znaczeniu, przejdźmy do naszej części samouczka.
Jak zainstalować WordPress lokalnie za pomocą XAMPP? (Przewodnik krok po kroku)
Ten prosty i wyczerpujący przewodnik krok po kroku nauczy Cię, jak zainstalować WordPressa lokalnie za pomocą XAMPP. W ten sposób po przeczytaniu tego artykułu będziesz mógł łatwo stworzyć własny lokalny WordPress za pomocą XAMPP. Przejdźmy teraz do kroków.
Krok 1: Pobierz i skonfiguruj XAMPP na swoim komputerze
Na początek pierwszym krokiem do lokalnej instalacji WordPressa byłoby pobranie i skonfigurowanie najnowszej wersji XAMPP.
Można go pobrać ze strony internetowej Apache Friends. Można tam znaleźć różne wersje PHP dla różnych systemów operacyjnych.
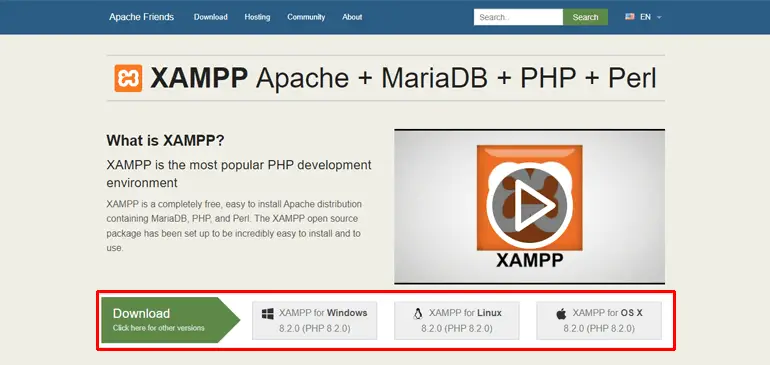
Ponieważ instalujemy XAMPP dla Windows , pobierzemy wersję oprogramowania dla systemu Windows. W zależności od systemu operacyjnego możesz wybrać inne opcje. Proces jest bardzo podobny w przypadku komputerów Mac. Jednak pokazane tutaj zrzuty ekranu są przeznaczone wyłącznie dla systemu Windows.
Po zakończeniu pobierania kliknij i uruchom plik instalacyjny XAMPP jako administrator.
Jeśli pojawią się jakiekolwiek znaki ostrzegawcze, kliknij „ Tak ”, aby kontynuować. Te powiadomienia służą do celów weryfikacji administracyjnej podczas uruchamiania instalacji.
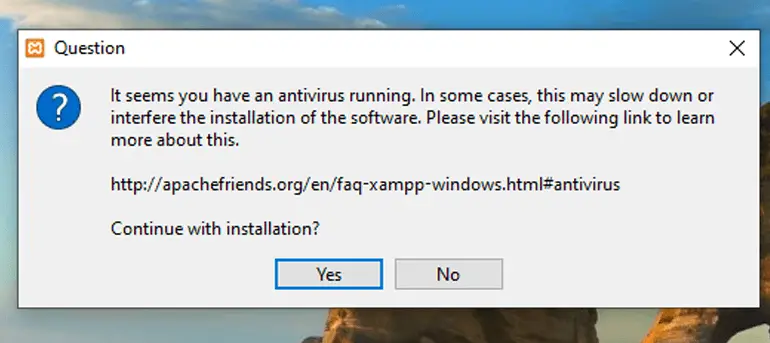
Kontynuując wyświetlanie alertów, pojawi się standardowy ekran instalatora. Kliknij przycisk „ Dalej ”.
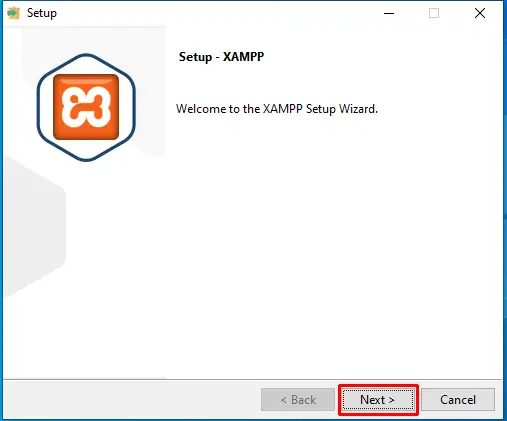
Następnie musisz wybrać komponenty, które chcesz zainstalować. Aby zainstalować witrynę WordPress z XAMPP, musisz zaznaczyć następujące elementy:
- Apache
- MySQL
- PHP
- phpMyAdmin
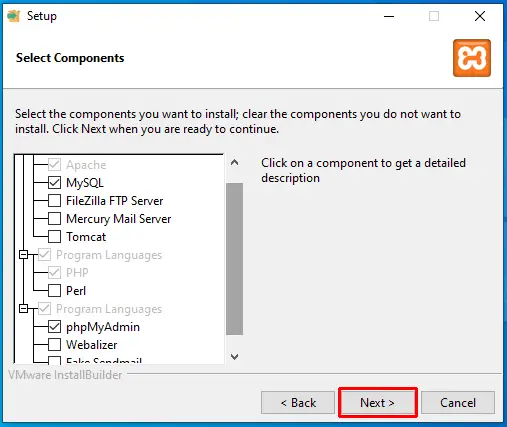
Możesz wyczyścić wszystkie inne komponenty wybrane domyślnie, a następnie kliknąć „ Dalej ”, aby kontynuować.
Teraz musisz wybrać folder, w którym zostanie zainstalowany XAMPP. Kontynuuj z opcją domyślną ( tj . C:xampp ) i naciśnij przycisk „Dalej” .
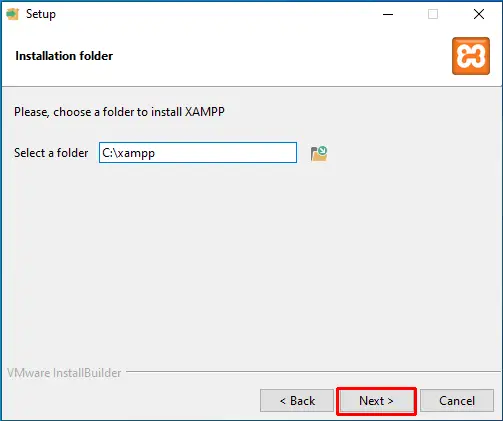
Ponownie wybierz preferowany język i naciśnij przycisk „Dalej” .
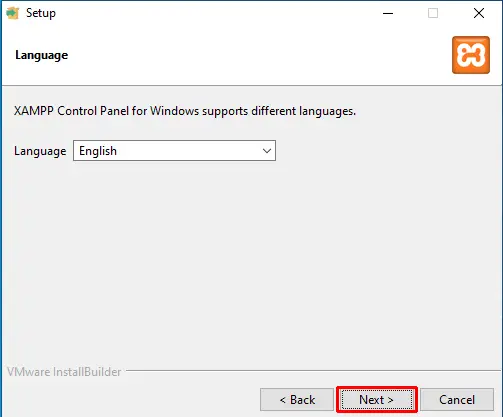
Teraz możesz rozpocząć instalację, która może potrwać kilka minut.
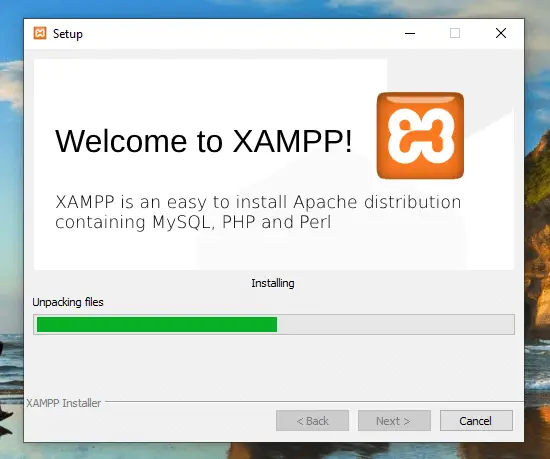
W końcu kliknij przycisk „ Zakończ ”, aby uruchomić panel sterowania XAMPP i rozpocząć pracę.
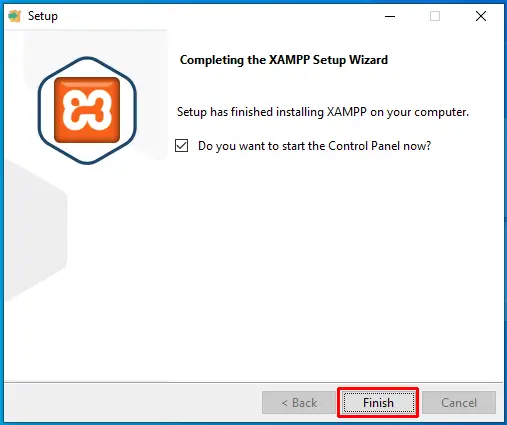
Ważna uwaga dotycząca uruchamiania modułów XAMPP
Rozpoczynając pracę, upewnij się, że uruchomiłeś Apache i MySQL. Ta część jest ważna, ponieważ Apache działa jako serwer lokalny, a MySQL jest serwerem bazy danych.
W ten sposób przejdź do Panelu sterowania XAMPP i kliknij odpowiedni przycisk „ Start ”.
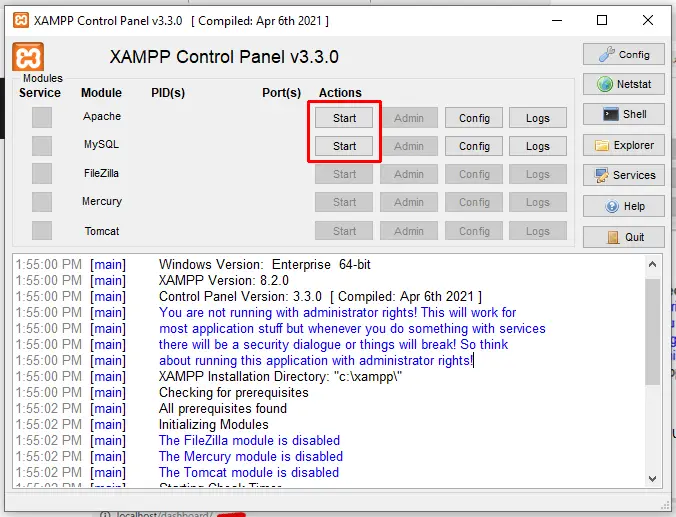
Kolory tych modułów zmieniają się na zielone po uruchomieniu.
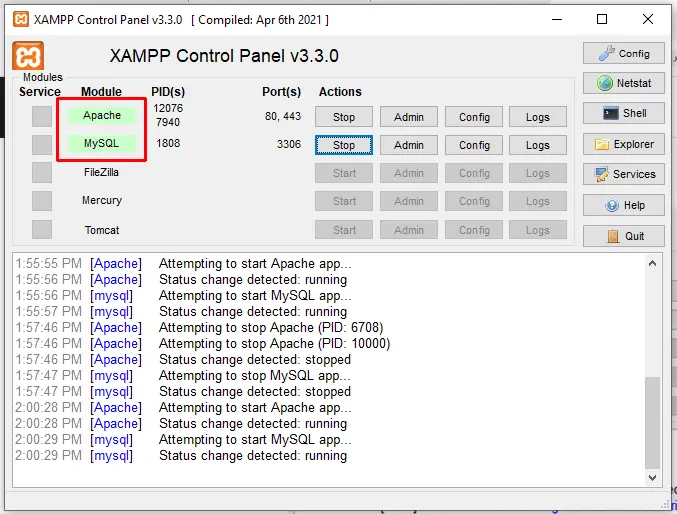
Po uruchomieniu tych modułów przejdź do http://localhost z przeglądarki. Kiedy to zrobisz, powinieneś zobaczyć stronę powitalną XAMPP, taką jak ta poniżej.
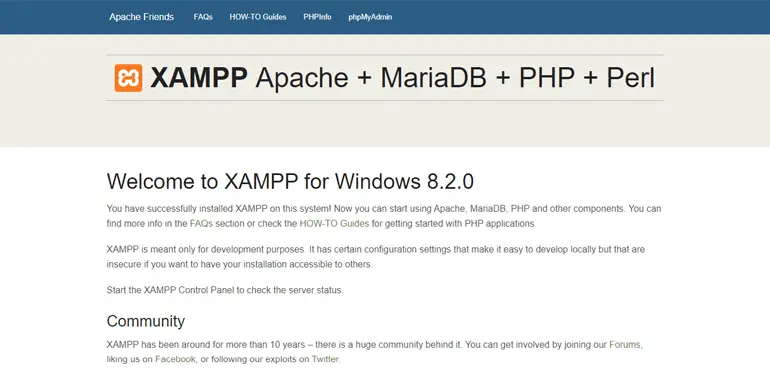
Ta strona potwierdza, że Twój XAMPP działa. Dlatego możesz teraz przejść do kolejnych kroków.
Krok 2: Pobierz WordPress i wyodrębnij pliki do rejestru XAMPP
W następnym kroku przejdź do WordPress.org, oficjalnej witryny WordPress. I kliknij „ Pobierz WordPress ” i pobierz najnowszą wersję WordPress.
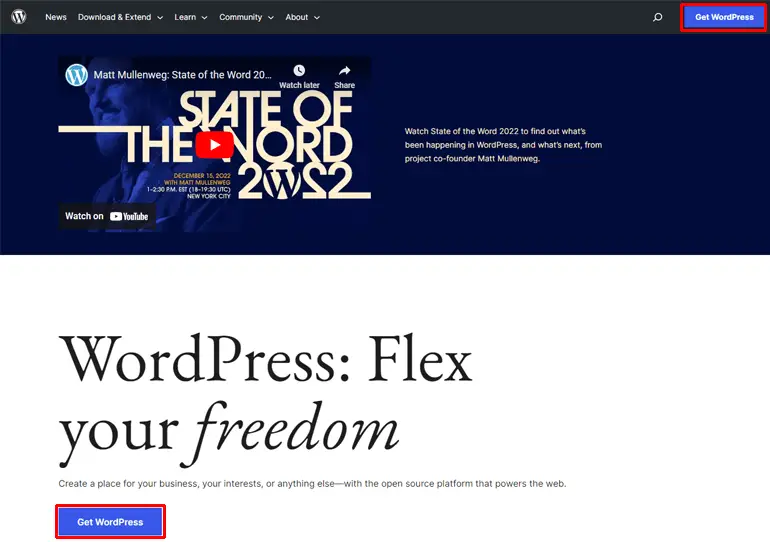
Pobiera się jako plik zip. Najpierw musisz wyodrębnić plik. Jest to prosty proces, ponieważ wystarczy kliknąć pobrany plik prawym przyciskiem myszy. I przejdź do opcji „ Wyodrębnij pliki ”.

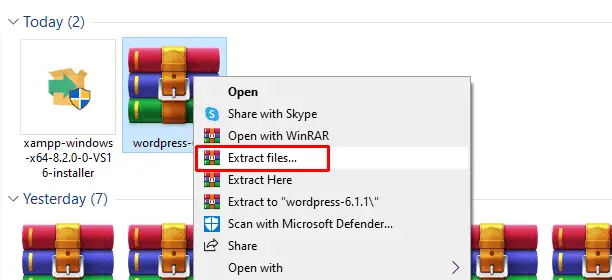
Następnie skopiuj wyodrębniony folder i przejdź do lokalizacji, w której zainstalowałeś plik XAMPP (który byłby „ C://xampp ”). Teraz otwórz folder XAMPP i przejdź do jego podfolderu oznaczonego „ htdocs ”.
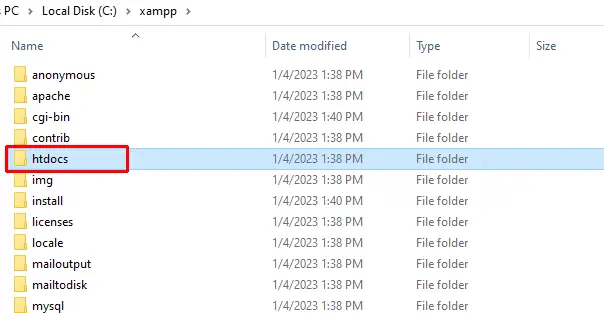
W htdocs utwórz nowy folder z odpowiednią nazwą dla swojej strony testowej. Nazwa jest ważna, ponieważ będziesz jej później używać do uzyskiwania dostępu do swojej witryny. Na przykład, jeśli nadamy folderowi nazwę „ examplesite ”, to jego lokalnym adresem będzie „ localhost/examplesite ”.
Teraz wklej wyodrębnione pliki do utworzonego folderu, tutaj examplesite .
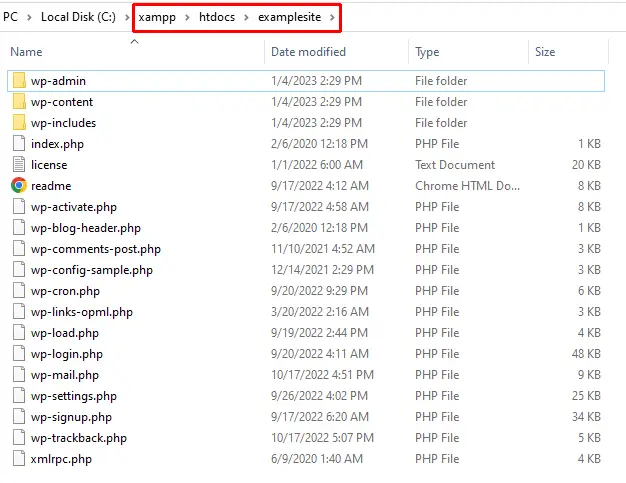
Wręcz przeciwnie, możesz bezpośrednio wyodrębnić spakowany plik WordPress w tym samym utworzonym folderze. W ten sposób nie musisz kopiować i wklejać.
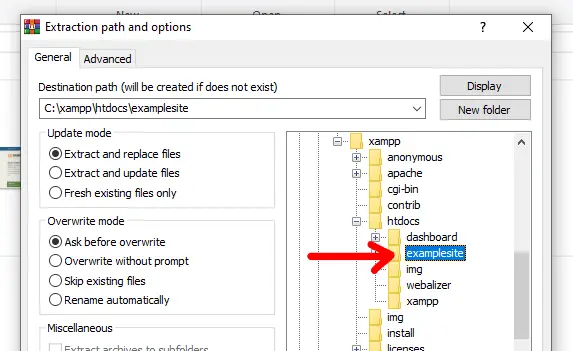
Pomyślnie pobrałeś WordPressa i wyodrębniłeś plik do rejestru XAMPP. Ponadto uruchomiłeś witrynę w przeglądarce po tym procesie.
Aby kontynuować i zacząć korzystać z WordPressa, musisz skonfigurować bazę danych, którą omówimy w następnym kroku.
Krok 3: Utwórz nową bazę danych dla swojej instalacji WordPress
Kolejnym krokiem naszego samouczka dotyczącego lokalnej instalacji WordPressa przy użyciu XAMPP jest utworzenie bazy danych WordPress. Ponieważ używasz XAMPP do lokalnej instalacji, MySQL jest twoim systemem zarządzania bazą danych.
Aby utworzyć bazę danych MySQL, przejdź z powrotem do panelu XAMPP. Kliknij przycisk „ Administrator ” w sekcji MySQL. W przeglądarce otworzy się nowa karta prezentująca aplikację phpMyAdmin.
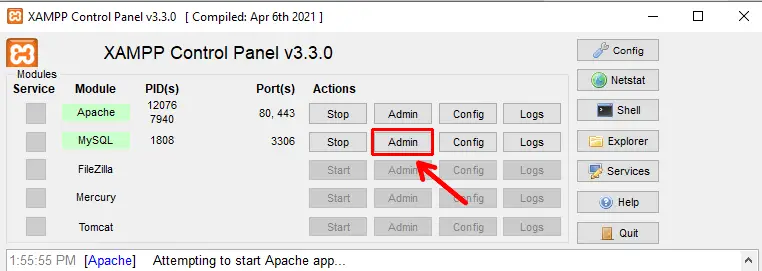
Teraz przejdź do zakładki „ Bazy danych ” i utwórz nową bazę danych, nadając jej dowolną nazwę.
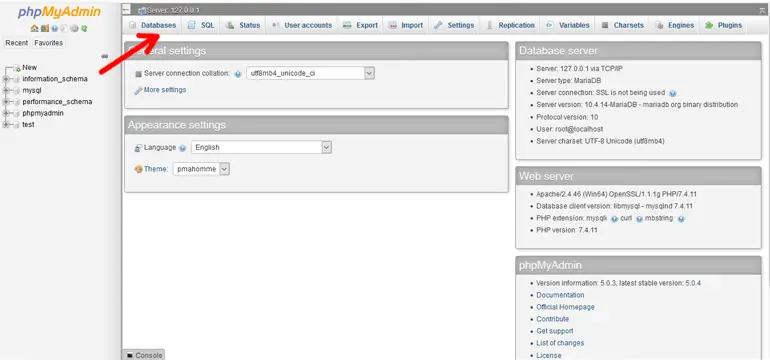
Pamiętaj, aby nie zapomnieć nazwy, ponieważ będzie ona potrzebna do późniejszej instalacji WordPressa. Po zmianie nazwy folderu nie zapomnij kliknąć „ Utwórz ”.
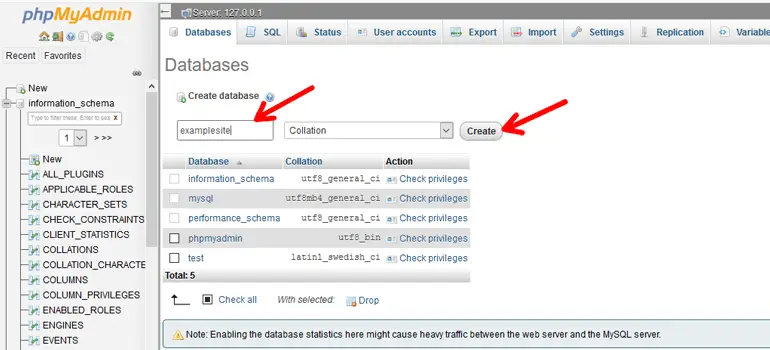
Instalując WordPress z innych metod, musisz również utworzyć nowego użytkownika bazy danych. W przypadku instalacji typu lokalnego nie jest to wymagane.
Krok 4: Zainstaluj WordPress lokalnie za pomocą instalatora ekranowego
Aby kontynuować instalację WordPress na XAMPP, wpisz adres URL swojej witryny w przeglądarce, np. http://localhost/examplesite/wp-admin/setup-config.php w naszym przypadku. Pamiętaj, aby podczas wpisywania adresu URL witryny zastąpić nazwę przykładowej witryny własną nazwą witryny testowej .
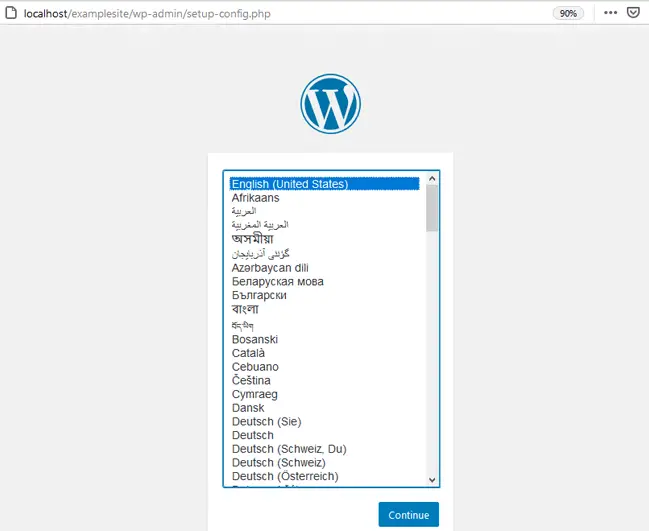
Tym razem możesz zobaczyć ładowanie ekranu wyboru języka instalacji WordPress. Wybierz żądany język strony internetowej i kliknij „ Kontynuuj ”.
W następnej fazie instalator przedstawia informacje o połączeniu z bazą danych. Przeczytaj go dobrze i naciśnij „ Let's go ”.
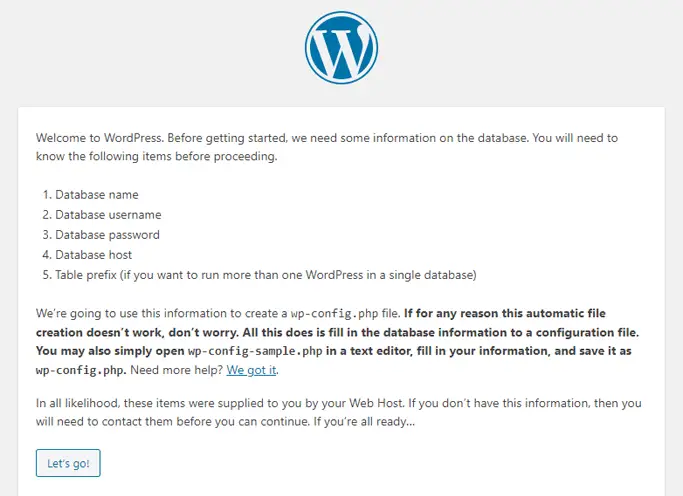
Teraz nadchodzi ważna sekcja, w której musisz wprowadzić dane swojej bazy danych. Oto, czym powinieneś uzupełnić luki:
- Nazwa bazy danych: Nazwa bazy danych utworzonej w phpMyAdmin
- Nazwa użytkownika: „root”
- Hasło: – (nie wymagane)
- Host bazy danych: host lokalny
- Przedrostek tabeli: wp_
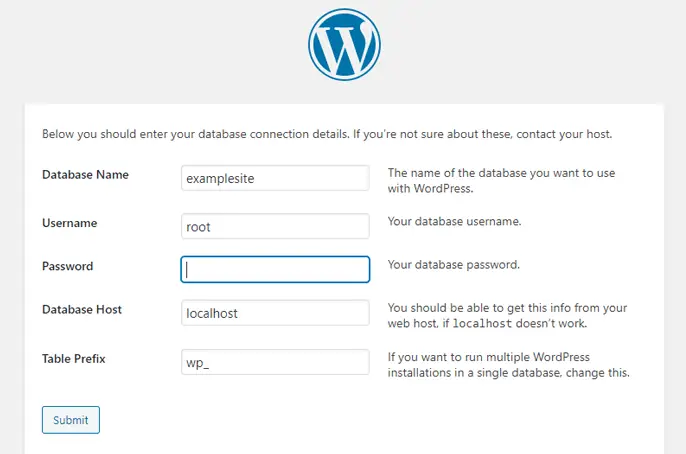
Gdy skończysz, „ Prześlij ” te informacje.
Wkrótce potem będziesz mógł „ Uruchom instalację ”. W systemie Windows WordPress będzie bezpiecznie przechowywać te informacje w konfiguracji WordPress. Taki zbiór danych dotyczy pliku wp-config.php .
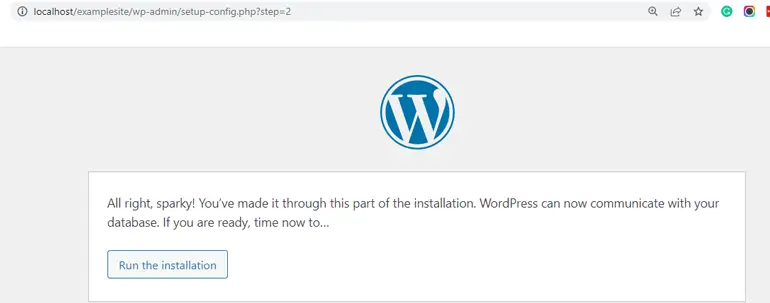
Na koniec pojawi się monit powitalny, w którym należy wprowadzić niezbędne informacje. Obejmuje:
- Tytuł witryny (nazwa Twojej nowej witryny WordPress)
- Nazwa użytkownika administratora
- Login Hasło
- Adres e-mail
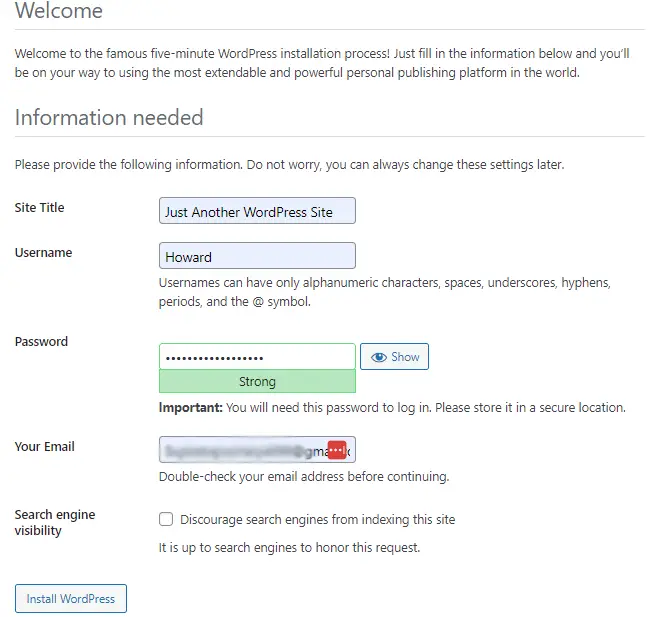
Ponadto na końcu dostępna jest opcja widoczności w wyszukiwarkach . Ponieważ Twoja witryna jest przeznaczona do użytku offline, ta opcja nie ma zastosowania. W ten sposób możesz to zignorować. Po zakończeniu wypełniania informacji kliknij przycisk „ Zainstaluj WordPress ”.
Gratulacje! Pomyślnie zainstalowałeś WordPress lokalnie na swoim komputerze za pomocą XAMPP. Teraz możesz zalogować się do swojej lokalnej witryny internetowej.
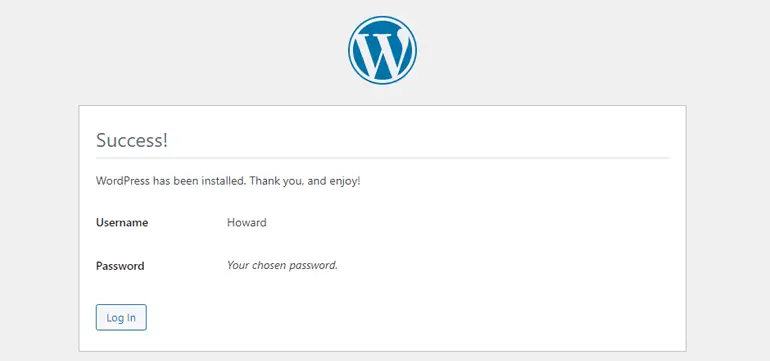
Krok 5: Zaloguj się do swojej lokalnej witryny i rozpocznij dostosowywanie
Po uruchomieniu ostatecznej instalacji pojawi się strona logowania WordPress. Wprowadź nazwę użytkownika i hasło, które utworzyłeś/użyłeś podczas procesu instalacji, aby zalogować się do swojej lokalnej witryny.
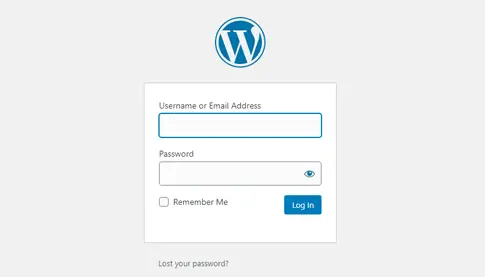
Do utworzonej strony testowej możesz zalogować się w dowolnym momencie iz dowolnego urządzenia. Wszystko, co musisz zrobić, to przejść przez obszar administracyjny WordPress za pośrednictwem strony „https://localhost/yourwebsitename/wp-admin ” w dowolnej przeglądarce internetowej.
Następnie użyj swojej nazwy użytkownika i hasła , aby się zalogować i gotowe.
Po zalogowaniu na ekranie pojawi się pulpit nawigacyjny WordPress, który wygląda mniej więcej tak:
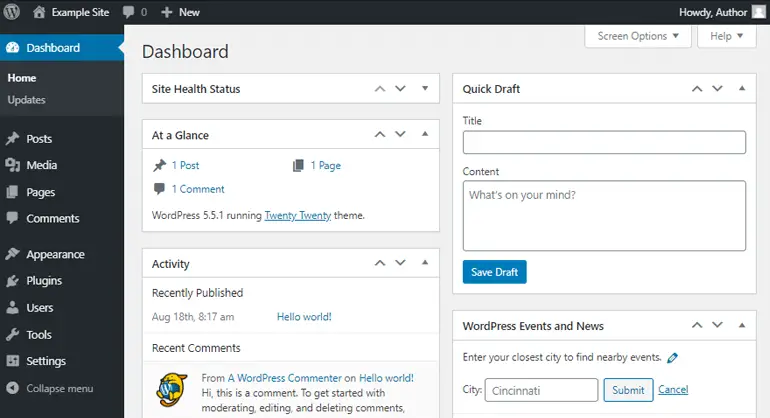
Ponieważ proces instalacji został w pełni zakończony, możesz rozpocząć przeglądanie pulpitu nawigacyjnego WordPress. Na każdym kroku dostępne są przewodniki i sekcje pomocy. Więc nawet jeśli jesteś początkującym, łatwo się dogadasz.
Z drugiej strony, jeśli jesteś doświadczonym użytkownikiem, nie zwlekaj i od razu zacznij dostosowywać swoją stronę testową. Jeśli nie wiesz, od czego zacząć, możesz zacząć od zainstalowania motywów WordPress dla kilku darmowych motywów, które możesz wypróbować.
Podobnie możesz przetestować i wypróbować kilka wtyczek WordPress. Jeśli potrzebujesz pomocy, możesz zapoznać się z naszym artykułem na temat instalowania wtyczek WordPress.
Podsumowanie!
To był nasz samouczek krok po kroku, jak zainstalować WordPressa lokalnie przy użyciu XAMPP. Mamy nadzieję, że ten artykuł okaże się pomocny dla każdego, kto boryka się z taką instalacją.
Jeśli masz jakieś pytania/niejasności lub potrzebujesz pomocy w rozwiązaniu problemu z instalacją, daj nam znać w komentarzach poniżej. Postaramy się je rozwiązać i pomóc w każdy możliwy sposób.
Pamiętaj, że jeśli chcesz przenieść lokalną witrynę do działającej witryny, możesz to zrobić. Kup najlepszego dostawcę usług hostingowych i nazw domen, a będziesz mógł to zrobić.
Zapoznaj się z naszym przewodnikiem krok po kroku dotyczącym tworzenia witryny WordPress od podstaw, aby uzyskać pełne wskazówki.
Śledź nas również na Facebooku i Twitterze, aby uzyskać więcej aktualizacji artykułów związanych z WordPress.
