Jak zainstalować WordPress lokalnie za pomocą XAMPP
Opublikowany: 2021-01-02W tym szczegółowym samouczku nauczymy Cię krok po kroku , jak zainstalować WordPress lokalnie za pomocą XAMPP. W tym artykule omówiono trzy najpopularniejsze systemy operacyjne: Windows, Linux i macOS.
Uruchomienie własnej strony internetowej wymaga dużo pracy i testów. Projektanci i programiści zawsze doradzają, aby lokalnie wdrażać swoje witryny przed przeniesieniem ich na serwer. W ten sposób przyspiesza sesje testowania wtyczek i motywów. Lokalna instalacja WordPressa jest bardzo łatwa, zwłaszcza jeśli postępujesz zgodnie z tym przewodnikiem.
Należy jednak pamiętać, że instalacja lokalna nie jest dostępna online i nie można jej udostępniać poza lokalną instalacją.
Aby uruchomić swoją witrynę, musisz zarejestrować nazwę domeny i wybrać dostawcę usług hostingowych .
Krótki przegląd można znaleźć bezpośrednio pod spisem treści.
Jak zainstalować WordPress lokalnie?
- Pobierz XAMPP z apachefriends.org
- Zainstaluj XAMPP na swoim lokalnym komputerze.
- Pobierz WordPress z WordPress.org
- Przejdź do lokalizacji pliku XAMPP, w której go zainstalowałeś.
- Uzyskaj dostęp do htdocs, a następnie utwórz nowy folder dla swojej witryny.
- Wyodrębnij plik WordPress (.zip) w utworzonym folderze.
- Otwórz adres URL swojej lokalnej witryny.
- Postępuj zgodnie z instrukcjami wyświetlanymi na ekranie.
Zalety instalacji WordPress lokalnie
- Łatwiejsza i szybsza personalizacja i wizualizacja.
- Możliwość debugowania każdego problemu bez martwienia się o odwiedzających.
- Możliwość testowania różnych motywów, funkcjonalności i wtyczek, aby osiągnąć optymalny przewidywany wynik.
- Możliwość łatwego eksportowania witryny WordPress do hosta internetowego na żywo za pomocą wtyczki do tworzenia kopii zapasowych bez żadnej wiedzy technicznej.
- Świetny niedrogi sposób na tworzenie kopii zapasowej witryny na żywo.
Co to jest XAMPP?
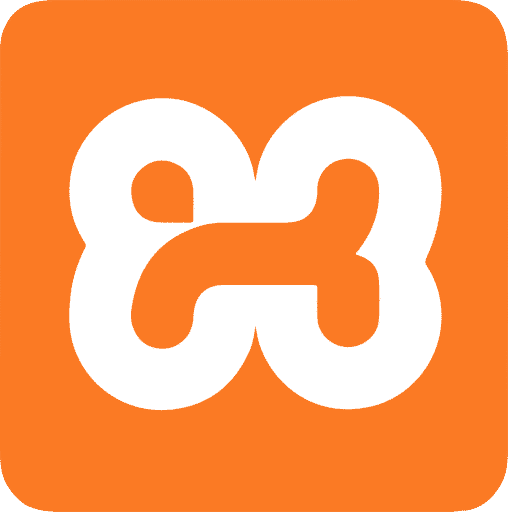
Lokalny serwer WWW to serwer działający lokalnie na komputerze. Za pośrednictwem serwera lokalnego możesz przeprowadzić nieograniczoną liczbę testów na stronie internetowej, zanim zostanie ona uruchomiona lub zostanie wdrożona na czynnym serwerze produkcyjnym.
XAMPP, WAMP, MAMP i LAMP to dobrze znane stosy, które dobrze współpracują z opartymi na PHP systemami zarządzania treścią, takimi jak WordPress.
Zwróć uwagę na różnice między nimi:
- XAMPP to darmowy i otwarty, wieloplatformowy pakiet rozwiązań serwera WWW opracowany przez Apache Friends, składający się głównie z serwera Apache HTTP Server, bazy danych MariaDB i interpreterów skryptów napisanych w językach programowania PHP i Perl. Działa w systemach Windows, Linux i macOS. XAMPP to nasz zalecany stos.
- WAMP lub WampServer odnosi się do stosu oprogramowania dla systemu operacyjnego Microsoft Windows, stworzonego przez Romaina Bourdona i składającego się z serwera WWW Apache, OpenSSL dla obsługi SSL, bazy danych MySQL i języka programowania PHP.
- MAMP to stos rozwiązań składający się z bezpłatnego oprogramowania typu open source działającego z zastrzeżonym oprogramowaniem komercyjnym, do uruchamiania dynamicznych witryn internetowych na komputerach z systemem MacOS lub Windows.
- LAMP to archetypowy model stosów usług internetowych, nazwany skrótem nazw jego oryginalnych czterech komponentów open source: systemu operacyjnego Linux, serwera Apache HTTP Server, systemu zarządzania relacyjnymi bazami danych MySQL (RDBMS) i programowania PHP język. Jak sama nazwa wskazuje, LAMP jest przeznaczony tylko dla użytkowników Linuksa.
Jak zainstalować XAMPP w systemie Windows?
Aby rozpocząć swoją misję, odwiedź oficjalną stronę ApacheFriends.org , aby pobrać najnowszą wersję XAMPP. Wybierz właściwy system operacyjny z listy, a następnie kliknij pobierz .
- Krok 1 – Po pobraniu pliku kliknij plik instalacyjny XAMPP do instalacji. Uruchom go jako administrator .
- Krok 2 – Jeśli pojawi się ostrzeżenie, wystarczy kliknąć przycisk OK . Wiadomość prosi tylko o pozwolenie na wykonanie właściwych zadań administracyjnych, ponieważ uruchamiasz instalację XAMPP.
- Krok 3 – Kliknij przycisk Dalej w monicie powitalnym.
- Krok 4 – Wraz z XAMPP można zainstalować kilka komponentów. Zaleca się zachowanie domyślnych opcji i kliknięcie przycisku Dalej .
- Krok 5 – Wybierz wybrany folder, aby zainstalować ustawienia serwera. Naciśnij przycisk OK lub zachowaj domyślny folder, a następnie kliknij Dalej .
- Krok 6 – Odznacz opcję „ Dowiedz się więcej o Bitnami dla XAMPP ”. Możesz go zatrzymać, jeśli chcesz dowiedzieć się więcej o Bitnami.
- Krok 7 – Kliknij przycisk Dalej , aby rozpocząć proces instalacji.
- Krok 8 – Zapora może poprosić o pozwolenie, czy chcesz odblokować serwer. Musisz zezwolić na dostęp, aby XAMPP działał.
- Krok 9 – Kliknij przycisk Zakończ .
- Krok 10 – Wybierz odpowiedni język i zapisz .
- Krok 11 – Główny panel sterowania zostanie uruchomiony dla wszelkich dalszych konfiguracji, których możesz potrzebować.
Jak uruchomić XAMPP w systemie Windows?
- Krok 1 – Panel sterowania XAMPP ma trzy główne sekcje. Znajdź moduły, aby sprawdzić jego elementy. Po lewej stronie Apache i MySQL możesz nacisnąć „start”, aby je uruchomić. Możesz wybrać, czy chcesz uruchomić inne komponenty, czy nie, w zależności od swoich wymagań.
- Krok 2 – Wybierz „ config ”, aby skonfigurować komponenty, które chcesz uruchamiać za każdym razem, gdy uruchamiasz XAMPP na pulpicie. Po zakończeniu kliknij Zapisz .
- Krok 3 – Jeśli chcesz sprawdzić działania, które usługi mają aktualny dostęp do TCP, kliknij „ Netstart ”.
Jak zainstalować XAMPP w systemie Linux?
Zacznij od przejścia na oficjalną stronę ApacheFriends.org , aby pobrać najnowszą wersję XAMPP dla systemu Linux.
- Krok 1 – Po pobraniu pliku kliknij go, aby rozpocząć proces instalacji.
- Krok 2 - Otwórz program Terminal, którego używasz w systemie Linux.
- Krok 3 – Przejdź do katalogu, w którym pobrałeś plik. Możesz nawigować za pomocą polecenia „ cd ” na swoim terminalu.
- Krok 4 – Ustaw plik wykonywalny, wpisując chmod + x , a następnie nazwę pliku, a następnie naciśnij Enter. Zwróć uwagę, że niektóre menedżery plików w systemie Linux umożliwiają tworzenie plików wykonywalnych bez użycia terminala.
- Krok 5 – Uruchom plik jako administrator lub użyj polecenia „ sudo ” w swoim terminalu. Wprowadź swoje hasło, aby udzielić pozwolenia i rozpocząć proces instalacji.
- Krok 7 – Postępuj zgodnie z instrukcjami wyświetlanymi na ekranie i kontynuuj instalację.
- Krok 8 – Odznacz opcję „ Uruchom XAMPP ”, a następnie naciśnij przycisk Zakończ . Następnie okno instalacji zostanie zamknięte, a XAMPP będzie gotowy do uruchomienia.
Jak uruchomić XAMPP w systemie Linux?
- Krok 1 – Uruchom program Emulator terminala.
- Krok 2 - Użyj polecenia cd, aby przejść do katalogu /opt/lampp .
- Krok 3 - Wprowadź następujące polecenie, aby uruchomić XAMPP: sudo ./manager-linux-x64.run
- Krok 4 – Wprowadź swoje hasło, gdy zostaniesz o to poproszony.
- Krok 5 – Znajdź kartę „ Zarządzaj serwerami ” i kliknij ją.
- Krok 6 – Włącz serwer WWW Apache. Następnie kliknij przycisk „ Rozpocznij wszystko ”, aby aktywować wszystkie składniki XAMPP.
- Krok 7 – Otwórz przeglądarkę internetową, a następnie wpisz 127.0.0.1 lub localhost . Twój stos XAMPP powinien być gotowy w trybie operacyjnym.
Jak zainstalować XAMPP na macOS?
Podobnie jak w przypadku innych systemów operacyjnych, musisz pobrać odpowiedni plik instalacyjny z oficjalnej strony ApacheFriends.org . Wybierz preferowaną wersję i pobierz ją na swój komputer.
- Krok 1 – Pobierz XAMPP na macOS.
- Krok 2 – Po pobraniu pliku otwórz go, a następnie wybierz ikonę XAMPP, aby kontynuować.
- Krok 3 – Postępuj zgodnie z instrukcjami wyświetlanymi na ekranie, klikając Dalej .
- Krok 4 – Wyświetlona zostanie lista komponentów, które mają zostać uwzględnione podczas instalacji. Upewnij się, że wybrałeś zarówno pliki podstawowe XAMPP, jak i pliki programistyczne XAMPP, a następnie kliknij przycisk Dalej .
- Krok 5 – Odznacz opcję „ Dowiedz się więcej o Bitnami dla XAMPP ”, jeśli nie ma to znaczenia w twoim przypadku, a następnie kontynuuj.
- Krok 6 – Po zakończeniu instalacji kliknij Zakończ . Będziesz mieć również możliwość zaznaczenia opcji „ Uruchom XAMPP ”, aby uruchomić XAMPP bezpośrednio po instalacji.
Jak uruchomić XAMPP na macOS?
- Krok 1 – Znajdź folder XAMPP na pulpicie nawigacyjnym i otwórz go.
- Krok 2 – Menedżer aplikacji poprosi o podanie hasła. Wprowadź hasło i kontynuuj.
- Krok 3 – Poszukaj „ Zarządzaj serwerami ” i zobacz jego opcje.
- Krok 4 – Naciśnij przycisk „ Rozpocznij wszystko ”. Może pojawić się okno alertu z prośbą o zgodę na połączenie. Kliknij „ Zezwól ”, aby kontynuować.
- Krok 5 – Gdy wszystko już działa, otwórz przeglądarkę i wpisz w pasku adresu: Localhost/dashboard
Jeśli wszystko działa dobrze, powinieneś być w stanie zobaczyć, jak strona ładuje się poprawnie ze wszystkimi informacjami o XAMPP.

Jak pobrać i zainstalować WordPress lokalnie?

- Krok 1 – Odwiedź witrynę WordPress.org i pobierz najnowszą wersję WordPress.
Alternatywna metoda: Istnieje również stos Bitnami WordPress do instalowania WordPressa we wszystkich systemach operacyjnych. - Krok 2 – Przejdź do lokalizacji pliku XAMPP, w której go zainstalowałeś. Uzyskaj dostęp do htdocs, a następnie utwórz nowy folder. W niektórych systemach do tworzenia folderów potrzebne są uprawnienia administratora.
Nazwa folderu będzie służyć jako nazwa Twojej lokalnej witryny. Na przykład, jeśli nazwa to „ mojastrona ”, lokalny adres dostępu do niej będzie następujący: localhost/mojawitryna - Krok 3 – Wyodrębnij plik WordPress (.zip) do nowo utworzonego folderu w htdocs.
- Krok 4 – Na koniec otwórz przeglądarkę internetową i wprowadź adres URL (w powyższym przykładzie localhost/mysite), aby załadować instalator WordPress. Postępuj zgodnie z instrukcjami wyświetlanymi na ekranie, a instalacja WordPressa powinna być gotowa za kilka minut.
Teraz, gdy zakończyłeś instalację WordPressa, nadszedł właściwy czas, aby wybrać swój motyw. Labinator zapewnia najwyższej jakości motywy i wtyczki, które mogą znacznie zaoszczędzić czas podczas projektowania i rozwoju. Wszystko w jednym przystępnym pakiecie. Sprawdź nasz rynek i zobacz, jak nasze produkty mogą podnieść Twoją witrynę WordPress na wyższy poziom.
Jeśli szukasz również kompleksowej usługi zarządzania WordPress, która obejmuje optymalizację prędkości, pełne bezpieczeństwo, codzienne kopie zapasowe i kwestie techniczne, sprawdź naszą usługę WordPress Autopilot. Kompletna usługa bez użycia rąk, w której nasz zespół ekspertów codziennie zajmuje się Twoją witryną.
Na koniec możesz również zainteresować się naszym kompletnym przewodnikiem dotyczącym zwiększania pamięci WordPress i limitów systemowych. Będzie to korzystne zarówno w przypadku lokalnych, jak i na żywo instalacji WordPress.
Zbuduj swoją witrynę
Właściwy sposób!
Jeśli zdecydowałeś się na WordPressa, Labinator zaspokoi wszystkie Twoje potrzeby związane z WordPressem od motywów i wtyczek w jednym miejscu.
Sprawdź nasz WordPress Marketplace już dziś, aby uzyskać wszystko w jednym przystępnym pakiecie.
Przewodniki WordPress
Najlepsza kolekcja przewodników i list kontrolnych WordPress
Nasza kompletna i najnowsza kolekcja przewodników i zasobów WordPress, które obejmują wszystko, czego potrzebujesz, aby w pełni wykorzystać swoją witrynę WordPress.
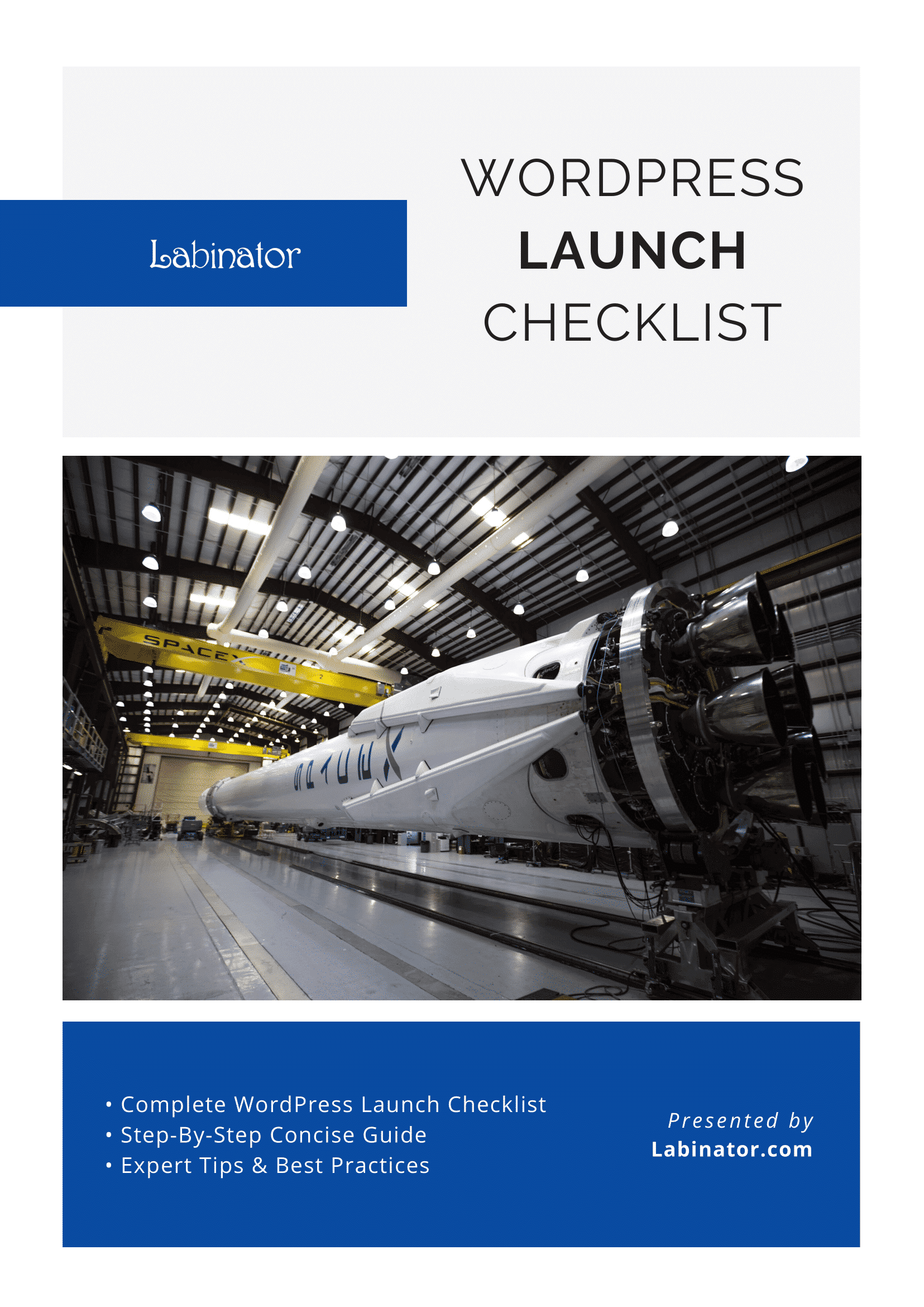
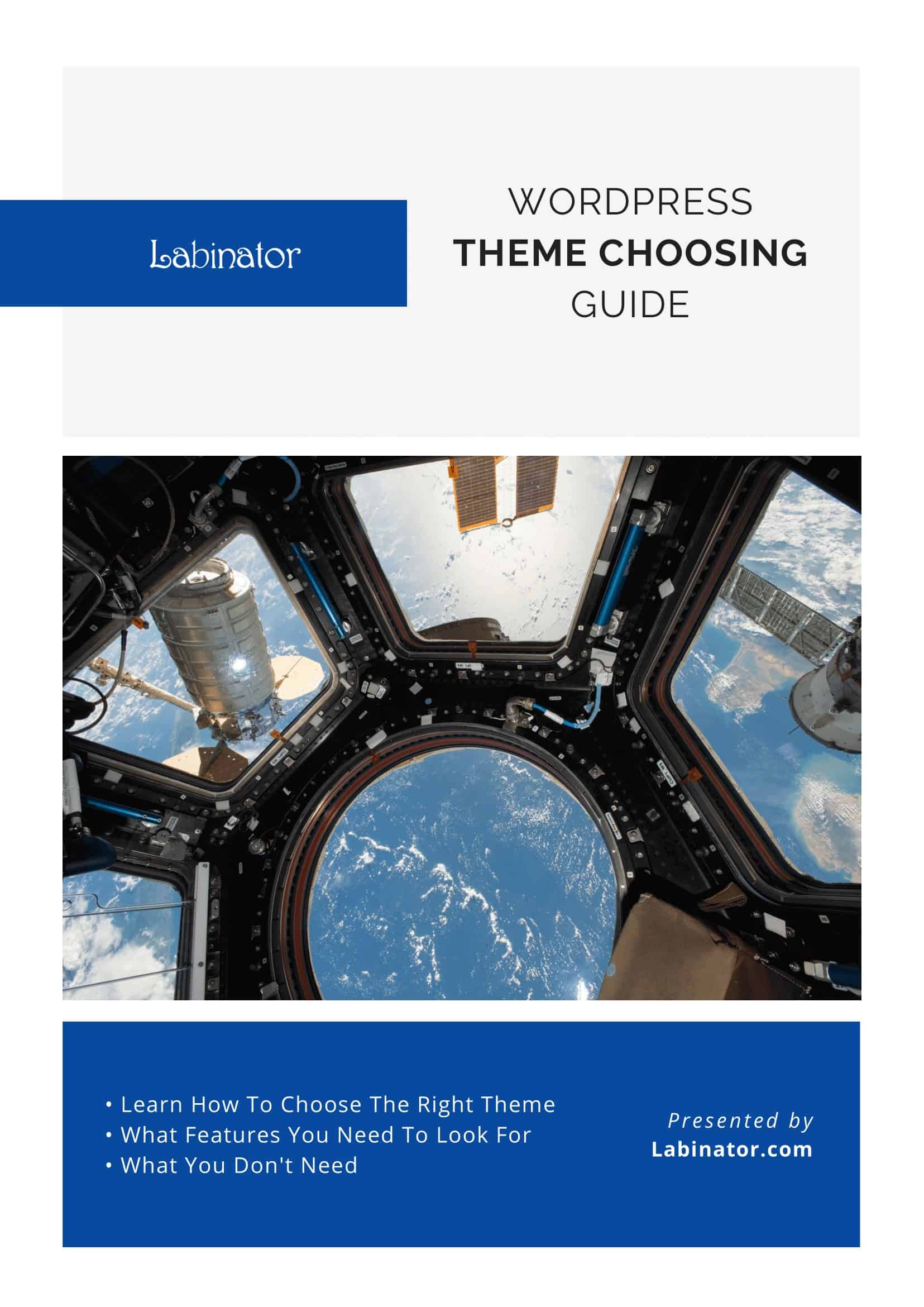
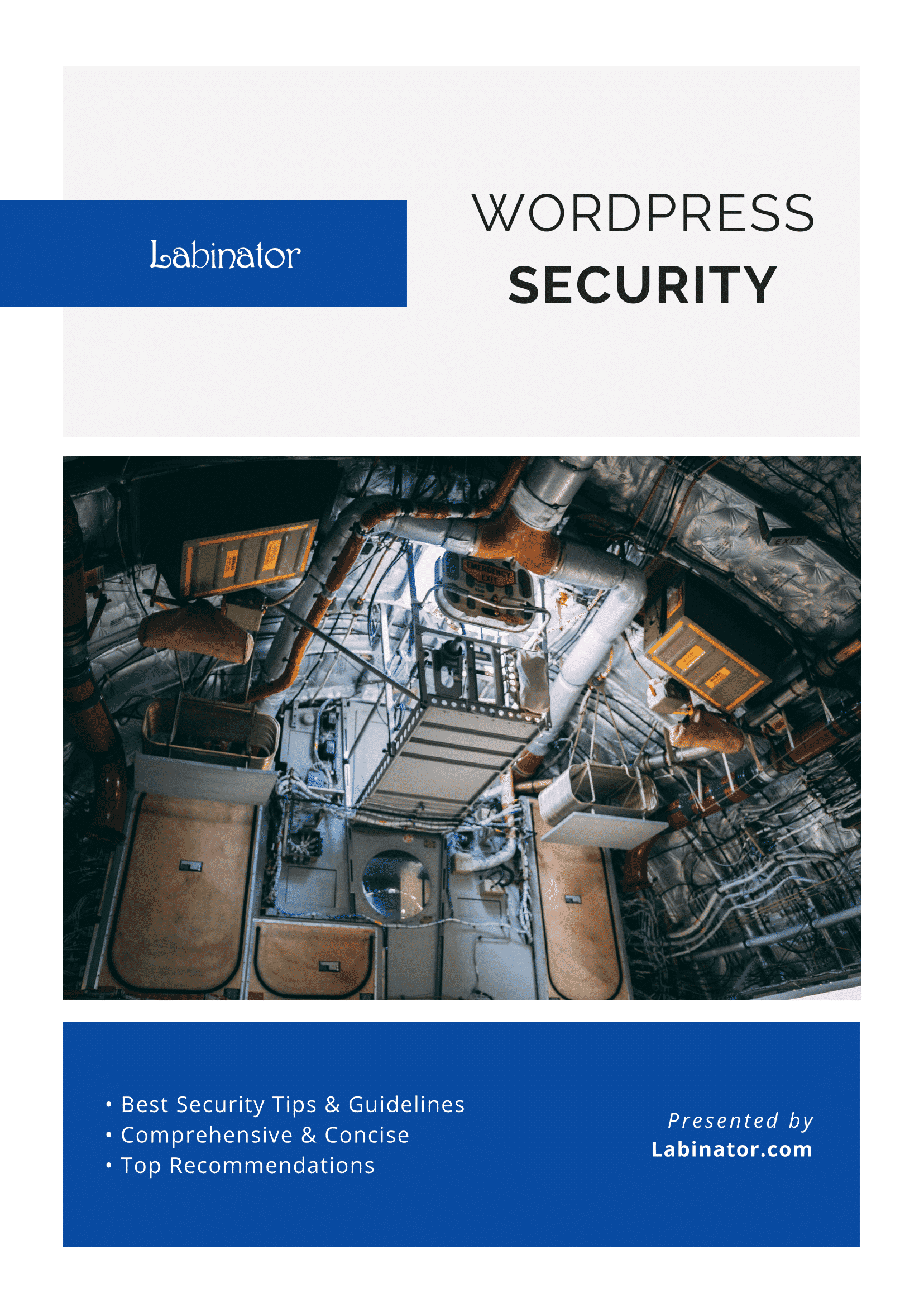
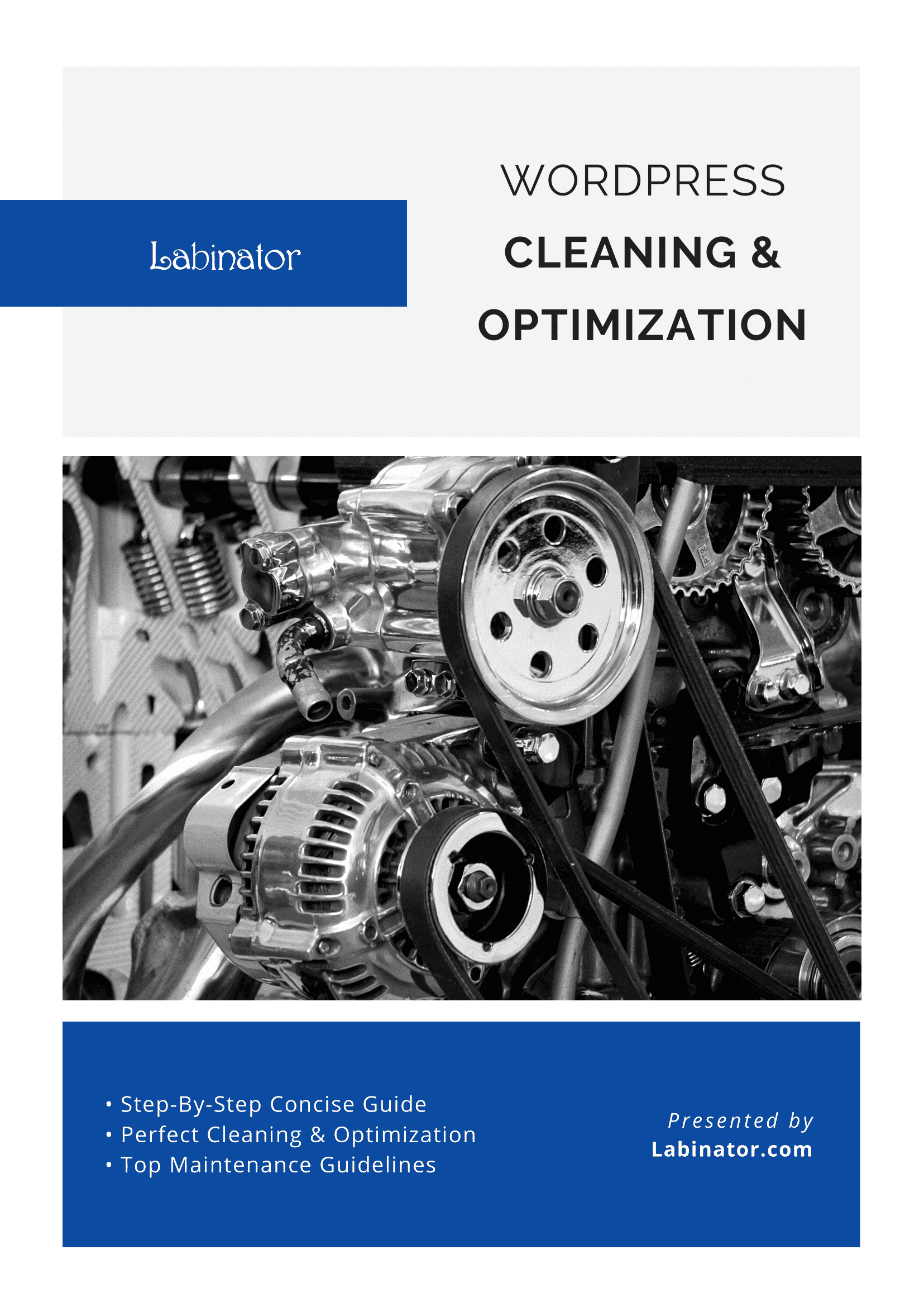
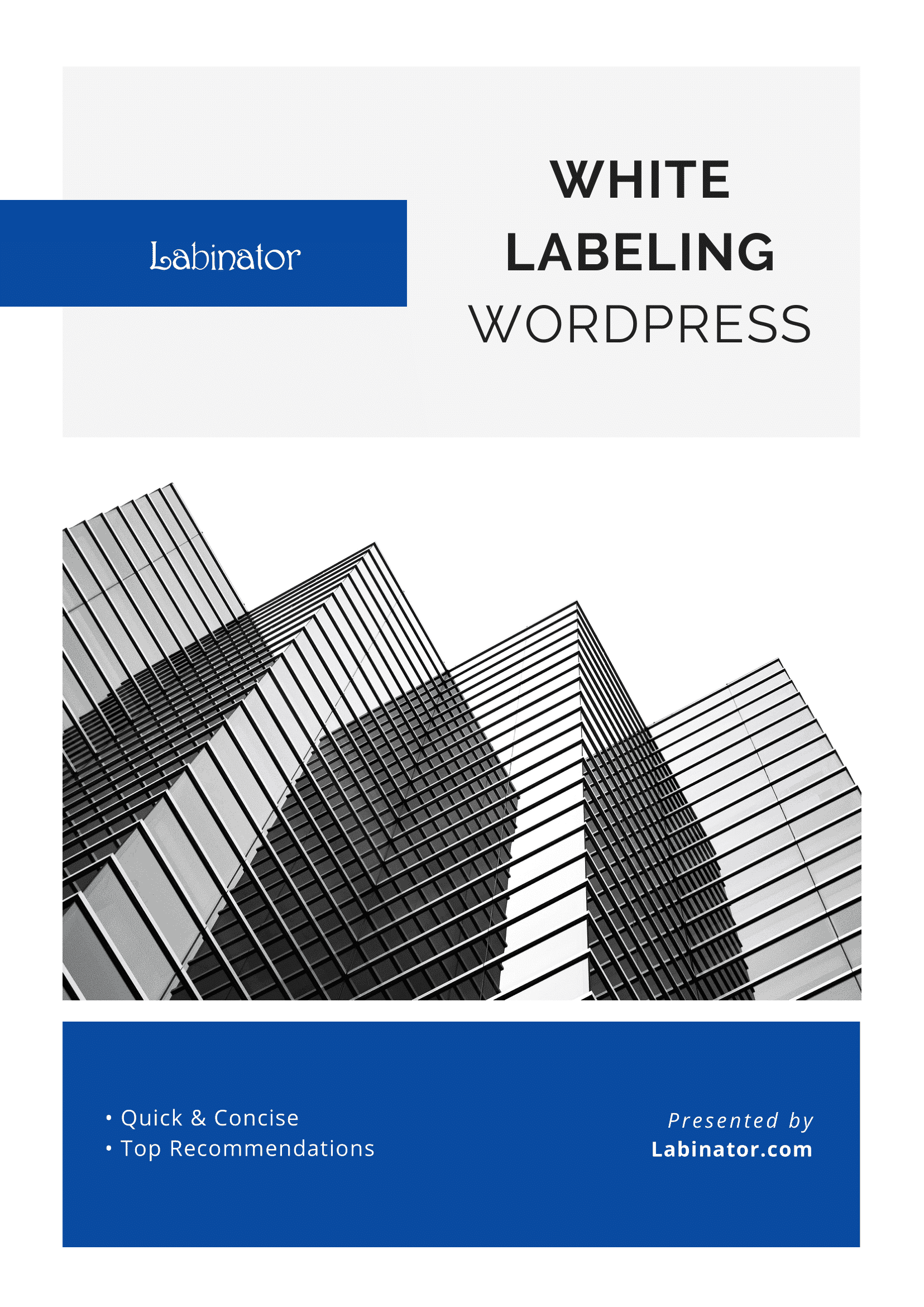
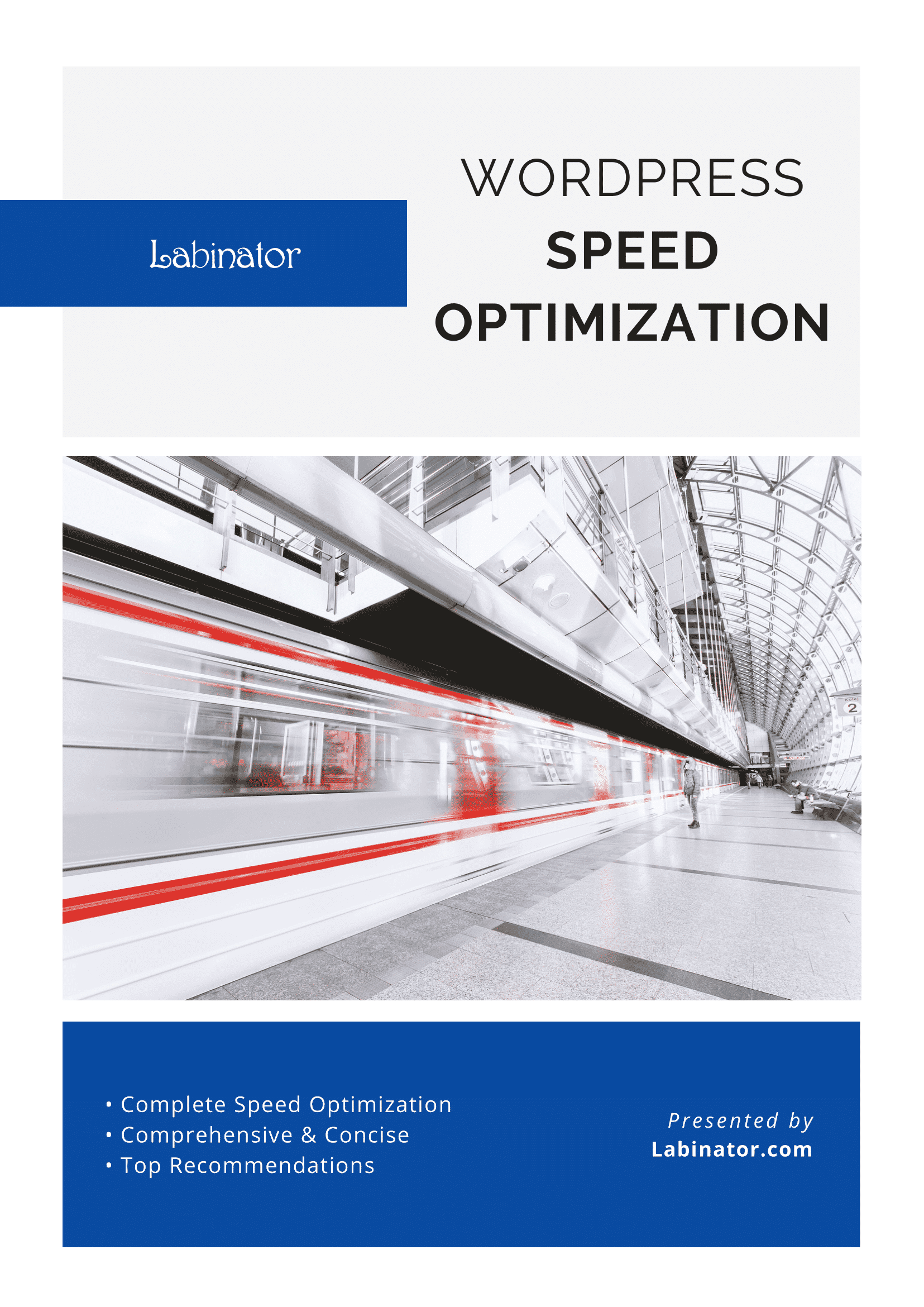
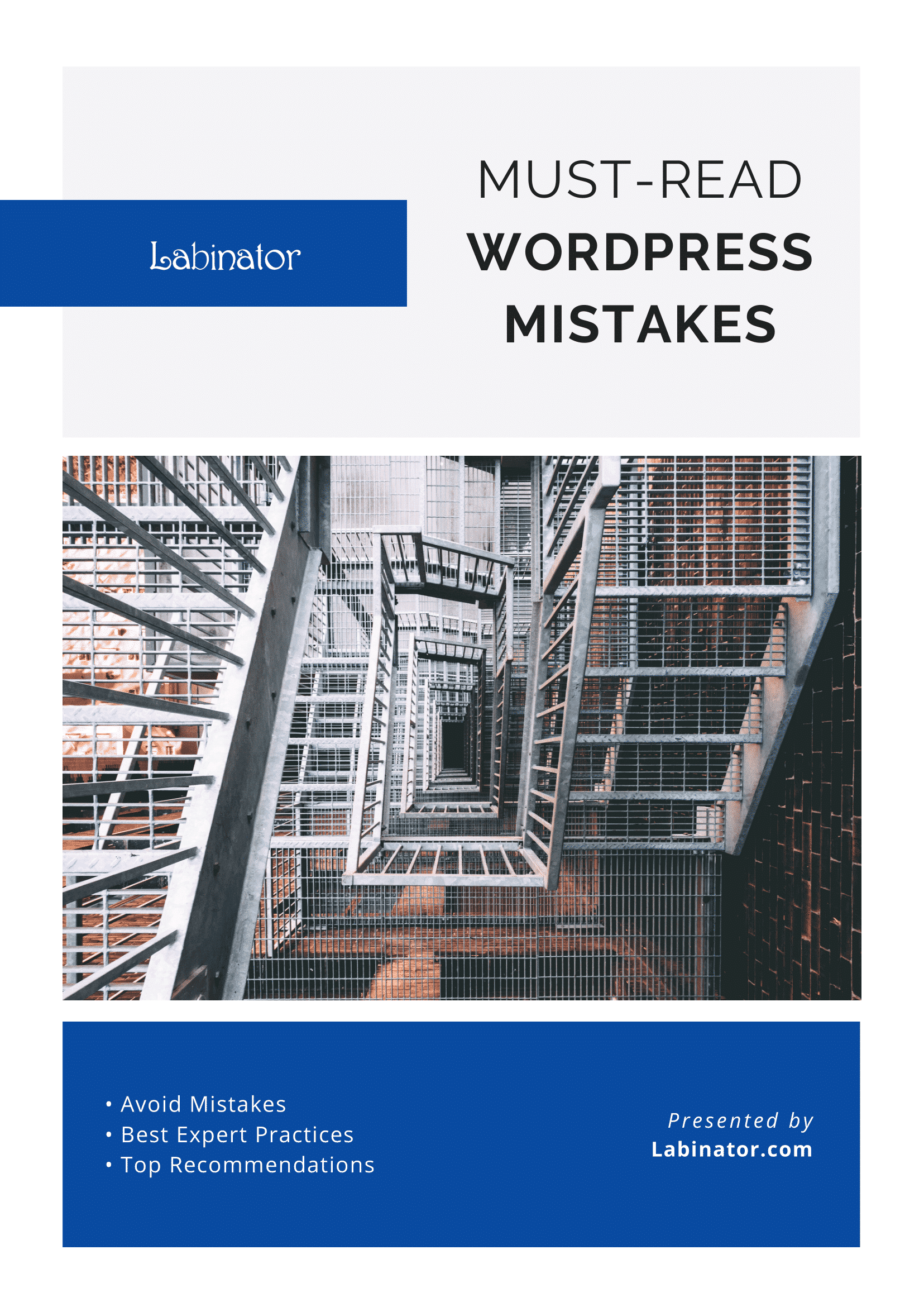
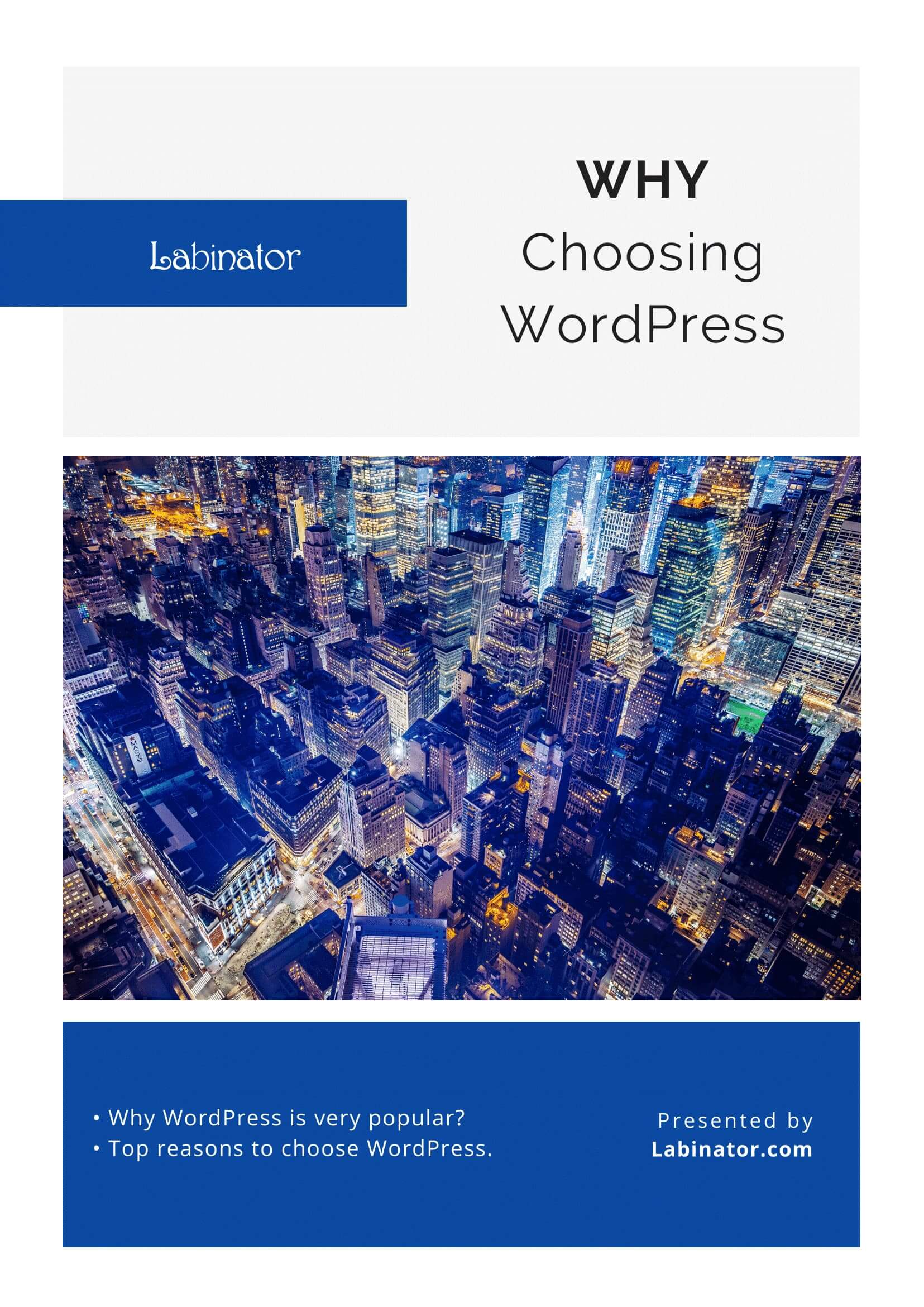
Pobierz je wszystkie!
Wszystkie nasze przewodniki zostaną wysłane na Twoją skrzynkę odbiorczą
