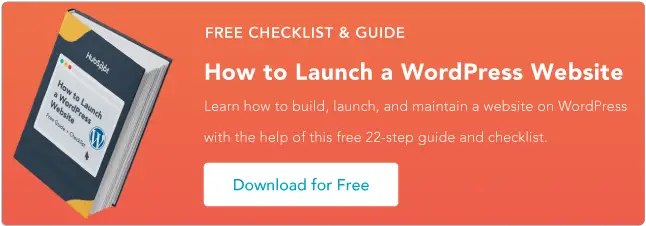Jak zainstalować WordPress: 4 metody
Opublikowany: 2022-12-14WordPress jest znany jako jedna z najpopularniejszych dostępnych obecnie opcji oprogramowania do zarządzania treścią (CMS). Jednym z głównych powodów jest to, że WordPress jest łatwy w użyciu i spełnia potrzeby niemal każdego rodzaju strony internetowej i firmy.

![Pobierz teraz: jak uruchomić witrynę WordPress [Bezpłatny przewodnik + lista kontrolna]](/uploads/article/16424/6Fk8kHkfXdwQNKz4.png)
Instalacja CMS to prosty proces, który zajmuje tylko około pięciu minut. Ale jeśli jesteś nowy w oprogramowaniu, instalacja WordPressa może wydawać się zniechęcająca.
Dlatego stworzyliśmy ten przewodnik, który przeprowadzi Cię krok po kroku przez proces instalacji, abyś mógł szybko uruchomić swoją witrynę. Zobacz cztery popularne metody instalacji WordPressa poniżej.
Jak zainstalować WordPressa w 5 minut
- W sekcji automatycznego instalatora w swoim cPanelu kliknij ikonę WordPress.
- Zostaniesz przekierowany na stronę, na której możesz kliknąć „Zainstaluj teraz”
- W sekcji „Protokół” wartością domyślną jest „http”. Zalecamy trzymanie się tego, chyba że masz zainstalowany certyfikat SSL — w takim przypadku powinieneś użyć „https”.
- Ostatnią rzeczą, którą musisz zrobić, to uzupełnić informacje o stronie administratora.
3 kroki, aby przygotować się do instalacji WordPressa
Zanim rozpoczniesz proces instalacji, musisz wykonać te trzy proste zadania. Te kroki pomogą przyspieszyć proces instalacji i zapewnią, że jesteś całkowicie gotowy do pracy.
1. Uzyskaj dostęp do serwera WWW.
Przed zainstalowaniem WordPress musisz upewnić się, że masz dostęp do serwera WWW. Serwery internetowe to oprogramowanie przeznaczone do hostowania lub „obsługiwania” witryn internetowych. Serwery internetowe przechowują, przetwarzają i dostarczają strony internetowe osobom, które szukają Twojej witryny online.
Jedną z najpopularniejszych opcji oprogramowania serwera WWW jest Apache. Możliwe jest utworzenie własnego serwera WWW, na którym można zainstalować WordPress; jednak użytkownicy częściej kupują dostawcę hostingu działającego na serwerze sieciowym, takiego jak Bluehost lub SiteGround.
Jeśli korzystasz z usług dostawcy usług hostingowych, przed instalacją musisz upewnić się, że spełnia on trzy wymagania WordPressa. Wymagania te obejmują:
- Wersja PHP 7.2 lub nowsza.
- MySQL w wersji 5.6 lub nowszej LUB MariaDB w wersji 10.0 lub nowszej.
- Obsługa HTTPS.
2. Uzyskaj klienta FTP.
FTP lub protokół przesyłania plików to metoda przesyłania, pobierania i zarządzania plikami WordPress na serwerze. Jeśli wybierzesz dostawcę usług hostingowych, należy się tym zająć.
3. Pobierz najnowszą wersję WordPressa.
Zawsze możesz upewnić się, że masz najnowszą wersję WordPressa, odwiedzając ich stronę internetową i pobierając najnowszą aktualizację.
Teraz przejrzyjmy opcje instalacji WordPress.
Jak zainstalować WordPressa
WordPress upraszcza instalację. Bez względu na to, którą metodę wybierzesz, proces powinien zająć tylko około pięciu minut. Poniżej omówimy cztery opcje instalacji WordPress i dla kogo są one najbardziej korzystne.
Zalecamy najprostszą opcję — znalezienie dostawcy usług hostingowych, który oferuje automatyczną instalację WordPress. Ale to zależy od Ciebie.
Zobacz cztery metody poniżej.
1. Wybierz dostawcę hostingu z automatyczną instalacją WordPressa.
Istnieje kilku dostawców hostingu witryn internetowych, którzy oferują automatyczną instalację WordPress, takich jak Bluehost, WP Engine lub Dreamhost, co czyni tę metodę instalacji najłatwiejszą. To świetna opcja, jeśli dopiero zaczynasz korzystać z WordPress lub nie masz doświadczenia w tworzeniu stron internetowych.
Jeśli nie masz pewności, czy Twój dostawca oferuje automatyczną instalację WordPressa, sprawdź jego stronę internetową. Te informacje są zwykle wymienione na ich stronie pomocy technicznej.
2. Zainstaluj WordPressa na swoim komputerze.
Możesz zainstalować WordPressa bezpośrednio na swoim komputerze. Ta metoda jest rzadka, ponieważ chociaż będziesz mieć w pełni działającą witrynę internetową, WordPress będzie dostępny tylko lokalnie.
Ta metoda jest przydatna tylko wtedy, gdy chcesz po prostu pobawić się z CMS na własną rękę i nie chcesz mieć witryny, do której inni mogliby uzyskać dostęp.
Oto jak możesz zainstalować WordPress w swoim systemie Windows:
Krok 1. Pobierz WAMP
Musisz pobrać najlepszą wersję dla swojego komputera zgodnie z typem systemu operacyjnego. Aby znaleźć swój system operacyjny, przejdź do Panelu sterowania> System i zabezpieczenia> System, a następnie wyszukaj sekcję Typ systemu.

Krok 2. Zainstaluj WampServer
Po pobraniu pliku otwórz zapisany folder. Następnie postępuj zgodnie z instrukcjami instalacji i ustaw miejsce docelowe instalacji WampServer.

Źródło obrazu
Krok 3. Uruchom phpMyAdmin i zaloguj się
Po zakończeniu instalacji uruchom program z menu Start. Upewnij się, że ikona jest zielona. Oznacza to, że wszystko działa poprawnie. Jeśli jednak zauważysz żółtą lub czerwoną ikonę, musisz rozwiązać problem, ponownie uruchamiając program.

Źródło obrazu
Kliknij phpMyAdmin, aby zarządzać bazą danych MySQL. Możesz uzyskać dostęp do ekranu phpMyAdmin za pośrednictwem przeglądarki, wpisując localhost. Otworzy się strona konfiguracji WampServer.
Następnie kliknij „Idź”, aby uzyskać dostęp do pulpitu nawigacyjnego.
Krok 4. Utwórz bazę danych i zainstaluj WordPress
Z zakładek u góry strony wybierz Bazy danych. Utwórz nową bazę danych dla swojej witryny WordPress, wprowadź nazwę i wybierz Sortowanie z rozwijanego menu.

Źródło obrazu
Krok 5. Pobierz platformę
Przejdź do WordPress.org i wybierz Pobierz WordPress. Rozpakuj plik ZIP i skopiuj go. Następnie znajdź folder, w którym zainstalowałeś WAMP i wklej folder WordPress do jego katalogu głównego.

Źródło obrazu
Zmień nazwę folderu WordPress na dowolną. Pamiętaj, że stanie się to adresem URL i tytułem Twojej lokalnej witryny WordPress, musisz zachować opis i przejrzystość.
Krok 6. Odwiedź swoją witrynę
Zakończ instalację WampServer WordPress, otwórz przeglądarkę i przejdź do http://localhost/mytestingsite. Zamień „mytestingsite” na wybraną nazwę.
Aby rozpocząć konfigurację WordPressa, musisz wybrać język. Dodając swoje dane, użyj „root” jako nazwy użytkownika i pozostaw puste miejsce na hasło.

Źródło obrazu
Teraz WordPress połączy się z Twoją bazą danych. Możesz kontynuować proces instalacji. Wprowadź nazwę użytkownika witryny, tytuł, adres e-mail i hasło do konta WordPress za każdym razem, gdy zauważysz ekran powitalny.
Następnie kliknij „Zaloguj się”, aby uzyskać dostęp do pulpitu WordPress lokalnej witryny. Następnie możesz przeprowadzić dowolny test lub rozwiązywanie problemów.
3. Użyj cPanelu i autoinstalatorów.
Instalacja WordPressa przez cPanel to dobra opcja, jeśli chcesz mieć trochę więcej praktycznych doświadczeń. Jest to bardziej powszechne w przypadku twórców stron internetowych lub osób z zapleczem technicznym, które chcą dostosować proces instalacji.
cPanel to pulpit nawigacyjny, do którego wielu dostawców usług hostingowych daje dostęp po rejestracji. Po zalogowaniu się do swojego panelu za pomocą poświadczeń dostarczonych przez hosta powinieneś zobaczyć sekcję w swoim cPanelu o nazwie „automatyczne instalatory”.
Uwaga : nie wszystkie panele cPanel wyglądają tak samo, ale proces instalacji WordPress jest taki sam. Więc jeśli Twój panel wygląda inaczej niż ten, nie martw się, nadal będziesz mógł śledzić.


Źródło obrazu
Krok 1. W sekcji automatycznego instalatora w swoim cPanelu kliknij ikonę WordPress.

Źródło obrazu
Krok 2. Zostaniesz przekierowany na stronę, na której możesz kliknąć „Zainstaluj teraz”. Po kliknięciu tego przycisku zostaniesz poproszony o podanie nazwy domeny, w której chcesz zainstalować WordPress. Bez względu na to, jakiego cPanel lub autoinstalatora używasz, ta strona powinna wyglądać podobnie.

Źródło obrazu
Krok 3. W sekcji „Protokół” wartością domyślną jest „http”. Zalecamy trzymanie się tego, chyba że masz zainstalowany certyfikat SSL – w którym powinieneś używać „https”.
Zostaniesz również zapytany, czy chcesz wejść do „Katalogu”. W większości przypadków będziesz chciał pozostawić to pole puste, aby upewnić się, że WordPress jest zainstalowany w Twojej głównej domenie.
Jeśli pozostawisz to pole puste, Twój adres URL będzie wyglądał następująco: www.mysite.com . Jeśli wpiszesz katalog, Twój adres URL będzie wyglądał następująco: www.mysite.com/blog , co oznacza, że WordPress zostanie zainstalowany tylko na części Twojej witryny.
Możesz również wprowadzić nazwę swojej witryny (czytaj: nazwę firmy ) i opis (czytaj: cel swojej witryny ) w „Ustawieniach witryny”. Jeśli chcesz je później zmienić, zawsze możesz wrócić i je zaktualizować.

Źródło obrazu
Krok 4. Ostatnią rzeczą, którą musisz zrobić, to uzupełnić informacje o stronie administratora. Wprowadź swoją nazwę użytkownika administratora, hasło, adres e-mail i inne wymagane informacje — w zależności od wybranego autoinstalatora może być jeszcze kilka pytań do wypełnienia. Następnie kliknij „Zainstaluj”.

Źródło obrazu
Powinieneś teraz mieć dostęp do zaplecza swojej witryny w WordPress pod adresem www.mysite.com/wp-admin . W tym miejscu możesz również w razie potrzeby edytować dane administratora.
4. Zainstaluj ręcznie za pomocą FTP
Pomiędzy wieloma dostawcami usług hostingowych, którzy automatycznie instalują dla Ciebie WordPress, a także automatycznymi instalatorami dostępnymi w Twoim cPanelu, tak naprawdę nie ma potrzeby ręcznej instalacji oprogramowania za pomocą FTP. Jeśli jednak wybierzesz tę ścieżkę instalacji, możesz wykonać poniższe czynności.
Krok 1. Będziesz potrzebować programu FTP, takiego jak SmartFTP lub FileZilla (jak wspomniano w pięciu zadaniach, które należy wykonać przed rozpoczęciem instalacji).
Następnie przejdź do witryny WordPress i pobierz najnowszą wersję CMS.
 Źródło obrazu
Źródło obrazu
Krok 2. Następnie rozpakuj plik WordPress i prześlij go do katalogu publicznego , który powinien wyglądać mniej więcej tak: public_html .

Źródło obrazu
Krok 3. Przejdź do swojego cPanelu i znajdź przycisk „Bazy danych MySQL”. Wszystkie cPanele powinny wyglądać podobnie, chociaż przycisk MySQL może znajdować się w nieco innym miejscu.

Źródło obrazu
Postępuj zgodnie z monitem o wprowadzenie nazwy bazy danych. Gdy to zrobisz, kliknij „Utwórz bazę danych”.

Źródło obrazu
Krok 4. Teraz, gdy baza danych została utworzona, zostaniesz poproszony o utworzenie „użytkownika” dla swojego konta MySQL. Uzupełnij swoją nazwę użytkownika i hasło, a następnie kliknij „Utwórz użytkownika”.

Źródło obrazu
Daj temu użytkownikowi dostęp do swojej bazy danych, dodając jego informacje, a także nazwę bazy danych, do której go dodajesz.
 Źródło obrazu
Źródło obrazu
Krok 5. Na następnej stronie zostaniesz zapytany o uprawnienia, które chcesz nadać temu użytkownikowi — upewnij się, że wszystkie są zaznaczone.

Źródło obrazu
Do tej pory Twój transfer FTP powinien być zakończony i czas odwiedzić Twoją domenę, aby dokończyć instalację. Jeśli transfer się powiódł, WordPress wyświetli monit o wybranie języka podczas odwiedzania Twojej domeny.
Krok 6. Wybierz żądany język i kliknij „Kontynuuj”.

Źródło obrazu
Krok 7. Następnie zostaniesz poproszony o wprowadzenie „Nazwy” bazy danych, „Nazwy użytkownika”, „Hasła”, „Host bazy danych” i „Prefiks tabeli”.
Po wypełnieniu tych pól kliknij „Prześlij”.

Źródło obrazu
Krok 8. Kliknij przycisk z napisem „Uruchom instalację”. Zostaniesz poproszony o podanie WordPressowi informacji administratora. Obejmuje to „Tytuł witryny”, „Nazwę użytkownika”, „Hasło” i „E-mail”, które utworzyłeś wcześniej.

Źródło obrazu
Krok 9. Na koniec kliknij „Zainstaluj WordPress”. Powinieneś być teraz w stanie zalogować się do WordPress za pomocą swojej nazwy użytkownika i hasła.
Gratulacje! Ręcznie zainstalowałeś WordPress.
Ostatnie przemyślenia na temat instalacji WordPressa
Jeśli możesz wybrać dostawcę hostingu, który spełnia Twoje potrzeby, instalacja WordPress będzie łatwa i automatyczna — ta opcja jest wysoce zalecana dla każdego, kto jest całkowicie nowy w WordPress lub ogólnie w tworzeniu stron internetowych.
Jeśli jednak zdecydujesz się zainstalować WordPress samodzielnie, opcje są nadal proste i łatwe do naśladowania.
Jeśli potrzebujesz pomocy w dowolnym momencie procesu instalacji, zapoznaj się z najczęściej zadawanymi pytaniami WordPress lub stronami rozwiązywania problemów.
Bez względu na Twoje pochodzenie proces instalacji WordPress jest szybki i łatwy, dając Ci więcej czasu na skupienie się na rzeczach, które mają znaczenie, takich jak dostosowywanie witryny i tworzenie doskonałych doświadczeń użytkowników dla odwiedzających.
Uwaga edytora: ten post został pierwotnie opublikowany w listopadzie 2018 r. i został zaktualizowany pod kątem kompleksowości.