Jak zintegrować swoją witrynę WordPress z telegramem
Opublikowany: 2022-08-24Czy chcesz zintegrować Telegram ze swoją witryną WordPress?
Telegram to potężna aplikacja komunikatora z solidnymi funkcjami bezpieczeństwa i prywatności. Możesz łatwo zintegrować go z WordPressem, aby udostępniać posty i otrzymywać powiadomienia.
W tym artykule pokażemy, jak prawidłowo zintegrować swoją witrynę WordPress z Telegramem.
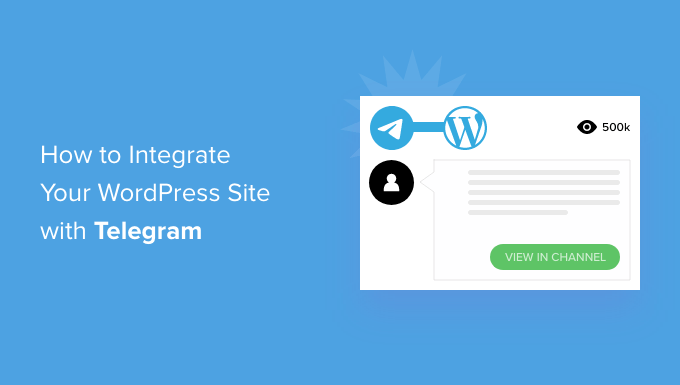
Po co integrować swoją witrynę WordPress z Telegramem?
Telegram to popularna aplikacja do przesyłania wiadomości w chmurze, taka jak WhatsApp, tylko bezpieczniejsza. Zawiera również funkcje podobne do Slack, popularnej platformy współpracy dla zespołów.
Łatwo jest zintegrować Telegram z witryną WordPress za pomocą wtyczki. Jest to idealny sposób na informowanie użytkowników i zespołu o tym, co dzieje się w Twojej witrynie.
Na przykład możesz użyć automatycznego udostępniania swoich postów na blogu na kanale Telegram.
Możesz także wysyłać powiadomienia WordPress do Telegrama, aby być na bieżąco ze wszystkim, co wymaga Twojej uwagi w Twojej witrynie.
Mając to na uwadze, przyjrzyjmy się, jak zintegrować witrynę WordPress z Telegramem. Oto, co omówimy w tym artykule:
Łączenie WordPressa i Telegramu: konfiguracja początkowa
Pierwszą rzeczą, którą musisz zrobić, to zainstalować i aktywować wtyczkę WP Telegram (Auto Post and Notifications). Aby uzyskać więcej informacji, zapoznaj się z naszym przewodnikiem krok po kroku, jak zainstalować wtyczkę WordPress.
Po aktywacji wtyczka doda nowy element menu o nazwie WP Telegram do pulpitu administratora WordPress. Kliknięcie go przeniesie Cię do strony ustawień wtyczki.
Na karcie „Podstawy” na stronie znajdziesz proste podsumowanie dotyczące konfiguracji Telegrama do integracji z WordPress. Przeprowadzimy Cię przez te kroki.
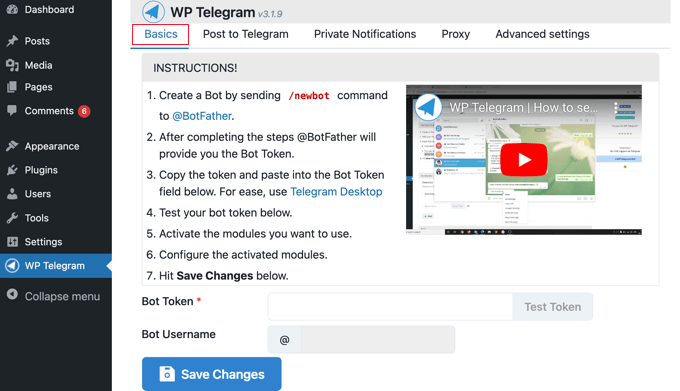
Jeśli jeszcze nie korzystasz z Telegrama, Twoim pierwszym zadaniem jest zainstalowanie go na urządzeniu mobilnym, a następnie założenie konta. Należy to zrobić na telefonie komórkowym, ponieważ każde konto jest powiązane z numerem telefonu.
Po prostu przejdź do strony Aplikacje Telegram, aby pobrać i zainstalować aplikację na Androida lub iOS.
Po zarejestrowaniu się możesz także uruchomić Telegram na swoim komputerze. Dostępne są wersje dla systemów macOS, Windows, Linux i sieci Web.
Będziesz integrował WordPress i Telegram za pomocą bota. Aby utworzyć bota, po prostu wyszukaj w Telegramie @BotFather , a następnie kliknij tego użytkownika, aby rozpocząć czat.
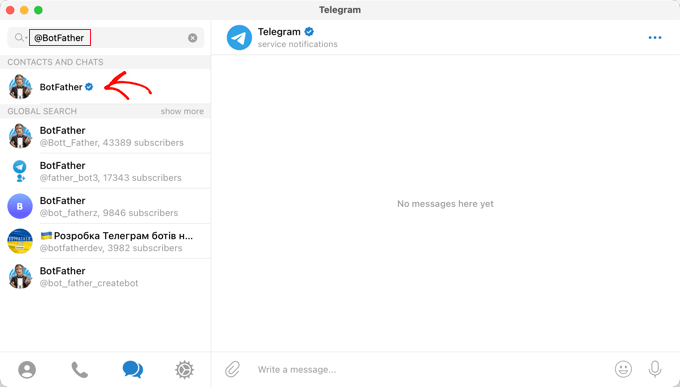
Zobaczysz listę poleceń Telegrama, których możesz używać podczas czatowania z tym botem.
Musisz wpisać komendę /newbot na czacie.
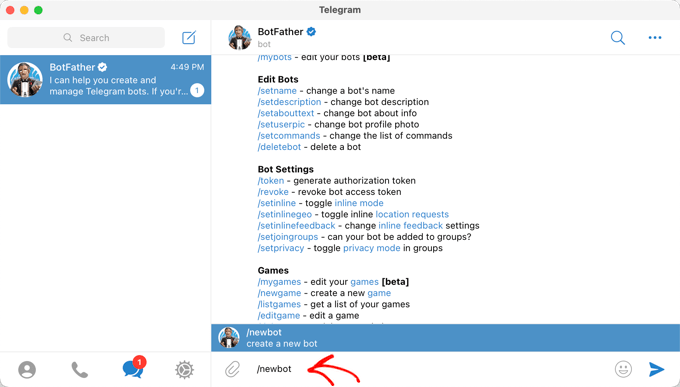
Zostanie utworzony nowy bot i zostaniesz poproszony o nadanie mu nazwy. To może być cokolwiek chcesz.
W tym samouczku powinieneś wpisać „Bot for WP Telegram”.
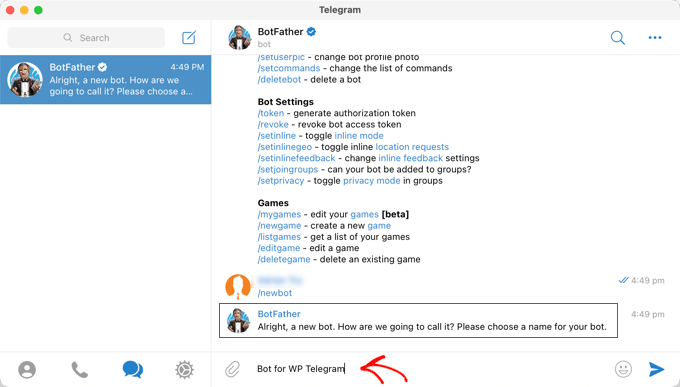
Następnie musisz wybrać nazwę użytkownika dla bota. Musi być unikalny i kończyć się na „bot”.
W tym samouczku XYZ_wptelegram_bot .
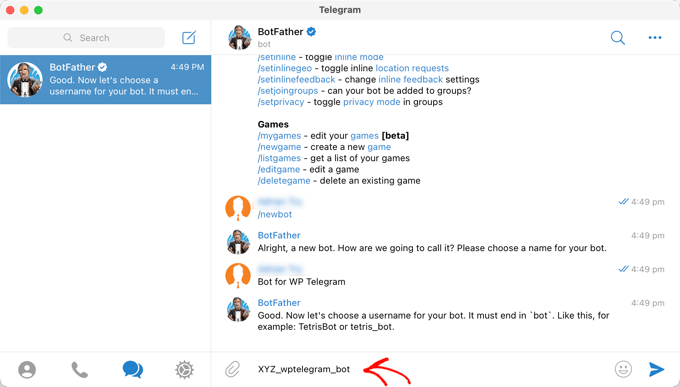
Udało Ci się teraz pomyślnie utworzyć bota Telegrama.
W oknie czatu zostanie wyświetlony token. Upewnij się, że nie udostępniasz tego nikomu, ponieważ służy do kontrolowania twojego bota.
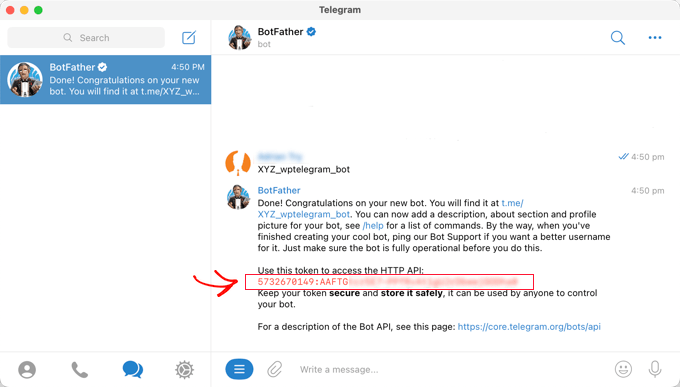
Musisz skopiować token do schowka.
Następnie powinieneś wrócić do swojej witryny, a następnie wkleić token w polu Bot Token pod WP Telegram .
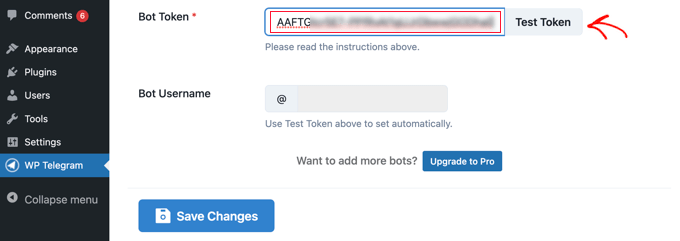
Gdy to zrobisz, powinieneś kliknąć przycisk „Test Token”.
Token jest połączony z tym konkretnym botem, więc pole Nazwa użytkownika bota wypełnia się automatycznie.
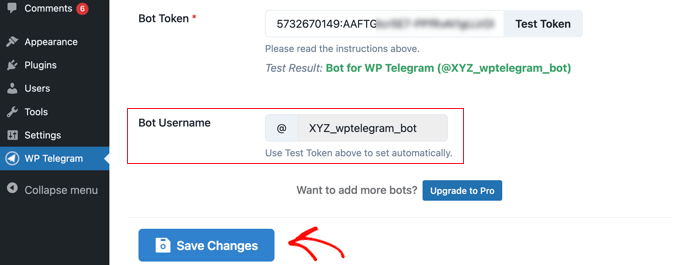
Nie zapomnij kliknąć przycisku „Zapisz zmiany”, aby zapisać swoje ustawienia.
Gratulacje, zakończyłeś początkową konfigurację Telegrama i wtyczki WP Telegram.
Następnie możesz skonfigurować wtyczkę, aby wysyłać posty WordPress do Telegrama lub wysyłać sobie powiadomienia WordPress.
Wysyłanie postów WordPress na Telegram
Upewnij się, że jesteś na karcie „Prześlij do telegramu” na pulpicie wtyczki.
Ta strona pozwoli Ci skonfigurować wtyczkę, aby automatycznie wysyłać Twoje posty do Telegrama po ich opublikowaniu.
Najpierw musisz przełączyć przełącznik „Aktywny” do pozycji „Wł.”.
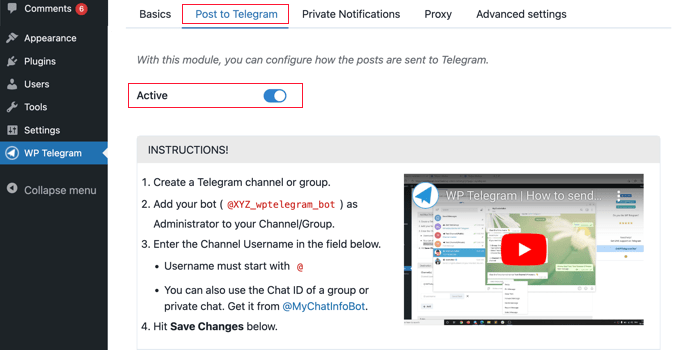
Zobaczysz teraz instrukcje dotyczące wysyłania postów WordPress do Telegrama.
Tworzenie kanału w Telegramie
Po pierwsze, jeśli nie masz jeszcze publicznego kanału Telegram, musisz go utworzyć.
Aby to zrobić, musisz przełączyć się z powrotem do aplikacji Telegram.
Następnie należy kliknąć ikonę „Nowy” u góry ekranu, a następnie kliknąć „Nowy kanał” z menu rozwijanego.
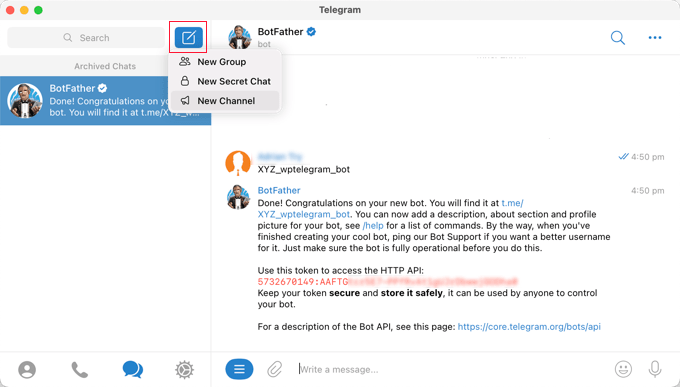
Na następnym ekranie zobaczysz opis tego, czym jest kanał Telegram.
Musisz kliknąć link „Utwórz kanał” u dołu strony.
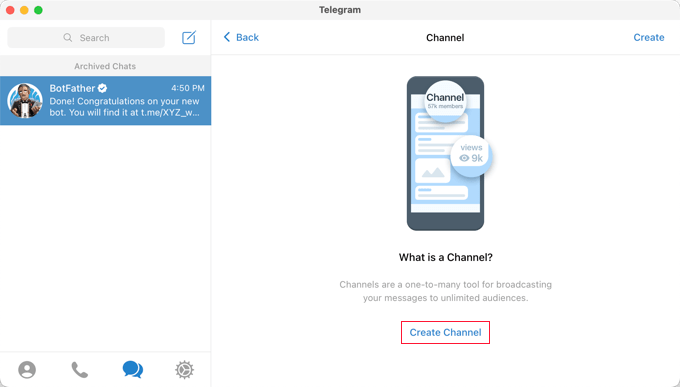
Teraz musisz nadać swojemu kanałowi nazwę i opis. Pamiętaj, że będzie to kanał publiczny, więc nadaj mu odpowiednią nazwę.
Następnie należy kliknąć „Dalej” w prawym górnym rogu strony.
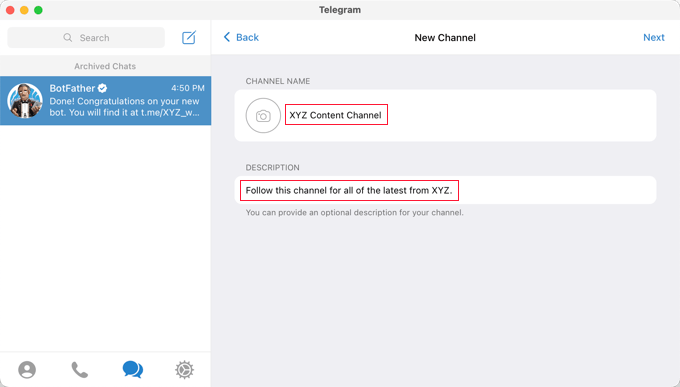
Na koniec upewnij się, że Twój kanał jest publiczny, aby Twoi użytkownicy mogli zasubskrybować.
Powinieneś także utworzyć link publiczny, aby ułatwić znajdowanie i dołączanie. Po prostu wpisz unikalny identyfikator po https://t.me/ . Zanotuj identyfikator, ponieważ będzie on potrzebny później podczas konfigurowania wtyczki w WordPress.
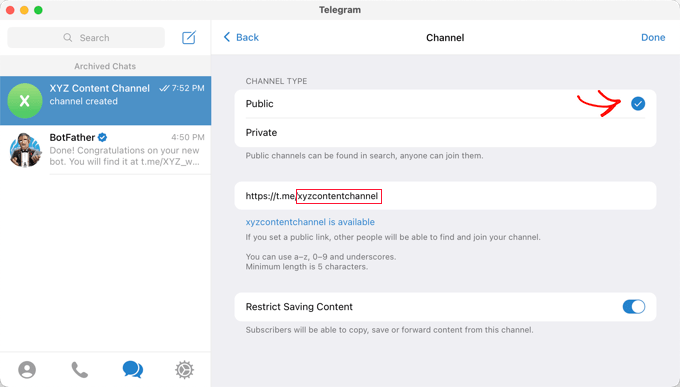
Gdy klikniesz „Gotowe”, Twój kanał Telegram zostanie utworzony i będziesz musiał dodać swojego bota jako administratora.
Po wybraniu kanału w Telegramie musisz kliknąć menu „…” w prawym górnym rogu ekranu i wybrać „Informacje” z menu rozwijanego.
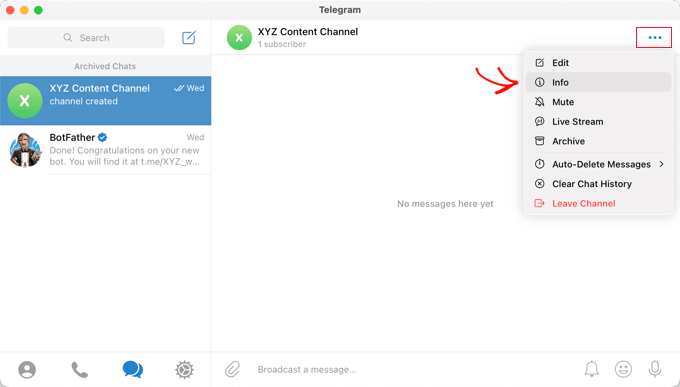
Ten ekran wyświetla informacje o Twoim kanale oraz udostępnia przyciski i menu, dzięki którym możesz go skonfigurować.
Musisz kliknąć menu „Administratorzy”.
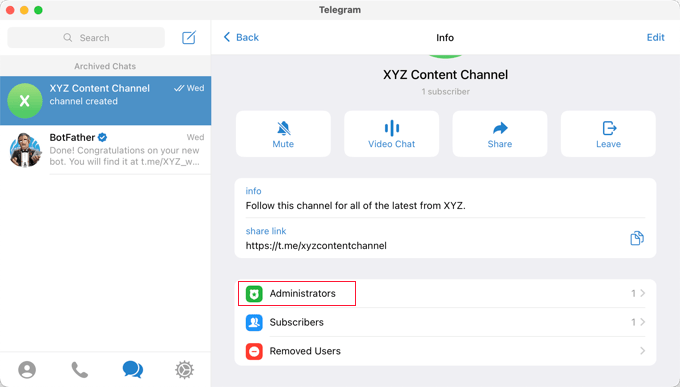
Tutaj możesz dodać nowego administratora, klikając link „Dodaj administratora”.
W wyskakującym okienku wpisz nazwę użytkownika utworzonego wcześniej bota, a następnie kliknij nazwę bota na liście poniżej.
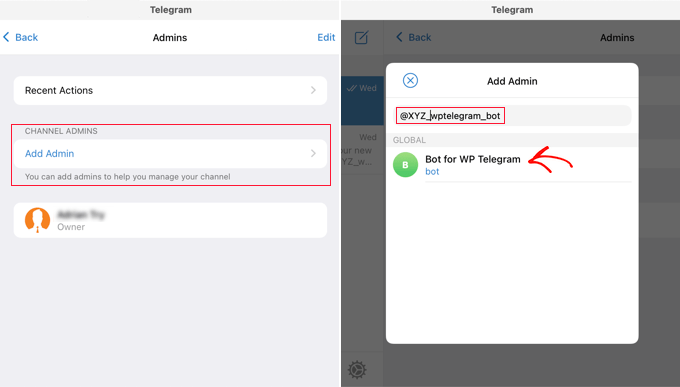
Następny ekran pokaże Ci uprawnienia bota.
Możesz je pozostawić bez zmian, ale upewnij się, że opcja „Opublikuj wiadomości” jest włączona.
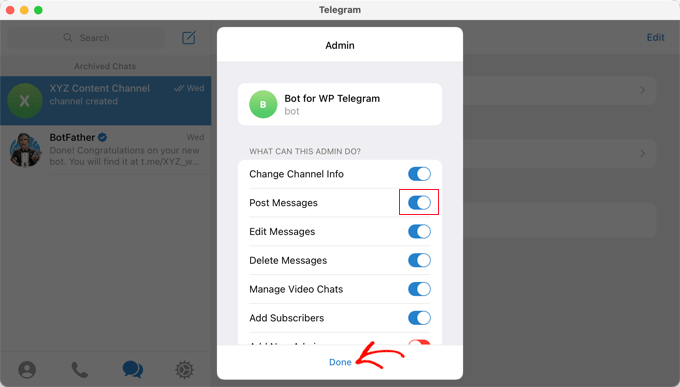
Gdy klikniesz „Gotowe” u dołu wyskakującego okienka, Twój bot zostanie dodany jako administrator Twojego kanału.
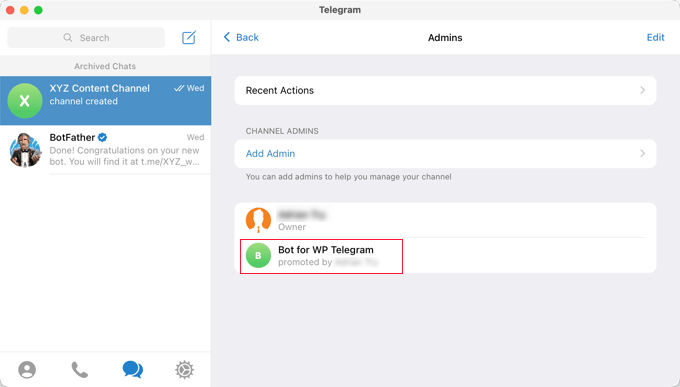
Dodawanie kanału lub grupy Telegram do WordPress
Teraz musisz wrócić do swojej witryny WordPress, aby dokończyć konfigurację wtyczki. Nadal powinieneś być na karcie „Prześlij do telegramu”.
W sekcji „Miejsce docelowe” musisz kliknąć przycisk „+Dodaj”.
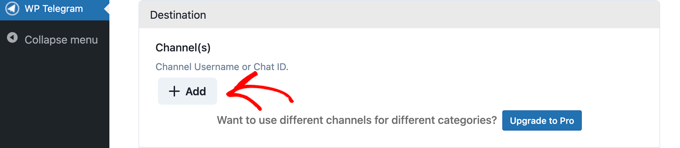
Możesz teraz wprowadzić utworzony wcześniej identyfikator kanału lub grupy. To ostatnia część utworzonego przez Ciebie linku publicznego. Poprosiliśmy Cię o zanotowanie tego.
Następnie możesz kliknąć przycisk „Wyślij test”, aby wysłać wiadomość testową do swojej grupy lub kanału, aby upewnić się, że połączenie działa.
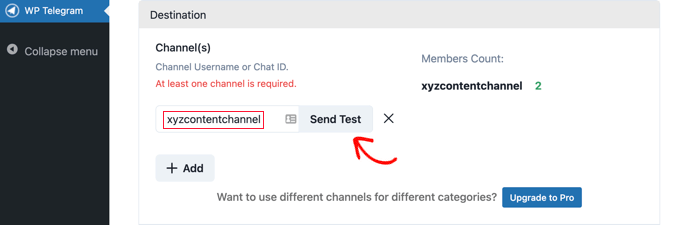
Zobaczysz wyskakujące okienko z domyślnym komunikatem „To jest wiadomość testowa”. Jeśli chcesz, możesz dostosować go, aby mówił, co chcesz, a następnie kliknij przycisk OK.
Jeśli pomyślnie skonfigurujesz wtyczkę, powinieneś zobaczyć wiadomość testową na swoim kanale lub grupie w Telegramie.
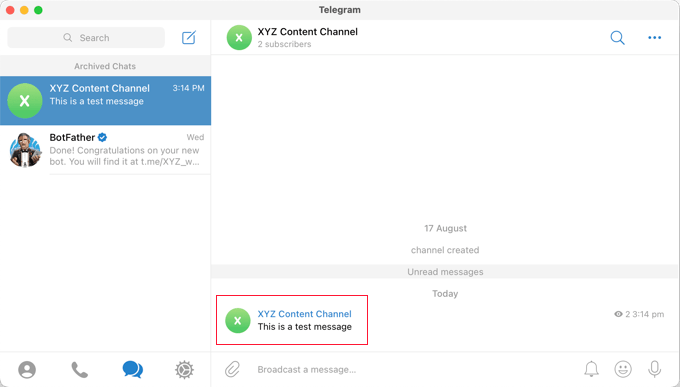
Inne ustawienia wysyłania postów WordPress do telegramu

Teraz możesz wrócić do swojej witryny i dokończyć konfigurację wtyczki.
W sekcji „Reguły” upewnij się, że pole jest zaznaczone do wysyłania nowych postów po ich opublikowaniu. Jeśli chcesz, możesz również zaznaczyć drugie pole, które zostanie opublikowane w Telegramie, gdy zaktualizujesz istniejący post.
Następnie zaznacz pola dla typów postów, które chcesz emitować w Telegramie. Pole „Opublikuj” jest domyślnie zaznaczone, a jeśli chcesz, możesz również zaznaczyć pole „Strona”.
Jeśli masz niestandardowe typy postów, możesz mieć dodatkowe pola wyboru, takie jak produkty WooCommerce lub Galeria Envira.
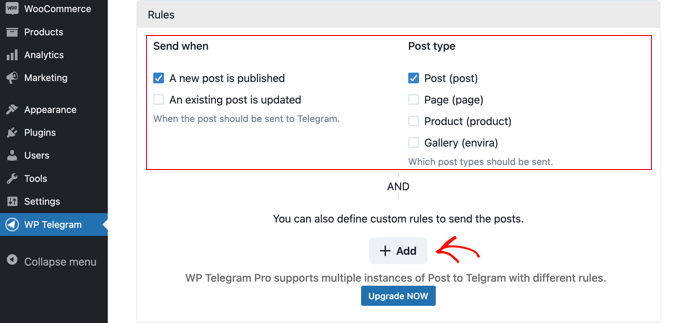
Możesz dodać niestandardowe reguły, aby jeszcze bardziej dostosować posty wysyłane do Telegrama.
Na przykład poniższy zrzut ekranu pokazuje regułę, która będzie wysyłać posty do Telegrama tylko wtedy, gdy znajdują się one w kategorii Top Posts.
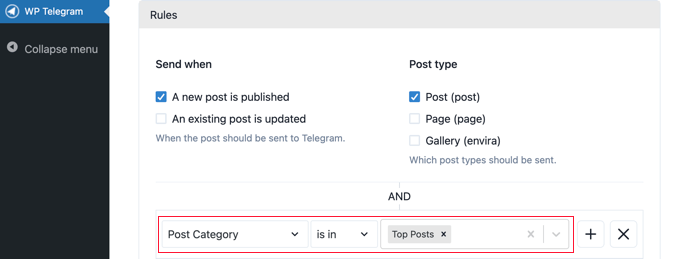
Wtyczka WP Telegram zawiera wiele innych opcji, które pozwalają dostosować sposób wysyłania postów. Możesz je sprawdzić i dostosować w razie potrzeby. Jednak ustawienia domyślne będą działać dobrze na większości stron internetowych.
Gdy będziesz zadowolony z ustawień, przewiń na dół strony i kliknij przycisk „Zapisz zmiany”, aby zapisać ustawienia.
Teraz, gdy tworzysz lub edytujesz post, zobaczysz nowe ustawienie „Wyślij do telegramu” w edytorze WordPress.
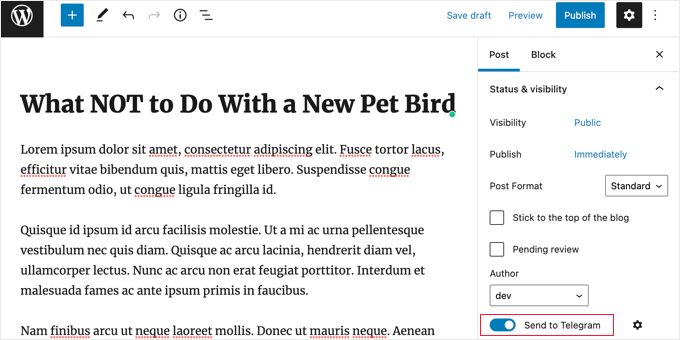
Jest to domyślnie włączone. Po prostu wyłącz go, jeśli nie chcesz wysyłać wiadomości do Telegrama.
Następnym razem, gdy opublikujesz post zgodny z ustawionymi regułami, zostanie on automatycznie wysłany do Twojego kanału lub grupy Telegram.
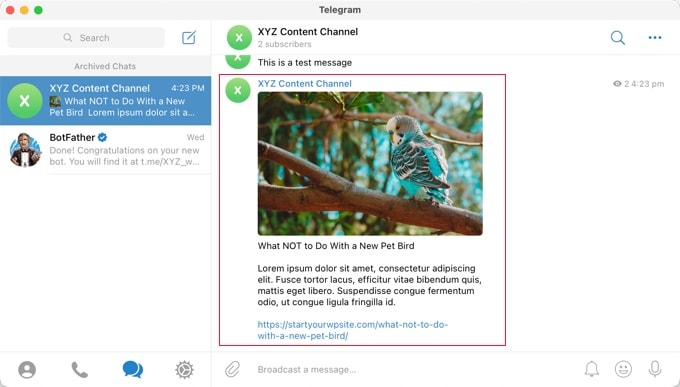
Wysyłanie powiadomień WordPress do Telegramu
Upewnij się, że jesteś na karcie „Powiadomienia prywatne” na stronie WP Telegram .
Ta strona pozwoli Ci skonfigurować wtyczkę, aby automatycznie wysyłać powiadomienia WordPress do osoby prywatnej lub grupy w Telegramie.
Najpierw musisz przełączyć przełącznik „Aktywny” do pozycji „Wł.”.
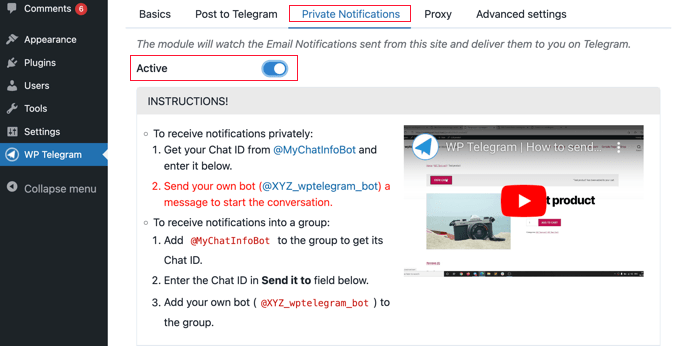
Zobaczysz teraz instrukcje dotyczące dwóch różnych metod wysyłania postów WordPress do Telegrama.
Wysyłanie powiadomień z WordPressa do osoby na Telegram
Ta metoda jest najlepsza, jeśli chcesz, aby WordPress wysyłał powiadomienia tylko do jednej osoby.
Będziesz musiał podać wtyczce WP Telegram swój identyfikator czatu użytkownika w Telegramie.
Aby poznać swój identyfikator, musisz wyszukać @MyChatInfoBot w Telegramie, a następnie kliknąć pierwszy wynik wyszukiwania w sekcji „Kontakty i czaty”.
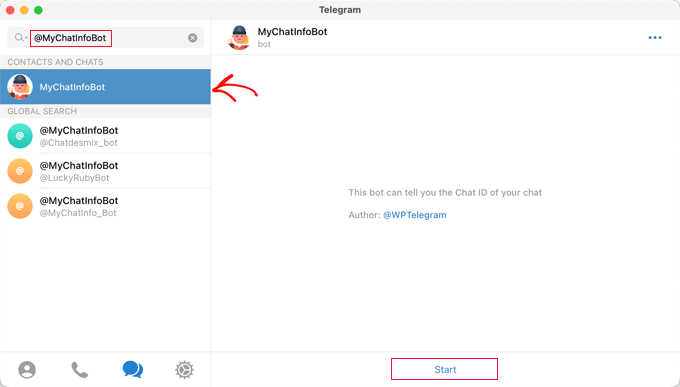
Następnie kliknij „Start” u dołu ekranu, aby rozpocząć czat z botem.
W swojej pierwszej wiadomości bot wyświetli Twój identyfikator czatu na czerwono.
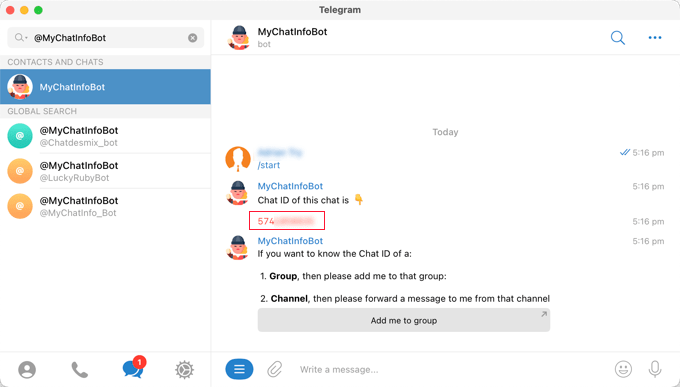
Musisz skopiować identyfikator czatu do schowka, a następnie wrócić do swojej witryny.
W sekcji „Ustawienia powiadomień” na poniższym zrzucie ekranu znajdziesz swój adres e-mail administratora. W tym miejscu powiadomienia administratora WordPressa są wysyłane e-mailem.
Za każdym razem, gdy na ten adres zostanie wysłane powiadomienie, WordPress wyśle je również do użytkownika Telegrama, którego wprowadzisz w ustawieniach wtyczki.
W razie potrzeby możesz użyć innego adresu e-mail. Aby otrzymywać powiadomienia wysyłane na wszystkie adresy e-mail, po prostu wpisz „dowolny” w polu „jeśli e-mail idzie do”.
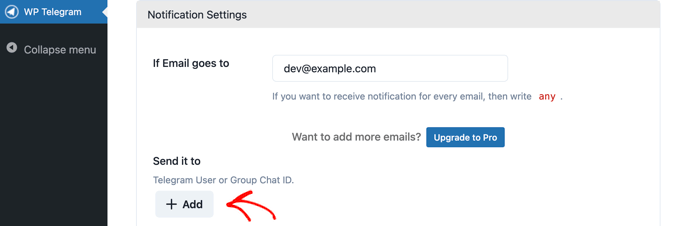
Następnie musisz wprowadzić skopiowany identyfikator czatu użytkownika. Wystarczy kliknąć przycisk „+Dodaj”.
Spowoduje to wyświetlenie nowego pola w sekcji „Wyślij do”. Tutaj powinieneś wkleić swój identyfikator.
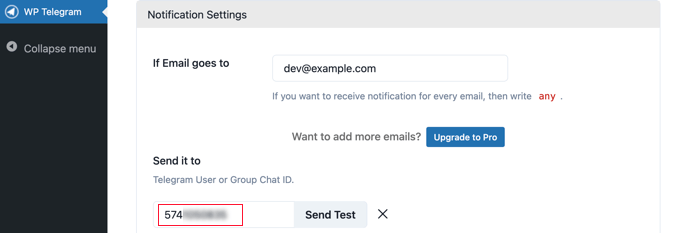
Nie klikaj jeszcze przycisku „Wyślij test”.
Najpierw musisz rozpocząć rozmowę z utworzonym wcześniej botem. Musisz to zrobić, ponieważ boty nie mogą zainicjować czatu w Telegramie.
Będziesz musiał przełączyć się z powrotem do Telegrama i wyszukać nazwę bota, który utworzyłeś na etapie konfiguracji. Po kliknięciu bota możesz rozpocząć rozmowę, klikając „Rozpocznij” u dołu ekranu.
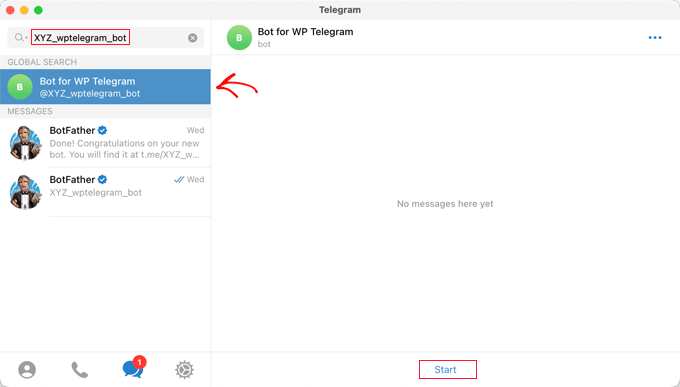
Teraz możesz wrócić do WordPressa i kliknąć przycisk „Wyślij test”. Następnie powinieneś kliknąć OK w wyskakującym komunikacie, który się pojawi.
Potwierdzenie zostanie wyświetlone obok „Identyfikatora czatu użytkownika” w WordPressie, informujące, czy wiadomość się powiodła. Powinieneś również sprawdzić Telegram, aby upewnić się, że wiadomość jest tam rzeczywiście opublikowana.
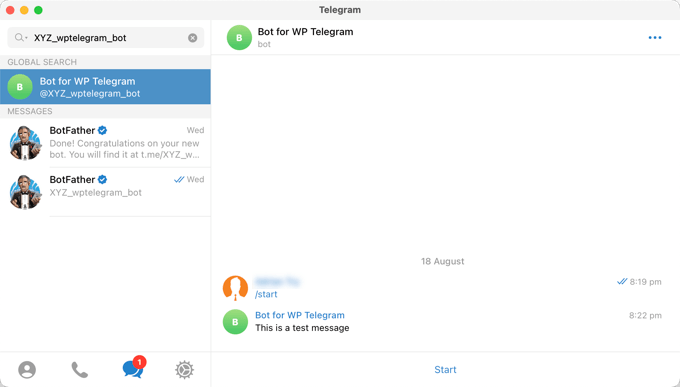
Teraz wróć do swojej witryny WordPress, przewiń w dół strony i kliknij przycisk „Zapisz zmiany”, aby zapisać ustawienia.
Gratulacje, otrzymasz teraz wiadomość Telegram za każdym razem, gdy w Twojej witrynie pojawi się powiadomienie administratora.
Wysyłanie powiadomień z WordPressa do grupy na Telegramie
Ta metoda jest najlepsza, jeśli pracujesz z zespołem na swojej witrynie WordPress i chcesz, aby niektórzy lub wszyscy widzieli powiadomienia administratora w Telegramie.
Kroki dla tej metody są podobne do powyższych w przypadku wysyłania powiadomień do jednego użytkownika w Telegramie. Jednak zamiast wklejać „Identyfikator czatu użytkownika” do WordPressa, musisz wkleić „Identyfikator czatu grupowego”.
Jeśli nie masz jeszcze grupy Telegram dla swojego zespołu, musisz ją utworzyć.
Podczas gdy kanał Telegram służy po prostu do publikowania informacji, członkowie grupy mogą się ze sobą komunikować. Możesz także kontrolować, kto należy do grupy.
Powinieneś kliknąć ikonę „Nowa” u góry ekranu Telegrama i wybrać „Nowa grupa” z menu rozwijanego. Grupa będzie domyślnie prywatna.
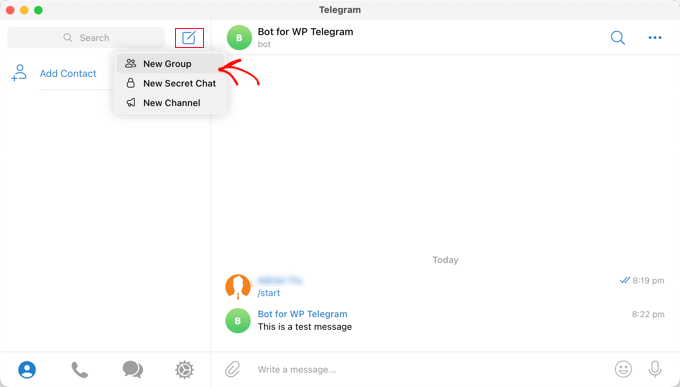
Następnie musisz dodać innych członków, których chcesz dołączyć do grupy.
Zostaniesz automatycznie dodany do grupy i będziesz musiał dodać co najmniej jednego dodatkowego członka.
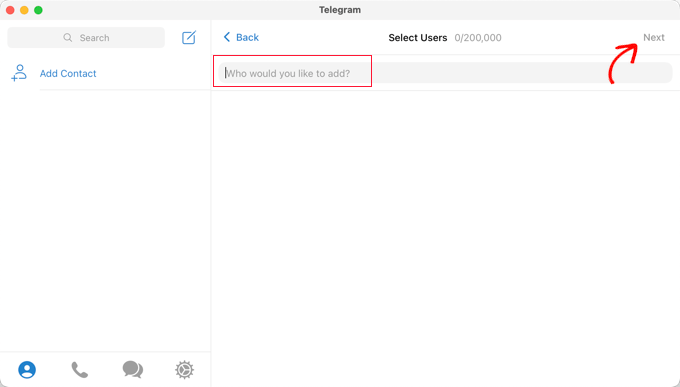
Po dodaniu członków zespołu należy kliknąć „Dalej” u góry ekranu.
Na koniec kliknięcie „Utwórz” u góry ekranu spowoduje utworzenie grupy.
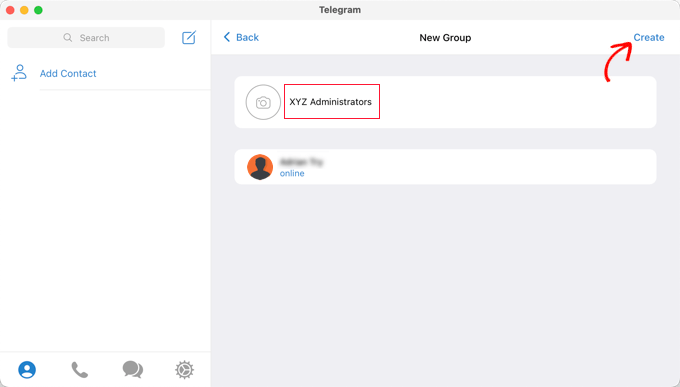
Po utworzeniu grupy i dodaniu członków zespołu będziesz musiał dodać dwa boty.
Najpierw należy dodać @MyChatInfoBot , aby znaleźć identyfikator grupy, który należy wkleić do ustawień wtyczki w WordPress.
Po drugie, musisz dodać własnego bota, aby wtyczka mogła wysyłać powiadomienia WordPress.
Możesz otworzyć stronę „Informacje” o grupie, klikając nazwę grupy u góry ekranu. Tam musisz kliknąć przycisk „Dodaj”, aby dodać nowych członków.
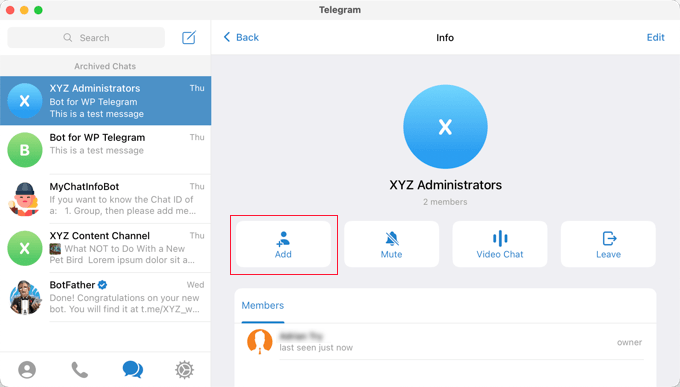
Następnie musisz wpisać @MyChatInfoBot w polu „Dodaj członków”, a następnie kliknąć go w wynikach wyszukiwania.
Musisz zrobić to samo z botem utworzonym podczas początkowej konfiguracji Telegrama.
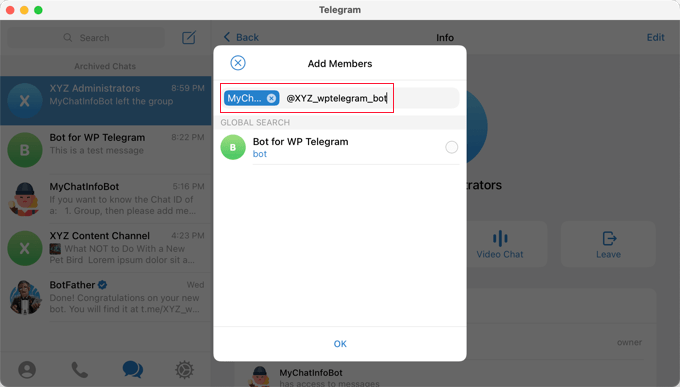
Upewnij się, że klikniesz „OK”, aby dodać dwa boty jako członków grupy.
Zauważ, że bot @MyChatInfoBot automatycznie dodał Twój identyfikator grupy do czatu.
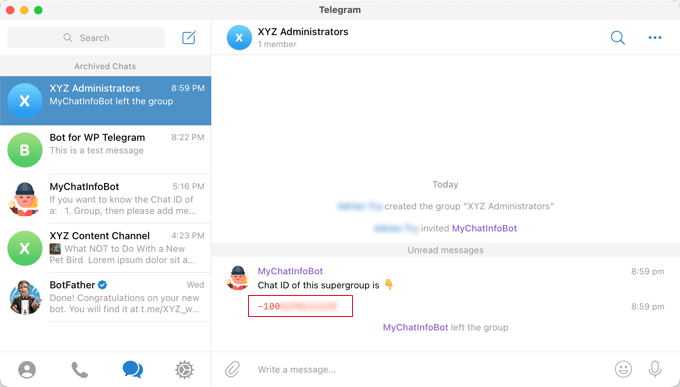
Następnie wklej ten identyfikator w sekcji „Wyślij do” w swojej witrynie WordPress.
Teraz możesz kliknąć przycisk „Wyślij test”, aby upewnić się, że wszystko jest poprawnie skonfigurowane.
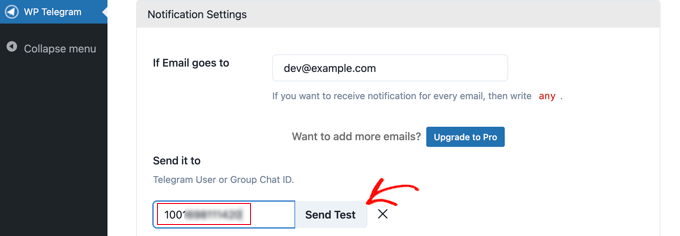
Wtyczka wyświetli domyślną wiadomość, którą możesz zmienić, jeśli chcesz. Następnie należy kliknąć przycisk „OK”.
Teraz przejdź do aplikacji Telegram i upewnij się, że wiadomość testowa została opublikowana.
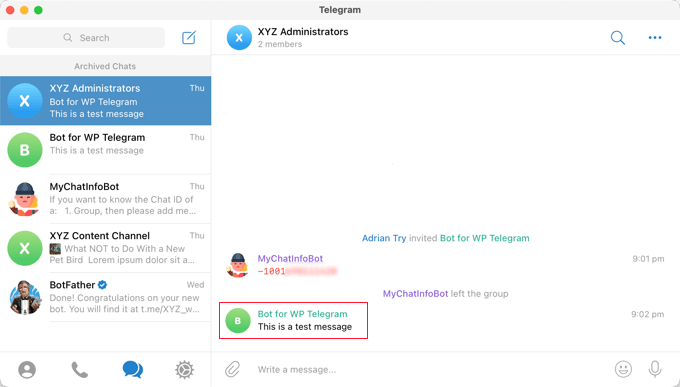
Gratulacje, teraz Twoje powiadomienia WordPress będą wysyłane do Twojej grupy Telegram.
Mamy nadzieję, że ten samouczek pomógł ci nauczyć się integrować witrynę WordPress z Telegramem. Możesz również dowiedzieć się, jak utworzyć formularz kontaktowy w WordPress lub sprawdzić naszą listę usług e-mail marketingowych dla małych firm.
Jeśli podobał Ci się ten artykuł, zasubskrybuj nasz kanał YouTube dla samouczków wideo WordPress. Możesz nas również znaleźć na Twitterze i Facebooku.
