Jak zintegrować spotkania i seminaria internetowe Zoom w WordPress
Opublikowany: 2023-09-20Szukasz sposobu na integrację spotkań i webinarów Zoom w WordPress?
Integracja WordPressa z Zoomem umożliwia automatyczne rejestrowanie klientów, gości i nowych członków do rozmów wideo i seminariów internetowych Zoom. Może to zwiększyć zaangażowanie użytkowników i pomóc w budowaniu społeczności wokół Twojej marki.
W tym artykule pokażemy Ci, krok po kroku, jak łatwo zintegrować spotkania i webinary Zoom z WordPress.
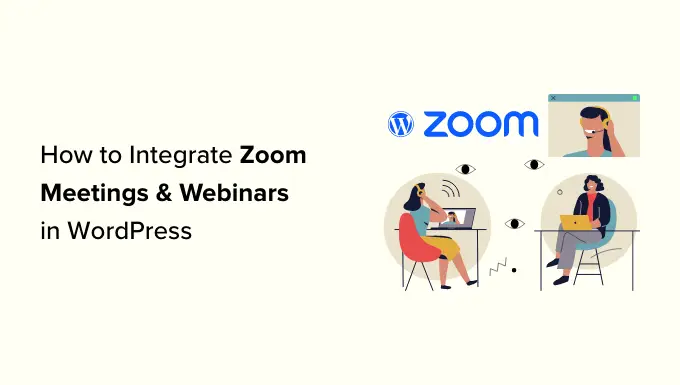
Dlaczego warto zintegrować spotkania Zoom i seminaria internetowe z WordPress?
Integracja Zoom z WordPress pozwala łatwo zautomatyzować proces rejestracji na spotkania i webinary. Dzięki temu możesz zaoszczędzić mnóstwo czasu, który możesz przeznaczyć na inne zadania biznesowe.
Zoom to jedno z najpopularniejszych na świecie programów do obsługi spotkań, webinarów i wideokonferencji, z którego codziennie korzysta ponad 300 milionów ludzi.
Jest to niezbędne narzędzie dla firm posiadających zdalne zespoły lub właścicieli witryn WordPress, którzy muszą wirtualnie kontaktować się z klientami.
Na przykład, jeśli masz sklep internetowy, możesz używać Zoom do prezentacji produktów na żywo, obsługi klienta, szkoleń online, a nawet organizowania seminariów internetowych ze swoimi klientami, aby promować nadchodzące produkty w Twojej witrynie.
Powiedziawszy to, przyjrzyjmy się, jak łatwo zintegrować spotkania Zoom i seminaria internetowe z WordPress. Oto krótki przegląd tematów, które omówimy w tym przewodniku:
Zainstaluj i aktywuj wtyczkę Uncanny Automator dla WordPress
Najłatwiejszym sposobem połączenia Zooma z WordPressem jest użycie Uncanny Automator.
To najlepsza wtyczka do automatyzacji WordPress, która pomaga tworzyć zautomatyzowane przepływy pracy w WordPress bez pisania żadnego kodu. Narzędzie pozwala łatwo połączyć witrynę WordPress z aplikacjami zewnętrznymi, takimi jak Zoom, Slack i Asana.
To jak Zapier dla stron WordPress, ale bez wysokich kosztów.
Aby dowiedzieć się więcej, przeczytaj nasz artykuł na temat tworzenia zautomatyzowanych przepływów pracy w WordPress.
Aby połączyć Zoom z WordPressem, musisz najpierw odwiedzić stronę Uncanny Automator.
W tym miejscu kliknij przycisk „Pobierz teraz Uncanny Automator”, aby kontynuować.
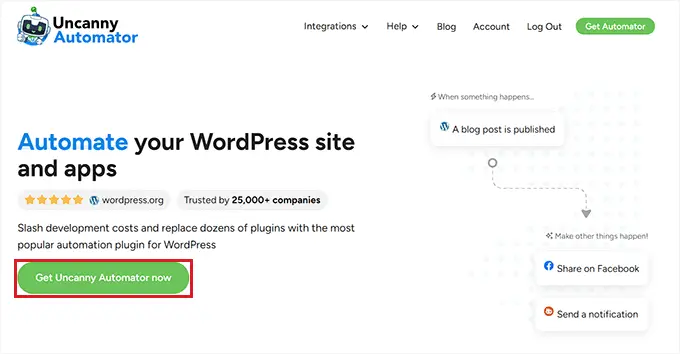
Spowoduje to przejście do strony „Cennik”, gdzie możesz wybrać wybrany plan.
Pamiętaj, że Uncanny Automator ma również wersję bezpłatną, ale ma ograniczone funkcje. Dlatego w tym samouczku korzystamy z planu premium.
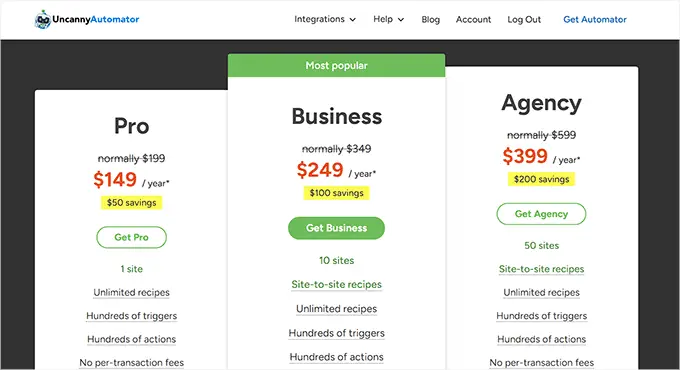
Po zakupie musisz zainstalować i aktywować wtyczkę Uncanny Automator na swojej stronie WordPress. Aby uzyskać szczegółowe instrukcje, możesz zapoznać się z naszym przewodnikiem dla początkujących dotyczącym instalowania wtyczki WordPress.
Gdy już to zrobisz, odwiedź stronę Automator »Ustawienia na pasku bocznym administratora WordPress, aby wprowadzić klucz licencyjny dla swojego planu pro. Informacje te znajdziesz na swoim koncie w witrynie Uncanny Automator.
Następnie nie zapomnij kliknąć przycisku „Aktywuj licencję”.
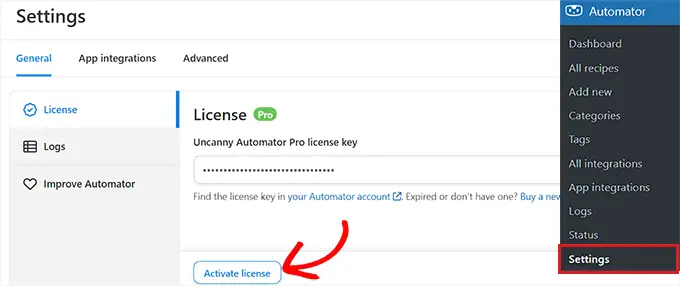
Teraz, gdy Uncanny Automator jest zainstalowany i aktywowany, skonfigurujmy Twoje konto Zoom.
Skonfiguruj swoje konto Zoom we właściwy sposób
Aby zintegrować Zoom i WordPress, potrzebujesz co najmniej wersji Pro Zoom i dodatku Zoom Webinars.
Dostępna jest darmowa wersja Zooma, jednak do skonfigurowania integracji potrzebne będzie płatne konto. Najpierw wejdź na stronę Zoom i zarejestruj się, aby uzyskać plan, który najlepiej odpowiada Twoim potrzebom.
Jeśli chcesz zintegrować webinary na swojej stronie internetowej, będziesz musiał także kupić dodatek Zoom Webinars.
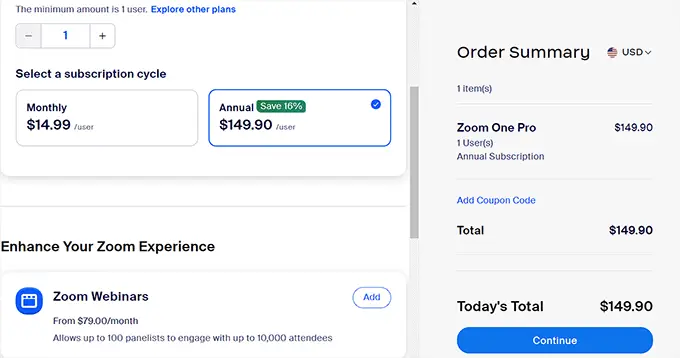
Gdy już posiadasz konto premium, musisz udać się do Zoom App Marketplace i zalogować się na swoje konto. Tutaj utworzysz aplikację, która będzie przesyłać dane pomiędzy Zoomem a WordPressem.
Aby to zrobić, kliknij pozycję menu „Rozwój” i wybierz opcję „Utwórz aplikację” z menu rozwijanego w prawym górnym rogu ekranu.
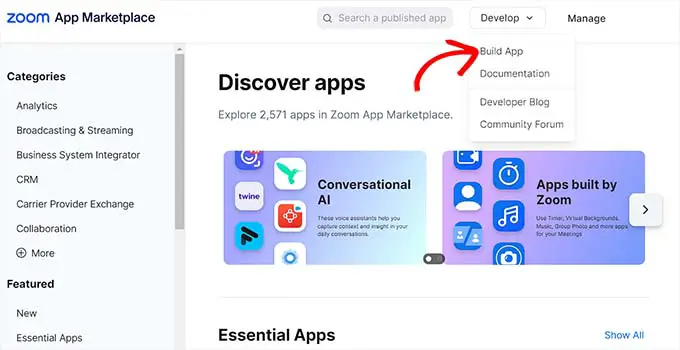
Spowoduje to przejście do strony „Wybierz typ aplikacji”, na której musisz wybrać typ aplikacji, którą chcesz utworzyć.
W tym miejscu musisz znaleźć typ aplikacji „Server-to-Server OAuth” i kliknąć pod nim przycisk „Utwórz”.
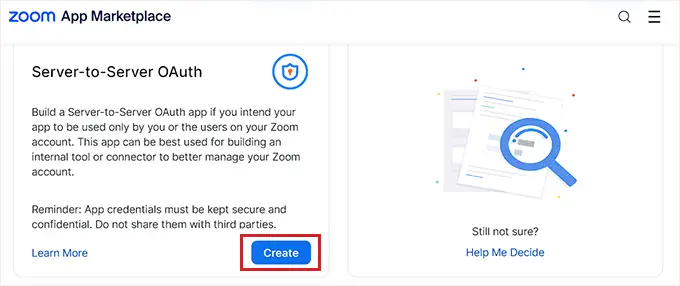
Następnie możesz nadać nazwę swojej aplikacji w wyskakującym okienku. Nazwa ma pomóc Ci zapamiętać cel aplikacji i nie będzie widoczna dla odwiedzających.
Po prostu wpisz nazwę aplikacji i kliknij przycisk „Utwórz”, aby rozpocząć proces.
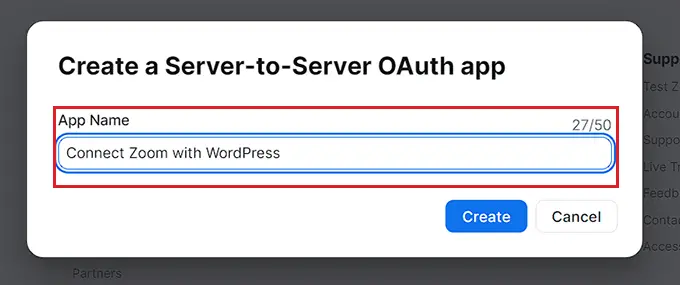
Spowoduje to przejście do ekranu „Połącz Zoom z WordPress”, na którym zobaczysz listę danych uwierzytelniających aplikacji.
Stąd musisz skopiować poświadczenia „Identyfikator konta”, „Identyfikator klienta” i „Tajemnica klienta” i na razie wkleić je do edytora tekstu.
Te dane uwierzytelniające zostaną użyte do połączenia Zoom z Twoją witryną WordPress. Następnie kliknij przycisk „Kontynuuj”.
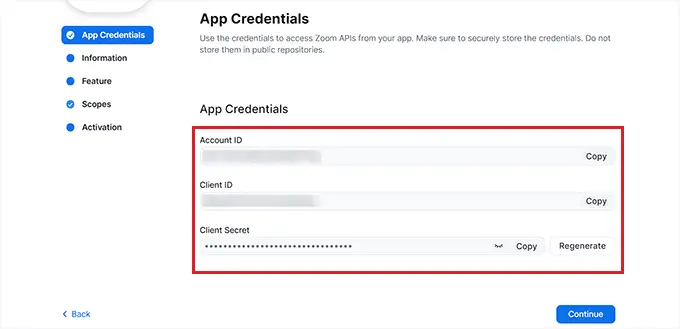
Przejdziesz teraz do następnego kroku, w którym musisz podać podstawowe informacje o swojej aplikacji, w tym nazwę aplikacji, nazwę firmy, krótki opis, nazwę programisty i adres e-mail.
Gdy już skończysz, po prostu kliknij przycisk „Kontynuuj”, aby przejść do następnego kroku.
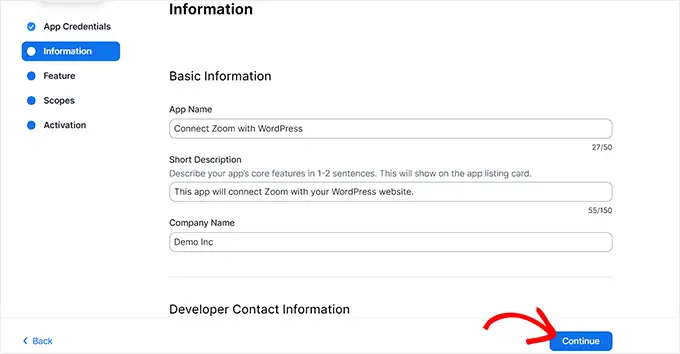
Następnie zostaniesz przeniesiony do ekranu „Funkcja”, na którym nie musisz konfigurować żadnych ustawień, więc możesz kliknąć „Kontynuuj” również na tym ekranie.
Spowoduje to przekierowanie do ekranu „Zakresy”, gdzie musisz wybrać co najmniej jeden zakres, aby Twoja aplikacja mogła go aktywować.
Te zakresy umożliwiają ograniczenie ilości dostępu przyznanego aplikacji. Aby ustawić zakres, kliknij przycisk „+ Dodaj zakresy”.
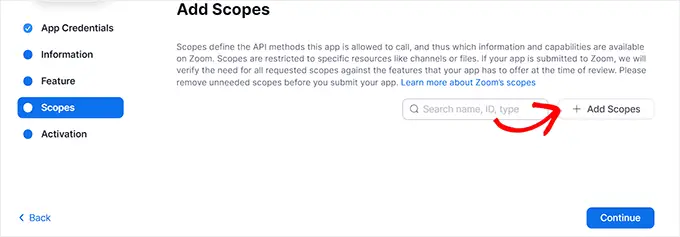
Spowoduje to otwarcie monitu na ekranie, w którym możesz wybrać zakres spotkań Zoom i seminariów internetowych, które będą hostowane w Twojej witrynie za pomocą tej aplikacji.
Na przykład, jeśli chcesz, aby aplikacja mogła wyświetlać informacje o tokenach transmisji na żywo lub informacje o wszystkich spotkaniach użytkowników, po prostu zaznacz pola obok tych opcji.
Możesz tutaj także skonfigurować zakres seminariów internetowych Zoom, po prostu przełączając się na opcję „Webinarium” w lewej kolumnie. Następnie kliknij przycisk „Gotowe”, aby przejść dalej.
Następnie kliknij przycisk „Kontynuuj”, aby przejść do następnego kroku.
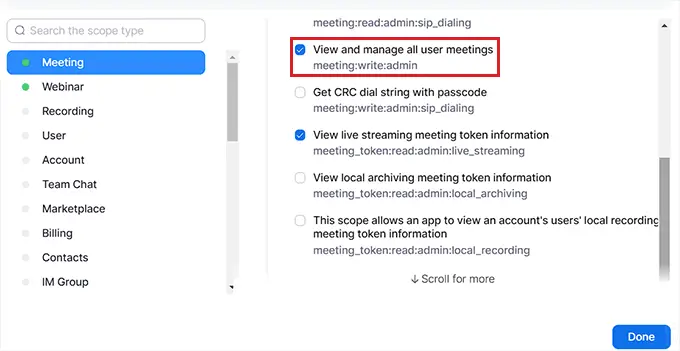
Na stronie „Aktywacja” zobaczysz teraz komunikat informujący, że Twoja aplikacja jest gotowa.
Stąd wystarczy kliknąć przycisk „Aktywuj aplikację”.
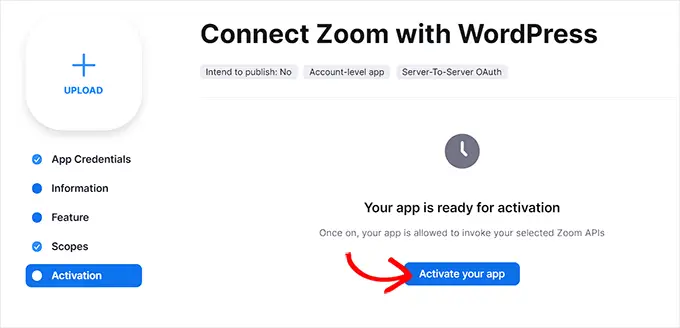
Utwórz nowe spotkanie Zoom
Teraz możesz utworzyć nowe spotkanie Zoom, które połączysz ze swoją witryną WordPress.
Aby to zrobić, odwiedź swoje konto Zoom, kliknij link „Zaplanuj”, a następnie podaj szczegóły spotkania.
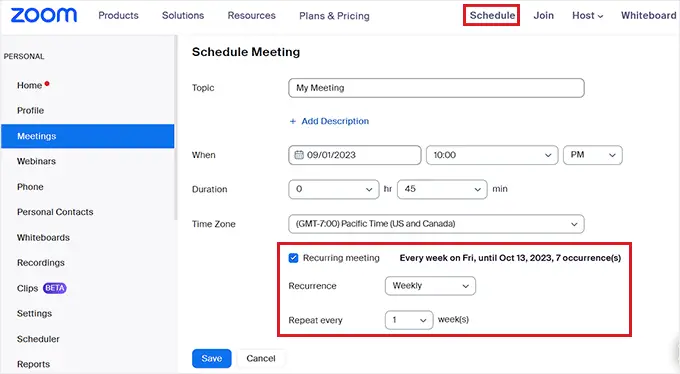
Możesz nawet ustawić cykliczne spotkanie Zoom dla swoich użytkowników, zaznaczając pole „Spotkanie cykliczne” w sekcji „Strefa czasowa”.
Gdy już skończysz, nie zapomnij kliknąć przycisku „Zapisz”, aby zapisać ustawienia.
Utwórz nowe seminarium internetowe Zoom
Aby utworzyć nowe webinarium Zoom, kliknij opcję menu „Webinaria” w zakładce „Osobiste” na koncie Zoom.
Następnie wystarczy kliknąć przycisk „Zaplanuj seminarium internetowe”.
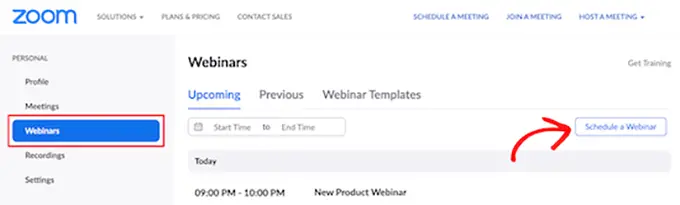
Na następnej stronie możesz wprowadzić wszystkie informacje o webinarze.
Następnie upewnij się, że pole „Wymagane” jest zaznaczone w sekcji Rejestracja.
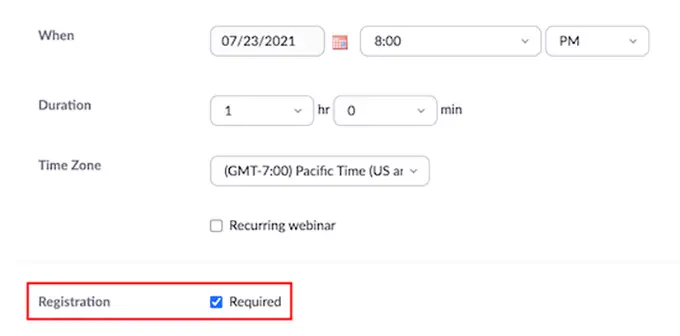
Następnie wystarczy kliknąć przycisk „Zapisz” u dołu strony.
Połącz spotkania Zoom i seminaria internetowe z WordPress
Po aktywowaniu Uncanny Automator i skonfigurowaniu Zoom musisz połączyć obie te aplikacje ze sobą.
W tym celu przejdź do strony Automator »Integracje aplikacji z panelu WordPress.
Następnie kliknij zakładkę „Spotkania Zoom” w lewej kolumnie, a następnie dodaj skopiowane wcześniej w polach dane uwierzytelniające „Identyfikator konta”, „Identyfikator klienta” i „Tajemnica klienta”.
Na koniec kliknij przycisk „Połącz konto Zoom Meetings”.
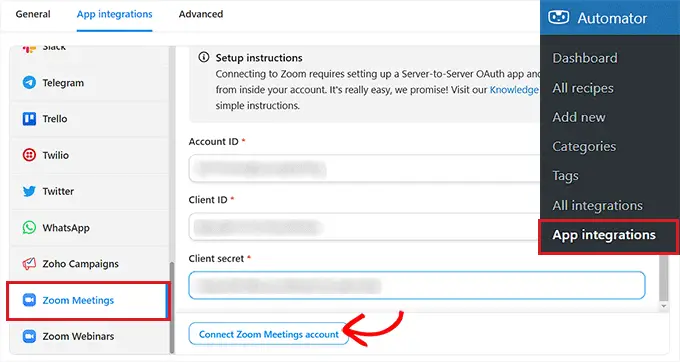
Jeśli chcesz także zintegrować seminaria internetowe Zoom, po prostu kliknij opcję menu „Webinaria Zoom”.
Następnie wklej te same dane uwierzytelniające „Identyfikator konta”, „Identyfikator klienta” i „Tajemnica klienta”, których użyłeś powyżej.
Gdy już skończysz, kliknij przycisk „Połącz konto webinarów Zoom”.
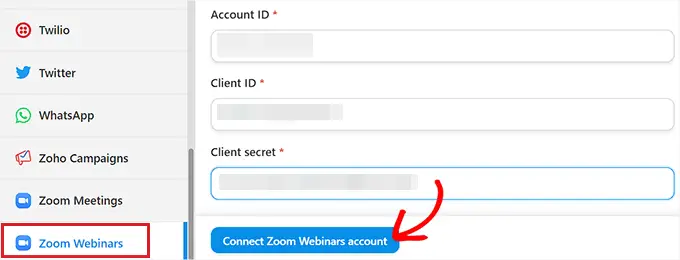
Teraz, gdy skonfigurowaliśmy Zoom i zintegrowaliśmy go z WordPress, przyjrzyjmy się niektórym fajnym rzeczom, które możesz zrobić dzięki integracji Uncanny Automator.
Zarejestruj użytkowników na spotkanie Zoom po wypełnieniu formularza w WordPress
Ta integracja automatycznie zarejestruje użytkowników na spotkanie Zoom, gdy wypełnią formularz na Twojej stronie. Można to wykorzystać do wdrażania nowych klientów, planowania rozmów coachingowych i nie tylko.
Jeśli nie masz aktywnego formularza WordPress na swojej stronie, musisz go teraz utworzyć.
Uncanny Automator współpracuje ze wszystkimi głównymi rozwiązaniami w zakresie formularzy, w tym WPForms, Formidable Forms i nie tylko.
W tym samouczku będziemy używać WPForms, ponieważ jest to najlepsza wtyczka do formularzy kontaktowych dla WordPressa, używana przez ponad 6 milionów stron internetowych. W dodatku do pakietu szablonów formularzy znajduje się również szablon formularza webinaru, który ułatwia tworzenie formularzy.
Więcej szczegółów znajdziesz w naszym przewodniku krok po kroku dotyczącym tworzenia formularza kontaktowego w WordPress.
Teraz możesz połączyć formularz WordPress z Zoom.
Aby to zrobić, utworzysz tak zwany „przepis”. W Uncanny Automator przepisy to automatyzacje łączące ze sobą różne wtyczki i aplikacje.
Aby rozpocząć, przejdź do Automatora »Dodaj nową stronę z paska bocznego administratora WordPress i kliknij opcję „Wszyscy” jako typ przepisu.
Przepisy „Wszyscy” mogą być uruchamiane przez dowolnego użytkownika, natomiast przepisy zalogowane mogą być aktywowane tylko przez użytkowników zalogowanych na Twojej stronie.
Następnie kliknij przycisk „Potwierdź”.

Następnie musisz podać nazwę swojego przepisu. Pomoże Ci to zapamiętać utworzone przez Ciebie przepisy, a nazwa nie będzie widoczna dla użytkowników.
Należy pamiętać, że każdy przepis składa się z dwóch różnych części: wyzwalacza i akcji. Wyzwalacz to zdarzenie, które uruchomi przepis, a akcja to zadanie uruchamiane po wystąpieniu wyzwalacza.
W przypadku pierwszego wyzwalacza musisz wybrać opcję „WPForms” w meta polu „Wyzwalacz”.
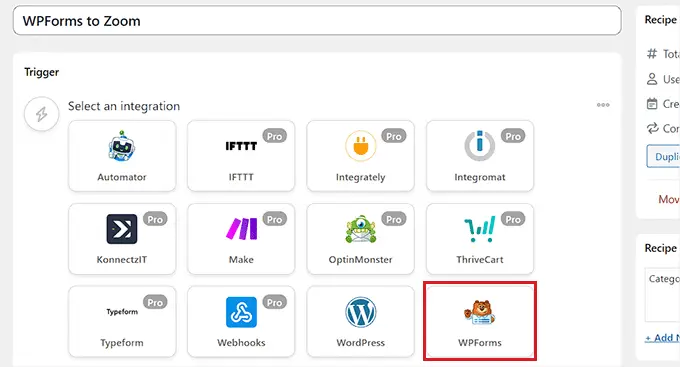
Następnie musisz wybrać konkretny wyzwalacz związany z WPForms.
Na przykład, jeśli chcesz, aby Twoi użytkownicy byli dodawani do spotkania Zoom po przesłaniu przez nich formularza kontaktowego, możesz wybrać opcję „Formularz został przesłany”.

Jeśli masz wiele formularzy na swoim blogu WordPress, będziesz musiał także wybrać formularz, w którym przesłanie spowoduje akcję.

Aby to zrobić, wystarczy wybrać żądany formularz z menu rozwijanego „Formularz”.
Gdy już skończysz, nie zapomnij kliknąć przycisku „Zapisz”, aby zapisać ustawienia.
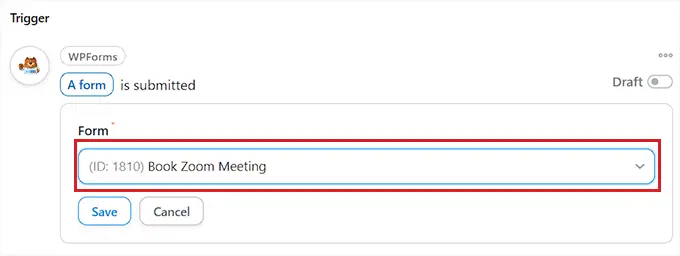
Następnie musisz dodać akcję dla swojej automatyzacji.
Aby to zrobić, przewiń w dół do sekcji „Akcje” i kliknij przycisk „Dodaj akcję” pod metaboxem.
Otworzy się lista wszystkich integracji dostępnych w Uncanny Automatorze. Stąd musisz wybrać opcję „Spotkania Zoom”.

Spowoduje to otwarcie ustawień akcji „Spotkania Zoom” na ekranie.
Stąd musisz wybrać akcję, którą Zoom wykona po przesłaniu formularza.
Jeżeli chcesz dodać użytkownika do spotkania Zoom po wypełnieniu przez niego odpowiedniego formularza na Twojej stronie, to musisz zaznaczyć opcję „Dodaj użytkownika do spotkania”.

Następnie w polu „Spotkanie” możesz wybrać spotkanie Zoom, na które chcesz, aby użytkownicy się rejestrowali.
Gdy już skończysz, nie zapomnij kliknąć przycisku „Zapisz”, aby zapisać ustawienia.
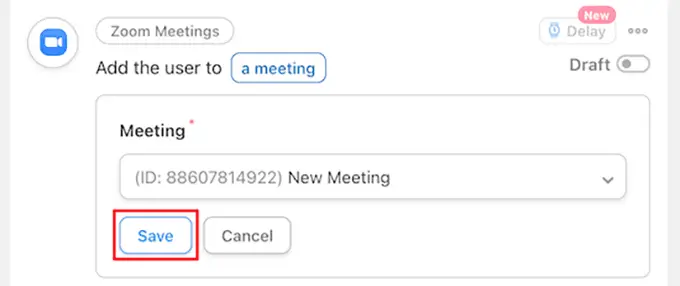
Nadszedł czas, abyś w końcu opublikował swój przepis na Uncanny Automator. Aby to zrobić, wystarczy przełączyć przełącznik w polu „Przepis” na „Na żywo”.
Teraz, gdy Twoi użytkownicy wypełnią formularz, zostaną automatycznie zarejestrowani na Twoim spotkaniu Zoom.
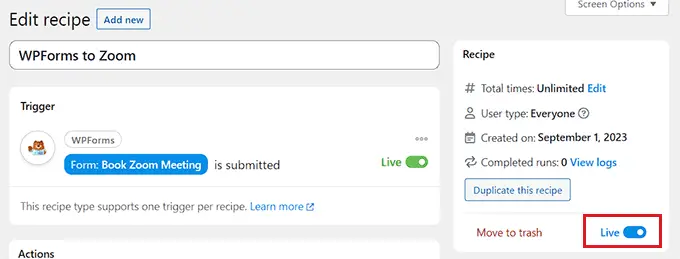
Zarejestruj użytkowników na seminarium internetowe Zoom po wypełnieniu formularza w WordPress
Inną popularną integracją jest rejestracja użytkowników na webinar poprzez wypełnienie formularza na Twojej stronie.
Aby to zrobić, wykonaj te same kroki, co powyżej. Jednakże w sekcji działań wybierzesz „Webinaria Zoom” zamiast „Spotkania Zoom”.
Najpierw wykonaj tę samą początkową sekcję „Wyzwalacze”, co powyżej. Oznacza to, że będziesz musiał wybrać WPForms jako integrację wyzwalacza.
Następnie możesz wybrać opcję „Wysłano formularz” jako wyzwalacz.

Następnie przewiń w dół do sekcji „Akcje” i kliknij przycisk „Dodaj akcję”, aby rozwinąć menu.
Następnie po prostu wybierz opcję „Webinaria Zoom” jako integrację.

Spowoduje to otwarcie ustawień działań dla webinaru Zoom.
Stąd możesz wybrać opcję „Dodaj użytkownika do webinaru” z rozwijanego menu. Spowoduje to automatyczne dodanie użytkownika do webinaru Zoom po wypełnieniu przez niego określonego formularza w Twojej witrynie.

Następnie będziesz musiał także wybrać webinarium Zoom z listy rozwijanej.
Gdy już skończysz, nie zapomnij kliknąć przycisku „Zapisz”, aby zapisać ustawienia.
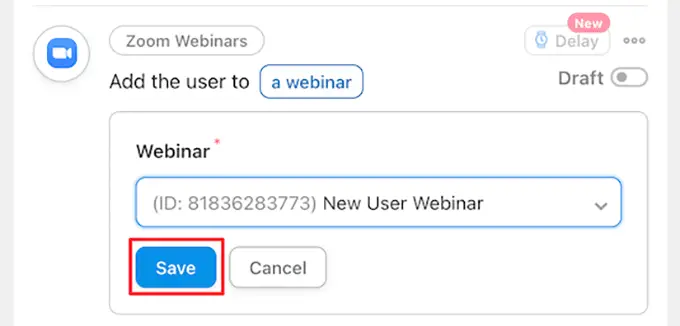
Następnie musisz udostępnić swój przepis, aby nowi użytkownicy zostali automatycznie zapisani na Twoje webinarium.
Aby to zrobić, po prostu kliknij przełącznik w polu „Przepis”, aby wyświetliło się „Na żywo”.
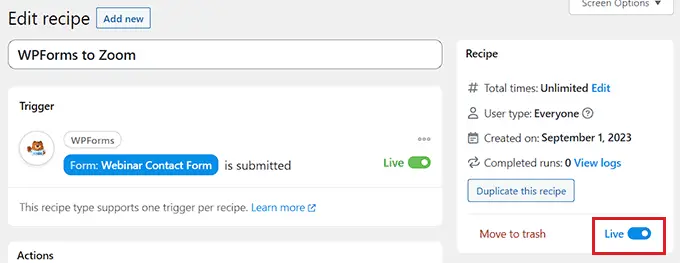
Zarejestruj klientów na seminarium internetowe Zoom po dokonaniu zakupu w WordPress
Innym sposobem połączenia WordPressa z Zoomem jest zapisanie nowych klientów na webinar produktowy po dokonaniu przez nich zakupu w Twoim sklepie WooCommerce.
Pamiętaj, że wtyczka i sklep WooCommerce muszą zostać skonfigurowane przed rozpoczęciem tworzenia przepisu w Uncanny Automator.
Najpierw musisz odwiedzić Automator » Dodaj nowy ekran z panelu WordPress i kliknij opcję „Wszyscy”.
Następnie kliknij przycisk „Potwierdź”, aby przejść dalej.

Następnie musisz podać nazwę swojego przepisu. Nazwa ta nie będzie wyświetlana Twoim klientom z przodu i służy wyłącznie do Twojej identyfikacji.
Gdy już to zrobisz, wybierz WooCommerce jako integrację w metaboxie „Trigger”.
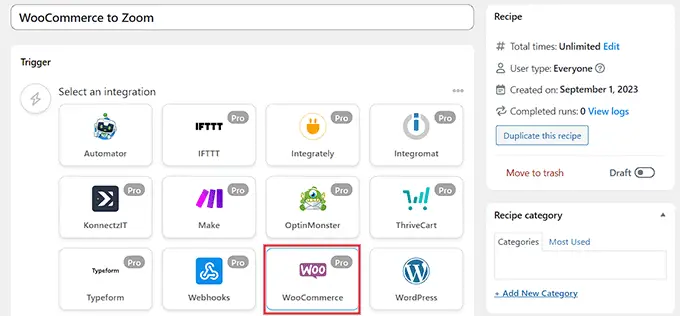
Spowoduje to otwarcie listy wyzwalaczy WooCommerce w menu rozwijanym. Stąd możesz wybrać dowolny wyzwalacz, który odpowiada Twoim potrzebom.
Przykładowo, jeśli chcesz, aby klienci byli dodawani do Twojego webinaru po zakupie produktu, możesz wybrać pierwszą opcję.
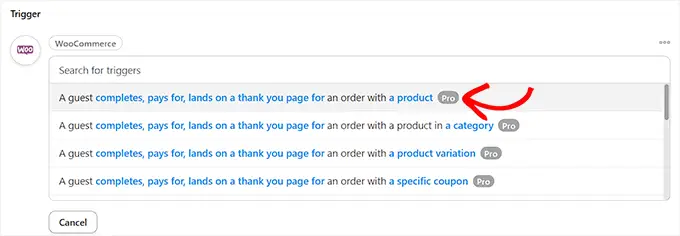
Następnie wybierz opcję „ukończenia” w polu „Warunek aktywacji”, aby rozpocząć automatyzację, gdy klient sfinalizuje zakup.
Następnie wystarczy kliknąć przycisk „Zapisz”, aby zapisać ustawienia.
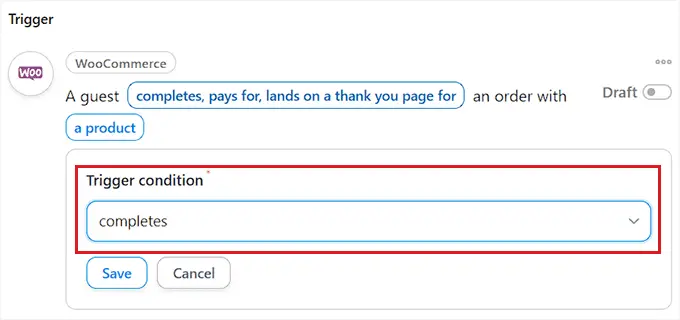
Teraz możesz wybrać konkretny produkt w swoim sklepie lub uruchomić automatyzację, gdy klient dokona zakupu dowolnego produktu.
Jeśli chcesz, aby wszystkie Twoje produkty zostały objęte automatyzacją, wystarczy wybrać opcję „Dowolny produkt”, a następnie kliknąć przycisk „Zapisz”.
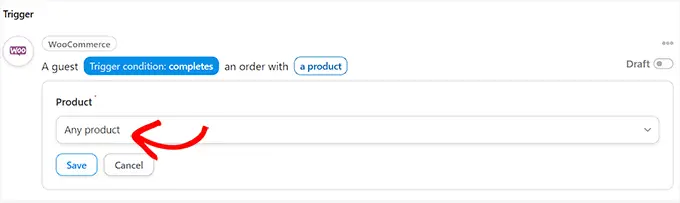
Następnie przewiń w dół do sekcji „Akcje” i kliknij przycisk „Dodaj akcję”, aby rozwinąć menu.
Następnie wybierz z listy integrację 'Zoom Webinars'.

Spowoduje to otwarcie na ekranie ustawień akcji webinaru Zoom, gdzie możesz wybrać opcję „Dodaj użytkownika do webinaru”.
Spowoduje to automatyczne zarejestrowanie nowych klientów na Twoje seminarium internetowe po dokonaniu przez nich zakupu.

Następnie wybierz wybrane seminarium internetowe z listy rozwijanej w polu „Webinarium”.
Jeśli prowadzisz wiele seminariów internetowych, pamiętaj, aby wybrać seminarium internetowe powiązane z Twoimi produktami WooCommerce.
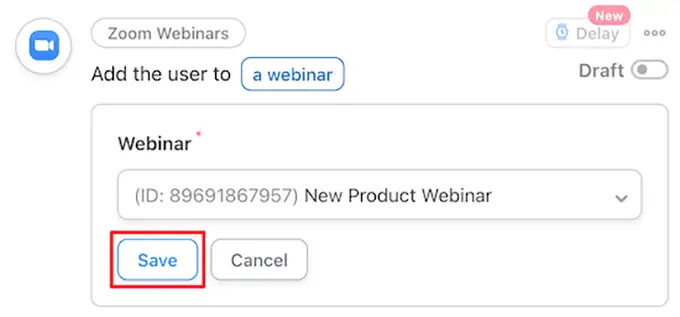
Ostatnią rzeczą, którą musisz zrobić, to wprowadzić przepis w życie.
Aby to zrobić, po prostu kliknij przełącznik w polu „Przepis”, aby wyświetliło się „Na żywo”.
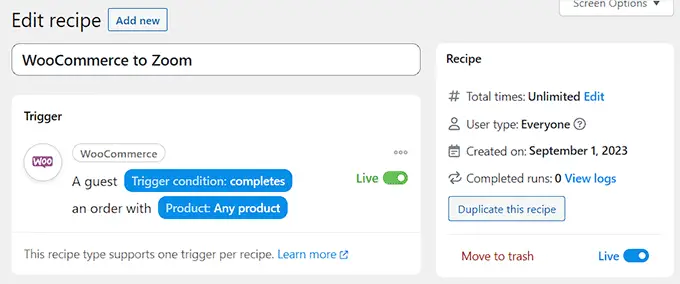
Teraz, gdy Twoi klienci kupią produkt, zostaną automatycznie zarejestrowani na webinarium produktowe.
Zarejestruj członków na spotkanie Zoom po zarejestrowaniu się w WordPress
Jeśli prowadzisz witrynę członkowską, rejestracja nowych członków do rozmowy Zoom może być świetnym sposobem na powitanie ich w Twojej społeczności.
Jeśli nie skonfigurowałeś jeszcze swojej witryny tylko dla członków, możesz zapoznać się z naszym ostatecznym przewodnikiem na temat tworzenia witryny członkowskiej WordPress.
Możesz także zarejestrować nowych użytkowników na rozmowę orientacyjną Zoom, gdy zapisują się na Twój kurs online.
Po skonfigurowaniu witryny możesz przejść do Automatora »Dodaj nowy ekran z paska bocznego administratora WordPress i kliknąć opcję „Zalogowany”.
Teraz tylko zarejestrowani członkowie Twojej witryny będą mogli uruchomić przepis.
Następnie kliknij przycisk „Potwierdź”, aby kontynuować.
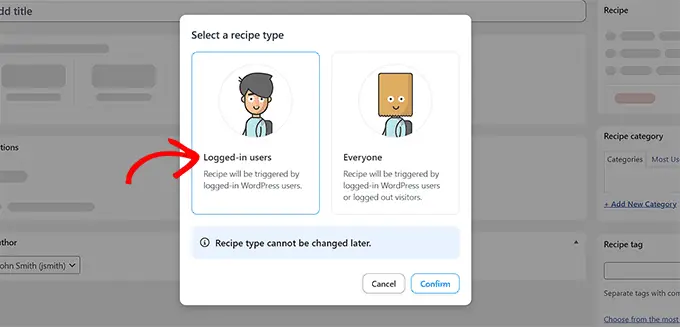
Następnie dodaj nazwę przepisu. Ta nazwa nie będzie wyświetlana nikomu w interfejsie i służy wyłącznie do Twojej identyfikacji.
Następnie wybierz integrację „MemberPress” w sekcji wyzwalacza.
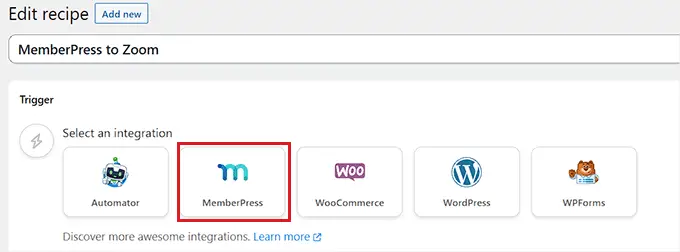
Spowoduje to otwarcie opcji wyzwalacza MemberPress na ekranie w formie menu rozwijanego.
Wybierzemy „produkt z cykliczną subskrypcją”, ale możesz wybrać typ produktu odpowiedni dla Twojej witryny.
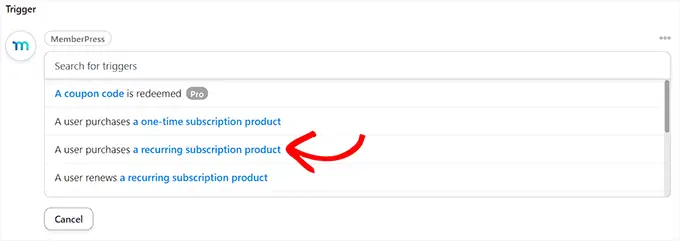
Następnie musisz wybrać produkt subskrypcyjny z listy rozwijanej w polu „Produkt”.
Następnie wystarczy kliknąć przycisk „Zapisz”.
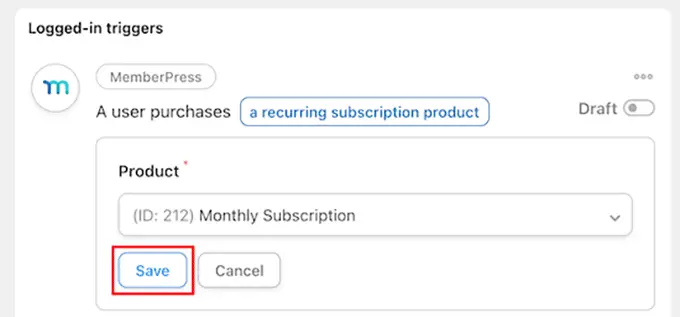
Teraz czas dodać akcję do przepisu. Aby to zrobić, po prostu kliknij przycisk „Dodaj akcję” w polu „Akcje”, aby rozwinąć menu.
Spowoduje to wyświetlenie listy dostępnych integracji, w której należy wybrać opcję „Zoom Spotkania”.

Spowoduje to otwarcie ustawień działań Zoom Meetings na liście.
Stąd wybierz opcję „Dodaj użytkownika do spotkania”, jeśli chcesz dodać użytkownika do spotkania, gdy dokonuje on cyklicznego zakupu subskrypcji.

Następnie wybierz połączenie Zoom dla nowych członków w polu „Spotkanie”.
Następnie wystarczy kliknąć przycisk „Zapisz”, aby zapisać ustawienia.
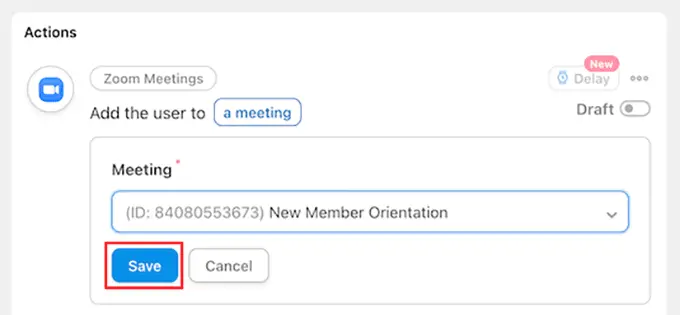
Ostatnią rzeczą, którą musisz zrobić, to wprowadzić przepis w życie.
Aby to zrobić, po prostu kliknij przełącznik Wersja robocza w polu „Przepis”, aby wyświetlił się komunikat „Na żywo”.
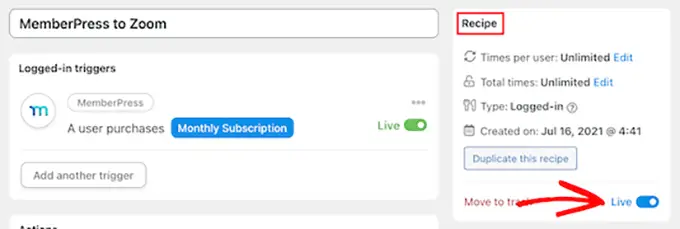
Teraz Twoi nowi członkowie zostaną automatycznie zapisani na rozmowę orientacyjną dla członków Zoom.
Oprócz Zooma Uncanny Automator umożliwia także tworzenie niezliczonych innych przepisów dla różnych wtyczek i aplikacji, takich jak Twilio i Arkusze Google.
Mamy nadzieję, że ten artykuł pomógł Ci łatwo zintegrować spotkania Zoom i seminaria internetowe z WordPress. Możesz także zapoznać się z najlepszymi automatyzacjami WooCommerce w celu zwiększenia sprzedaży lub naszym eksperckim porównaniem najlepszych usług telefonii biznesowej dla małych firm.
Jeśli spodobał Ci się ten artykuł, zasubskrybuj nasz kanał YouTube, aby zapoznać się z samouczkami wideo WordPress. Można nas znaleźć także na Twitterze i Facebooku.
