Jak uruchomić sklep internetowy w WordPress: przewodnik krok po kroku
Opublikowany: 2018-07-25W dzisiejszych czasach niezwykle łatwo jest rozpocząć sprzedaż online, dlatego prawie każdy ma własny sklep internetowy, który albo przynosi mu podstawowy dochód, albo staje się jego dodatkowym życiem. Właściwie istnieją dwa kluczowe sposoby rozpoczęcia sklepu w sieci i przypuszczają, że:
1. Stworzenie publicznej strony w mediach społecznościowych i sprzedaż produktów subskrybentom.
Po prostu tworzysz konto w mediach społecznościowych, a następnie budujesz stronę publiczną, aby dodawać znajomych i zdobywać obserwujących, którzy prawdopodobnie staną się Twoimi klientami. Możesz przechowywać produkty we własnym magazynie lub prowadzić firmę dropshipping, to zależy od Ciebie. Jest to najłatwiejszy sposób dla nowicjusza, aby zacząć uzyskiwać dodatkowy dochód i zdobywać duże doświadczenie w sprzedaży online.
2. Uruchomienie pełnoprawnej strony internetowej z koszykiem i pełną funkcjonalnością eCommerce.
Drugi wariant wymaga kilku dodatkowych wysiłków, takich jak zakup planu hostingowego, wybór nazwy domeny, wybór platformy eCommerce, zarządzanie produktami i przetwarzanie zamówień oraz kilka ważniejszych zadań.
W naszym dzisiejszym wpisie opowiemy o podstawach zakładania sklepu internetowego na WordPressie oraz omówimy główne etapy tworzenia sklepu internetowego na tej platformie. Uważamy, że kluczowe kroki powinny wyglądać następująco:
- Hosting i nazwa domeny;
- Instalacja i konfiguracja WordPressa;
- Instalacja i aktywacja platformy eCommerce;
- Zakup i instalacja certyfikatu SSL (do przyjmowania płatności);
- Wybór i dostosowywanie motywu;
- Dodanie produktu do Twojego sklepu.
Następnie możesz zacząć rozwijać i promować swój sklep internetowy, ale teraz Twoim pierwszym zadaniem jest jego prawidłowe uruchomienie.
A więc zacznijmy!
1. Hosting i nazwa domeny
Pierwszą rzeczą, o której powinieneś pomyśleć przed uruchomieniem swojego sklepu, jest dostawca hostingu. W WP Daddy rozmawialiśmy już o aspektach, które należy wziąć pod uwagę przy wyborze dostawcy hostingu, więc prawdopodobnie wiesz, że szybkość, niezawodność i bezpieczeństwo serwera to kluczowe warunki, na które należy zwrócić uwagę. Więc co one oznaczają?
Szybkość i czas pracy
Oczywiście każdy dostawca hostingu obiecuje superszybkie działanie Twojej witryny i wiele innych korzyści, ale ponieważ szybkość witryny jest ważnym czynnikiem prawidłowego działania Twojego sklepu internetowego, nie jest obowiązkowe branie dostawców na słowo. Lepiej byłoby sprawdzić prędkość hostera za pomocą wygodnych narzędzi online, takich jak na przykład narzędzie do testowania prędkości w Pickup Host. Tutaj będziesz mógł dowiedzieć się, jak szybki jest wybrany dostawca hostingu, a następnie sprawdzić, czy ten konkretny hosting jest odpowiedni.
Czas działania to kolejny aspekt, który należy wziąć pod uwagę przy wyborze dostawcy hostingu. Uptime jest definiowany jako czas, przez jaki dany serwer pozostaje włączony i działa. W rzeczywistości jest ona wymieniona jako wartość procentowa i określa zdolność dostawcy do utrzymania systemu w stanie gotowości i działania, aby uniknąć ciągłych przestojów witryny. Ponieważ Twój sklep nie będzie w stanie utrzymać klientów, jeśli jego strony nie będą działać, bardzo ważne jest unikanie przestojów; a to zależy tylko od twojego hostera.
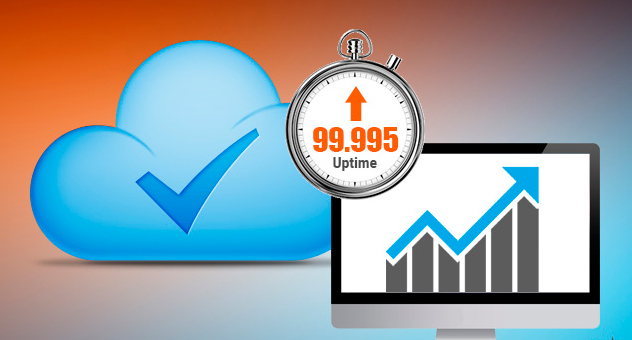
Ponieważ nie można sprawdzić czasu pracy przed zakupem planu hostingowego, najlepiej zaufać opiniom i opiniom klientów. Przeglądaj je, zanim zdecydujesz się na konkretnego dostawcę usług hostingowych i plan hostingowy.
Niezawodność i bezpieczeństwo
W zależności od planu hostingowego otrzymasz różne funkcje bezpieczeństwa od dostawcy hostingu. Najważniejsze aspekty, które mają być dostępne, to:
- Kopie zapasowe i punkt przywracania (Jak często wykonywane są kopie zapasowe? Czy będzie możliwe przywrócenie witryny z plików kopii zapasowych?).
- Monitorowanie sieci (Czy dostawca monitoruje sieć wewnętrzną pod kątem włamań i nietypowej aktywności?).
- SSL, zapory i ochrona przed atakami DDoS (Jak dobrze zapora powstrzymuje ataki DDoS? Kiedy właściciel planu hostingowego zostanie poinformowany o potencjalnym problemie, który może zaszkodzić jego stronie internetowej?).
- Antywirus, skanowanie i usuwanie złośliwego oprogramowania (Czy zespół wsparcia ma zidentyfikować i usunąć złośliwe oprogramowanie w przypadku infekcji witryny?).
- Dostępność i odzyskiwanie po awarii (Czy jest dostępne przełączanie awaryjne sprzętu? Czy możliwy jest 99,9% czasu sprawności?).
Rejestracja nazwy domeny
Możesz zarejestrować nazwę domeny bezpośrednio u rejestratora nazw domen lub zrobić to za pośrednictwem usługodawcy hostingowego. Uzyskanie nazwy domeny zakłada, że rejestrujesz nazwę, którą chcesz uzyskać w organizacji ICANN (za pośrednictwem rejestratora nazw domen lub dostawcy hostingu).
Na przykład, jeśli chcesz mieć nazwę taką jak „twojastrona.com”, powinieneś udać się do rejestratora, uiścić opłatę rejestracyjną i uzyskać prawo do używania tej nazwy przez rok. Co roku będziesz musiał odnawiać nazwę w tej samej cenie rocznie.

Niektórzy usługodawcy hostingowi mogą zarejestrować nazwę i zapłacić za nią samodzielnie, podczas gdy inni zrobią za Ciebie rejestrację, ale będziesz musiał uiścić opłaty rejestratora.
2. Instalacja i konfiguracja WordPress
Niektórzy dostawcy hostingu automatycznie instalują WordPress i WooCommerce w Twojej witrynie, ale jeśli ta opcja nie jest dostępna, powinieneś zainstalować WordPress samodzielnie.
Istnieje kilka autoinstalatorów skryptów oferowanych na współczesnym rynku i dostępnych zarówno na serwerze współdzielonym, resellerze, VPS, jak i serwerze dedykowanym. Ale dzisiaj porozmawiamy o ręcznej instalacji WordPressa. A więc zacznijmy!
1. Najpierw pobierz WordPress z jego oficjalnej strony internetowej i rozpakuj pobrany plik do folderu na lokalnym komputerze.
2. Następnym krokiem, który powinieneś zrobić, jest wgranie WordPressa na swoje konto hostingowe.
Dostępne są trzy opcje przesyłania WordPressa na konto hostingowe i są one następujące:
- przesyłanie przez FTP;
- zrób to za pomocą Menedżera plików;
- lub wykonaj to zadanie przez SSH.
W naszym przypadku użyjemy Menedżera plików w cPanel.
3. Stwórzmy więc bazę danych MySQL i użytkownika. Jest to wymagane, ponieważ wszystkie informacje WordPress będą przechowywane w bazie danych.
1) Zaloguj się do swojego cPanel.
2) Kliknij ikonę Kreatora baz danych MySQL znajdującą się w sekcji Bazy danych.
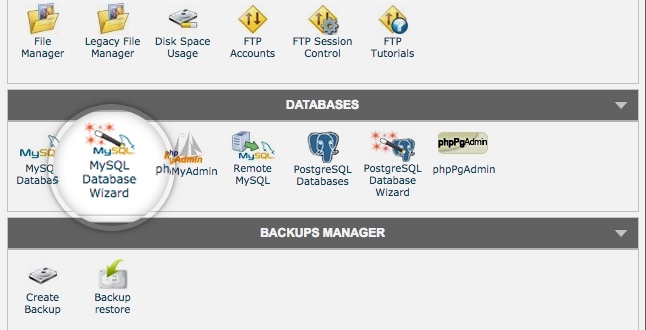
3) Wprowadź nazwę bazy danych i kliknij przycisk Następny krok (tworzysz bazę danych).
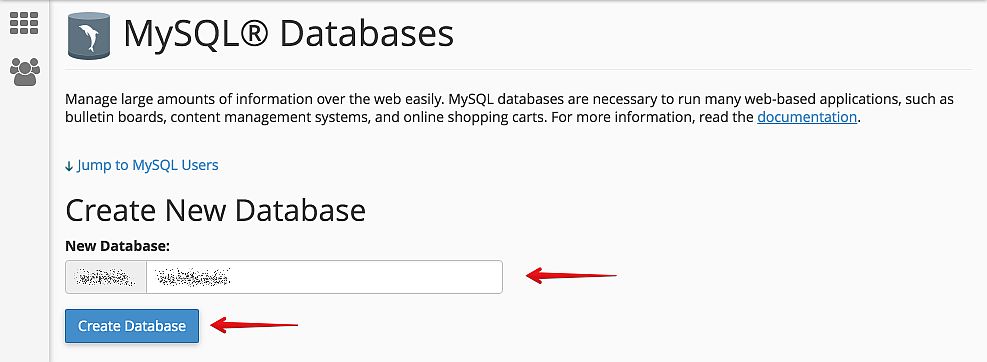
4) Wprowadź nazwę użytkownika bazy danych i hasło, a następnie kliknij przycisk Utwórz użytkownika (tworzysz użytkowników bazy danych).
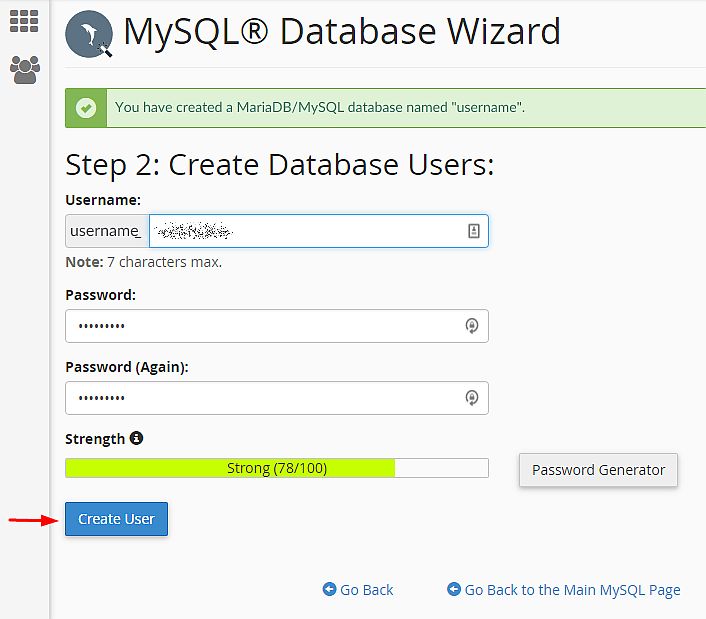
5) Zaznacz pole wyboru Wszystkie uprawnienia, a następnie kliknij przycisk Następny krok (dodajesz użytkownika do bazy danych).
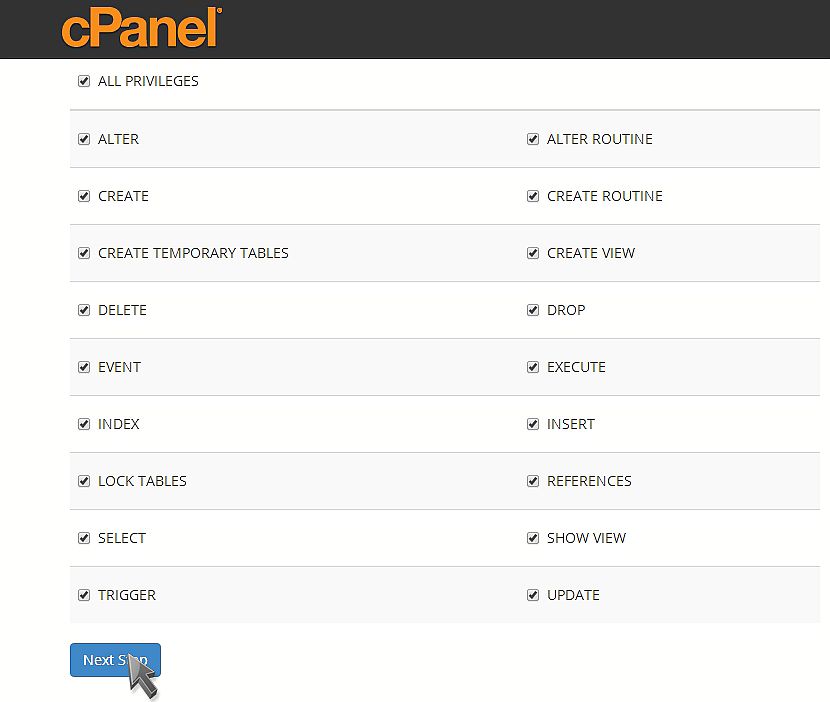
6) Zanotuj nazwę bazy danych, nazwę użytkownika i hasło (będziesz ich potrzebować dalej).
4. Następnie należy skonfigurować plik wp-config.php.
Plik wp-config-sample.php (znajdujący się w Menedżerze plików, w folderze zawierającym instalację WordPress) zawiera informacje o bazie danych i informuje aplikację WordPress, z której bazy danych ma pobierać dane.
Ten krok należy wykonać, aby upewnić się, że prawidłowe informacje o bazie danych są powiązane z instalacją WordPress.
1) Aby zmodyfikować plik, zaloguj się do cPanel.
2) Kliknij ikonę Menedżera plików w sekcji Pliki.
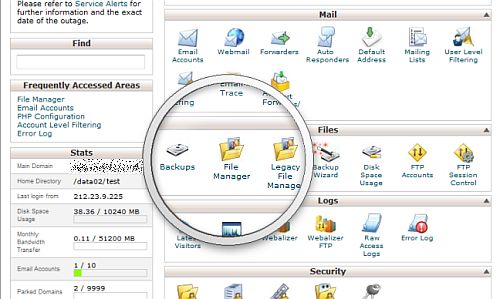
3) Zobaczysz wyskakujące okienko, więc wybierz Web Root i zaznacz pole Pokaż ukryte pliki (dotfiles), a następnie kliknij przycisk Przejdź.
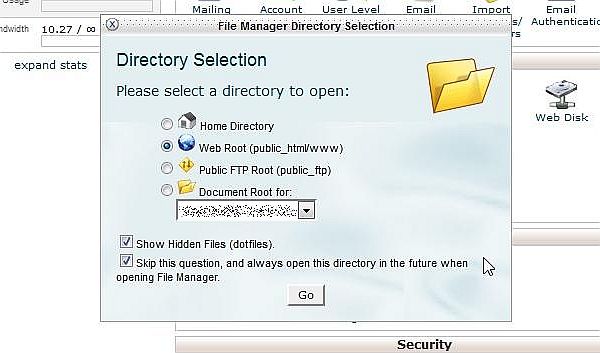
Jeśli nie widzisz wyskakującego okienka, być może wybrałeś opcję „Pomiń to pytanie i zawsze otwieraj ten katalog w przyszłości podczas otwierania Menedżera plików”. Aby wyskakujące okienko pojawiło się ponownie, po prostu zresetuj wszystkie ustawienia interfejsu na samym dole cPanel.
Znajdź folder public_html w lewym menu nawigacyjnym Menedżera plików i kliknij go, aby rozwinąć.
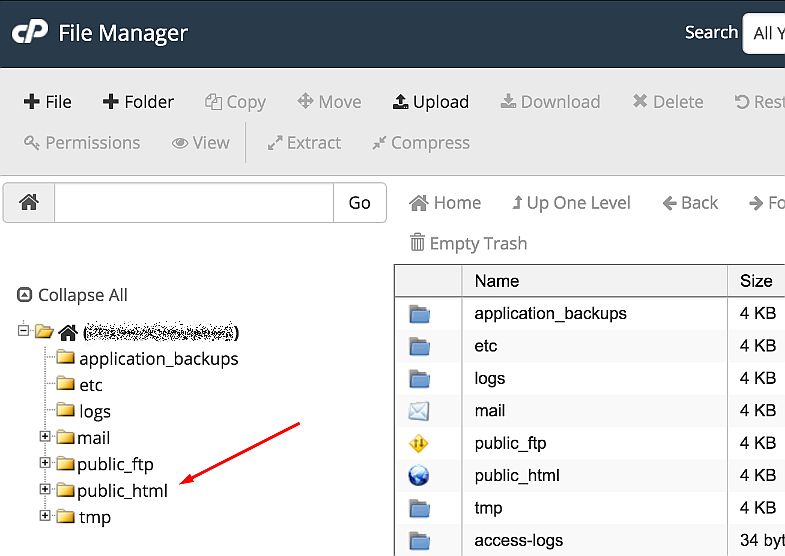
Otwórz folder zawierający instalację WordPress. Znajdź plik wp-config-sample.php po prawej stronie Menedżera plików. Kliknij plik prawym przyciskiem myszy i wybierz opcję Zmień nazwę z menu kontekstowego.
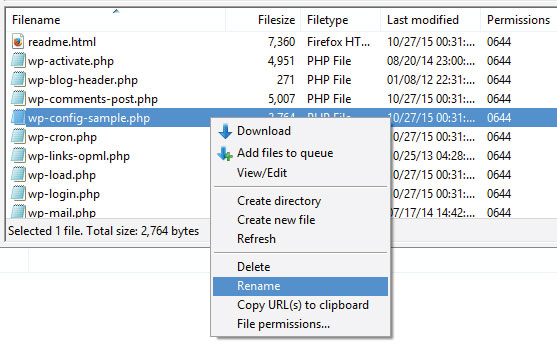
Teraz zmień nazwę pliku na wp-config.php, a następnie kliknij przycisk Zmień nazwę pliku.
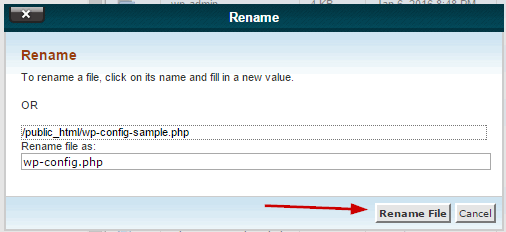
Teraz kliknij prawym przyciskiem myszy plik wp-config.php i wybierz opcję Edycja kodu.
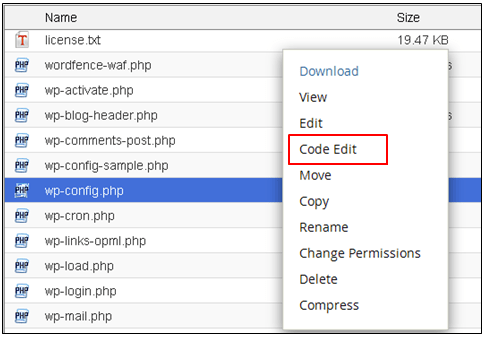
Po otwarciu pliku poszukaj następujących informacji:
define('DB_NAME', 'nazwa_bazy_tutaj');
/** Nazwa użytkownika bazy danych MySQL */
define('DB_USER', 'nazwa_użytkownika_tutaj');
/** Hasło bazy danych MySQL */
define('DB_PASSWORD', 'tutaj_hasło');
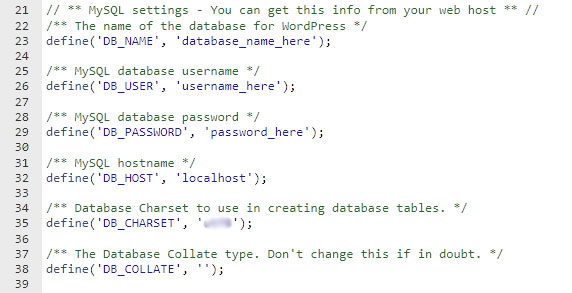
Zastąp database_name_here nazwą utworzonej bazy danych, zastąp username_here nazwą użytkownika określonej bazy danych i zastąp password_here hasłem wspomnianej bazy danych.
Po zakończeniu edycji zapisz zmiany i zamknij plik.
5. Teraz nadszedł czas na uruchomienie instalacji.
Otwórz nowe okno przeglądarki i wstaw adres URL strony instalacji w pasku adresu, aby uruchomić skrypt instalacyjny. W zależności od tego, gdzie zainstalowałeś skrypt, znajdziesz go pod adresem:
http://twojastrona.com/wp-admin/install.php
lub
http://twojastrona.com/blog/wp-admin/install.php
Pamiętaj, aby zastąpić nazwę twojawitryna.com rzeczywistą nazwą domeny.
Zobaczysz teraz stronę powitalną z napisem „Witamy w słynnym pięciominutowym procesie instalacji WordPressa!” wiadomość.
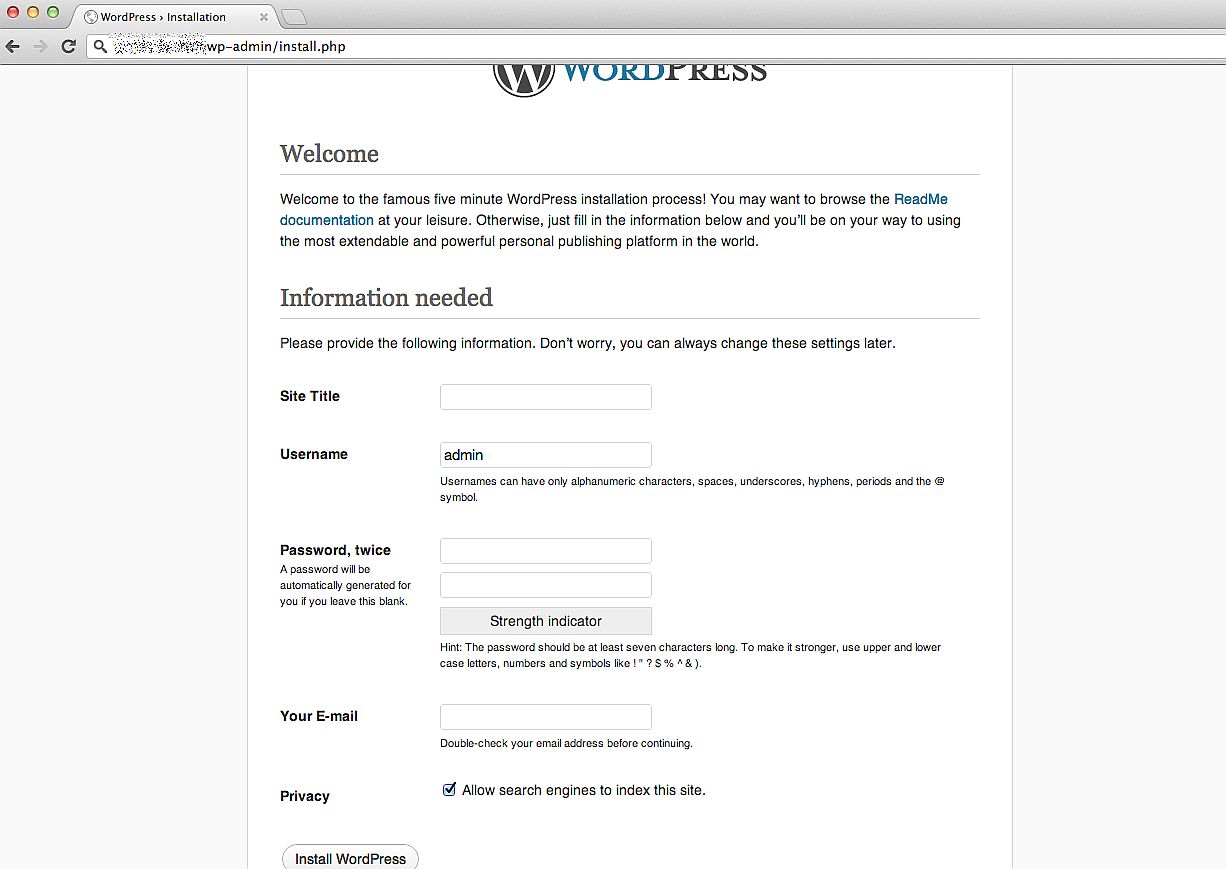
6. Wreszcie nadszedł czas, aby zakończyć instalację.
Wypełnij następujące pola:
- Nazwa strony;
- Nazwa użytkownika;
- Hasło i potwierdź hasło;
- adres e-mail;
- A następnie zdecyduj, czy chcesz, aby wyszukiwarki indeksowały witrynę.
Kliknij przycisk Zainstaluj WordPress, a zostaniesz przeniesiony do ostatniego ekranu z napisem „Sukces! WordPress został zainstalowany”.
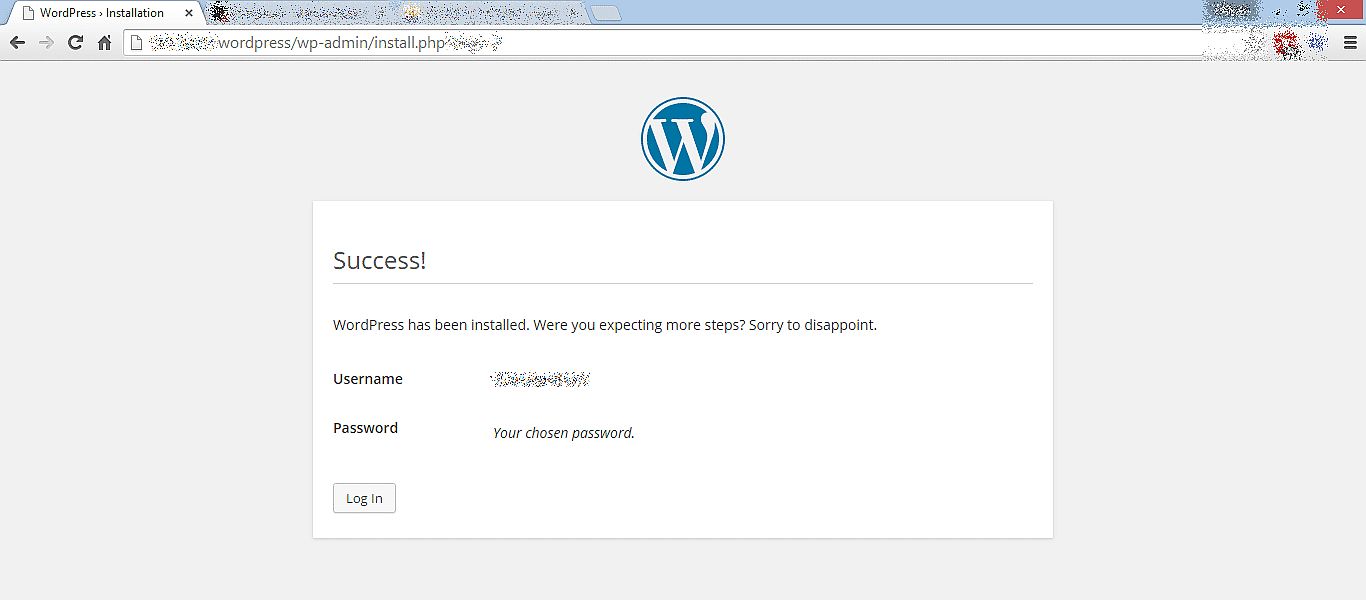
Teraz Twój WordPress jest zainstalowany!
2. Instalacja i aktywacja platformy eCommerce
Skoro mówimy o prowadzeniu sklepu internetowego na WordPressie, możesz wybierać spośród dwóch platform zakupowych dostępnych dla tego CMS, a są to WooCommerce i Shopify. Jeśli masz wątpliwości, która platforma eCommerce lepiej spełni Twoje potrzeby, przeczytaj naszą recenzję porównawczą Shopify i WooCommerce.

Preferujemy WooCommerce – wtyczkę o otwartym kodzie źródłowym, która ułatwia przekształcenie dowolnej witryny WordPress w sklep internetowy z funkcjonalnością eCommerce. Za pomocą tej wtyczki możesz umożliwić swoim klientom dodawanie produktów do koszyka, składanie zamówień bezpośrednio na stronie internetowej, dokonywanie płatności itp. Otrzymujesz wszystkie niezbędne funkcje do prowadzenia sklepu internetowego z łatwością.
Możesz łatwo zainstalować WooCommerce na swoim pulpicie WordPress, tak samo jak instalujesz dowolną inną wtyczkę.
Przejdź do Wtyczki -> Dodaj nowy, wyszukaj wymaganą wtyczkę w polu wyszukiwania i kliknij przycisk Zainstaluj teraz.
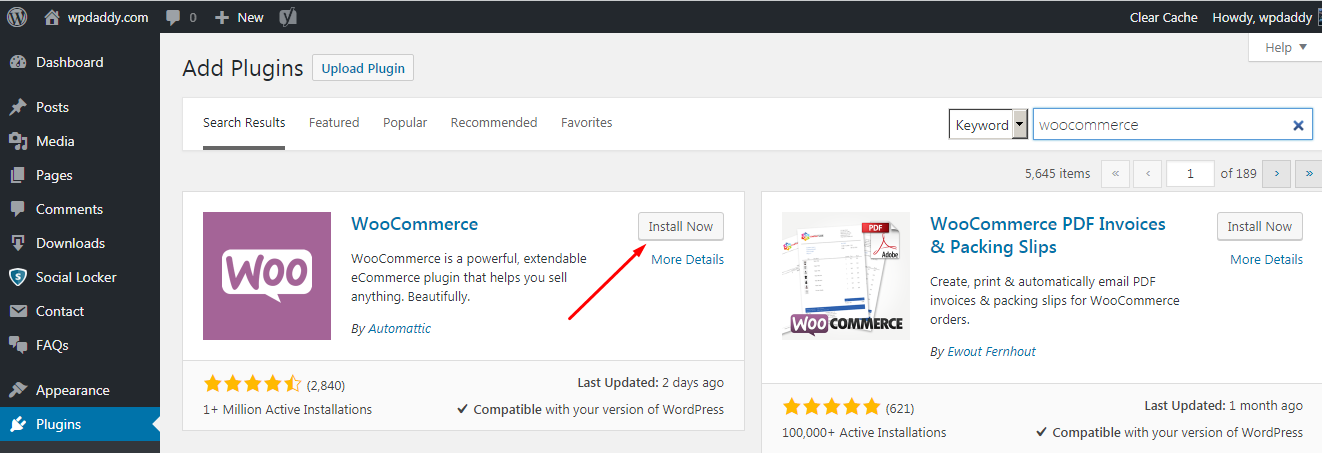
Następnie kliknij przycisk Aktywuj i teraz możesz rozpocząć konfigurację WooCommerce dla swojej witryny.
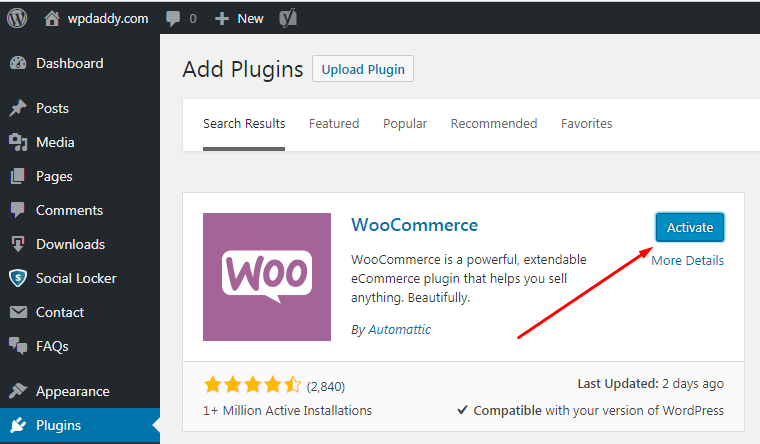
Przeczytaj przewodnik krok po kroku, jak skonfigurować WooCommerce dla swojej witryny WordPress, a następnie zacznij akceptować płatności kartą kredytową. Krótko mówiąc, będziesz musiał wykonać 6 kroków, aż będziesz gotowy do korzystania ze wszystkich możliwości WooCommerce na swojej stronie internetowej. Kroki obejmują:
- Konfiguracja sklepu – podaj swój adres, walutę i szczegóły dotyczące rodzaju produktu;
- Płatność – wybierz metodę płatności online lub offline (PayPal, Stripe itp.);
- Wysyłka – wybierz strefę i sposób wysyłki, jednostki wagi i wymiarów;
- Dodatki – wybierz polecane dodatki, takie jak motyw Storefront i dodatek Automated Taxes;
- Aktywuj – podłącz swój sklep do Jetpack;
- Gotowe – zapisz się do newslettera, a następnie zacznij tworzyć swój pierwszy produkt lub importuj istniejące produkty w formacie CSV.
Zanim zaczniesz tworzyć swój pierwszy produkt, powinieneś zainstalować certyfikat SSL. Jest to wymagane w przypadku każdej strony internetowej zajmującej się wymianą danych osobowych. Oznacza to, że jeśli prowadzisz sklep, na pewno będziesz przyjmować płatności od swoich klientów. Kupujący udostępnią swoje dane osobowe, które powinny być odpowiednio zabezpieczone. Więc kolejnym zadaniem jest zainstalowanie certyfikatu SSL.
4. Zakup i instalacja certyfikatu SSL
Najpierw zdefiniujmy, co to jest certyfikat SSL (Secure Sockets Layer)? Takie certyfikaty są uważane za małe pliki danych, które łączą klucz kryptograficzny z danymi firmy. Taki certyfikat jest instalowany na serwerze WWW w celu aktywacji protokołu https oraz kłódki „Secure” umożliwiającej bezpieczne połączenia między serwerem WWW a przeglądarką.
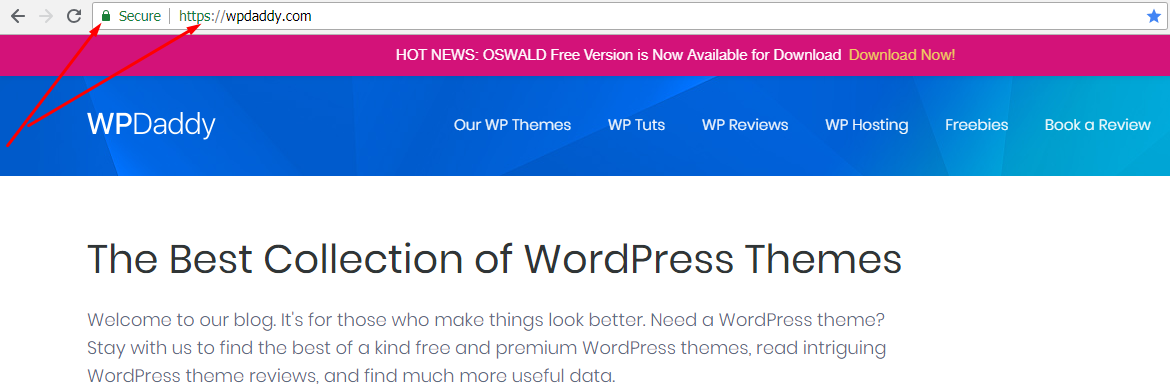
Jak kupić certyfikat SSL?
Zanim zamówisz certyfikat SSL, powinieneś przygotować swój rekord WHOIS, utworzyć CSR i przygotować dokumenty weryfikacyjne swojej firmy. Co to jest CSR? Skrót ten oznacza żądanie podpisania certyfikatu i reprezentuje blok zakodowanego tekstu, który jest przekazywany do urzędu certyfikacji podczas ubiegania się o certyfikat SSL. CSR jest zwykle generowany na serwerze, na którym ma zostać zainstalowany certyfikat. Zawiera informacje, które zostaną zawarte w certyfikacie, takie jak:
• Nazwa organizacji;
• nazwa zwyczajowa (nazwa domeny);
• miejscowość;
• kraj.
Proces zamawiania certyfikatu składa się z kilku kluczowych kroków:
1) Przygotuj się do złożenia zamówienia: konfiguracja serwera i aktualizacja rekordu WHOIS;
2) Wygeneruj CSR na serwerze;
3) Prześlij CSR i inne dane do Urzędu Certyfikacji;
4) Twoja domena i firma zostały zweryfikowane;
5) Otrzymujesz wydany certyfikat i instalujesz go.
Aktywacja klucza prywatnego i certyfikatu
Instalacja jest możliwa po zakupie certyfikatu i wygenerowaniu klucza do certyfikatu. Istnieją dwa klucze używane przez protokół SSL/TLS i obejmują one klucz prywatny i publiczny. Klucze są wymagane do uwierzytelniania, zabezpieczania i zarządzania bezpiecznymi połączeniami. Klucz prywatny wygląda jak plik tekstowy wymagany do zabezpieczenia i weryfikacji połączeń przy użyciu certyfikatu utworzonego na to żądanie.
Klucz prywatny jest generowany jednocześnie z CSR, który zawiera nazwę domeny, klucz publiczny oraz dodatkowe informacje kontaktowe. CSR zostanie wysłany do urzędu certyfikacji w celu weryfikacji i podpisania natychmiast po aktywacji certyfikatu. Aktywacja to kolejny główny krok po zakupie certyfikatu SSL. Jeśli masz wygenerowany kod CSR na swoim serwerze, będziesz mógł łatwo aktywować certyfikat.
Jak zainstalować certyfikat SSL?
Podczas instalowania certyfikatu upewnij się, że nie jest on podpisany przez siebie. Certyfikaty z podpisem własnym są łatwym celem ataków hakerów, dlatego użytkownicy mogą zobaczyć ostrzeżenia dotyczące bezpieczeństwa w swoich przeglądarkach. Certyfikat z podpisem własnym można zainstalować tymczasowo, a następnie zastąpić go certyfikatem z ważnego urzędu certyfikacji (CA).
Zainstaluj certyfikat za pomocą cPanel
1. Zaloguj się do swojego cPanel i przejdź do menu SSL/TLS w sekcji Bezpieczeństwo.
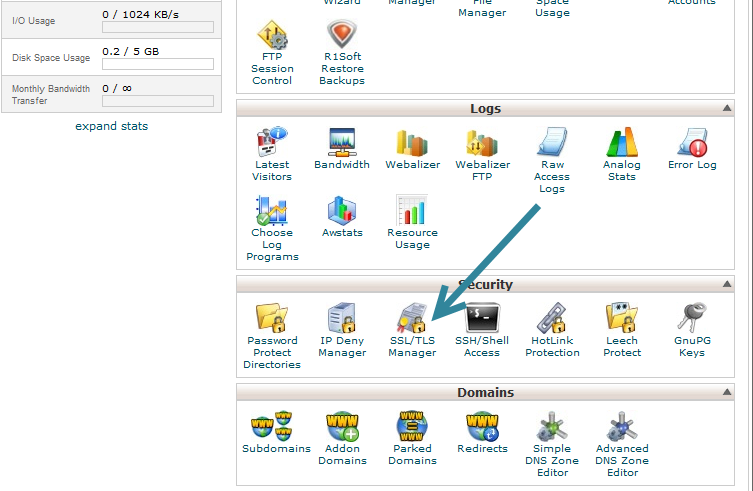
2. Kliknij opcję Zarządzaj witrynami SSL, aby przejść do następnego kroku.
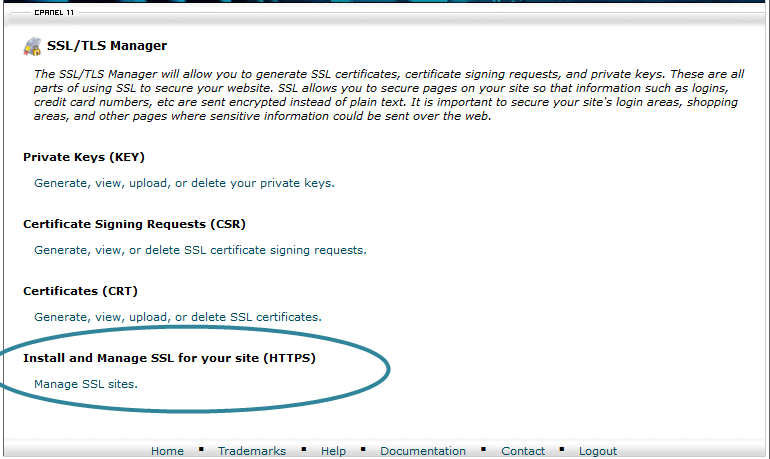
Jeśli nie widzisz tej opcji, włącz ją, tworząc listę funkcji za pośrednictwem WHM.
Jak stworzyć listę funkcji?
Zaloguj się do WHM i przejdź do Menedżera funkcji. Tutaj należy dodać nazwę nowej listy funkcji i kliknąć przycisk Dodaj listę funkcji.
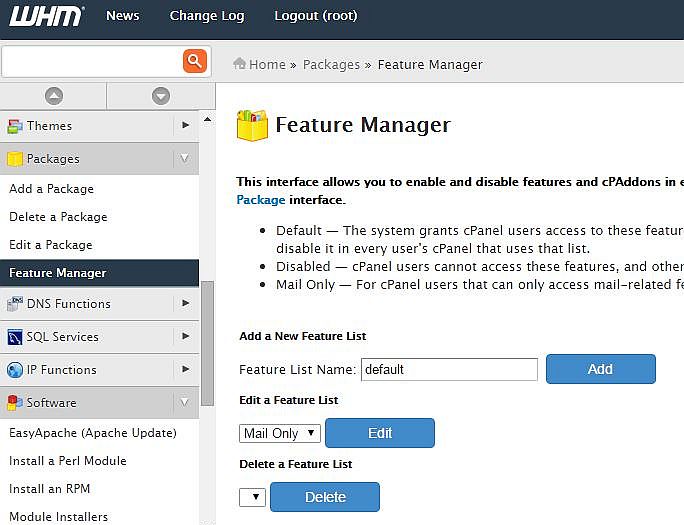
Następnie zobaczysz opcje do wyboru dla nowo utworzonej listy. Wybierz niezbędne opcje i kliknij przycisk Zapisz.
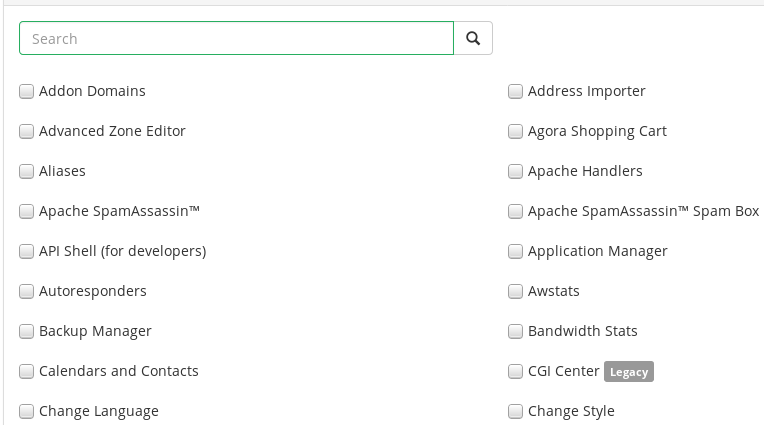
3. W cPanel skopiuj i wklej plik certyfikatu do pola Certyfikat: (CRT), a następnie kliknij przycisk Autouzupełnianie według certyfikatu. Jeśli wcześniej korzystałeś z kreatora CSR w cPanel, kliknięcie przycisku Autouzupełnianie według certyfikatu automatycznie wygeneruje klucz prywatny.
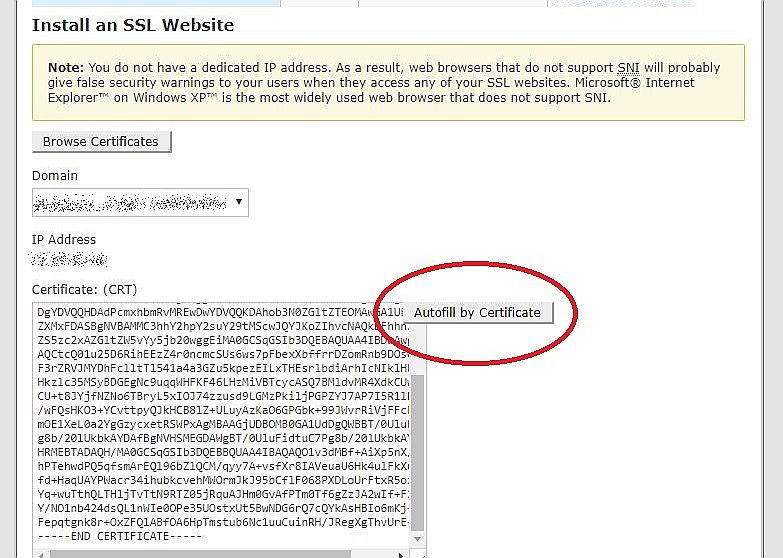
4. Wklej pakiet urzędu certyfikacji i kliknij przycisk Zainstaluj certyfikat, aby zakończyć instalację.
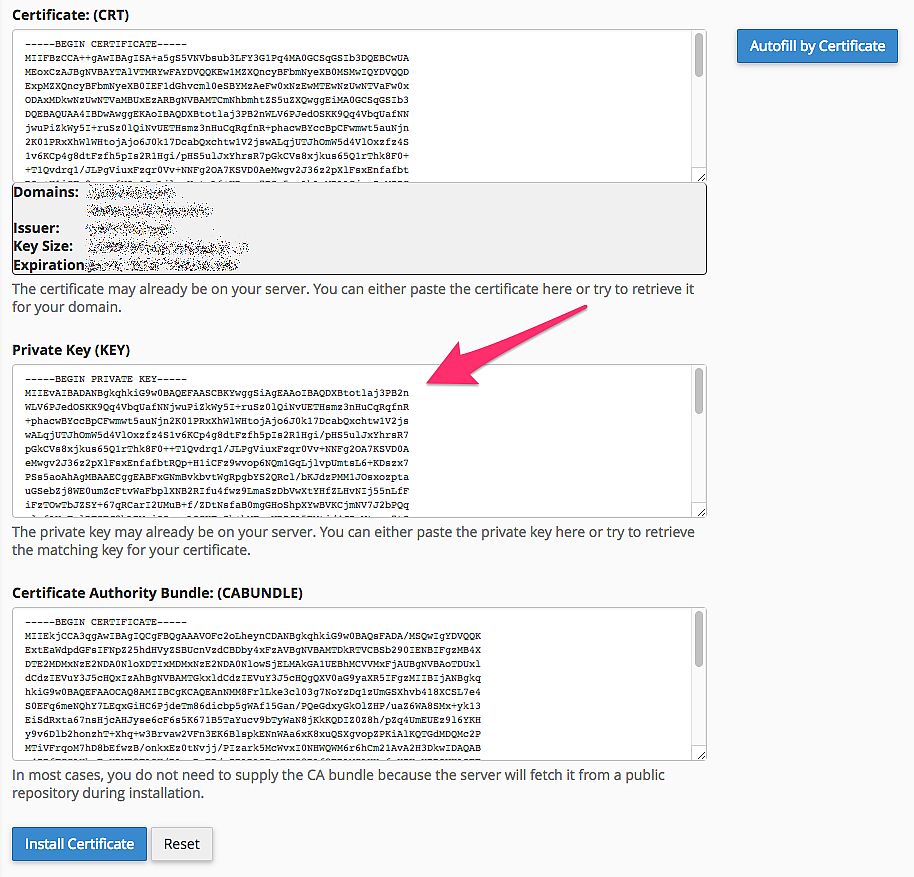
Zainstaluj przez domenę certyfikatu
1. Kliknij przycisk Przeglądaj certyfikaty w swoim cPanel i wybierz certyfikat z listy. Domena powinna zostać automatycznie wykryta. Możesz jednak ręcznie wybrać domeny objęte tym certyfikatem.
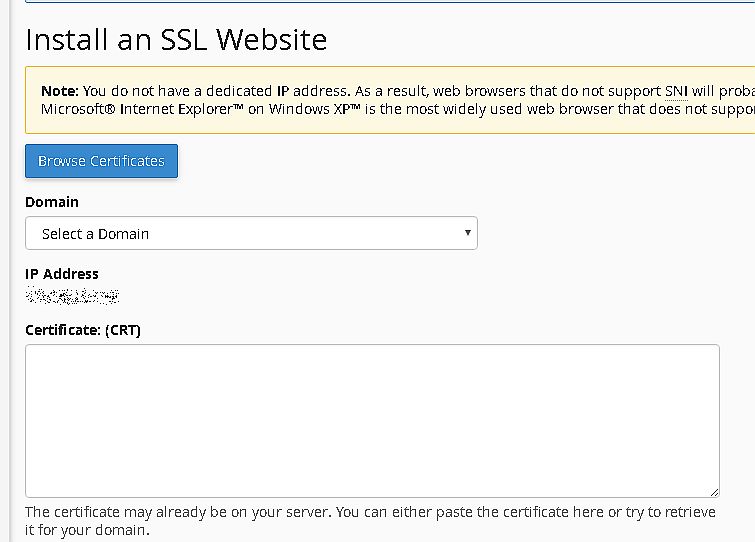
2. Powinien pojawić się przycisk Autouzupełnianie według domeny.
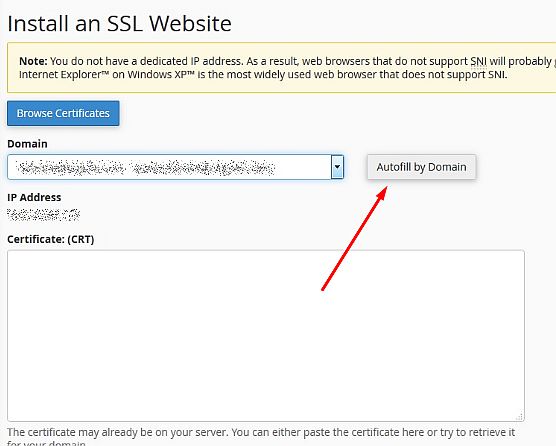
3. Teraz możesz wstawić informacje o certyfikacie w odpowiednie pola tekstowe lub kliknąć przycisk Autouzupełnianie według domeny, aby automatycznie wygenerować informacje o certyfikacie w polach tekstowych poniżej.
4. Kliknij przycisk Zainstaluj certyfikat, a teraz Twoja witryna jest bezpieczna.
5. Wybieranie i dostosowywanie motywu
Istnieje wiele darmowych i premium motywów opracowanych dla WordPress przez współtwórców i doświadczonych programistów na całym świecie. Większość motywów premium obsługuje wtyczkę WooCommerce, dzięki czemu możesz łatwo wybrać dowolny z nich, aby uruchomić swój sklep.
Zalecamy sprawdzenie naszego OSWALD – Creative MultiPurpose Responsive WordPress Theme, który jest w pełni zintegrowany z WooCommerce, lub skorzystanie z jego bezpłatnej alternatywy – Oswald Lite One-Page Creative WordPress Theme. Darmowa wersja zawiera układ sklepu, więc wystarczy wypełnić stronę niestandardowymi treściami i produktami.
Pokażemy Ci, jak łatwo zainstalować i dostosować motyw na pulpicie WordPress.
W menu Wygląd -> Motywy kliknij przycisk Dodaj nowy, a zostaniesz przekierowany do menu Dodaj motywy.
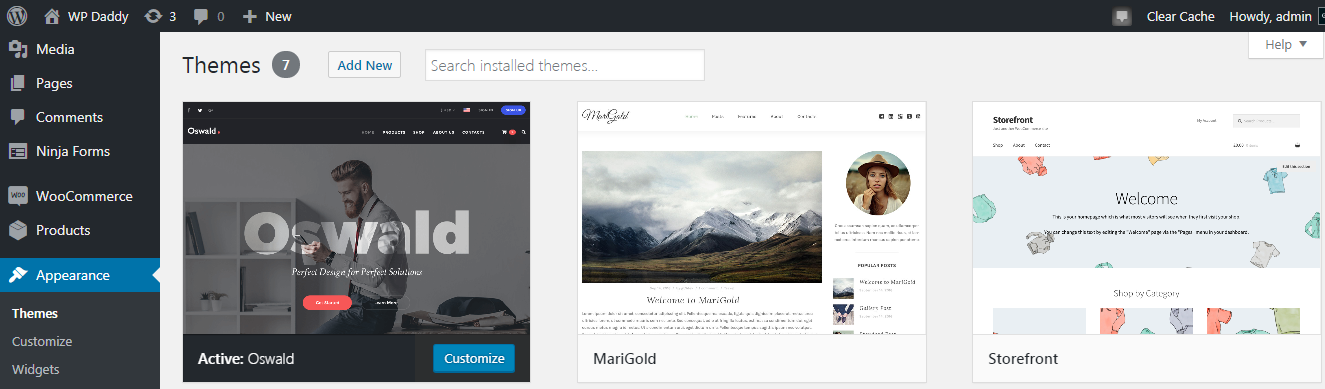
Tutaj możesz przesłać nowy motyw ze swojego komputera lub skorzystać z opcji Wyszukaj motywy, aby wyszukać bezpłatne motywy na WordPress.org.
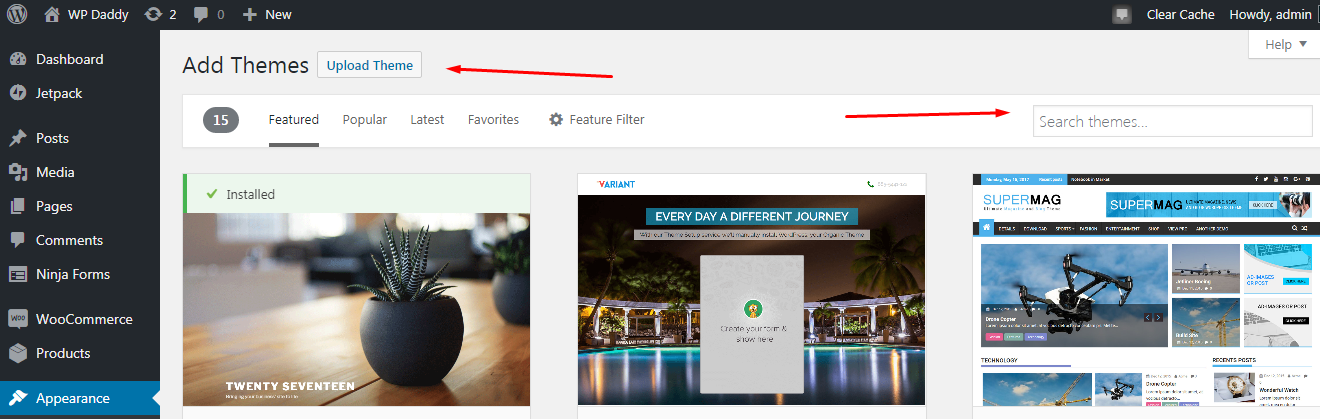
Jeśli chcesz pobrać motyw z lokalnego komputera, kliknij przycisk Prześlij motyw, a następnie kliknij Wybierz plik, aby wybrać zip motywu na komputerze.
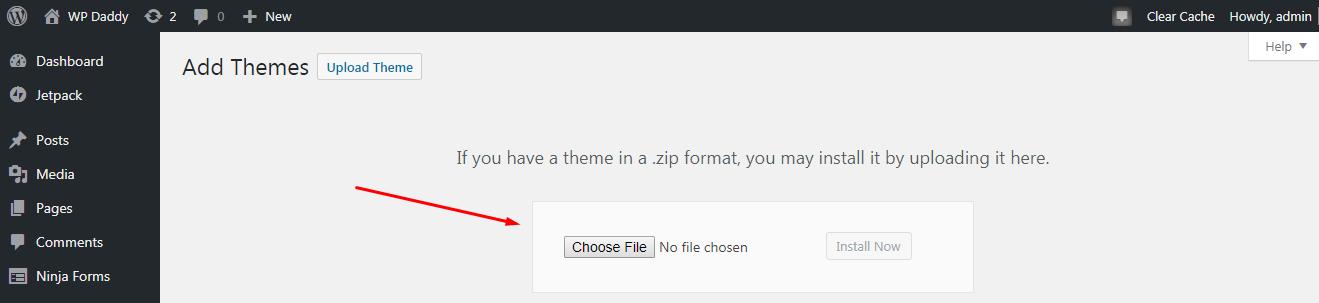
Po przesłaniu motywu kliknij przycisk Zainstaluj teraz, a następnie aktywuj przesłany motyw.
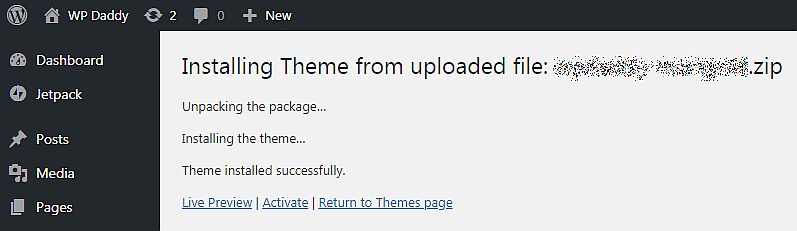
Po aktywowaniu wybranego motywu przejdź do Wygląd -> Dostosuj i zacznij dostosowywać swój motyw. Korzystając z Live WP Customizer, możesz zmieniać stylizację, przesyłać logo, zarządzać paskami bocznymi i układami blogów oraz wprowadzać wszelkie inne zmiany w zależności od opcji dostępnych w motywie.
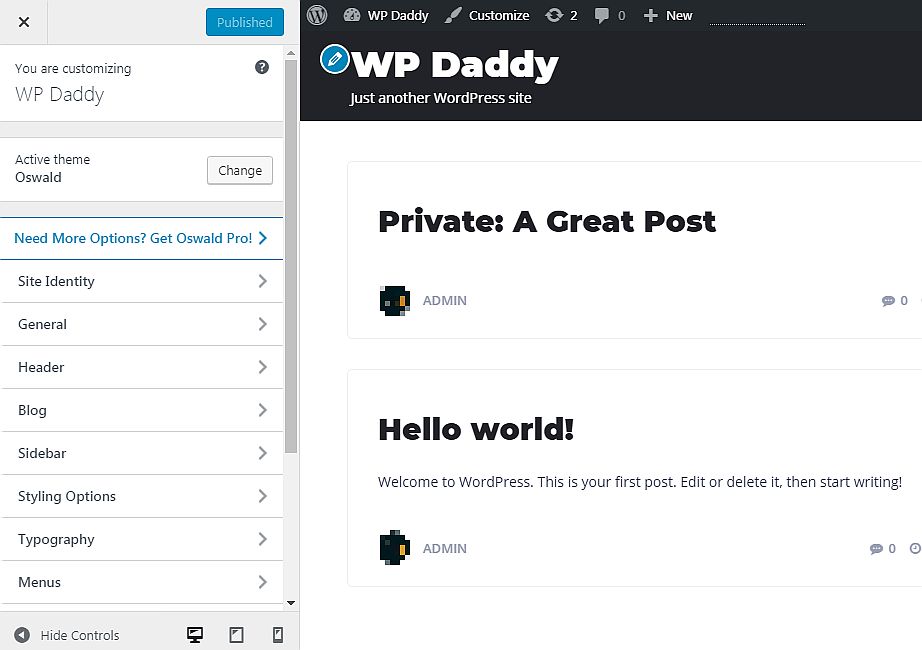
Po zainstalowaniu, aktywacji i dostosowaniu motywu możesz teraz przystąpić do dodawania pierwszego produktu.
6. Dodawanie produktu w Twoim sklepie
Teraz, gdy Twoja platforma eCommerce została skonfigurowana, zainstalowano certyfikat SSL i dostosowano motyw WordPress, nadszedł czas, aby dodać swój pierwszy produkt.
WooCommerce umożliwia sprzedaż zarówno produktów fizycznych, jak i cyfrowych, dzięki czemu masz tutaj prawdziwą swobodę wyboru.
Przejdź do Produkty -> Dodaj nowy na pulpicie administratora WP i wstaw tytuł produktu, a następnie przewiń w dół, aby wybrać typ produktu z rozwijanej listy Dane produktu. Tutaj możesz również wprowadzić cenę regularną i promocyjną, zarządzać opcjami zapasów i wysyłki oraz ustawić wiele innych szczegółów.
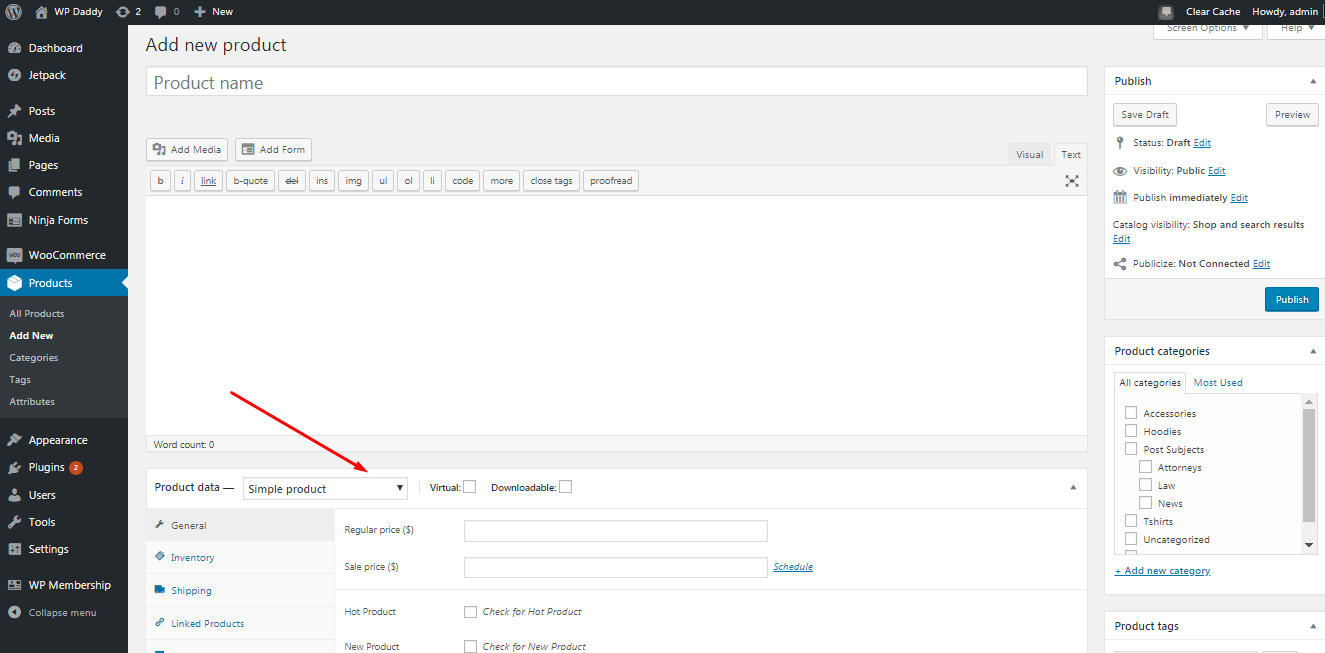
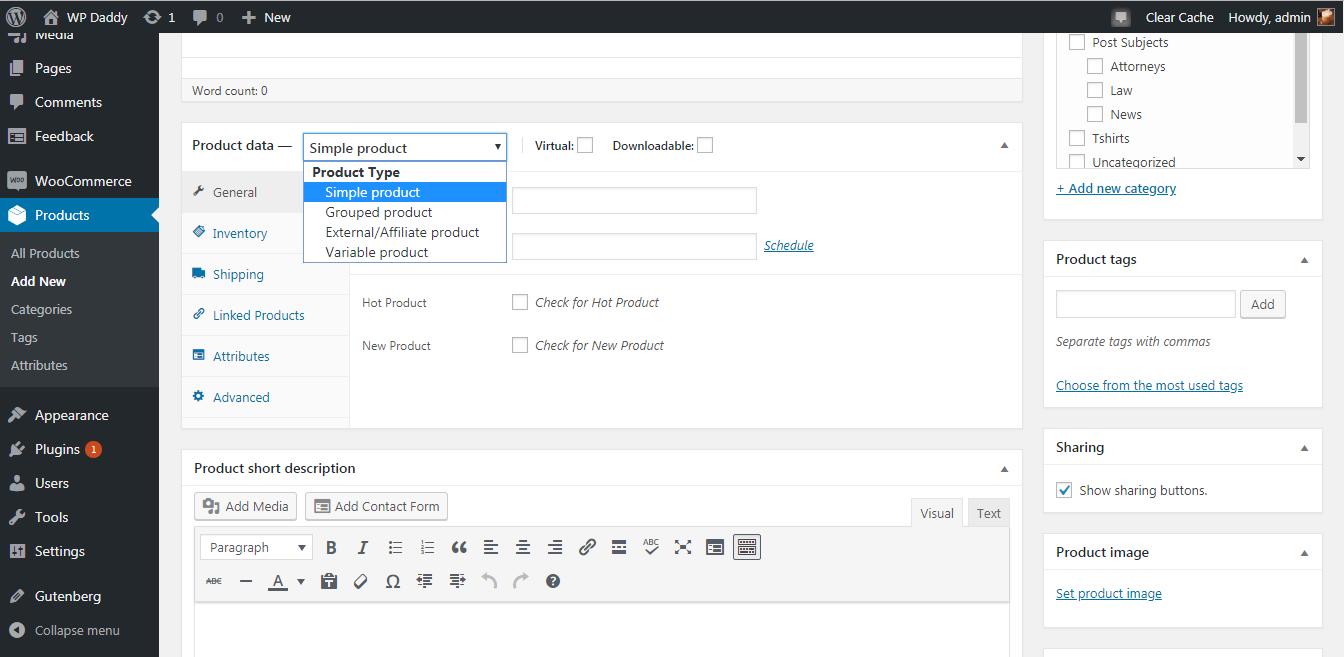
Wybierz kategorię dla swojego produktu; dodaj jego mały opis, prześlij obraz i nie tylko. Po zakończeniu całej edycji kliknij przycisk publikowania i wyświetl swój produkt na żywo.
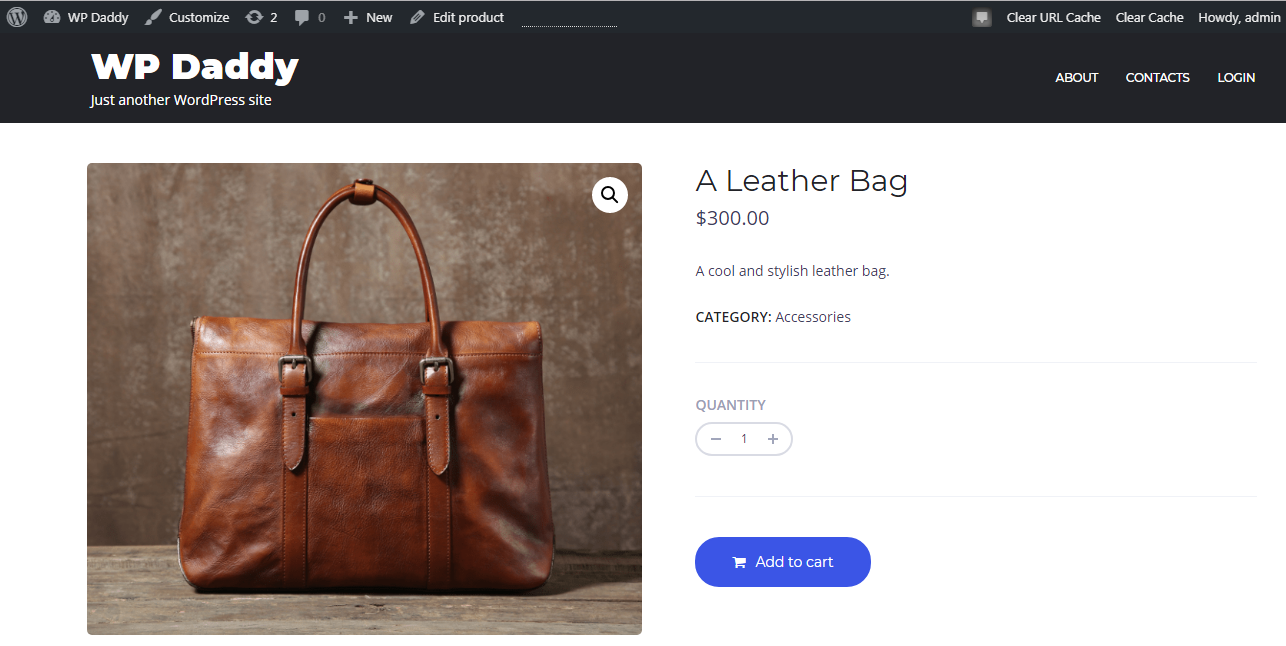
Możesz również tworzyć produkty członkostwa tutaj, jeśli chcesz uruchomić stronę internetową członkostwa i zacząć sprzedawać treści premium członkom. Na przykład możesz sprzedawać pakiety pracy, subskrypcje i nie tylko.
Wniosek:
Uruchomienie i prowadzenie sklepu eCommerce wymaga pewnego wysiłku, cierpliwości i celowości. Chociaż każdy krok jest tak łatwy do wykonania, powinieneś być na tyle uzależniony, aby przekształcić swój nowo utworzony sklep internetowy w dochodowego i wszechstronnego giganta sprzedaży, rozpoznawalnego i lubianego przez większość docelowych klientów na całym świecie i znanego niemal każdej osobie korzystającej z sieci do robienia zakupów . Więc wszystko zależy od Ciebie, śmiało i odnieś sukces!
