Jak ograniczyć lub wyłączyć skomputeryzowany pusty kosz w WordPress
Opublikowany: 2023-02-01Czy chcesz dostosować częstotliwość opróżniania kosza na stronie internetowej WordPress lub zatrzymać szybkie opróżnianie kosza przez WordPress?
Domyślnie WordPress natychmiast usunie wszystko, co było w koszu 30 razy. Niemniej jednak niektórzy klienci mogą chcieć, aby kosz był opróżniany znacznie częściej lub rzadziej lub chcą opróżniać kosz ręcznie.
W tym poście wyraźnie pokażemy, jak ograniczyć lub wyłączyć automatyczne opróżnianie kosza w WordPress.
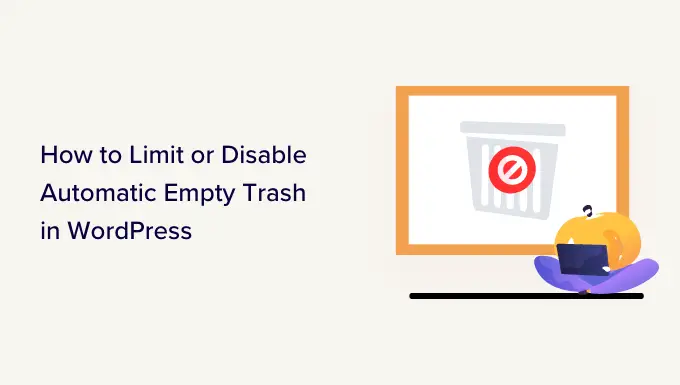
Co to jest Kosz w WordPressie?
WordPress ponownie dodał element kosza w wydaniu 2.9. Działa podobnie jak kosz lub kosz na komputerze osobistym.
Innymi słowy, usunięte posty nie są usuwane na stałe, ale są wysyłane do kosza jako substytut, dzięki czemu można je odzyskać na jakiś czas. Każdy może przypadkowo usunąć wpis. Właśnie dlatego WordPress ma tendencję do łatwego przywracania usuniętych postów i stron.
Możesz je wyświetlić, prawdopodobnie wybierając Posty »Wszystkie posty z pulpitu nawigacyjnego WordPress, a następnie klikając rozwiązanie „Kosz”.
Twoja strona internetowa WordPress będzie rutynowo usuwać wszystko z kosza już po 30 razach, aby się nie gromadziły.
Co zrobić, jeśli naprawdę nie chcesz, aby WordPress mechanicznie usuwał obiekty z kosza? Lub wolałbyś, aby był opróżniany częściej lub znacznie rzadziej niż w miesiącu.
Przyjrzyjmy się, jak możesz go szybko opróżnić tak ogólnie, jak chcesz. Będziemy chronić 3 metody poniżej. Pierwszy system jest najprostszy dla większości kupujących. Możesz użyć linków zwrotnych poniżej, aby przejść do swojej najpopularniejszej strategii.
Metoda 1: Zmiana, kiedy kosz WordPress jest opróżniany za pomocą wtyczki
Najpierw musisz zainstalować i aktywować wtyczkę Change Vacant Trash Time. Aby uzyskać dodatkowe informacje, zapoznaj się z naszym samouczkiem krok po kroku, jak skonfigurować wtyczkę WordPress.
Podczas aktywacji naprawdę powinieneś rzucić okiem na Ustawienia »Standardowa strona internetowa pulpitu administratora. Następnie przewiń do podstawy witryny, a odkryjesz nowe umieszczenie „Czas do opróżnienia kosza (w czasach)”.
Wystarczy posortować liczbę dni, które WordPress powinien zająć, aby opróżnić kosz. Na przykład możesz zmienić 1 na każdy dzień, 7 na tydzień lub 30 na miesiąc na miesiąc.
Jeśli utworzysz , usunięte posty i strony internetowe zostaną usunięte na zawsze lub trafią do kosza.
Uwaga : Należy bardzo uważać na ustawienie czasu opróżniania na . Odzyskanie całkowicie usuniętych postów i stron internetowych może być trudne. Upewnij się, że używasz wtyczki do tworzenia kopii zapasowych, na wszelki wypadek.
Naprawdę nie zaniedbuj kliknięcia przycisku „Zapisz zmiany”, aby zachować swoje opcje.
Podejście 2: Przekształcanie, gdy kosz WordPress jest opróżniany za pomocą kodu
Możesz także skonfigurować częstotliwość opróżniania kosza za pomocą fragmentu kodu. Ta technika nie jest zalecana dla początkujących, więc jeśli nie znasz kodu, powinieneś alternatywnie użyć Systemu 1.
W przypadku tej strategii będziesz musiał edytować plik wp-config.php.
Jeśli wcześniej nie edytowałeś pliku wp-config.php, zapoznaj się z naszym przewodnikiem dotyczącym edytowania pliku wp-config.php w WordPress.
Możesz dołączyć tylko następujący wiersz kodu do pliku wp-config.php.
determine('EMPTY_TRASH_DAYS', 1 ) //Integer is the volume of times
Musisz wkleić go w pobliżu końca pliku, tuż przed linią, która mówi: „To wszystko, przestań poprawiać!”. Radosne prowadzenie bloga.
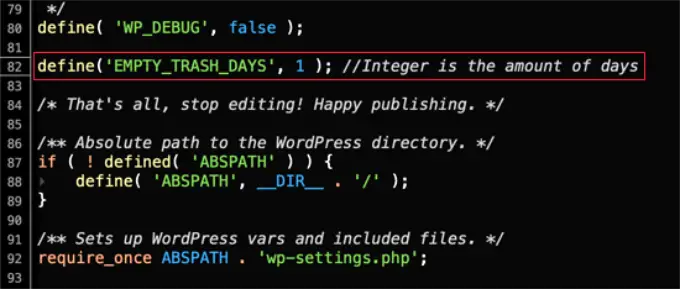
Jeśli zostawisz ten fragment kodu bez zmian, Twój kosz będzie opróżniany każdego dnia roboczego. Przekształcenie kwoty 1 na inną selekcję nie wiąże się z żadnymi kosztami, a kosz zostanie opróżniony zaraz po upływie tego przedziału czasu.

Jeśli w ogóle nie chcesz korzystać z aspektu kosza, musisz ustalić liczbę na . Usunięte posty i strony zostaną następnie trwale usunięte bez pozostawienia ich w koszu.
Upewnij się, że masz skonfigurowaną wtyczkę zapasową na początek, na wypadek gdybyś musiał przywrócić przypadkowo usunięte strony internetowe.
Naprawdę nie zapomnij o zapisaniu pliku wp-config.php po zaprojektowaniu wariacji.
Technika 3: Zatrzymanie WordPressa przed automatycznym opróżnianiem kosza
Czy chcesz powstrzymać WordPress przed automatycznym usuwaniem towarów z kosza?
Po prostu włącz poniższy mały fragment kodu do pliku Ability.php motywu. Jeśli nie jesteś zatrudniony do modyfikowania podstawowych dokumentów WordPress, zapoznaj się z naszym przewodnikiem dotyczącym kopiowania i wklejania fragmentów kodu z sieci WWW.
Generalnie nie zalecamy natychmiastowego edytowania plików danych tematycznych witryny. Najmniejszy błąd w obliczeniach może zepsuć Twoją witrynę. Lepszym sposobem dodawania fragmentów kodu jest użycie WPCode.
Początkowo będziesz musiał zainstalować i aktywować bezpłatną wtyczkę WPCode. Aby uzyskać dodatkowe informacje, zapoznaj się z naszymi informacjami na temat konfigurowania wtyczki.
Wkrótce potem możesz przejść do fragmentów kodu »+ Włącz fragment z pulpitu nawigacyjnego WordPress, a następnie znaleźć opcję „Dodaj swój dostosowany kod (nowy fragment)”.
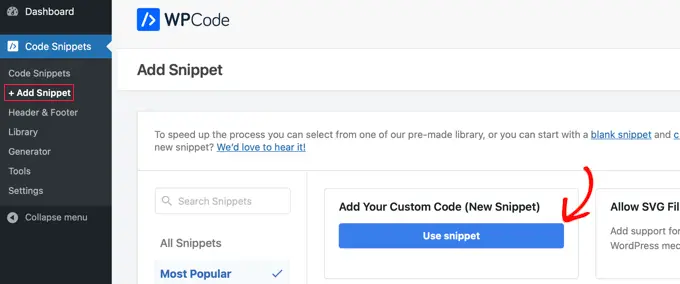
Następnie musisz wprowadzić tytuł fragmentu kodu.
Następnie zduplikuj ten fragment kodu i wklej go w polu „Podgląd kodu”.
functionality wpb_take out_timetable_delete()
get rid of_action( 'wp_scheduled_delete', 'wp_scheduled_delete' )
incorporate_motion( 'init', 'wpb_get rid of_routine_delete' )
Ten kod po prostu eliminuje akcję, która usuwa wyrzucone rzeczy, gdy ich czas się skończy.
Naprawdę nie ignoruj kliknięcia menu rozwijanego „Typ kodu” i wybrania alternatywy „PHP Snippet”.
Następnie możesz przewinąć w dół do części „Wstawianie”, aby zobaczyć więcej możliwości, takich jak sposób i miejsce, w którym chcesz wstawić kod.
Zalecamy pracę z domyślnymi wyborami. Wtyczka Automobile Wstaw kod i obsługuj go we wszystkich miejscach na swojej stronie internetowej.
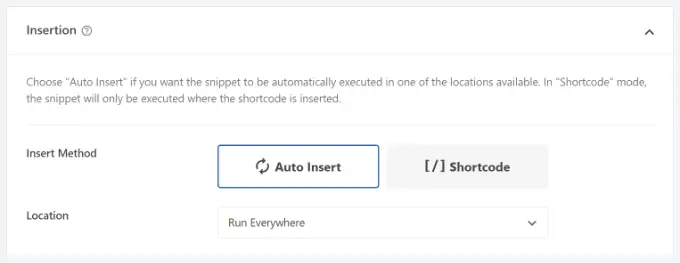
Następnie możesz kliknąć przełącznik, aby uaktywnić fragment kodu.
W momencie, gdy jest wykonywany, po prostu kliknij przycisk „Zapisz fragment” w najlepszym przypadku.
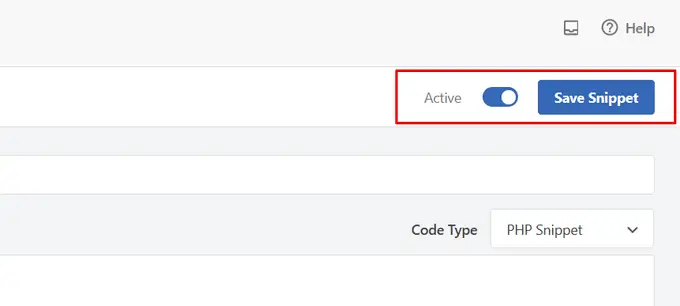
Teraz, gdy wyślesz towar do kosza, pozostanie on tam aż do przejrzenia wyrzuconych plików.
W tym artykule możesz po prostu ręcznie kliknąć przycisk „Opróżnij kosz”, aby usunąć dowolny post.
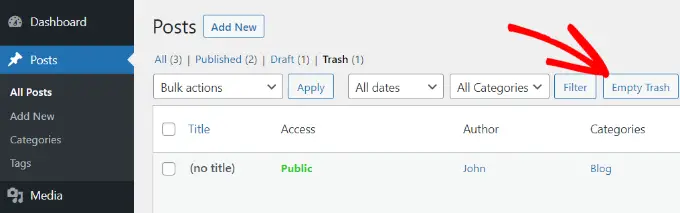
Mamy nadzieję, że ten samouczek pomógł ci dowiedzieć się, jak ograniczyć lub wyłączyć automatyczne puste kosze w WordPress. Możesz także dowiedzieć się, jak uzyskać bezpłatny certyfikat SSL lub przejrzeć listę potrzebnych wtyczek do rozszerzenia witryny.
Jeśli spodobał Ci się ten raport, zasubskrybuj nasz kanał YouTube, aby zobaczyć samouczki wideo WordPress. Można nas również spotkać na Twitterze i Fb.
